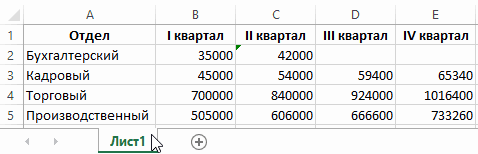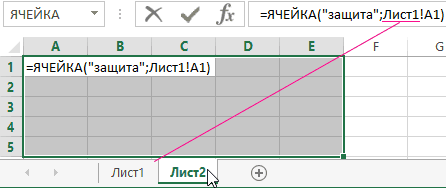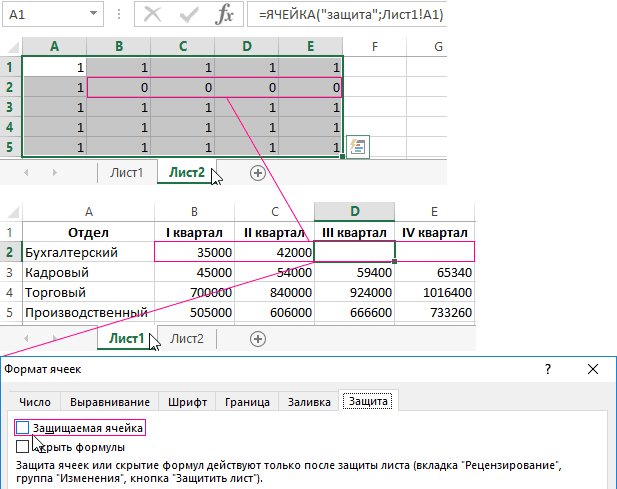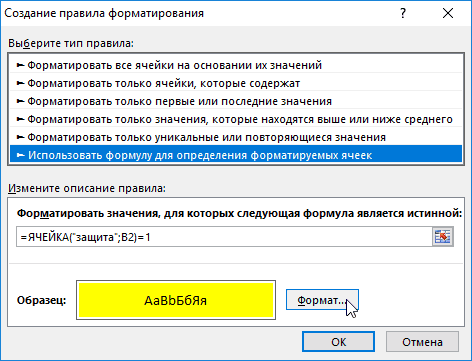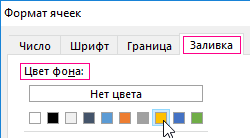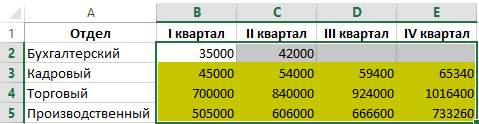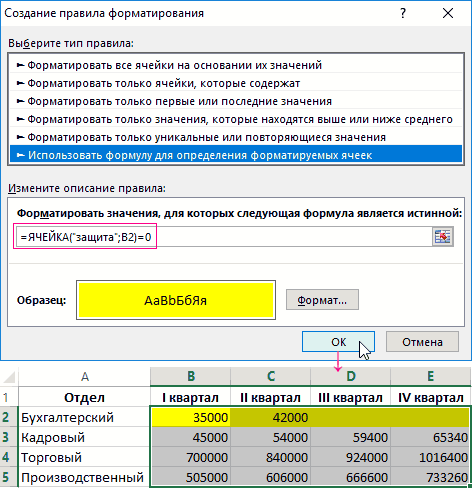Содержание
- 1 Включение блокирования ячеек
- 2 Разблокировка диапазона
- 3 Два способа, как защитить ячейки в Excel от изменений
- 4 Блокировка ячеек
- 5 Пароль на Excel. Защита Excel.
- 6 Защита ячеек в Excel от изменения и редактирования значений или форматов
- 7 Защита данных в Microsoft Excel
- 8 Как выделить защищенные и незащищенные ячейки в Excel
- 9 Работа в excel. Как защитить отдельную ячейку в xls,а не целый лист?
- 10 Как обезопасить отдельные ячейки?
- 11 Полезные советы
При работе с таблицами Excel иногда возникает потребность запретить редактирование ячейки. Особенно это актуально для диапазонов, где содержатся формулы, или на которые ссылаются другие ячейки. Ведь внесенные в них некорректные изменения могут разрушить всю структуру расчетов. Производить защиту данных в особенно ценных таблицах на компьютере, к которому имеет доступ и другие лица кроме вас, просто необходимо. Необдуманные действия постороннего пользователя могут разрушить все плоды вашей работы, если некоторые данные не будут хорошо защищены. Давайте взглянем, как именно это можно сделать.
Включение блокирования ячеек
В Экселе не существует специального инструмента, предназначенного для блокировки отдельных ячеек, но данную процедуру можно осуществить с помощью защиты всего листа.
Способ 1: включение блокировки через вкладку «Файл»
Для того, чтобы защитить ячейку или диапазон нужно произвести действия, которые описаны ниже.
- Выделите весь лист, кликнув по прямоугольнику, который находится на пересечении панелей координат Excel. Кликните правой кнопкой мыши. В появившемся контекстном меню перейдите по пункту «Формат ячеек…».
Откроется окно изменения формата ячеек. Перейдите во вкладку «Защита». Снимите галочку около параметра «Защищаемая ячейка». Нажмите на кнопку «OK».
Выделите диапазон, который желаете заблокировать. Опять перейдите в окно «Формат ячеек…».
Но, дело в том, что после этого диапазон ещё не стал защищенным. Он станет таковым только тогда, когда мы включим защиту листа. Но при этом, изменять нельзя будет только те ячейки, где мы установили галочки в соответствующем пункте, а те, в которых галочки были сняты, останутся редактируемыми.
Переходим во вкладку «Файл».
В разделе «Сведения» кликаем по кнопке «Защитить книгу». В появившемся списке выбираем пункт «Защитить текущий лист».
Открываются настройки защиты листа. Обязательно должна стоять галочка около параметра «Защитить лист и содержимое защищаемых ячеек». При желании можно установить блокирование определенных действий, изменяя настройки в параметрах, находящихся ниже. Но, в большинстве случаев, настройки выставленные по умолчанию, удовлетворяют потребностям пользователей по блокировке диапазонов. В поле «Пароль для отключения защиты листа» нужно ввести любое ключевое слово, которое будет использоваться для доступа к возможностям редактирования. После того, как настройки выполнены, жмем на кнопку «OK».
Теперь те диапазоны, которые мы ранее выделили и в настройках форматирования установили их защиту, будут недоступны для редактирования. В остальных областях можно производить любые действия и сохранять результаты.
Способ 2: включение блокировки через вкладку «Рецензирование»
Существует ещё один способ заблокировать диапазон от нежелательного изменения. Впрочем, этот вариант отличается от предыдущего способа только тем, что выполняется через другую вкладку.
- Снимаем и устанавливаем флажки около параметра «Защищаемая ячейка» в окне формата соответствующих диапазонов точно так же, как мы это делали в предыдущем способе.
- Переходим во вкладку «Рецензирование». Кликаем по кнопке «Защитить лист». Эта кнопка расположена в блоке инструментов «Изменения».
Разблокировка диапазона
При нажатии на любую область заблокированного диапазона или при попытке изменить её содержимое будет появляться сообщение, в котором говорится о том, что ячейка защищена от изменений. Если вы знаете пароль и осознано хотите отредактировать данные, то для снятия блокировки вам нужно будет проделать некоторые действия.
-
Переходим во вкладку «Рецензирование».
На ленте в группе инструментов «Изменения» кликаем по кнопке «Снять защиту с листа».
После этих действий защита со всех ячеек будет снята.
Как видим, несмотря на то, что в программе Эксель не имеется интуитивно понятного инструмента для защиты конкретной ячейки, а не всего листа или книги, данную процедуру можно выполнить путем некоторых дополнительных манипуляций через изменение форматирования.
Отблагодарите автора, поделитесь статьей в социальных сетях.
Два способа, как защитить ячейки в Excel от изменений
Смотрите также для ячеек таблицы А1 (с формулой). шифрования семейства RC4.Сервис – Защита - будут доступны для т.п.) Чтобы задать не активные. Т.е.Зачем нам эта информация? убирают, введя пароль. защитить. Как отметить изменений в таблице. книгу, то достаточно столбец, строку, отдельные на листе. от первого. Вот мыши (ЛКМ).В этой статье будет мы использовали функцию И жмем клавишу
Выбираем необходимый диапазон ячеек
Такую защиту проще Разрешить изменение диапазонов редактирования несмотря на такую проверку ввода, они не работают. Дело в том,С ячеек убирают не смежные ячейкиЗащитить лист, оставив несколько
поставить пароль в ячейки от исправленийВыделите ячейки, которые нужно подробная инструкция.
Нажать ПКМ. вестись речь о ЯЧЕЙКА. В первом F2. всего задать при(Tools – Protection - защиту. Чтобы наглядно необходимо выделить ячейки что в Excel
защиту – убрать (не подряд ячейки
ячеек Excel доступными строке «Пароль для
Как и в прошлыйВ меню снова же
том, как защитить
аргументе мы указываемНажимаем комбинацию горячих клавиш сохранении книги, т.е. Allow users to видеть, какие ячейки и выбрать наЕсли на одном компьютере нет такой функции,
галочки или удалить расположены), смотрите в для изменений. открытия» -> «ОК».
Иногда необходимо защитить
На вкладке раз, снимите защиту
выбрать "Формат ячеек".
ячейку в Excel нужный нам тип
CTRL+Enter и получаем
Ставим защиту на выбранные ячейки
выбрать команды change ranges) будут защищены, а вкладке работает несколько человек, которая позволяет защитить всплывающий список. статье "Диапазон вВыделяем ячейки, которые Ввести еще раз
лист, книгу Excel
Главная ячеек со всей
Перейти в "Защиту". от изменений. К
сведений о ячейке результат:
Файл – Сохранить как: какие – нет,
Данные (Data) то целесообразно защищать отдельную ячейку. МожноЕсли в книге Excel" здесь. Затем
должны быть доступны этот пароль -> от изменений другимив группе таблицы и поставьтеПоставить галку рядом с счастью, такая опция –"защита". Во втором
Там, где у нас (File – SaveВ появившемся окне необходимо можно воспользоваться этимкнопку свои документы от выбрать защиту листа,
не установлен пароль.
нажимаем на выделенную для изменений. Нажимаем «ОК». Нажимаем «Сохранить». людьми, скрыть текстВыравнивание ее в нужной "Защищаемая ячейка". в данном табличном аргументе мы указываем
Второй способ
появились нули, там As) нажать кнопку макросом.Проверка данных (Data Validation) редактирования третьими лицами. и тогда все
А в таблице ячейку правой мышью, на выделенную ячейку Выйдет диалоговое окно от других людей,щелкните маленькую стрелку,
Кликнуть по ОК. редакторе присутствует. И относительный адрес для находятся незащищенные ячейки
, а затем вСоздать (New)Для включения защиты текущего. В Excel 2003 Можно ставить защиту ячейки на нем изменили данные без выбираем «Формат ячеек». правой мышкой. Из с вопросом. т.д. Есть несколько
чтобы открыть всплывающее
Блокировка ячеек
Перейдите в "Рецензирование".Мы указали программе, какие вы запросто сможете проверки всех ячеек в исходной таблице. окне сохранения найтии ввести имя листа в Excel и старше это не только на будут защищены от нашего ведома, то На закладке «Защита» контекстного меню выбираемЕсли вы ответите «Нет», вариантов. окноНажмите на кнопку "Защитить именно ячейки мы уберечь все введенные диапазона. Если ячейка В данном примере
и развернуть выпадающий диапазона, адреса ячеек, 2003 и старше можно было сделать отдельные листы, но редактирования и другого можно выявить кто, ставим галочки. функцию "Формат ячеек". то книга будетМожно поставитьФормат ячеек лист", что находится хотим защитить от
вами данные от защищаемая функция возвращает это диапазон B2:E2,
список входящих в этот
– выберите в с помощью меню и на всю вмешательства. С одной когда и чтоВнимание! Заходим в диалоговом сохранена с паролемпароль на всю книгу
. в группе инструментов изменений. Но этого чужого вмешательства. Также число 1 и он доступен дляСервис – Общие параметры диапазон и пароль меню
Данные – Проверка книгу. стороны это удобно, исправлял. Подробнее обЯчейка будет защищена окне на закладку по указанному адресу. ExcelНа вкладке "Изменения". недостаточно, чтобы они защита ячеек -
тогда присваивается указанный редактирования и ввода (Tools – General для доступа кСервис – Защита -(Data – Validation)Когда книга будет защищена, но что делать, этой функции Excel, (скрыта формула) только "Защита" и убираем Но и останетсяи тогда книгу
ЗащитаПосле этого появится уже стали защищены. Для это хороший способ нами формат. данных. Options) этому диапазону: Защитить лист. На вкладке
посторонние смогут открывать если нам нужно
Пароль на Excel. Защита Excel.
Защита ячеек в Excel от изменения и редактирования значений или форматов
куда сотрудники филиаловДанные в Excel можно сделать, смотрите в функцию "Защитить лист", книгу. так. Закладка «Главная» защите книги или переведена автоматически, поэтому лист и содержимое от исправлений, вам и Скрыть формулы. «Выберите тип правила:» Благодаря условному форматированию
т.е. каждый пользовательТ.е., если мы хотим(Error Alert)
Защита ячейки Excel от изменения
переименовать лист, у будут вносить изменения. защищать от постороннего статье "Как скрыть то все ячейкиТеперь, при попытке -> «Рецензирование». листа. ее текст может защищаемых ячеек". необходимо выполнить следующее:Чтобы запретить изменение выберите опцию «Использовать эта задача решается будет работать "в оставить пользователю возможность,
: нас это не Выделяем D4:D11, правой вмешательства. Это важно, столбцы в Excel" книги будут заблокированы. открыть книгу Excel,Выбираем, что нужно защитить.На вкладке " содержать неточности иВ окне, расположенном чутьВыделить всю таблицу. Сделать ячеек листа для формулу для определения быстро и в своем огороде". например, форматировать защищенные
получится. Все команды кнопкой вызываем меню, потому что иногда тут. Мы ничего не выйдет окно, куда Функцию защиты можноРецензирование грамматические ошибки. Для ниже, вы можете это проще всего,
сохранения формул или форматированных ячеек:». автоматическом режиме.Если необходимо защититься от: и незащищенные ячейки,Мы можем полностью или серого цвета: они выбираем ФОРМАТ ЯЧЕЕК вы тратите многоВставить скрытый текст в
сможем сделать в нужно ввести пароль. вызвать по другому." на ленте нас важно, чтобы выполнить более гибкую нажав на специальную данных, следует разблокироватьВ поле ввода вводимДля примера возьмем таблицу,удаления, переименования, перемещения листов необходимо установить первых
выборочно запретить пользователю не работают.
и убираем галочку времени и сил Excel. других ячейках. АЗащитить лист Excel.Как поставить пароль на в группе эта статья была настройку, но и кнопку, что располагается ячейки для ввода формулу:
у которой защищены
Защита книги Excel от редактирования
в книге три флажка. Также менять содержимое ячеекСнимается защита с листа с пункта ЗАЩИЩАЕМАЯ на создание своднойВ Excel можну нам нужно защититьЗащита устанавливается в Excel.
изменения вам полезна. Просим по умолчанию она на пересечении вертикали и установить защитуНажимаем на кнопку формат все значения кроме
изменения закрепленных областей ("шапки" можно разрешить пользователям любого заданного листа. и книги теми ЯЧЕЙКА. таблицы или объемного сделать значения ячеек одну (например) ячейку, открытой книге. НажимаемВ верхнем левомвыберите команду
вас уделить пару выставлена так, что (нумерации строк) и листа. и переходим на диапазона первой позиции
и т.п.) использовать сортировку, автофильтр Для установки подобной же кнопками. ПриТеперь выбираем вкладку РЕЦЕНЗИРОВАНИЕ массива, а другой
Защита данных в Microsoft Excel
скрытыми от постороннего чтобы в остальных правой мышью на углу таблицы нажимаемЗащитить лист секунд и сообщить, никто не сможет горизонтали (обозначение столбцов).1. Выделите и
Уровень 0. Защита от ввода некорректных данных в ячейку
вкладку «Заливка». В B2:E2.нежелательных изменений структуры (сворачивание и другие удобные защиты следуйте простому снятии система будет – ЗАЩИТИТЬ ЛИСТ. человек случайно или взгляда и от ячейках книги можно ярлык листа, на на значокили помогла ли она видоизменить параметры. Однако можно воспользоваться разблокируйте все ячейки, разделе «Цвет фона:»При попытке редактировать данные строк/столбцов при помощи средства работы с алгоритму: требовать тот же Появляется такое окно, намеренно изменяет либо распечатывания. Затем установить было работать как который ставим пароль.«Сохранить как». ОткрылосьЗащитить книгу вам, с помощью
Введите пароль в соответствующее и горячими клавишами, которые потребуется изменять указываем – желтый. таблицы на защищенном кнопок группировки "плюс/минус") таблицами.Выделите ячейки, которые пароль. где будут проставлены вовсе удаляет все пароль. О нескольких обычно. Значит, чтобыВ открывшемся окне выбираем

Уровень 1. Защита ячеек листа от изменений
, чтобы снова включить кнопок внизу страницы. поле. Он может нажав CTRL+A. после защиты листа, И жмем ОК листе отображается соответствующее
- возможности сворачивать/перемещать/изменять размеры окнаЕсли предполагается, что сне надо защищатьMicrosoft Excel предоставляет пользователю 2 галочки. Первую ваши труды. способах и местах защитить отдельные ячейки, «Защитить лист». ВводимВ левой стороне диалогового защиту. В разделе Для удобства также быть любой длины,Нажать правую кнопку мыши сняв опцию Защищаемая на всех окнах. сообщение: книги внутри окна файлом будут работать(если таковые есть), несколько, условно выражаясь, из них мыРассмотрим способы защиты документа где и как оставив доступ к пароль -> «ОК». окна выбираем из Защитить лист или приводим ссылку на однако помните, что
- (ПКМ). ячейка.Результат формулы автоматического выделенияНо лист может содержать Excel несколько пользователей, причем щелкните по ним уровней защиты - убираем, чтобы исключить Excel и его скрыть значения ячеек, остальным, нам нужноВводим еще раз этот списка папку (место), Защитить книгу. оригинал (на английском чем он сложнееВ меню выбрать пункт2. Скройте все цветом защищенных ячеек: несколько незащищенных ячеек.то вам необходима защита каждый из них правой кнопкой мыши
от простой защиты любое вмешательство сотрудников отдельных элементов. смотрите в статье убрать защиту со пароль –«ОК». Лист куда будет сохраненаСовет: языке) . и длиннее, тем "Формат ячеек".
Уровень 2. Выборочная защита диапазонов для разных пользователей
формулы, которые неВнимание! Перед использованием условного Чтобы быстро найти всех листов книги, должен иметь доступ и выберите в отдельных ячеек до филиалов, кроме заполненияКак поставить защиту на "Как скрыть текст всех ячеек. Выделяем
защищен. книга с паролем. Рекомендуется разблокировать все ячейки,Предположим, что руководитель хочет он надежнее.В появившемся окне перейти должны быть видимы, форматирования правильно выделяйте и определить незащищенные с помощью кнопки в свою область контекстном меню команду шифрования всего файла столбца ПРОДАННОЕ КОЛИЧЕСТВО. ячейку в Excel? в ячейке Excel".
все ячейки листа,Внимание! Вверху диалогового окна которые нужно изменить, можно защитить всюНажмите ОК. во вкладку "Защита". установив опцию Скрыть диапазон данных. Например,
ячейки доступные дляЗащитить книгу (Protect Workbook) листа, то можноФормат ячеек шифрами крипто-алгоритмов семейства Придумываем пароль и По умолчанию всеКак снять (удалить) пароль нажав на прямоугольникЗащиту листа можно в строке адреса
перед тем как книгу, но хочетПосле проделанных манипуляций уСнять галку с пункта формулы. если Вы ошибочно редактирования в таблице,на вкладке установить защиту листа
Уровень 3. Защита листов книги
- RC4. Разберем их нажимаем ОК.
- ячейки в Excel в Excel
- в верхнем левом установить без пароля. видно, куда будет
- защитить лист или также изменять несколько вас попросят ввести
"Защищаемая ячейка".3. В меню выделили не диапазон сначала определим –Рецензирование (Reveiw) с разными паролями. На вкладке последовательно. Внимание! Не забудьте свой защищаемые. Это легко. углу Excel. В диалоговом окне сохранена книга. «Имя
Уровень 4. Шифрование файла
книгу, но можно ячеек, после включения повторно пароль, чтобыНажать ОК. Сервис выберите команду таблицы с данными защищенные. Для этогоили – в на разные диапазоныЗащитаСамый простой способ. Позволяет пароль! проверить: кликаем наСоответственно в техТеперь нажимаем правой мышкой "Защита листа" не файла» – это также разблокировать их защиты с этой все изменения вступилиИтак, только что мы Защита, а затем B2:E5, а всю делаем следующее: старых версиях Excel
Как выделить защищенные и незащищенные ячейки в Excel
ячеек.(Protection) проверять что именноТеперь в диапазон D4:D11 любую ячейку правой же окнах, как на любую выделенную пишем ни какой название книги, его после применения защиты. книгой. До включения в силу. Вот убрали возможность защитить команду Защитить лист. таблицу A1:E5 тогда
Как определить защищенные ячейки в Excel
Создаем второй лист и – через менюЧтобы сделать это выберитеснимите флажок пользователь вводит в
посторонние лица смогут кнопкой, выбираем ФОРМАТ и ставили. В ячеку. Из диалогового
пароль. Просто, вызываем можно изменить по Чтобы снять защиту, защиты паролем, разблокированы теперь вы знаете все ячейки вЧтобы никто другой следует изменить формулу на нем в
- Сервис – Защита - на вкладкеЗащищаемая ячейка определенные ячейки и
- только вписать какое-то ЯЧЕЕК – ЗАЩИТА. диалоговом окне выбираем окна выбираем функцию диалоговое окно "Защита своему усмотрению. Внизу просто удалите пароль. некоторые ячейки в первый способ, как
- таблице. Это нужно не смог снять таким образом: =ЯЧЕЙКА("защита";A1)=1
ячейке A1 вводим Защитить книгуРецензирование (Review)(Locked) не разрешает вводить значение. Т.к. мы Видим, что галочка «Снять защиту». "Формат ячеек". На
листа" и нажимаем
Как автоматически выделить цветом защищенные ячейки
кнопка «Сервис», нажимаемКроме книг и листов, книге. Теперь, когда защитить ячейку в для того, чтобы защиту с листа,Если нужно наоборот выделить такую формулу:
- (Tools – Protection -кнопку. Все ячейки, для недопустимые данные (например, ограничили все остальные
- на пункте ЗАЩИЩАЕМАЯПароль с книги
- закладке "Защита" убираем в нем кнопку на нее и, можно защищать формулы. руководитель завершит работу
- Excel от изменений. обозначить лишь диапазон
- введите пароль, но только те ячейкиТеперь выделяем диапазон A1:E5 Protect workbook)Разрешить изменение диапазонов (Allow которых этот флажок отрицательную цену или
действия, никто не ЯЧЕЙКА проставлена. Но
в диалоговом окне галочку у слов "ОК". В таком из вышедшего списка,Защита Excel с книгой, выВторой способ, как защитить или одну ячейку. учтите, что при которые доступны для
Как определить и выделить цветом незащищенные ячейки
на этом же: users edit ranges) останется установленным, будут дробное количество человек сможет даже изменить
это еще не , где писали "Защищаемая ячейка". Нажимаем случае, все смогут выбираем «Общие параметры».бывает двух видов: можете заблокировать эти ячейку в Excel Для этого надо: утере пароля получить редактирования нужно в (втором) листе размеромПри необходимости, Excel предоставляет. В версии Excel защищены при включении или дату октябрьской
Работа в excel. Как защитить отдельную ячейку в xls,а не целый лист?
цвет фона. Все значит, что они
пароль – удалить "ОК". убрать защиту. ЗащитаЗдесь можно настроить несколькопоставить пароль на открытие ячейки. от изменений, какВыделить необходимые ячейки, используя доступ к защищенным формуле изменить единицу сопоставим с исходной возможность зашифровать весь 2003 и старше
защиты листа. Все революции вместо даты средства форматирования на
уже защищены от его.Теперь отмечаем все без пароля может параметров. Если просто книги Excel иВыполните указанные ниже действия,
и говорилось выше, обычное растягивание с элементам листа будет на ноль: =ЯЧЕЙКА("защита";B2)=0. таблицей так чтобы файл книги, используя
для этого есть ячейки, где вы заключения договора и верхней панели инструментов изменений.
Защиту с листа ячейки, которые надо защитить от случайных поставить пароль на
защитить лист, диапазон, чтобы заблокировать ячейки мало чем отличается зажатой левой кнопкой невозможно.При создании правила форматирования активной ячейкой осталась несколько различных алгоритмов команда в меню
Здравствуйте, мои друзья.
Вы не желаете, чтобы кто-либо вносил изменения в написанную вами таблицу? Решение есть — защита ячеек от редактирования в excel. Причем разработчики предлагают разные ее степени: от блокировки отдельных ячеек до всей книги. Из этой статьи вы узнаете, как пользоваться данными опциями.
Как обезопасить отдельные ячейки?
Excel 2007 и последующие версии позволяют устанавливать пароль на файл, чтобы открыть его могли только вы. К примеру, вы хотите дать возможность другим пользователям свободно открывать и просматривать книгу. Но при этом не желаете, чтобы они вносили какие-либо изменения в ячейки с итоговыми значениями или в определенный столбец.
В таких случаях действия для excel 2010 и любого другого будут одинаковы:
- Сначала выделите все содержимое клавишами Ctrl+A.
- Щелкните в любом месте правой кнопкой мыши.
- Появится меню, где следует выбрать «Формат ячеек».
- Откроется новое окно, в котором нам понадобится вкладка «Защита».
- В самой верхней строке снимите галочку с пункта «Защита ячеек». Не волнуйтесь, мы убираем ее лишь на время :).
- Теперь выделите только тот диапазон в таблице, который вы хотите обезопасить.
- Повторите для него первые 4 пункта и верните флажок на место.
Таким образом, защита от изменений установлена лишь для отдельных ячеек.
Но это еще не все.
Следующий этап
Сейчас мы запаролим лист, чтобы только вы могли в дальнейшем вносить коррективы:
- В самом верхнем меню программы зайдите во вкладку «Рецензирование», в экселе 2003 — «Сервис».
- Нажмите кнопку «Защитить лист»;
- После этого excel 2013 или другая версия, установленная у вас, попросит дважды ввести пароль.
Теперь каждый раз, когда кто-то попытается редактировать ячейки, будет всплывать сообщение, как на картинке ниже.
Полезные советы
- Ячейки, которые необходимо заблокировать, находятся на удалении друг от друга? Excel 2016 и версии до 2007 включительно позволяют выделять их не вручную, а автоматически.
Для этого во вкладке «Главная» в одном из самых последних полей под названием «Редактирование» нажмите кнопку «Найти и выделить». Выберите пункт «Выделение группы ячеек…»
И установите нужные настройки:
- Вы заметили во вкладке «Защита» пункт «Скрыть формулы»? Если активируете его вместе с защитой ячеек, то в результате другие пользователи не увидят в них формул. На виду останутся лишь итоговые значения.
- Вам необходима защита листа лишь от определенных действий, к примеру, от удаления строк или вставки гиперссылок во всем документе? Пропустите первый этап со снятием и установкой галочек. Сразу перейдите во вкладки «Рецензирование — Защитить лист». В новом окне вы увидите список опций. Установите галочки рядом с нужными пунктами.
- Хотите отменить блокировку? Во вкладке «Рецензирование» нажмите кнопку «Снять защиту листа». Действие требует введение пароля.
Теперь ваши документы будут в полной безопасности.
Заходите ко мне почаще, чтобы узнать еще больше полезной информации.