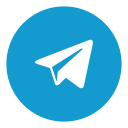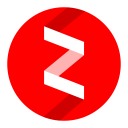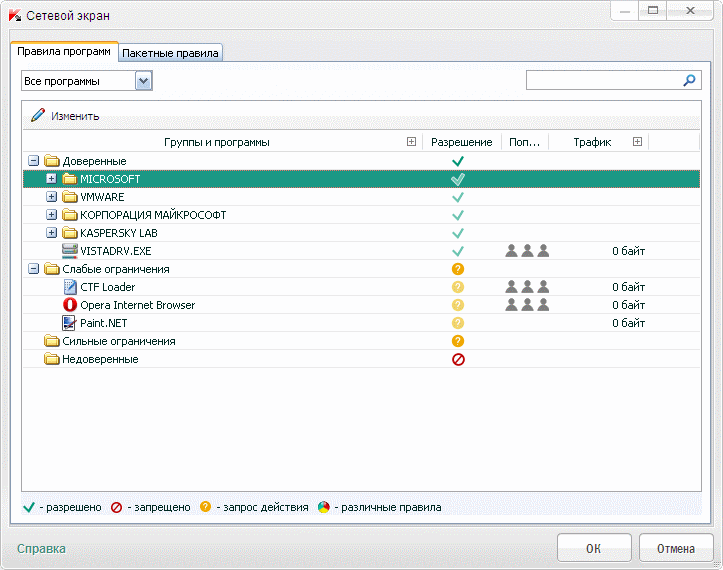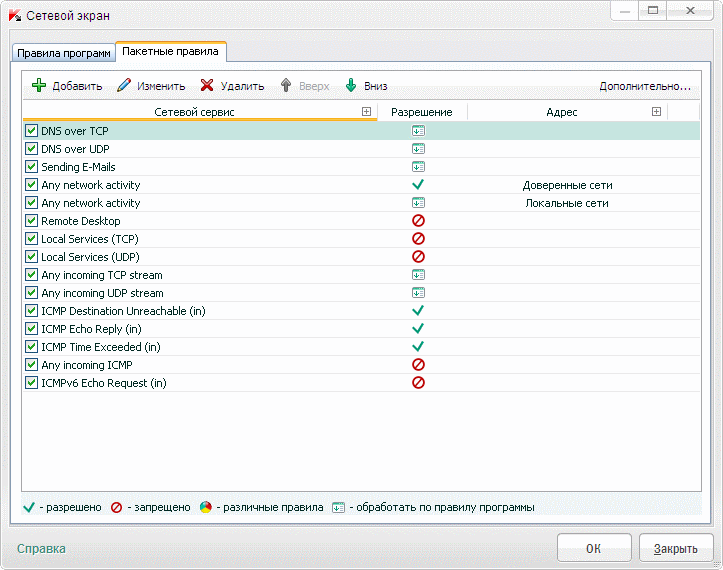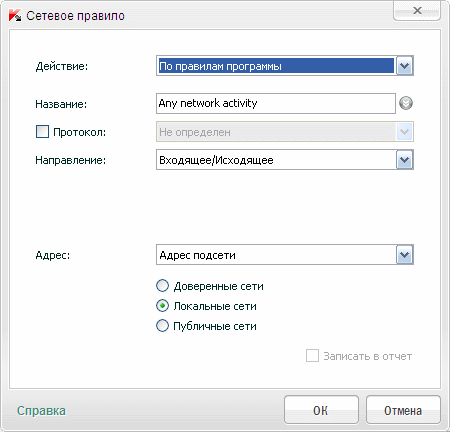Для зоны Интернет вы можете дополнительно включить режим невидимости.
Чтобы включить режим невидимости, выполните следующие действия:
- Откройте главное окно программы.
- В левой части окна выберите раздел Защита .
- В контекстном меню компонента Анти-Хакер выберите пункт Настройка.
- В открывшемся окне в блоке Сетевой экран нажмите на кнопку Настройка .
- В открывшемся окне на закладке Зоны выберите зону в списке и в блоке Описание , расположенном под списком, воспользуйтесь соответствующей ссылкой.
Все о локальных сетях и сетевом оборудовании
Нередко случается, что антивирус касперского, который должен обеспечивать безопасность локальной сети, наоборот всячески мешает доступу к сетевым ресурсам.
Поэтому здесь мы разберем, что делать, если касперский блокирует локальную сеть, и какие настройки необходимы, если доступ к компьютеру ограничен.
Прежде чем приступать к диагностике проблемы, убедитесь, что
- — у вас установлена свежая версия антивируса;
- — на компьютере обновлен драйвер на сетевую карту.
Что делать, если касперский блокирует локальную сеть?
Для проверки следует временно отключить защиту. Для этого правой кнопкой мыши кликните по значку антивируса в системном трее и выберите пункт «приостановить защиту».
Также необходимо отключить брандмауэр windows — Касперский сам выполнит задачу сетевого экрана, присвоит статусы и будет контролировать сетевое соединение. Если же оставить брандмауэр включённым, то антивирус будет периодически отключать сеть.
Необходимо сразу запомнить название сети и проверить её настройки.
Для этого зайдите «Пуск» — «Панель управления» — «Сеть и интернет» — «Центр управления сетями и общим доступом» — «Изменение параметров адаптера» — «Подключение по локальной сети» (имя локальной сети по умолчанию — модель сетевой карты: Realtek RTL8102E…, Atheros и другие).
Также рекомендуется отключить DHCP на сетевом оборудовании. Теперь потребуется перезагрузить компьютер. Если всё ОК включите защиту касперского обратно.
Настройка касперского для локальной сети:
1) откройте главное окно антивируса;
2) внизу слева кликните знак настройки (шестерёнка);
3) в левой колонке нажмите «защита»;
4) далее в правом окне — «сетевой экран»;
5) внизу — кнопку «сети»;
6) выберите свою сеть (название которой вы запомнили ранее)
Двойным кликом откройте свойства сети и выберите тип сети «доверенная сеть». 
Включать и перезагружать компьютер необходимо с включенной локальной сетью и подключенным к сетевой карте компьютера кабелем, т.к. Касперский начинает конфликтовать со службой «Обозреватель компьютеров».
Также можно запрещать или ограничивать определённым программам выход в локальную сеть. Для этого выполните пункты с первого по четвёртый и выберите «Настроить правила программ».
Здесь есть на выбор четыре группы: доверенные, слабые ограничения, сильные ограничения и недоверенные. С помощью правой кнопки мыши выберите подходящий приоритет для работы программ, после чего добавьте новые группы и программы. Для этого выберите:
1)подробности и правила
2)сетевые правила
3)ограничения
4)сбросить параметры
5)удалить из списка
6)открыть папку программы
Правила программ по умолчанию «наследуются» от установленной программы, но их можно поменять на необходимые. Для этого правой кнопкой мыши кликните нужную программу (или подгруппу) и выберите соответствующий пункт в меню.
Первый шаг к безопасному путешествию по бескрайним просторам всевозможных сетей это конечно же установка надежного средства защиты. Одним из немногих таких средств является комплексный продукт Kaspersky Internet Security.
Первый шаг к безопасному путешествию по бескрайним просторам всевозможных сетей это конечно же установка надежного средства защиты. Одним из немногих таких средств является комплексный продукт Kaspersky Internet Security. Несмотря на то, что KIS продукт достаточно сложный, он сразу после установки готов выполнять все возложенные на него обязанности. Необходимость в дополнительных настойках возникает крайне редко, и это очень большой плюс разработчикам. Но необходимо понимать, что эта возможность базируется на острой грани компромиссных решений. В чем они заключаются рассмотрим на примере сетевого экрана.
Настройки сетевого экрана состоят из двух частей: правила для программ и пакетные правила. При помощи правил программ можно разрешать или запрещать определенным программам или группам программ посылать или принимать пакеты или устанавливать сетевые соединения. При помощи пакетных правил разрешается или запрещается устанавливать входящие или исходящие соединения, и передача или прием пакетов.
Посмотрим, что представляют собой правила для программ.
Все программы имеется четыре категории:
- Доверенные – им разрешено все без исключения.
- Слабые ограничения – установлено правило “запрос действия”, позволяющее пользователю по самостоятельно принимать решение о целесообразности сетевого общения программ этой группы.
- Сильные ограничения – в части разрешения работы с сетью, то же, что и слабые.
- Не доверенные – по умолчанию этим программам запрещено любое сетевое общение (по человечески очень жаль их).
В группу “доверенные” по умолчанию помещены все программы от Микрософт, собственно сам KIS и другие программы известных производителей. Для настроек по умолчанию выбор хороший, но лично я не стал бы всем программам, пусть даже и именитых производителей, так безраздельно доверять.
Как же попадают программы в ту или иную группу? Здесь все не так просто. Решение о помещении конкретной программы в одну из четырех групп принимается на основе нескольких критериев:
- Наличие сведений о программе в KSN (Kaspersky Security Network).
- Наличие у программы цифровой подписи (уже проходили).
- Эвристический анализ для неизвестных программ (что то типа гадания).
- Автоматически помещать программу в заранее выбранную пользователем группу.
Все эти опции находится в настройках “Контроль программ”. По умолчанию установлены первые три опции, использование которых и приводит к большому количеству “доверенных” программ. Четвертую опцию можно выбрать самостоятельно как альтернативу первым трем.
Проведем эксперимент. Поместим какую либо программу (например, браузер “Opera”) в список программ со слабыми ограничениями и посмотрим как работает правило “запрос действия”. Для вступления правил программ в действие нужно закрыть и снова открыть программу, правила для которой были изменены. Если теперь попробовать зайти на любой сайт, то никакого запроса действия не произойдет, а программа спокойно установит сетевое соединение. Как оказалось, правило “запрос действия” работает только если в основных параметрах защиты снят флажок с опции “Выбирать действие автоматически”.
Еще один сюрприз ожидает пользователей сетевых утилит типа ping, tracert (если правило “запрос действия” распространить на доверенные программы), putty (ssh клиент) и, возможно, им подобных. Для них KIS упорно не хочет выводить экран запроса действия. Здесь выход может быть только один – устанавливать разрешения для конкретной программы вручную.
Прежде, чем перейти к пакетным правилам, позволю себе один совет: создавайте для каждой группы программ свои подгруппы. Например: “Сетевые утилиты”, “Офисные программы”, “Программы для Интернета”, и т.д. Во первых, всегда можно будет быстро найти нужную программу, и, во вторых, можно будет устанавливать правила на определенные группы, вместо установки правил для отдельных программ.
В пакетных правилах определяются отдельные признаки пакетов: протокол, направление, локальный или удаленный порт, сетевой адрес. Пакетные правила могут действовать как “разрешающие”, “запрещающие” и “по правилам программ”. Правила просматриваются сверху вниз пока не будет найдено разрешающее или запрещающее правило по совокупности признаков. Если правило для пакета не найдено, то применяется правило по умолчанию (последнее). Обычно в сетевых экранах последним правилом устанавливают запрет на прием и передачу любых пакетов, но для KIS это правило разрешающее.
Действие “по правилу программ” является по своей природе “окном” для собственно действий правил программ. Это удобно, поскольку можно определять очередность выполнения правил. Например, программа пытается отправить пакет на 53 порт DNS сервера. Если есть пакетное правило с действием “по правилам программ”, направлением “исходящее”, удаленный порт 53 (или не определен), и для программы установлено разрешающее правило для отправки пакета на 53 порт, то пакет будет отправлен, если программе запрещено отправлять пакеты на 53 порт, то этот пакет отправлен не будет.
Область действия правил охватывает определенную область: “любой адрес” (все адреса), “адрес подсети” – здесь можно выбрать тип подсети “доверенные”, “локальные” или “публичные”, и “адреса из списка” – указать IP адреса или доменные имена вручную. Отношение конкретной подсети к “доверенной”, “локальной” или “публичной” устанавливается в общих нстройках сетевого экрана.
Пакетные правила KIS, в отличие от большинства сетевых экранов, перегружены большим числом направлений: “входящее”, “входящее (поток)”, “исходящее”, “исходящее (поток)”, и “входящее/исходящее”. Причем, правила с некоторыми сочетаниями протокола и направления не работают. Например, правило запрета ICMP в сочетании с потоковыми направлениями работать не будет, т.е. запрещенные пакеты будут проходить. К UDP пакетам почему то применяются потоковые направления, хотя UDP протокол по своей природе как такового “потока” не создает, в отличии от TCP.
Еще один, не совсем приятный момент заключается в том, что в пакетных правилах отсутствует возможность указать реакцию на запрет входящего пакета: запретить прием пакета с уведомлением отправившей его стороны или просто отбросить пакет. Это так называемый режим “невидимости”, который раньше в сетевом экране присутствовал.
Теперь обратимся к собственно правилам.
1 и 2 правила разрешают по правилам программ отправлять DNS запросы по протоколам TCP и UDP. Безусловно, оба правила полезны, но в основном такие сетевые программы как почтовые и браузеры запрашивают адреса сайтов через системную службу DNS, за работу которой отвечает системная программа “svchost.exe”. В свою очередь, сама служба использует вполне конкретные адреса DNS серверов, указываемые вручную или через DHCP. Адреса DNS серверов меняются редко, так что вполне хватило бы разрешения отправки DNS запросов для системной службы “svchost.exe” на фиксированные сервера доменных имен.
3 правило разрешает программам отправку электронной почты по протоколу TCP. Здесь также, как и для первых двух правил, достаточно было бы создать правило для конкретной программы работы с электронной почтой указав на какой порт и сервер производить отправку.
4 правило разрешает любую сетевую активность для доверенных сетей. Будьте очень внимательны при включении этого правила, не перепутайте случайно тип сети. Это правило фактически отключает функции сетевого экрана в доверенных сетях.
5 правило разрешает любую сетевую активность по правилам программ для локальных сетей. Это правило хоть и не отключает полностью сетевой экран, но в значительной степени ослабляет его контрольные функции. По логике 4 и 5 правила нужно было бы разместить в самом верху, чтобы предотвратить обработку пакетов правилами 1 – 3 при нахождении компьютера в доверенной или локальной сети.
6 правило запрещает удаленное управление компьютером по протоколу RDP. Хотя область действия правила “все адреса”, но фактически оно действует только в “публичных сетях”.
7 и 8 правило запрещает доступ из сети к сетевым службам компьютера по протоколам TCP и UDP. Фактически правило действует только в “публичных сетях”.
9 и 10 правила разрешают всем без исключения подключаться к компьютеру из любых сетей, конечно исключая службы, запрещенные правилами 6 – 8. Действует правило только для программ с разрешенной сетевой активностью. Но будьте очень внимательны, сетевая активность по умолчанию разрешена практически всем программам за исключением не доверенных.
11 – 13 правила разрешают прием входящих ICMP пакетов для всех программ. Смысла в этих правилах не больше, чем в 1 – 3, потому, что ICMP в подавляющем большинстве случаев использует программа ping и tracert.
14 правилом запрещается прием всех типов ICMP пакетов, разумеется за исключением разрешенных правилами 11 – 13.
16 правило запрещает входящий ICMP v6 эхо запрос. ICMP v6 в подавляющем большинстве случаев не нужен. Можно было бы запретить его полностью.
17 правило разрешает все, что явно не разрешено или запрещено предыдущими правилами. Это правило хотя и не отображается на экране, но помнить о его существовании безусловно необходимо.
Настройки сетевого экрана KIS по умолчанию безусловно хороши и подходят большинству пользователей домашних компьютеров, на которых, собственно, и ориентирован этот продукт. Но гибкость и нетребовательность к дополнительным настройкам, о которой упоминалось в начале статьи, к сожалению достигается за счет безопасности самих же пользователей, делая эту самую безопасность очень сильно зависимой от человеческого фактора: знаний и безошибочных действий самого пользователя.
Подписывайтесь на каналы "SecurityLab" в