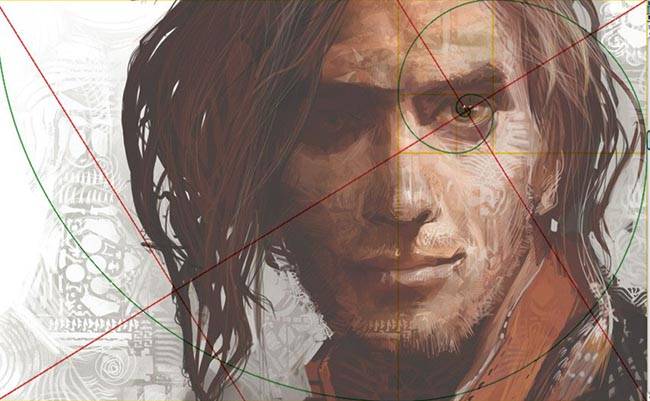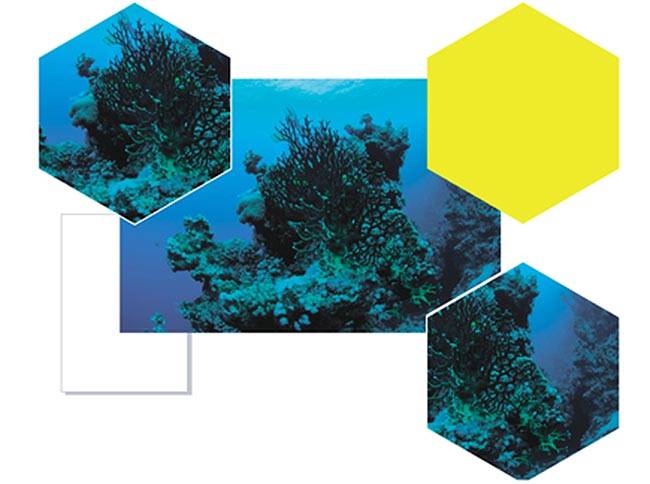Содержание
- 1 Существует ли функция кадрирования изображения в кореле
- 2 Как обрезать изображение в coreldraw – по фигуре, под формат
- 3 Что такое произвольная обрезка фото в coreldraw
- 4 Выбор инструмента
- 5 Масштабирование
- 6 Экранные палитры
- 7 Работа с объектами
- 8 Графические примитивы
- 9 Кривые
- 10 Полиграфическая продукция
Добрый день, друзья! Кадрировать фотографии можно не только в редакторах для работы с растровыми изображениями. Эффективны и удобны приложения векторной графики, в частности, coreldraw. Программа обладает неплохим набором инструментов, позволяет сохранить качество обрабатываемого рисунка.
Существует ли функция кадрирования изображения в кореле
Как и в большинстве графических редакторов, в coreldraw есть функция обрезки.
Кадрировать можно различные типы изображений:
- растровые;
- векторные;
- импортированные;
- объекты, созданные в corel.
Как обрезать изображение в coreldraw – по фигуре, под формат
Есть несколько способов кадрирования в корел дро.
Для того чтобы сделать обрезку по определенной фигуре:
- создайте рядом с редактируемым рисунком фигуру, форму которой вы хотите придать изображению;
- наложите фигуру на рисунок, выделите их «Указателем»;
- в разделе «Формирование» нажмите «Исключить». Исходный объект примет искомую форму.
Для обрезки по определенному формату порядок действий будет другим:
- задайте размер изображения;
- если в дальнейшем его нужно распечатать или использовать на электронных носителях, сразу выберите палитру RGB;
- нажмите на «Прямоугольник» и задайте нужный размер, по которому будет производиться обрезка;
- переместите прямоугольник в центр, нажав латинскую «P»;
- перетащите в фигуру нужный рисунок;
- выделите его, нажмите в Эффектах «Поместить внутрь» и на прямоугольнике кликните левой клавишей мыши;
- нажав на правую клавишу мыши, выберите в меню «Edit PowerClip» и завершите редактирование.
В результате ваш рисунок примет заданный формат.
Для такого кадрирования есть и другой способ:
- создайте прямоугольник нужного размера;
- поместите рисунок на задний фон, нажав в «Расположении» «на задний фон»;
- нажмите инструмент «Обрезка». Все, что останется за границами существующего прямоугольника, будет удалено.
Что такое произвольная обрезка фото в coreldraw
Альтернативой обрезке по формату и фигуре является отсечение лишних частей изображения. По сути, вы вырезаете нужный объект из окружающего его фона.
Другой способ требует работы с несколькими инструментами:
- откройте изображение, которое нужно отредактировать, увеличьте контрастность. Это позволит сделать края более четкими;
- выделите контур объекта при помощи инструмента «безье»;
- используя функцию «форму», придайте линиям округлость;
- проверьте отсутствие неровностей;
- переместите изображение в получившуюся форму, нажав на «Поместить внутрь» в разделе «Эффекты». Рисунок приобретет нужную форму.
В coreldraw можно обрезать изображения по формату, определенной фигуре или произвольной форме. Приложение позволяет сохранять качество изображения.
В этом уроке я попытался объяснить некоторые возможности и нюансы Corel DRAW в работе с растровыми картинками – их представление в программе, методы редактирования и обрезки. Основной акцент в уроке поставлен на способах обрезки изображения – квадратной или произвольной формы, т.к. изучая программу методом тыка, можно не догадаться о существовании этих функций.
Если говорить о вставке картинок, то проще всего закинуть любую картинку в Corel DRAW прямо из папки проводника – перетягиваем картинку и всё. При этом она получает некоторые свойства векторных объектов: масштабируемость (можно сколько угодно изменять размеры без ухудшения качества), возможность отобразить зеркально или повернуть, возможность применить некоторые векторные эффекты. Но, несмотря на это, растровые картинки в Corel DRAW не становятся векторными, они как бы внедряются в документ, оставаясь по-прежнему растровыми в памяти компьютера – с тем же разрешением и с теми же исходными размерами (количество пикселей по ширине и высоте).
В Corel предусмотрено несколько способов обработки картинок. Как и во многих редакторах, они делятся на фильтры и цветовую коррекцию. Фильтры находятся в Главном меню, пункт Bitmaps (Картинки, Растр, Изображение) внизу:
Фильтры придают различные эффекты, цветовые – например изменение гаммы, резкости или стилизация под акварель, или физические – искажение или размытие контуров картинки. Пример последовательного применения фильтров "Размытие по Гауссу" и "Психоделический":
Инструменты цветовой коррекции чем-то похожи на фильтры, но их функции заключаются только в коррекции цвета – например увеличение красных тонов или изменение яркости и контраста. Находятся они в Главном меню, пункт Effects (Эффекты), подпункт Adjust (Регулировка, Порядок или Коррекция):
Кроме цвета, работа с растровыми картинками подразумевает и другие преобразования – например обрезку. После того, как получено или импортировано изображение, его зачастую необходимо обрезать. Причем обрезка может заключаться не только в отсечении правого или верхнего края, часто приходится кадрировать (использовать только какой-либо прямоугольный участок) или делать края изощренной формы.
Есть несколько способов обрезки растровой картинки. Первый способ – воспользоваться инструментом Eraser (ластик) ——-[8] и просто стереть часть картинки:
У ластика можно выбрать диаметр вверху на панели. Чтобы провести ластиком по прямой линии, кликните им в одном месте и еще раз в другом – между этими местами фрагмент сотрется.
Второй способ обрезки – редактирование контура. В Corel DRAW картинки имеют векторный контур, и если этот контур меньше самой картинки, то ее край не виден. Наглядно это можно изобразить так:
Красным у меня показан контур. Края картинки, которые вышли за контур, становятся невидимыми. По умолчанию, как только мы вкинем картинку в Corel, контур всегда совпадает с ее размерами. Редактировать контур можно инструментом Shape (Форма) [2] . Как только мы вызовем этот инструмент, контур сразу станет видимым и доступным для векторного редактирования:
Редактируется он так же, как и векторные кривые (векторные линии).
Третий способ обрезки картинок особо полезен, когда нужно получить изображение уже известной формы, например вписать в готовый объект. Делается это тоже очень просто – помещаете фигуру над картинкой, выделяете их вместе, на верхней панели кликаете кнопку Intersect (пересечение) 
Иногда после обрезки картинки может потребоваться векторный объект такой же формы. Например, вырезали из фотографии пружинку для технического рисунка, а потом понадобился объект с такой же формой в виде пружинки. Делается это командой Create Boundary (Создать окружающий контур), которая находится в Главном меню, в пункте Effects (Эффекты):
Примерный результат действия команды:
Получить картинку в Corel DRAW можно не только путем внесения извне. Можно создать растровое изображение из векторных объектов. Для этого нужно выделить объекты и нажать Bitmaps -> Convert To Bitmap (Преобразовать в растр) в Главном меню:
После этого появится следующий диалог:
Красными цифрами я обозначил важные моменты:
1 . Разрешение будущей картинки, пикселей на дюйм. Если хотите, чтобы картинка была очень качественной или документ делается для печати, то поставьте 300. Если изображение большое, то лучше не ставить высокие значения – возможно компьютер будет тормозить.
2 . Цветовой режим: варианты RGB и CMYK. Если делаете компьютерную графику, то можно поставить RGB 24 bit, если документ будет печататься и во всем документе используются CMYK-цвета, то лучше выбирать CMYK.
3 . Применять ли цветовой профиль. В принципе это не нужно начинающим. Эта птичка имеет значение в случае использования цветового режима RGB и включенного цветового профиля для печати. При включенной птичке, после преобразования цвета картинки наследуют цветовой профиль, и даже если его отключить, цвета останутся почти как при включенном профиле.
4 . Сглаживание. Если не поставить птичку, то картинка может получиться рубленой и некрасивой, но сохранит максимальную резкость.
5 . Прозрачный фон. Если не поставить птичку, то фон полученной картинки в местах отсутствия объектов зальется белым или другим цветом.
6 . Эта строчка показывает, сколько оперативной памяти займет будущая картинка. Если в компьютере мало оперативки, то лучше избегать больших чисел типа 800 MB (800 Мегабайт) в этой строке. На количество памяти влияют пункты 1, 2 и 5 из этого диалога.
После этого диалога векторные объекты станут растровыми, и с ними можно будет работать как с любой другой картинкой.
Хочу заметить, что в Corel DRAW растровые объекты отображаются не качественно, у них отсутствует сглаживание, пиксели становятся резкими и может показаться, что картинка испортилась. Но это только так кажется, так программа быстрее работает, а при сохранении всё получается хорошо.
Ссылки по теме
| Задать вопрос | |
| программы | |
| обучение | |
| экзамены | |
| компьютеры | |
| Бесплатный звонок | |
| ICQ-консультанты | |
| Skype-консультанты | |
| Общая справка | |
| Как оформить заказ | |
| Тарифы доставки | |
| Способы оплаты | |
| Прайс-лист | |
| Карта сайта | |
| Популярные статьи |
| Информационная безопасность Microsoft Офисное ПО Антивирусное ПО и защита от спама Estel Technologies Eset Software |
| Бестселлеры |
 |
Курсы обучения "Atlassian JIRA – система управления проектами и задачами на предприятии" |
 |
Microsoft Office 365 для Дома 32-bit/x64. 5 ПК/Mac + 5 Планшетов + 5 Телефонов. Подписка на 1 год. Электронный ключ |
 |
Microsoft Windows 10 Профессиональная 32-bit/64-bit. Все языки. Электронный ключ |
 |
Microsoft Office для Дома и Учебы 2019. Все языки. Электронный ключ |
 |
Курс "Oracle. Программирование на SQL и PL/SQL" |
 |
Курс "Основы TOGAF® 9" |
 |
Microsoft Windows Professional 10 Sngl OLP 1 License No Level Legalization GetGenuine wCOA (FQC-09481) |
 |
Microsoft Office 365 Персональный 32-bit/x64. 1 ПК/MAC + 1 Планшет + 1 Телефон. Все языки. Подписка на 1 год. Электронный ключ |
 |
Windows Server 2016 Standard |
 |
Курс "Нотация BPMN 2.0. Ее использование для моделирования бизнес-процессов и их регламентации" |
 |
Антивирус ESET NOD32 Antivirus Business Edition |
 |
Corel CorelDRAW Home & Student Suite X8 |
| О нас |
| Интернет-магазин ITShop.ru предлагает широкий спектр услуг информационных технологий и ПО.
На протяжении многих лет интернет-магазин предлагает товары и услуги, ориентированные на бизнес-пользователей и специалистов по информационным технологиям. Хорошие отзывы постоянных клиентов и высокий уровень специалистов позволяет получить наивысший результат при совместной работе.
Ежедневно работая в любом графическом редакторе, к примеру в CorelDRAW, возникает желание сократить время на часто используемые команды и ускорить выполнение рутинных операций. В настоящей статье приведено несколько приемов, которые позволят вам сэкономить уйму времени и эффективно использовать CorelDRAW для решения поставленных задач. Выбор инструментаНекоторые инструменты, за исключением мыши, можно выбрать с помощью клавиш. Подсказка отображается рядом с выбираемым инструментом. Например, клавиша Z выбирает инструмент Масштаб (Zoom), клавиша H — Панораму (Pan), F10 — Форму (Shape) — рис. 1. Рис. 1. Отображение подсказки с клавишами, которые используются для выбора инструментов Масштабирование
Экранные палитрыПомимо применения инструмента Заливка (Fill) можно быстро назначить выбранный цвет для внутренней области объекта и его абриса, используя экранные палитры. В правой и нижней частях окна программы находятся Палитра по умолчанию (Default pallete) и Палитра документа (Document Pallete) соответственно. При желании можно отображать другие палитры, выбрав их названия из меню Окно (Window) -> Цветовые палитры (Color Palletes).
Рис. 2. Перекраска внутренней области объекта в группе (слева) и перекраска его абриса
Рис. 3. Выбор оттенка в Палитре документа (слева) и в Палитре по умолчанию Работа с объектами
Рис. 4. Пример сгруппированных объектов (слева) и объединенных При желании для выравнивания также можно использовать следующие клавиши:
Рис. 5. Диалоговое окно Выровнять и распределить Рис. 6. Выделение объекта с помощью Диспетчера объектов Графические примитивыГрафическими примитивами называются простейшие графические объекты: прямая линия, прямоугольник, эллипс, многоугольник и т.д. При работе с такими объектами часто возникает целый ряд проблем. Ниже приведены примеры решения некоторых из них:
Рис. 7. Пример создания символа Инь и Ян: а — исходные фигуры (большой круг разрезан на две равные части), б — результат объединения и вычитания фигур, в — итоговый символ КривыеДля создания векторных рисунков часто используется прием отрисовки вектора по фотографии. Фотография импортируется в документ CorelDRAW, а потом поверх нее рисуются векторные объекты инструментом Кривая Безье (Bezier). Чтобы фотографию в процессе отрисовки случайно не сместить, ее лучше предварительно заблокировать, выбрав команду Заблокировать объект (Lock Object) из контекстного меню (инструмент Выбор). Для удобства создания и дальнейшего редактирования кривой назначьте цвет абриса контрастным фотографии, чтобы линия была более заметна и не терялась на фоне растрового изображения. Работе с инструментом Кривая Безье (Bezier) могут помочь следующие несложные приемы:
Примечание Точка перегиба (рис. 8а) — из узла выходят две направляющие, которые можно редактировать независимо друг от друга (изменять угол наклона и длину). Сглаженный узел (рис. 8б) — из узла выходят также две направляющие, но они образуют развернутый угол, то есть лежат на одной прямой. Изменять независимо друг от друга позволяется только длину. Симметричный узел (рис. 8в) — обе направляющие образуют развернутый угол и имеют одинаковую длину. Рис. 8. Примеры различных типов узлов: а — точка перегиба, б — сглаженный узел, в — симметричный узел Полиграфическая продукцияСоздавая различные виды полиграфической продукции, дизайнеру приходится подготавливать макет с учетом требований типографии, но помимо этого есть еще ряд мелочей, которыми не следует пренебрегать. ОтступыПри подготовке визиток, листовок и буклетов необходимо учитывать две вещи. Первое — поля под обрезку, по 2 мм вполне достаточно. Второе — поля для информации: чтобы текст не был расположен близко к краям вашего изделия, величину полей следует задавать 35 мм. Поэтому перед тем, как приступить к созданию, например, визитки, следует начать с полей. Для этого можно воспользоваться инструментом Контур (Contour). Стандартный размер визитки 90×50 мм. Рисуем прямоугольник этих размеров, потом создаем Контур абриса (Outside Contour) с шагом 1 и смещением 2 мм. Разъединяем объекты: Упорядочить (Arrange) -> Разъединить Контурная группа (Break Contour Group Apart) (Ctrl+K). Выделяем внутренний прямоугольник и применяем к нему Внутренний контур (Inside Contour) с шагом 1 и смещением 5 мм. Опять разъединяем объекты. У нас получилось три прямоугольника (рис. 9): зеленый — 90×50 мм — будущая визитка, красный — 80×40 мм — контейнер для информации, черный — 94×54 мм — поля под обрезку. Теперь можно приступать к рисованию визитки. После того как она будет создана, вспомогательные прямоугольники следует удалить. Пример макета визитной карточки приведен на рис. 10. Рис. 9. Заготовка для визитки с учетом полей под обрезку и для информации ТекстПеред тем как отдавать созданное изделие в печать, не забудьте перевести все используемые текстовые блоки в кривые. Для этого следует из контекстного меню выбрать команду Преобразовать в кривую (Convert to Curvers) или нажать комбинацию клавиш Ctrl+Q. Рис. 10. Макет деловой визитки (вид до обрезки) Автоматизация работыДля автоматизации работы CorelDRAW предлагает использовать макросы. Один из готовых макросов позволяет сверстать календарную сетку буквально за несколько секунд. Вот что для этого необходимо выполнить:
Рис. 11. Окно параметров Рис. 12. Запуск макроса CreateCalendar Примечание В более ранних версиях CorelDRAW до X5 выполнить команду Инструменты (Tools) ->Visual Basic -> Воспроизвести (Play). В открывшемся окне Макросы выбрать команду Календарь (CalendarWizrd) и нажать кнопку Run.
Рис. 13. Настройка календарной сетки на 2014 год |