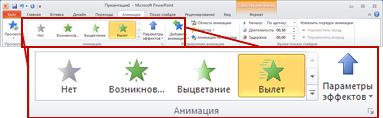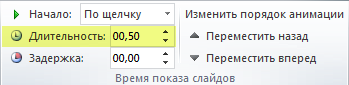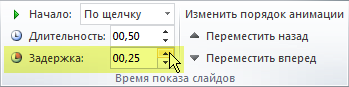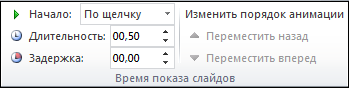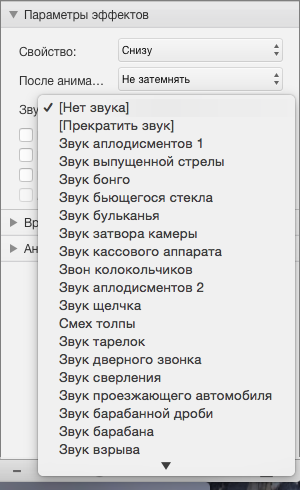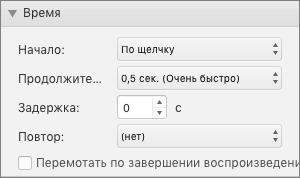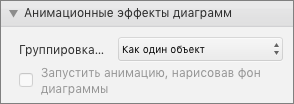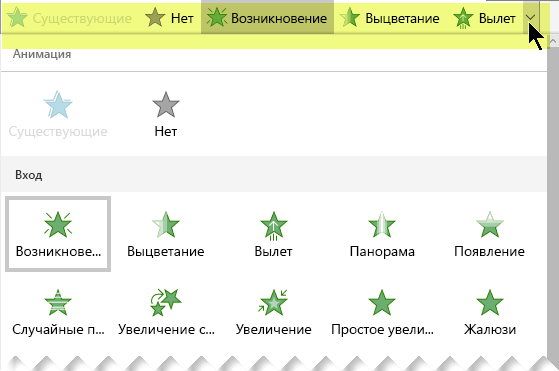Содержание
- 1 Типы анимации
- 2 Создание анимации
- 3 Изменение скелета
- 4 Настройки эффектов
- 5 Дополнительно: критерии и советы
- 5.1 В этом курсе:
- 5.2 Добавляйте эффекты анимации к тексту, рисункам, фигурам и другим объектам в презентации.
- 5.3 Управление анимацией и эффектами
- 5.4 Добавление дополнительных эффектов к анимации
- 5.5 Изменение порядка воспроизведения анимации
- 5.6 Добавление анимации к сгруппированным объектам
- 5.7 Добавление анимации к объекту
- 5.8 Применение эффектов анимации к тексту, объекту или диаграмме
- 5.9 Изменение эффектов анимации
- 5.10 Дополнительные сведения
- 5.11 Добавление эффекта анимации
- 5.12 Удаление эффекта анимации
- 5.13 Изменение порядка воспроизведения эффектов анимации
- 6 Как добавить анимацию в PowerPoint
- 7 Настройки анимации в PowerPoint
- 8 Как изменить существующую анимацию
- 9 Как удалить анимацию с одного объекта
- 10 Как удалить анимацию со всех слайдов
Во время демонстрации презентации может потребоваться выделить какой-либо элемент не только рамочками или размером. В PowerPoint имеется собственный редактор, позволяющий накладывать дополнительную анимацию на разные компоненты. Данный ход не только придает презентации интересный вид и уникальность, но и повышает ее функциональность.
Типы анимации
Сразу стоит рассмотреть все имеющиеся категории эффектов, с которыми предстоит работать. Они разделяются по области использования и характеру осуществляемого действия. Суммарно все они делятся на 4 основные категории.
Группа действий, проигрывающая появление элемента одним из способов. Наиболее распространенные виды анимации в презентациях, служащие для улучшения старта каждого нового слайда. Обозначаются зеленым цветом.
Выход
Как можно догадаться, эта группа действий служит, наоборот, для исчезновения элемента с экрана. Чаще всего, используется совместно и последовательно с анимацией входа одинаковых компонентов для того, чтобы они убирались перед перемоткой слайда на следующий. Обозначаются красным цветом.
Выделение
Анимация, которая так или иначе обозначает выбранный элемент, привлекая к нему внимание. Чаще всего это применяется к важным аспектам слайда, привлекая к нему внимание либо отвлекая от всего остального. Обозначаются желтым цветом.
Пути перемещения
Дополнительные действия, служащие для изменения местоположения элементов слайда в пространстве. Как правило, данный способ анимирования используется крайне редко и для дополнительной визуализации особенно важных моментов в сочетании с другими эффектами.
Теперь уже можно приступать к рассмотрению процедуры установки анимации.
Создание анимации
В различных версиях Microsoft Office способы создания подобных эффектов разные. В большинстве старых версий для настраивания элементов такого типа нужно выделить требуемый компонент слайда, нажать на него правой кнопкой мыши и выбрать пункт «Параметры анимации» или похожие значения.
В версии Microsoft Office 2016 используется несколько другой алгоритм. Всего есть два основных способа.
Способ 1: Быстрый
Самый простой вариант, который предназначен для назначения одного действия для конкретного объекта.
-
Настройки эффектов находятся в шапке программы, в соответствующей вкладке «Анимация». Для начала работы стоит войти в эту вкладку.
Для того, чтобы наложить на элемент специальный эффект, сначала нужно выбрать конкретный компонент слайда (текст, картинку и т.д.), к которому это будет применяться. Достаточно просто выделить.

Этот способ производит быстрое добавление эффектов. Если пользователь нажмет на другой вариант, старое действие заменится выбранным.
Способ 2: Основной
Также можно выбрать необходимый компонент, а затем нажать на кнопку «Добавить анимацию» в шапке в разделе «Анимация», далее следует выбрать требуемый тип эффекта.
Этот способ намного лучше за счет того, что позволяет накладывать разные анимационные скрипты друг на друга, создавая нечто более сложное. Также это не заменяет старые приложенные настройки действий элементов.
Дополнительные виды анимации
В списке в шапке представлены только наиболее популярные варианты анимации. Полный перечень можно получить, если развернуть этот список и в самом низу выбрать вариант «Дополнительные эффекты…». Откроется окно с полным перечнем имеющихся вариантов эффектов.
Изменение скелета
Анимации трех основных типов – вход, выделение и выход – не имеют так называемого «скелета анимации», поскольку отображают просто эффект.
А вот «Пути перемещения» при накладывании на элементы изображают на слайде этот самый «скелет» — чертеж маршрута, который будут проходить элементы.
Для его изменения необходимо нажать левой кнопкой мыши на прочерченный маршрут перемещения и затем изменить его, перетаскивая в нужные стороны конец или начало.
Для этого потребуется хватать за круги в углах и серединах граней области выделения анимации, а затем растягивать в стороны. Также можно «ухватиться» за саму линию и вытягивать ее в любую нужную сторону.
Чтобы создать путь перемещения, для которого шаблон отсутствует, потребуется вариант «Пользовательский путь передвижения». Он обычно является самым последним в списке.
Это позволит самостоятельно начертить абсолютно любую траекторию движения любого элемента. Само собой, потребуется максимально точное и ровное рисование для изображения хорошего передвижения. После того, как маршрут будет нарисован, скелет получившейся анимации также можно изменять, как вздумается.
Настройки эффектов
Во многих случаях просто добавить анимацию мало, нужно ее еще и настроить. Для этого служат все элементы, расположенные в шапке в этом разделе.
-
Пункт «Анимация» добавляет эффект на выбранный элемент. Здесь представлен простой удобный список, при необходимости его можно расширить.
Кнопка «Параметры эффектов» позволяет настраивать более конкретно данное выбранное действие. У каждого вида анимации имеются собственные настройки.
Раздел «Время показа слайдов» позволяет произвести настройки эффектов по длительности. То есть, можно выбрать, когда начнет проигрываться конкретная анимация, сколько она будет длиться, с какой скоростью идти и так далее. Для каждого действия есть соответствующий пункт.
Раздел «Расширенная анимация» дает возможность настроить более сложные виды действий.
Например, кнопка «Добавить анимацию» позволяет накладывать несколько эффектов на один элемент.
«Область анимации» позволит вызвать отдельное меню сбоку для просмотра очередности настроенных действий на одном элементе.
Пункт «Анимация по образцу» предназначен для распространения однотипных настроек спецэффектов на одинаковые элементы на разных слайдах.
Кнопка «Триггер» позволяет назначать более сложные условия для запуска действий. Особенно это полезно для элементов, на которые накладывалось несколько эффектов.
Дополнительно: критерии и советы
Существуют определенные стандартные критерии на использование анимации в презентации на профессиональном или конкурсном уровне:
- Суммарно длительность проигрывания всех элементов анимации на слайде должна занимать не более 10 секунд времени. Есть два наиболее популярных формата – либо по 5 секунд на вход и выход, либо по 2 секунды на вход и на выход, и 6 на выделение важных моментов в процессе.
- Некоторые типы презентаций имеют свой тип разделения времени анимационных элементов, когда они могут занимать почти полную длительность показа каждого слайда. Но такая конструкция должна оправдывать себя тем или иным способом. Например, если на таком подходе держится вся суть визуализации слайда и информации на нем, а не просто использование для украшения.
- Подобные эффекты также нагружают систему. Это может быть неощутимо на небольших примерах, поскольку современные устройства могут похвастаться хорошей производительностью. Однако серьезные проекты с включением огромного пакета медиафайлов могут испытывать трудности при работе.
- При использовании путей передвижения стоит тщательно следить, чтобы мобильный элемент не выходил за границы экрана даже на долю секунды. Это демонстрирует непрофессионализм создателя презентации.
- Крайне не рекомендуется применять анимацию к видеофайлам и изображениям в формате GIF. Во-первых, нередки случаи искажения медиафайла после срабатывания триггера. Во-вторых, даже при качественной настройке может произойти сбой и файл начнет проигрываться еще в процессе действия. Грубо говоря, лучше не экспериментировать.
- Нельзя делать анимацию чрезмерно быстрой в целях экономии времени. Если существует строгий регламент, лучше вовсе отказаться от этой механики. Эффекты, в первую очередь, являются визуальным дополнением, поэтому они должны как минимум не раздражать человека. Чрезмерно быстрые и не плавные же движения не вызывают удовольствия от просмотра.
В конце хотелось бы заметить, что на заре существования PowerPoint анимация являлась дополнительным украшающим элементом. Сегодня без этих эффектов не обходится ни одна профессиональная презентация. Крайне важно практиковаться в создании эффектных и функциональных анимационных элементов, чтобы добиться от каждого слайда максимально качества.
Отблагодарите автора, поделитесь статьей в социальных сетях.
В этом курсе:
Вы можете анимировать текст, рисунки, фигуры, таблицы, графические элементы SmartArt и другие объекты презентаций PowerPoint_generic.
Эффекты позволяют оформить появление, исчезновение и перемещение объектов. С их помощью можно менять их размер и цвет.
Можно также просмотреть похожее видео об анимации текста.
Совет: Check out these YouTube videos from PowerPoint community experts for more help with animation!
Добавляйте эффекты анимации к тексту, рисункам, фигурам и другим объектам в презентации.
Выделите текст или объект, к которому нужно добавить анимацию.
Откройте вкладку Анимации и выберите эффект анимации.
Нажмите кнопку Параметры эффектов и выберите нужный вариант.
Управление анимацией и эффектами
Анимацию можно запускать несколькими способами:
Чтобы настроить запуск эффекта анимации по щелчку на слайде, выберите По щелчку.
Чтобы эффект анимации запускался одновременно с предыдущим эффектом, выберите С предыдущим.
Чтобы анимация воспроизводилась сразу после предыдущего эффекта, выберите После предыдущего.
С помощью поля Длительность можно сделать эффект более длинным или коротким.
В поле Задержка введите задержку перед запуском эффекта.
Добавление дополнительных эффектов к анимации
Выделите объект или текст с анимацией.
Нажмите кнопку Добавить анимацию и выберите необходимый вариант.
Изменение порядка воспроизведения анимации
Выберите маркер анимации.
Выберите нужный вариант:
Переместить назад, чтобы анимация выводилась раньше в последовательности.
Переместить вперед, чтобы анимация выводилась позже в последовательности.
Добавление анимации к сгруппированным объектам
Вы можете добавить анимацию к сгруппированным объектам, в том числе тексту.
Удерживая нажатой клавишу CTRL, выделите нужные объекты.
Выберите Формат > Группировать > Группировать, чтобы сгруппировать объекты.
Откройте вкладку Анимация и выберите эффект анимации.
Добавление анимации к объекту
Выделите объект, к которому нужно добавить анимацию.
На вкладке ленты Анимация в группе Анимация нажмите кнопку Дополнительно 
Отобразятся самые популярные эффекты. Чтобы просмотреть другие варианты, нажмите кнопку Дополнительные параметры в нижней части коллекции.
Щелкните заголовок раздела ниже, чтобы открыть подробные инструкции.
Скорость эффекта определяется параметром Длительность.
Выделите на слайде эффект анимации, который хотите изменить.
На вкладке Анимация в группе Время показа слайдов в поле Длительность введите необходимое число секунд.
(Максимум: 59 секунд. Минимум: 0,01 секунды. Вы можете ввести значение длительности с клавиатуры или установить его с помощью стрелок вверх и вниз.)
Выделите на слайде эффект анимации, который хотите изменить.
На вкладке Анимация в группе Время показа слайдов откройте список Начало и выберите один из трех описанных ниже параметров.

Способ запуска эффекта анимации
При щелчке слайда.
Одновременно с предыдущим эффектом анимации из списка. (Одним щелчком запускаются несколько эффектов анимации одновременно.)
Сразу же после завершения предыдущего эффекта анимации из списка. (Такой эффект анимации запускается без дополнительных щелчков мышью.)
Параметр Задержка определяет промежуток времени перед запуском определенного эффекта анимации. Этот промежуток начинается после щелчка мышью или после завершения предыдущего эффекта.
Выделите на слайде эффект анимации, который хотите изменить.
На вкладке Анимация в группе Время показа слайдов в поле Задержка укажите промежуток времени в секундах.
Чтобы изменить порядок, в котором воспроизводятся эффекты анимации на слайде, выполните указанные ниже действия.
Откройте область анимации: на вкладке Анимация в группе Расширенная анимация нажмите кнопку Область анимации.
В области анимации выделите эффект, для которого нужно изменить порядок анимации.
На вкладке ленты Анимация в группе Время показа слайдов в разделе Изменить порядок анимации выберите одну из указанных ниже команд.
Чтобы переместить эффект на одну позицию вверх в порядке анимации, выберите команду Переместить назад.
Чтобы переместить эффект на одну позицию вниз в порядке анимации, выберите команду Переместить вперед.
При необходимости эти команды можно выбирать несколько раз, чтобы переместить выделенный эффект анимации на соответствующую позицию в порядке анимации.
Когда вы назначаете объекту определенный эффект анимации, слева от этого объекта появляется небольшой маркер в виде числа. Он свидетельствует о наличии эффекта анимации и указывает его место в порядке анимации на текущем слайде.
Выберите число возле анимации, которую нужно удалить.
Нажмите клавишу DELETE на клавиатуре.
Выделите текст или объект, к которому необходимо добавить несколько эффектов анимации.
На вкладке Анимация в группе Расширенная анимация выберите команду Добавить анимацию.
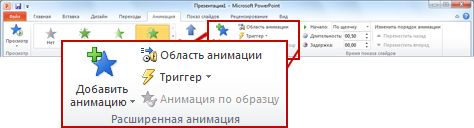
После добавления одного или нескольких эффектов необходимо убедиться в правильности их работы. Для проверки работы эффектов анимации выполните указанные ниже действия.
На вкладке Анимация в группе Просмотр выберите команду Просмотр.
Чтобы не настраивать одинаковые эффекты анимации для нескольких объектов, скопируйте их с помощью инструмента "Анимация по образцу". Более подробные сведения и видеоролик вы найдете в статье Дублирование эффектов анимации с помощью анимации по образцу.
Применение эффектов анимации к тексту, объекту или диаграмме
Выделите элемент, который нужно анимировать, откройте вкладку Анимация и выберите один из следующих эффектов:
Действие, которое нужно применить к объекту
Команда на вкладке "Анимация"
Появление на слайде

(Щелкните стрелку вправо, чтобы увидеть другие варианты.)

Исчезание со слайда

Перемещение по определенному пути

К одному объекту можно применить несколько эффектов анимации. Просто выделите объект еще раз и примените дополнительный эффект.
Каждый эффект анимации представлен на слайде числом ( 

Изменение эффектов анимации
Вот как можно изменить или удалить эффекты анимации, а также изменить порядок их воспроизведения.
Выберите нужный слайд и щелкните на нем номер эффекта анимации, который вы хотите изменить.
В области анимации, отображаемой справа, будут показаны все эффекты анимации, которые есть на слайде.
Доступные в этом разделе настройки:
изменение порядка и удаление эффектов анимации в разделе Воспроизвести;
изменение самого эффекта анимации и добавление звука в разделе Параметры эффектов;
изменение способа запуска анимации и продолжительности эффекта в разделе Время показа слайдов.
Чтобы вывести в начале анимации пустую диаграмму, выберите эффект анимации в области анимации и в разделе Анимационные эффекты диаграмм установите флажок Запустить анимацию, нарисовав фон диаграммы.
Чтобы просмотреть результат изменений, нажмите Воспроизвести с.
Дополнительные сведения
Добавление эффекта анимации
Выделите на слайде объект или текст, к которому нужно добавить анимацию.
В этом контексте объект — это любой элемент на слайде, например рисунок, диаграмма или текстовое поле. При выделении объекта на слайде вокруг него появятся маркеры изменения размера. (В целях анимации абзац в текстовом поле также считается объектом, но при его выделении маркеры изменения размера отобразятся для всего текстового поля, а не для одного абзаца).
На вкладке Анимации откройте коллекцию эффектов анимации и выберите нужный вариант.
На вкладке Анимации откройте список Параметры эффектов и выберите нужный вариант. Параметры эффектов доступны для текста, а также для выбора направления и интенсивности эффектов анимации. (Параметры есть не у всех эффектов анимации.)
Чтобы просмотреть анимацию, на вкладке Слайд-шоу ленты нажмите кнопку Воспроизвести с начала.
(Если вы отключили упрощенную ленту, вкладка Слайд-шоу не отображается. Используйте вместо нее вкладку Вид, чтобы начать слайд-шоу.)
Для воспроизведения эффекта анимации щелкните слайд в режиме слайд-шоу.
Удаление эффекта анимации
Выделите анимированный объект.
На вкладке Анимации откройте коллекцию эффектов анимации и выберите вариант Нет.
Изменение порядка воспроизведения эффектов анимации
Когда вы назначаете объекту определенный эффект анимации, слева от этого объекта появляется небольшой маркер в виде числа. Он свидетельствует о наличии эффекта анимации и указывает его место в порядке анимации на слайде. Эти маркеры отображаются, если на ленте выбрана вкладка Анимации.
На слайде выделите анимированный объект.
На вкладке Анимации в группе Время нажмите кнопку Переместить назад или Переместить вперед.
При каждом нажатии место объекта в порядке анимации будет меняться на единицу. Номера на маркерах анимации будут меняться в зависимости от порядка эффектов.
Процедура управления анимацией (создание, удаление, модификация) в PowerPoint одинакова для всех возможных объектов:
- Текст (включая объекты WordArt)
- Фигуры (линии, прямоугольники, управляющие кнопки)
- Картинки
- Объекты SmartArt
- Диаграммы
- Группы объектов
в начало
Как добавить анимацию в PowerPoint
Самый простой способ повесить анимационный эффект – это скопировать его с существующего объекта. Для этого есть кнопка «Анимация по образцу». Если нужного эффекта для копирования еще нет или он не походит, можно все создать заново:
- Включите «Область анимации»
- Выберите объект, для которого вы хотите добавить анимацию.
- Если для выбранного объекта уже была сделана анимация и вы не хотите ее ломать, нажмите кнопку «Добавить анимацию». Если для объекта еще не было добавлено никакого эффекта, вы можете либо воспользоваться той же кнопкой, либо просто выбрать эффект из предлагаемых на панели инструментов «Анимация»
- Настройте добавленный эффект, чтобы он обеспечивал ваша задумку. (см. следующий параграф)
- Проверьте настроенный эффект кнопкой «Просмотр»
Настройки анимации в PowerPoint
Настройки анимации на ленте
Задает дополнительные параметры анимационного эффекта. Такие как направления вылета, движения, тип фигуры трансформации объекта. А также формат применения анимации для текстовых объектов – детали про текст тут
Определяет способ запуска данной анимации. Следует использовать если вы хотите, чтобы текущий эффект сработал по клику по другом объекту на слайде.
- По щелчку (начнется если мы щелкнем на определённый объект, либо просто щелкнуть на произвольное место на слайде)
- С предыдущим. Эффект начинается ровно тогда, когда стартанул предыдущий эффект. Очередность можно посмотреть на вкладке «Область анимации»
- После предыдущего.
Время выполнения эффекта.
Позволяет затянуть реальный запуск анимации после срабатывания триггера. Например, можно указать – начало=вместе с предыдущим, и задержку 3 сек, тогда вторая анимация начнется через 3 секунды после запуска первой.
Дополнительные параметры эффектов, доступные из «области анимации»
Можно добавить звук, сопровождающий анимационный эффект. По умолчанию предлагаются несколько звуков, можно загрузить что-то свое.
- Выбор цвета и «другие цвета» – после окончания анимации заливает контур фигуры выбранным цветом.
- «Не затемнять» – настройка по умолчанию, фигура после всех эффектов будет выглядеть стандартно (согласно выставленным при редактировании настройкам)
- «После анимации скрыть» – как проходит вся анимация на слайде, фигура пропадает.
- «Скрыть по щелчку» – фигура пропадает после клика
- Все вместе – анимация применяется ко всей фразе.
- По словам – применяется к отдельным словам, например, для эффекта «вылет», фраза будет вылетать по одному слову.
- По буквам – анимация применяется к отдельной букве.
См выше в 1 таблице
См выше в 1 таблице
См выше в 1 таблице
Позволяет зацикливать анимацию. См детали в статье – как сделать бесконечную анимацию
Как изменить существующую анимацию
Чтобы заменить настроенную анимацию на другую:
- Откройте «Область анимации»
- Выберите нужный эффект
- В списке эффектов найдите нужный и установите. Вместо старого эффекта будет новый.
Чтобы изменить порядок анимации:
В области анимации нажмите кнопку вверх или вниз
Чтобы поменять настройки (к примеру длительность):
После выбора эффекта, отредактируйте настройки, которые были описаны выше.
Как удалить анимацию с одного объекта
- Выберите объект
- В списке эффектов поставьте «нет»
Как удалить анимацию со всех слайдов
На данный момент такой функции нет, если нужно прямо удалить все эффекты, действуйте так как было описано в пункте выше. Однако это очень долго, к счастью есть способ очень быстро заблокировать работу анимации во всей презентации.
Для этого на вкладке ленты «Показ Слайдов» откройте настройку презентации кнопкой «Настройка показа слайдов» и проставьте галочку «без анимации».