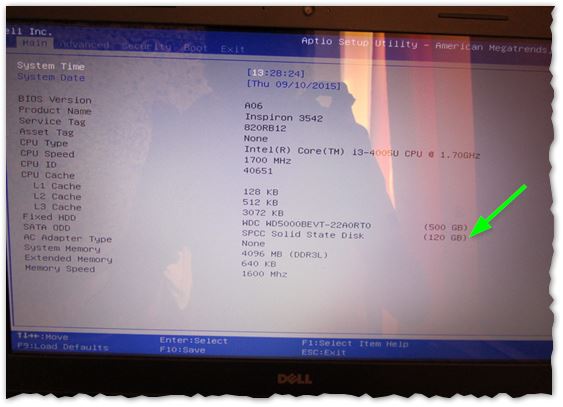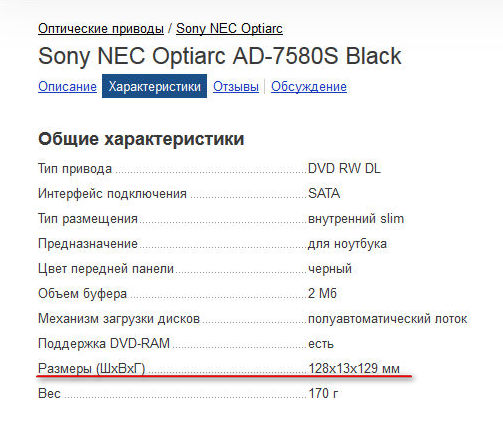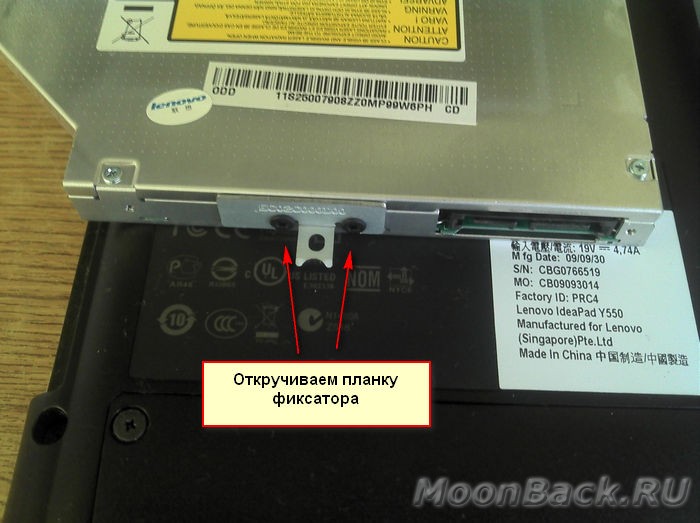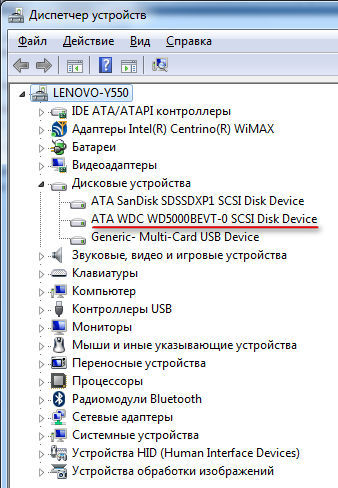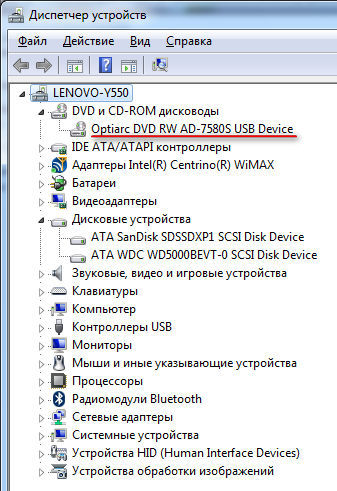Содержание

Многим пользователям часто недостаточно одного диска для повседневной работы на ноутбуке. Варианты решения вопроса есть, конечно, разные: купить внешний жесткий диск, флешку, и пр. носители (этот вариант рассматривать в статье не станем).
А можно установить второй жесткий диск (или SSD (твердотельный)) вместо дисковода для оптических дисков. Например, я им очень редко пользуюсь (за последний год пару раз использовал, а если бы не было его, то, наверное, не вспомнил бы о нем).
В этой статье хочу разобрать основные вопросы, которые могут возникнуть при подключении второго диска к ноутбуку. И так…
1. Выбор нужного «переходника» (который ставиться вместо дисковода)
Это первый вопрос и самый главный! Дело в том, что многие не подозревают, что толщина у дисководов в разных ноутбуках может быть разная! Самые распространенные толщины — это 12,7 мм и 9,5 мм.
Чтобы узнать толщину своего дисковода, есть 2 пути:
1. Открыть какую-нибудь утилиту, типа AIDA (бесплатные утилиты: https://pcpro100.info/harakteristiki-kompyutera/#i), далее узнать в ней точную модель дисковода, а затем найти его характеристики на сайте производителя и посмотреть там на размеры.
2. Замерить толщину дисковода, вынув его из ноутбука (это 100% вариант, рекомендую его, чтобы не ошибиться). Этот вариант рассматривается чуть ниже в статье.
Кстати, обратите внимание, что такой «переходник» правильно называется несколько иначе: «Caddy for Laptop Notebook» (см. рис. 1).
Рис. 1. Переходник для ноутбука под установку второго диска. 12.7mm SATA to SATA 2nd Aluminum Hard Disk Drive HDD Caddy for Laptop Notebook)
2. Как вынуть дисковод из ноутбука
Делается это достаточно просто. Важно! Если ваш ноутбук на гарантии — такая операция может стать причиной отказа в гарантийном обслуживании. Все что будете делать дальше — делаете на свой страх и риск.
1) Выключаете ноутбук, отключаете от него все провода (питания, мышки, наушники и пр.).
2) Переворачиваете его и вынимаете аккумулятор. Обычно его крепление представляет простую защелку (их иногда может быть 2).
3) Чтобы снять дисковод, как правило, достаточно выкрутить 1 винтик, который держит его. В типовой конструкции ноутбуков, этот винтик находится примерно по центру. Когда вы его выкрутите, будет достаточно слегка потянуть за корпус дисковода (см. рис. 2) и он должен легко «выехать» из ноутбука.
Подчеркиваю, действуйте аккуратно, как правило, дисковод достается из корпуса очень легко (без каких-либо усилий).
4) Замерять толщину желательно при помощи штанг-циркуля. Если его нет, можно линейкой (как на рис. 3). В принципе, чтобы отличить 9,5 мм от 12,7 — линейки более, чем достаточно.
Рис. 3. Замер толщины дисковода: ясно видно, что дисковод толщиной около 9 мм.
Подключение второго диска в ноутбук (пошагово)
Будем считать, что с переходником определились и он у нас уже есть 🙂
Для начала хочу обратить внимание на 2 нюанса:
— многие пользователи жалуются, что у ноутбука несколько теряется внешний вид после установки такого переходника. Но в большинстве случаев, старую панельку от дисковода можно аккуратно снять (иногда могут ее держать небольшие винтики) и установить ее на переходник (красная стрелка на рис. 4);
— перед установкой диска снимите упор (зеленая стрелка на рис. 4). Некоторые задвигают диск «сверху» под наклоном, не убирая упор. Часто это приводит к повреждению контактов диска или переходника.
Как правило, диск достаточно легко заходит в гнездо переходника и проблем с установкой диска в сам переходник не возникает (см. рис. 5).
Рис. 5. Установлен SSD диск в переходник
Проблемы часто возникают, когда пользователи пытаются установить переходник на место оптического дисковода в ноутбук. Чаще всего проблемы в следующем:
— был выбран неправильно переходник, например, он оказался толще чем нужен. Задвигать силой переходник в ноутбук — чревато поломкой! Вообще, сам переходник должен «заехать» как по рельсам в ноутбук, без малейших усилий;
— на таких переходниках часто можно встретить винты-компенсаторы. Польза, на мой взгляд, от них никакой, рекомендую их сразу же снять. Кстати, часто бывает, что именно они и упираются в корпусе ноутбука, не давая установить переходник в ноутбук (см. рис. 6).
Рис. 6. Регулировочный винт, компенсатор
Если все сделать аккуратно, то ноутбук будет иметь свой первозданный вид после установки второго диска. Все будут «считать», что у ноутбука есть дисковод под оптические диски, а на самом деле там еще один HDD или SSD (см. рис. 7) …
Далее останется только поставить на место заднюю крышку и аккумулятор. И на этом, собственно, все, можно приступать к работе!
Рис. 7. Переходник вместе с диском установлен в ноутбук
Рекомендую после установки второго диска, зайти в BIOS ноутбука и проверить, определился ли там диск. В большинстве случаев (если установленный диск рабочий и ранее проблем с дисководом не было) BIOS правильно определяет диск.
Как войти в BIOS (клавиши к разным производителям устройств) : https://pcpro100.info/kak-voyti-v-bios-klavishi-vhoda/
Рис. 8. BIOS распознал установленный диск
Подводя итог, хочу сказать, что установка сама по себе — дело простое, справиться любой. Главное не торопиться и действовать аккуратно. Часто проблемы возникают из-за поспешности: сначала не замерили дисковод, затем купили не тот переходник, затем стали ставить его «силой» — в результате понесли ноутбук в ремонт…
На этом у меня все, постарался разобрать все «подводные» камни, которые могут быть при установке второго диска.
Подскажите, как можно к ноутбуку подключить еще один диск (или это невозможно)? Просто моего диска в 500 ГБ перестало хватать, теперь думаю об увеличении места.
Доброго времени суток!
Да, подобные вопросы не редкость. Вообще, в последнее время ноутбуки набрали большую популярность и вытесняют потихоньку обычные ПК. У ноутбуков много плюсов, но вот с апгрейдом – дело сложное. Добавить еще один диск или поменять память – в некоторых случаях вовсе невозможно.
Жаль, автор вопроса не расписал более конкретно суть проблемы. В этой статье рассмотрю несколько способов, как можно подключить еще один накопитель к ноутбуку (в некоторых случаях, у вас может так стать, что их будет сразу 3!). Многие подключают еще один диск не только ради увеличения места, а ради увеличения скорости работы системы (ставят SSD накопитель и на него переносят Windows с HDD).
Способы подключения 2-х дисков к ноутбуку
Вариант №1: устанавливаем диск во второй слот в ноутбуке
В некоторых ноутбуках есть два слота под жесткие диски (правда, сразу хочу сказать, что конфигурация таких ноутбуков достаточно редкая). В основном, подобные ноутбуки относятся к разряду игровых и стоят достаточно дорого.
Чтобы узнать сколько у вас слотов – достаточно взглянуть на тех. характеристики ноутбука (если у вас нет документов на устройство, можете посмотреть в интернете по модели ноутбука), либо просто снять защитную крышку с задней стороны ноутбука и взглянуть самостоятельно (Важно! Не открывайте крышку, если ноутбук на гарантии – это может быть причиной в отказе от гарантийного обслуживания) .
Т.к. шанс что у вас два слота невелик, я на этом варианте внимания не заостряю. Пример такого устройства, кстати, на фото ниже.
Рекомендую!
Если вы хотите купить диск для ноутбука, но не знаете на чем остановиться, то рекомендую ознакомиться вот с этой статьей: https://ocomp.info/kak-vyibrat-disk-dlya-noutbuka.html
Вариант №2: устанавливаем SSD в спец. разъем (M.2)
Если у вас новый современный ноутбук, возможно, что у вас есть разъем M.2 (разъем для подключения SSD, присутствует во многих новинках (обычно в тех, что подороже ☺) ). Создан в качестве замены для mSATA. Позволяет получить максимум производительности от установки SSD накопителя.
Для того, чтобы узнать есть ли у вас такой разъем, можно:
- зная модель ноутбука (о том, как узнать модель), посмотреть по его тех. характеристикам (в Интернете полно сайтов со всеми моделями мобильных устройств ☺);
- можно просто открыть заднюю крышку ноутбука и воочию поискать нужный разъем.
Ноутбук-трансформер Acer Aspire R 13 – есть место для еще одного диска
Важно!
Кстати, этот разъем M.2 довольно "коварный" (запутываются даже многие опытные пользователи) . Дело в том, что у него достаточно много разновидностей. Поэтому, даже если у вас есть подобный разъем, прежде чем заказывать новый диск, ознакомьтесь вот с этой статьей: https://ocomp.info/ssd-m2-kak-vyibrat-nakopitel.html
Вариант №3: подключаем внешний диск HDD/SSD к USB-порту
Существенно расширить место может помочь внешний жесткий диск. Представляет он из себя небольшую коробочку, размером с обычный телефон. Подключается к обычному порту USB. Такой диск, в среднем на сегодняшний день, способен вместить около 1000-4000 ГБ (т.е. 1-4 ТБ).
Если рассматриваете модели с дополнительным питанием (адаптер, обычно, идет в комплекте к некоторым дискам) – то емкость может доходить до 8 ТБ! Думаю, что со временем она будет еще выше.
Примечание! Купить внешние жесткие диски подешевле, чем в обычном магазине, можно на AliExpress – https://ocomp.info/kak-zakazat-tovar-na-aliekspres.html.
Внешний жесткий диск
Есть правда в этом варианте определенные минусы : лишние провода на столе, более низкая скорость взаимодействия с диском (если HDD – то в среднем до 60 МБ/с по USB 3.0) , и неудобство при переноске ноутбука (одно дело взять в одну руку ноутбук и пойти, а другое – дополнительно возиться с внешним диском. ).
Правда, есть неоспоримые преимущества : такой диск можно подключить к любому ноутбуку или ПК, на нем можно переносить информацию с одного ПК на другой (места в кармане много не займет), таких дисков можно купить несколько штук и поочередно использовать их.
Вариант №4: устанавливаем еще один диск вместо привода CD/DVD
Ну и самый популярный вариант – это вынуть CD/DVD привод из ноутбука (есть в подавляющем большинстве моделей) и вместо него вставить специальный переходник (некоторые называют его "карман") с еще одним диском (HDD или SSD). Этот вариант распишу несколько поподробнее.
Какой нужен переходник? Определяемся.
Для начала нужно правильно найти и выбрать этот переходник. В наших обычных компьютерных магазинах он редко встречается (нужно заказывать в каком-нибудь китайском онлайн-магазине, например, в AliExpress – https://ocomp.info/kak-zakazat-tovar-na-aliekspres.html).
Примечание : на английском подобный переходник называется, как "caddy for laptop" (именно так задавайте запрос в поисковую строку магазинов).
Универсальный переходник для установки второго диска в ноутбук вместо привода компакт дисков (2nd HDD Caddy 12.7 мм 2.5 SATA 3.0)
Есть 2 важных момента:
- переходники есть разной толщины! Собственно, также, как и диски, и приводы CD/DVD. Самые распространенные – это 12, 7 мм и 9,5 мм. Т.е. перед покупкой переходника – нужно замерить толщину привода CD/DVD (лучше всего с помощью штанг-циркуля, на худой конец – линейкой) !
- диски и привод CD/DVD могут идти с разными портами (SATA, >
Замер толщины привода для компакт дисков
Как вынуть привод CD/DVD из ноутбука
Вообще, конечно, многое зависит от конструкции вашего ноутбука. Самый распространенный случай: с задней стороны ноутбука есть специальная защитная крышка, сняв которую – можно будет увидеть крепежный винт, который фиксирует привод в слоте ноутбука. Соответственно, выкрутив этот винт, можно вынуть свободно привод.
У некоторых моделей ноутбуков нет защитной крышки – и для того, чтобы добраться до внутренностей, необходимо полностью разобрать устройство.
Примечание : прежде чем снимать защитную крышку (да и вообще, проводить любые манипуляции с ноутбуком) отключите его от сети и выньте аккумуляторную батарею.
Как вынуть CD привод из ноутбука
Чаще всего, привод фиксируется одним винтом (см. фото ниже). Чтобы его снять, в большинстве случаев, понадобиться крестовая отвертка.
Выкручиваем винт, держащий привод компакт дисков
После того, как винт будет снят, достаточно слегка потянуть за лоток привода – он должен с небольшим усилием "выйти" из лотка (см. фото ниже).
Вынимаем привод из слота
Установка SSD/HDD диска в переходник, а переходника в ноутбук
Установка SSD/HDD диска в переходник не представляет из себя ничего сложного. Достаточно положить его в спец. "карман", затем вставить во внутренний порт и зафиксировать винтами (винты идут в комплекте к переходнику).
Место под установку диска
На фото ниже представлен установленный SSD накопитель в подобный переходник.
SSD накопитель установлен в переходник и зафиксирован винтами
Если толщина переходника и диска была выбрана правильно (не больше, чем толщина привода CD/DVD) – то его можно спокойно также задвинуть в слот и зафиксировать винтом (если на переходнике будет подобное крепление).
Если толщина диска/переходника выбрана правильно, но наблюдаются проблемы со вставкой в слот – обратите внимание на компенсирующие винты на переходнике: некоторые модели оснащаются ими (располагаются по боковым стенкам переходника). Просто снимите их (или утопите).
установка переходника с SSD накопителем в слот для CD привода
После того, как переходник с диском установлен в слот для привода, поставьте аккуратную панельку на переходник, чтобы он выглядел как настоящий привод и не портил внешний вид ноутбука. Подобные панельки, обычно, всегда идут с переходниками в комплекте (кроме этого, можно снять с вынутого привода компакт дисков).
Проверка, отображается ли диск в BIOS
После того, как установите второй диск, рекомендую после включения ноутбука зайти сразу же в BIOS и посмотреть, определился ли диск, видно ли его. Чаще всего, определившееся диски можно найти в основном меню: main , information и пр. (см. фото ниже).
1) Если не знаете как войти в БИОС, рекомендую вот этот материал: https://ocomp.info/kak-voyti-v-bios.html
2) Возможно вам будет полезна статья о том, как перенести Windows с жесткого диска (HDD) на SSD накопитель (без переустановки системы) – https://ocomp.info/windows-s-hdd-na-ssd.html
Итоги (что важно)
- первоначально, проверьте, нет ли у вас в ноутбуке еще одного слота для жесткого диска, или нового разъема для SSD M.2;
- сейчас в продаже есть множество внешних накопителей, подключаемых к USB-порту – возможно это лучший выход, чтобы расширить свободное место;
- перед покупкой переходника для установки диска вместо привода компакт дисков – узнайте какой толщины у вас сам CD/DVD привод и какие порты используются (самые популярные толщины: 9,5 и 12,7 мм);
- не открывайте защитную крышку, если ваш ноутбук на гарантии (это может быть причиной в отказе от гарантийного обслуживания);
- возможно, после установки нового диска, ваша Windows откажется загружаться. В этом случае, нужно проверить настройки BIOS (определился ли новый диск, и поставить его в нужную очередь загрузки), и в некоторых случаях возможно придется восстанавливать загрузчик. Об этом здесь: https://ocomp.info/vosstanovlenie-windows-10.html#__Windows
На этом все, за поправки и дополнения – отдельно благодарю.
- ВидеоМОНТАЖ
Отличное ПО для начала создания своих собственных видеороликов (все действия идут по шагам!).
Видео сделает даже новичок!
- Ускоритель компьютера
Программа для очистки Windows от мусора (ускоряет систему, удаляет мусор, оптимизирует реестр).
Подскажите, пожалуйста, из вашего опыта как лучше сделать в моем случае. Этот вопрос больше к этой статье, в другой вы ничего не ответили.
Нужно к двум жестким дискам в режиме RAID 0, доставить третий SSD в разъем mSATA. Хочу на SSD перенести Windows 7 для повышения скорости работы ноутбука, и заодно освободить место, чтобы HDD были именно под мои файлы.
Я не совсем понимаю нюансов. В других статьях пишут, что нужно менять в биос на режим АНСІ, если доставлять до HDD еще один SSD. А также рекомендуют после этого ОС ставить чистую, а не из образа.
У меня уже все настроено, и мне кажется что проще было бы просто перенести семерку.
Windows 7 стоит лицензионная, драйвера также официальные. Какой вариант целесообразно выбрать в моем случае чтобы в дальнейшем ноут работал без проблем? Возможно я что-то напутал? Спасибо за ответ.
Вроде бы я отвечал Не до конца вас понял, но все же.
1. SSD будет работать быстрее (полагаю ваше устройство поддерживает SATA IIIII), чем ваши жесткие диски в RAID 0, поэтому установить SSD смысл есть (тем более у вас есть под него свободный слот, как я понял).
2. Будут глюки после переноса или не будут, сказать сложно (и вряд ли вам кто-то сможет дать гарантии). Тут только пробовать. Если вы будете делать по той инструкции – то с жестких дисков то вы же ничего не удаляете и они остаются в целости и сохранности: если пойдет что-то не так, всегда сможете вернуть все в первоначальное состояние (просто вынете SSD и вернете настройки BIOS в изначальные).
3. Я так понимаю, что вы беспокоитесь, что после переноса Windows с HDD на SSD: скорость при IDE будет низкая (+ Trim работать не будет). А если переключить на ACHI – то система не загрузится, т.к. первоначально она была установлена на HDD в режиме IDE. Так?
Я бы сделал так: перенес систему с HDD на SSD. Затем загрузил перенесенную Windows 7 с SSD диска. После в ветке реестра HKEY_LOCAL_MACHINESYSTEMCurrentControlSetservicesmsahci (HKEY_LOCAL_MACHINESystemCurrentControlSetServicesIastorV) отредактировал параметр start на значение 0 (у него будет скорее всего 3-4).
Далее перезагрузил бы ноутбук, зашел в BIOS и поменял на ACHI. После перезагрузки – Windows 7 начала бы ставить дрова. (это в идеале, если все пройдет хорошо )
4. Некоторые рекомендуют ставить чистую т.к. предыдущий "фокус", описанный мной, проходит не всегда и Windows после смены на ACHI может не загрузиться.
5. Итого: я бы все-таки для начала попробовал перенести систему и посмотреть, что и как (разумеется ничего не удаляя с HDD, чтобы можно было вернуть все назад). Если не получится, то на SSD установить чистую ОС (выберите ACHI перед установкой), и тихой сапой переносить данные и ПО. Как-то так.
Да, вы отвечали, но только на первый мой комментарий)
1. Именно так, есть свободный слот под mSATA, кажется версии SATA II.
2. Ясно, спасибо.
3. Не так чтобы за скорость беспокоюсь, просто читал об этом и сложилось мнение что SSD может работать в паре с HDD только в режиме AHCI, и не иначе.
Кажется я понял, получается при клонировании ОС этими прогами, SSD может спокойно работать одновременно с HDD и в режиме IDE (или у кого что выставлено по умолчанию в BIOS, у меня RAID).
Значит сначала буду пробовать перенос ОС без манипуляций с реестром и без переключения в AHCI. Или если не будет работать – тогда с AHCI и заново ставить ОС.
Интересная статья, благодарю.
Есть следующая ситуация: ноутбук Lenovo G510, I7, 12Гб ОЗУ, 1Тб жесткий диск. Вместо основного поставил SSD 240Гб Kingston, а вместо лотка поставил HDD старый. Перекинул систему через Paragon Migrate OS to SSD™ 4.0, всё вроде хорошо было первый месяц.
Далее началось интересное: временами второй жесткий диск на 1Тб перестал видеть ноут, хотя включен, бывало сам среди дня делал обнаружение, что подключено новое устройство. Болты все затянуты, лоток вплотную подключен. И недавно началось вообще ад – при загрузке ноут стал фризить (звук приветствия загрузки заедал и курсор мышки работал рывками) – при отключении лотка всё работает идеально. Хоть 10 раз перезагрузи. Проверял жесткий, он в хорошем состоянии через программу.
У меня созрел вопрос: может ли быть такое, что ноуту не хватает питания? (Блок родной, мощный)
Думаю конечно другой лоток поставить, подороже, но блин обидно выкидывать хорошую сумму, если дело не в лотке.
Гхм.
1) Попробуйте вместо лотка установить SSD (а не HDD) – он менее требователен (вольтаж то у них одинаковый, а вот по амперам. разница все же есть). Этим тестом заодно проверите и сам лоток.
2) А вообще, есть подозрение, что проблема с жестким диском, либо с этим переходником/лотком* (по крайней мере, очень похоже на это, и это более вероятно, чем первое). Точно можно сказать только после тестов.
Рекомендовал бы также подключить жесткий к другому устройству и погонять.
Добрый день. Приобрел ноутбук asus r540mb. Подскажите, как мне добавить второй ж/д если у меня нет dvd привода, не рассматриваю подключение через usb.
Заранее спасибо.
Здравствуйте.
Судя по спецификации у вашего ноутбука один слот под HDD и нет ни привода, ни слота под m2. Поэтому тут либо ставить диск большего объема, либо USB.
Здравствуйте, у меня есть ноут Toshiba SATELLITE A300-1MT, есть второй отсек для HDD, но в этом отсеке нет самих разъемов для подключения жесткого диска, я подумал может быть это серия ноута такая? Такое может быть? )
Здравствуйте.
Конечно может, причем не только с HDD но и, например, с оперативной памятью.
Типовая конфигурация ноутбука предполагает установку двух накопителей: один из которых жесткий диск, другой — привод оптических дисков. Отсек для установки винчестера только один.
Поэтому чтобы установить второй жесткий диск необходимо пожертвовать устройством CD-ROM (как правило это пишущий привод DVD дисков). Для этого есть устройства-переходники полностью повторяющие форму внутреннего оптического привода с креплением для стандартного HDD формата 2,5 дюйма.
В этой статье я подробно расскажу как заменить cd rom в ноутбуке на hdd.
Как определить толщину устройства
Мне известны два вида оптических приводов применяемых на ноутбуках, которые различаются между собой толщиной. «Толстый» имеет высоту 12,7 мм, а «тонкий» — 9,5 мм. Определить толщину установленного у вас устройства можно не разбирая ноутбук. Для этого вначале заглянем в диспетчер устройств и посмотрим модель изделия.
У меня это Optiarc AD-7580S. Теперь посетим любой популярный интернет ресурс продающий подобные изделия или яндекс.маркет и посмотрим характеристики устройства.
Как видим толщина устройства, согласно описанию, составляет 13 мм (с учетом округления, в реальности 12,7 мм).
Если сомневаетесь, можете измерить самостоятельно с помощью обыкновенной линейки. Отличить приводы 12,7 и 9,5 можно невооруженным глазом.
Где купить переходник для HDD в отсек ODD
Подобные железки видел в DNS и Ситилинк. Я решил сэкономить и купил в Китае. Срок поставки составил 22 дня. Получил качественные салазки. В комплекте нет накладки на лицевую панель (в описании она есть даже на фото), но она и не нужна, так как лучше использовать штатную от оптического привода.
Как заменить оптический привод на жесткий диск в ноутбуке
Оставляем открытым оптический привод (в дальнейшем это нам облегчит снятие декоративной планки лицевой панели), выключаем ноутбук и переворачиваем его. Частично разбираем, чтобы освободить оптический привод.
Затем выкручиваем финт фиксирующий оптический привод.
И вытаскиваем CD-ROM из ноутбука.
Вставляем жесткий диск в переходник-салазки.
Прикручиваем накопитель болтиками из комплекта поставки.
Получаем примерно следующую картину.
Откручиваем фиксирующую планку и снимаем декоративную накладку лицевой панели (чтобы ее снять мы предусмотрительно оставили привод открытым) с оптического привода.
И монтируем их на салазки-адаптер жесткого диска.
После чего устанавливаем получившуюся конструкцию обратно в ноутбук, закручиваем фиксирующий винт и собираем корпус.
Включаем компьютер, заходим в диспетчер устройств и проверяем, что все работает.
На всю процедуру замены оптического привода на жесткий диск я потратил около 15 минут.
Что делать с оставшимся оптическим приводом или внешний пишущий DVD своими руками
Чтобы оставшийся DVD привод не пылился, а трудился при необходимости по прямому назначению, из него можно сделать внешний оптический привод, для этого его необходимо поместить в бокс с USB интерфейсом. Я приобрел такое устройство в популярном интернет-магазине Китая.
Представляет из себя пластмассовый бокс с небольшой платой с разъемами и микросхемой, так же в комплекте USB шнур для подключения и декоративная планка на лицевую сторону. Зачем-то в комплекте мини-компакт-диск с драйверами, но Windows 7 увидело устройство без установки дополнительного ПО. Более того, устройство обнаруживается из BIOS, соответственно его можно использовать как загрузочный CD-ROM.
Сборка издели проста и не требует комментариев. Соединяем плату с приводом и помещаем в коробку.
Не забудьте закрутить два винта из комплекта поставки, чтобы зафиксировать оптический привод и плату в корпусе.
Устанавливаем декоративную планку на переднюю панель и наш привод готов к эксплуатации.
Подключаем диск к ноутбуку (компьютеру) и убеждаемся, что все работает.
Все действия по замене штатного привода оптических дисков DVD на жесткий диск HDD проводились с ноутбуком Lenovo Y550.