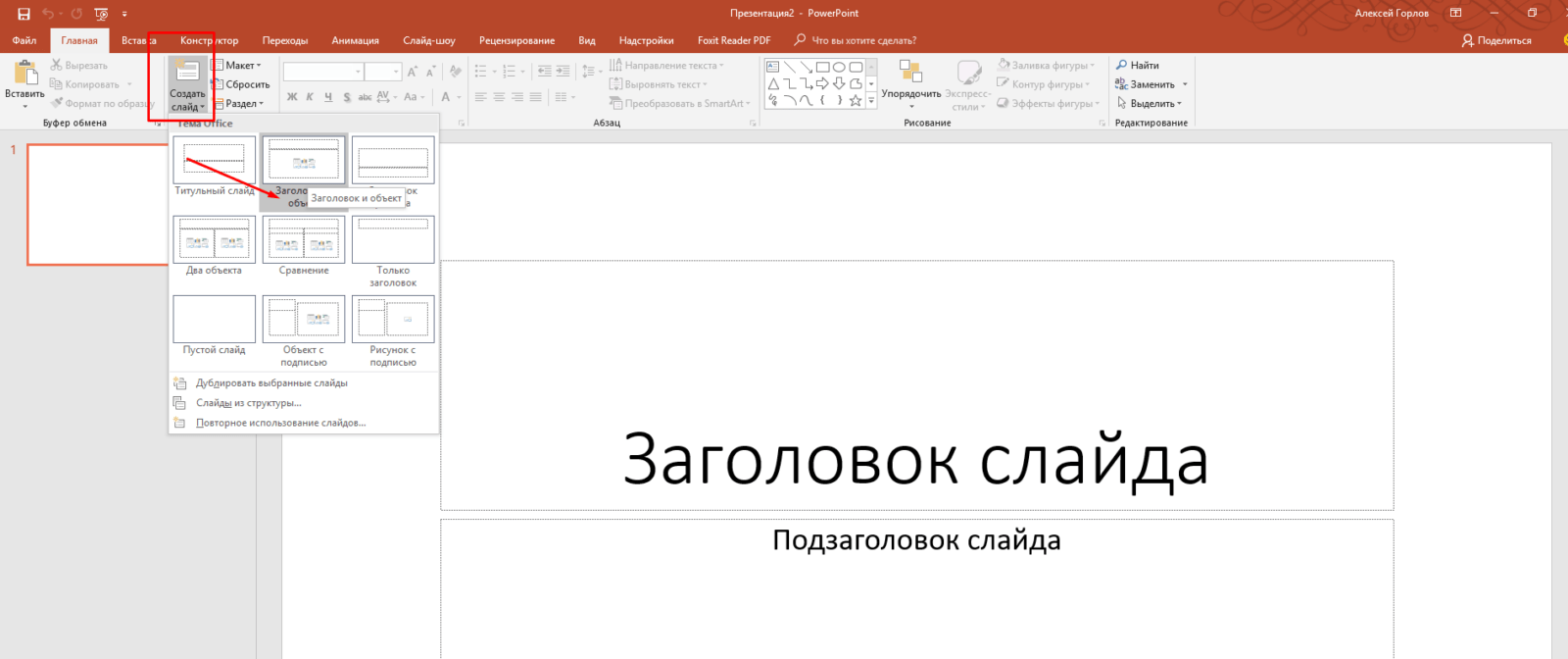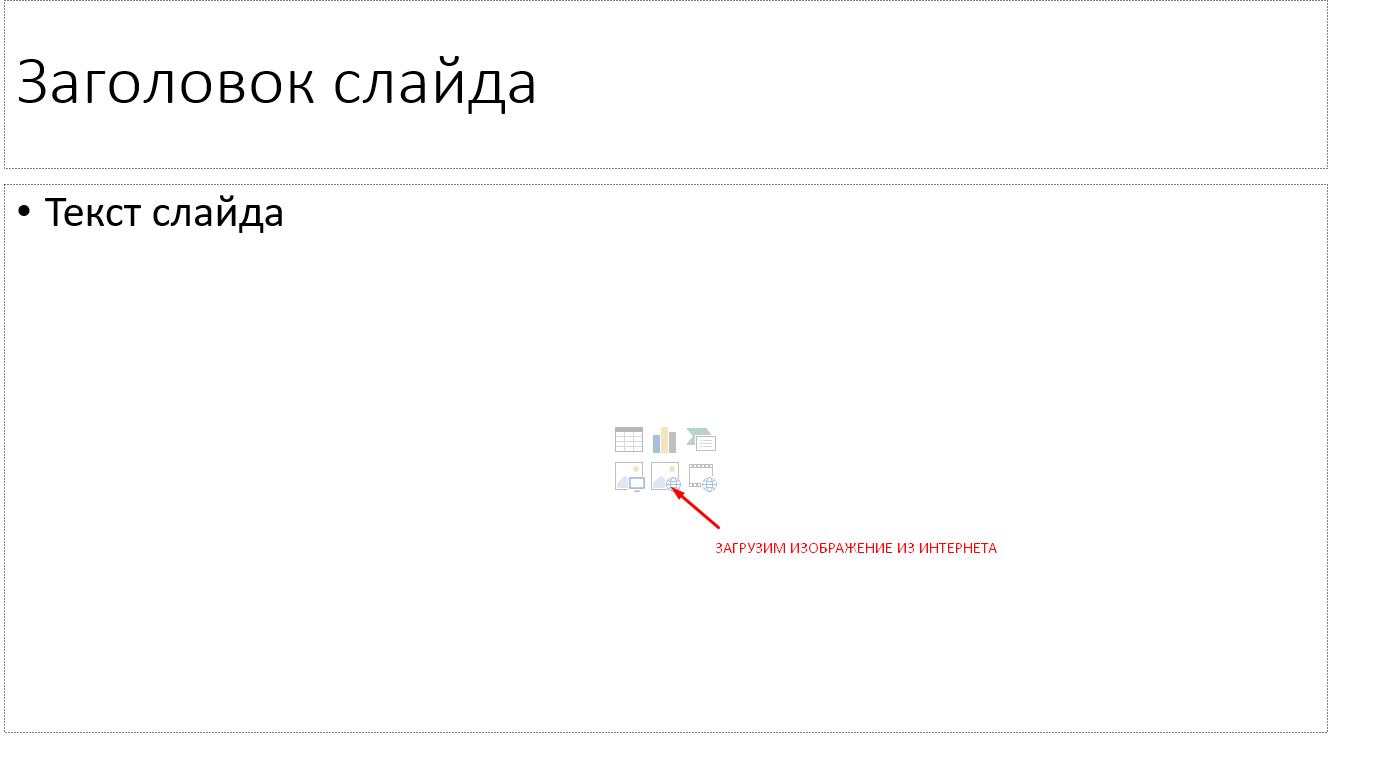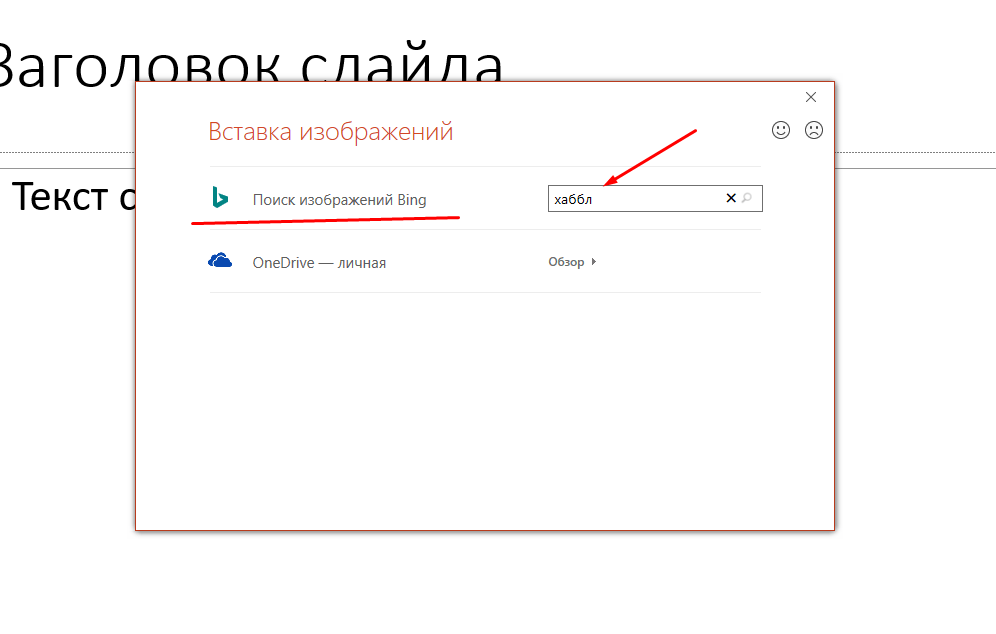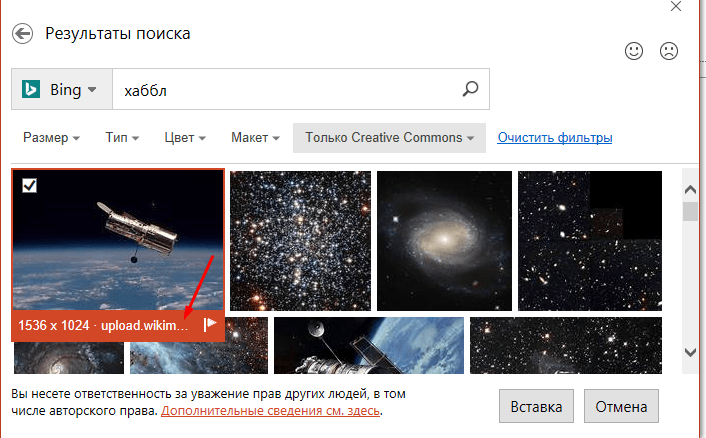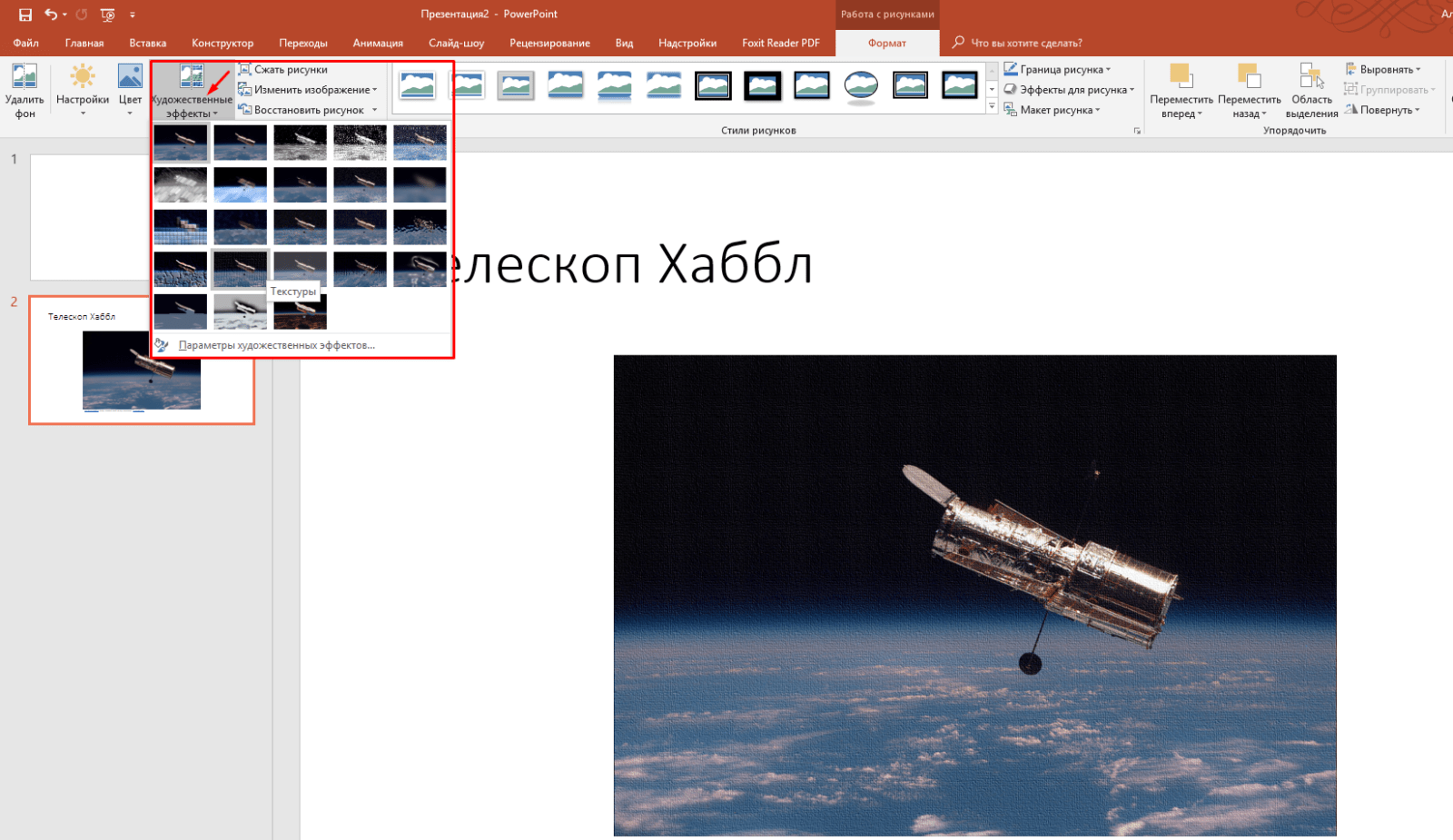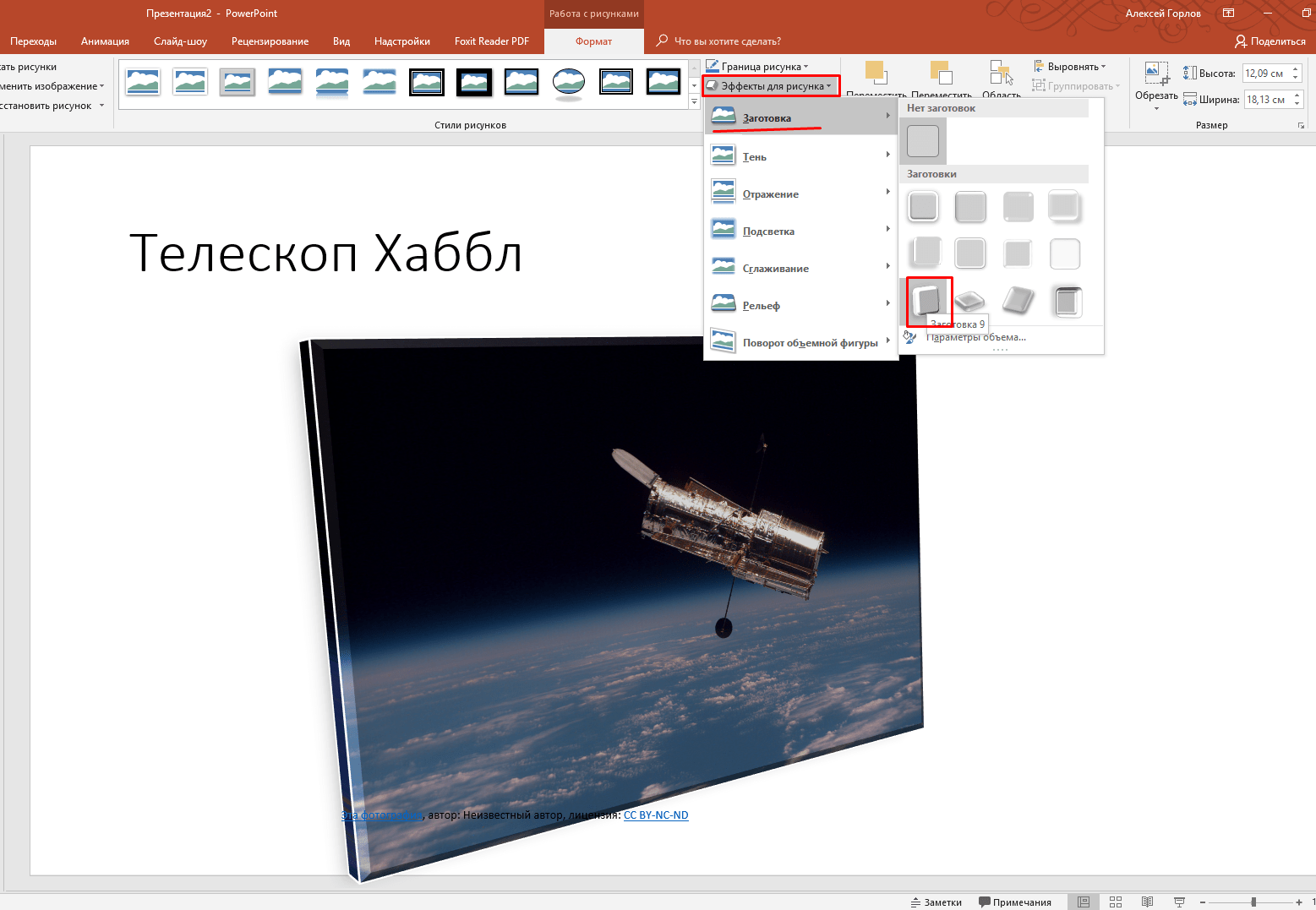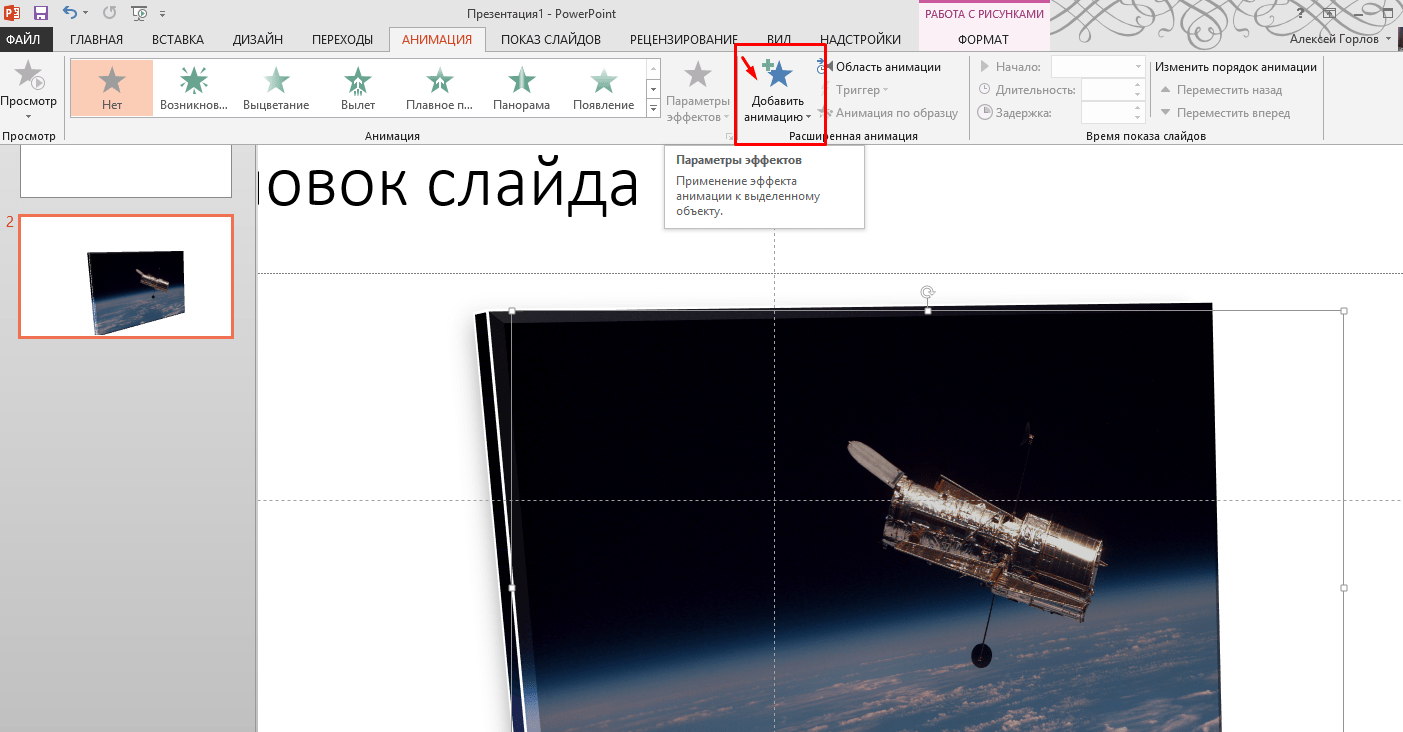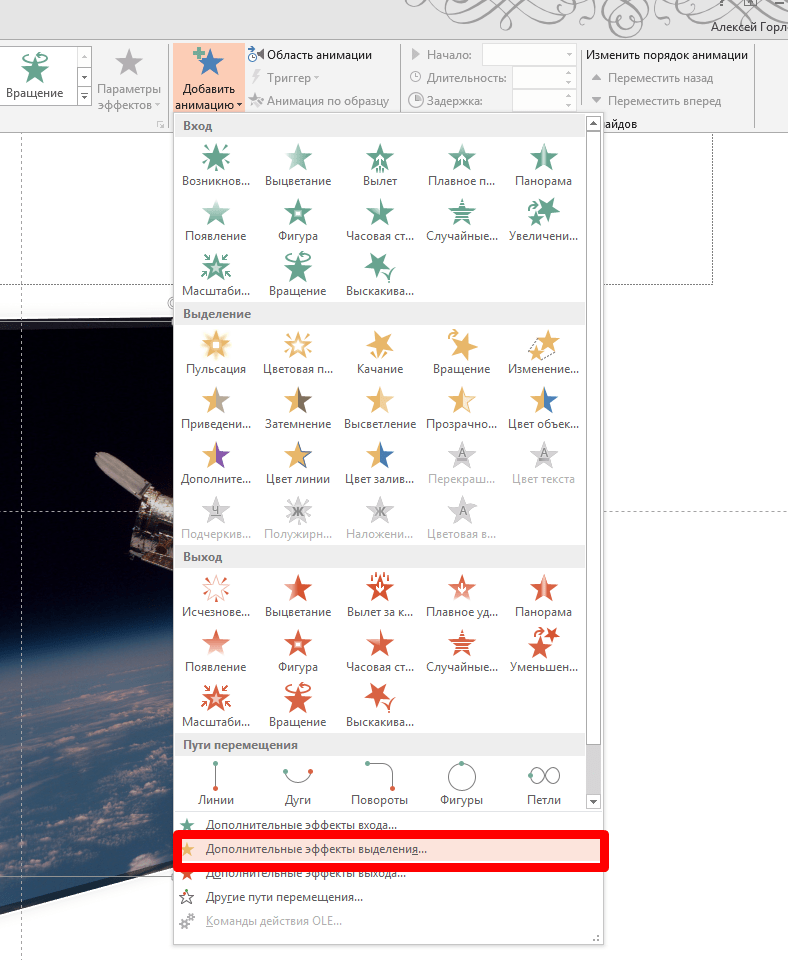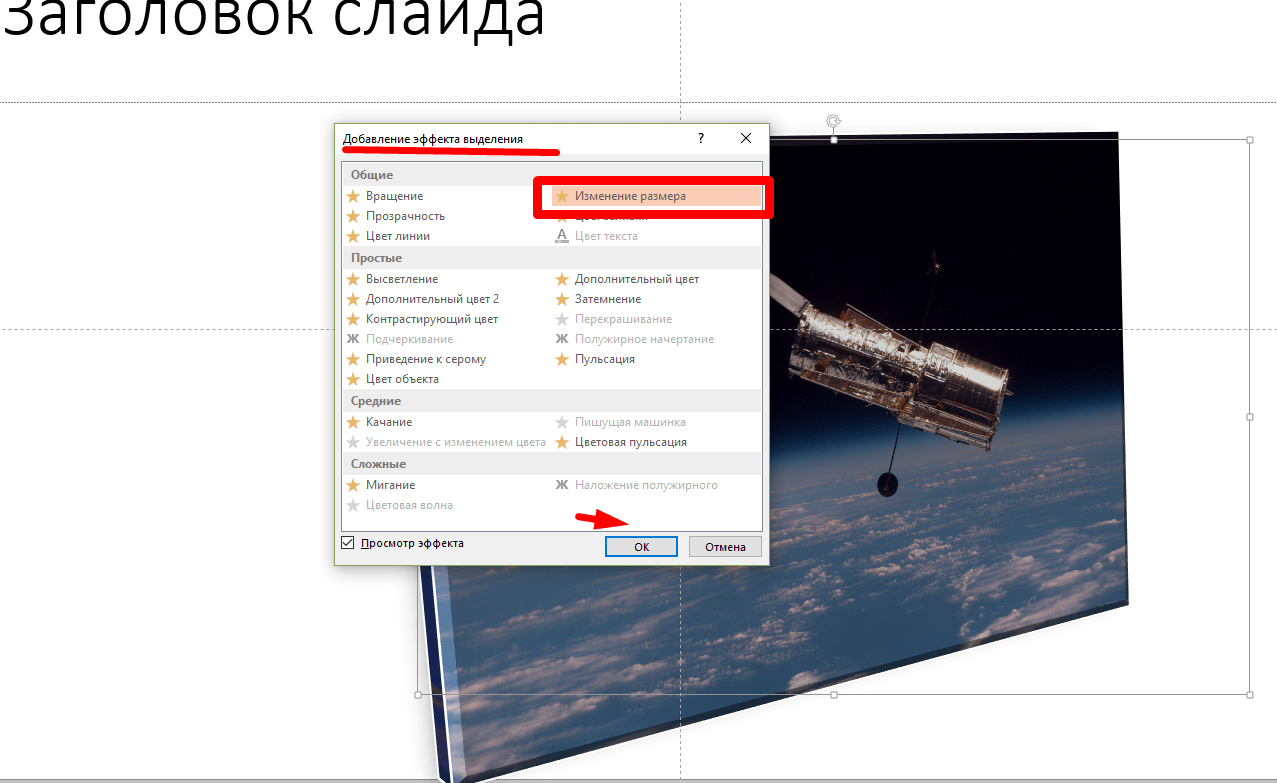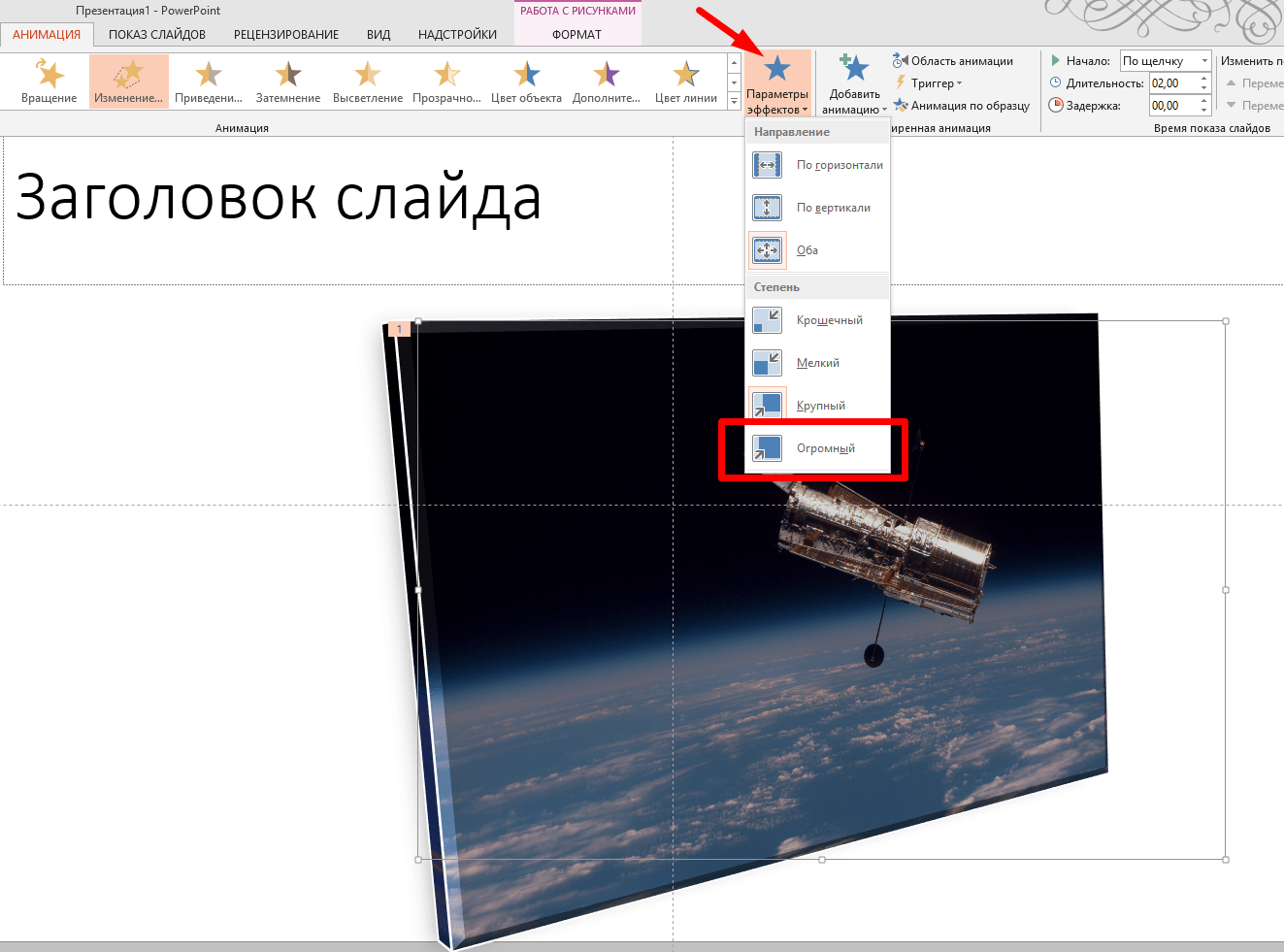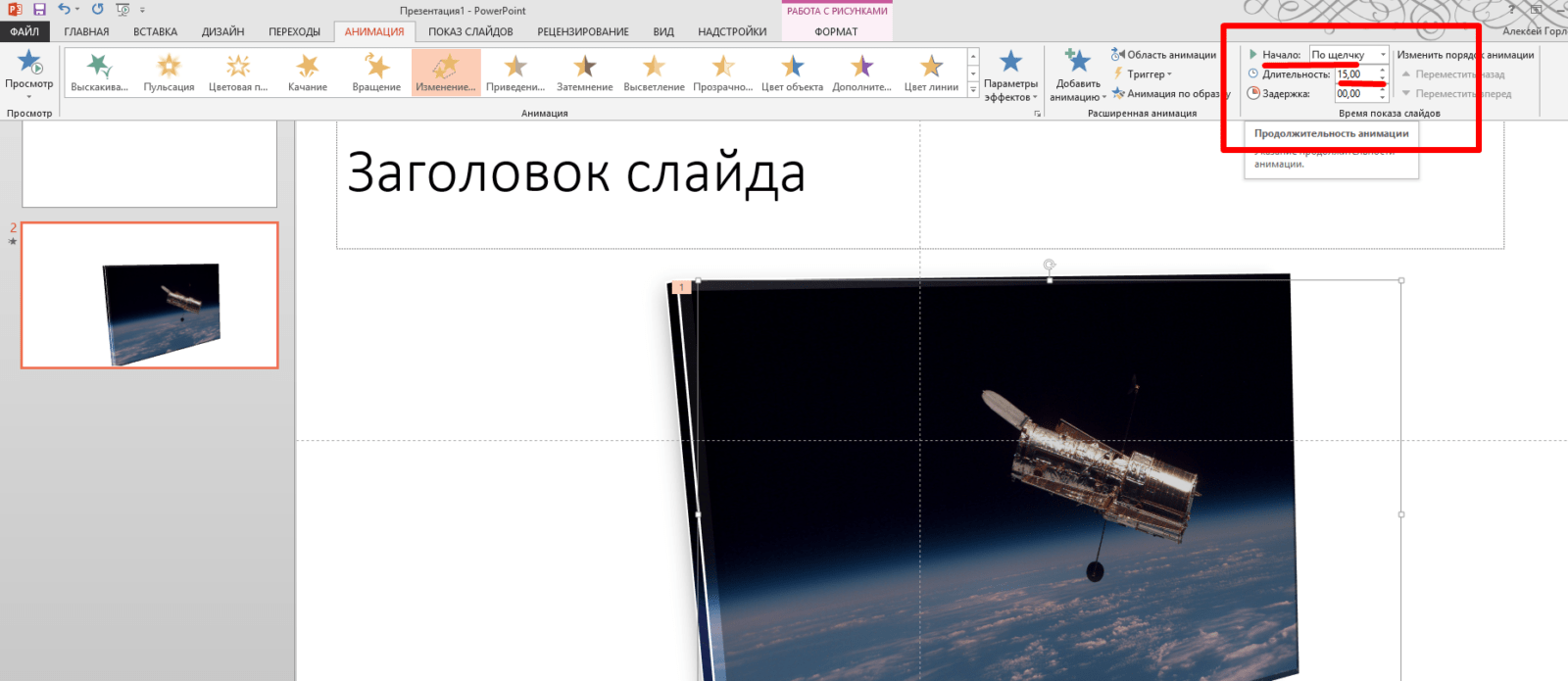Содержание
- 1 Добавление анимации
- 2 Переименуем объекты
- 3 Создание триггеров
- 4 Настройка показа слайдов
- 5 Правила создания презентаций PowerPoint с триггерами
- 6 Видеоурок по теме (версия 2003, объясняется принцип работы)
- 7 Как сделать анимацию картинки при нажатии на нее?
- 8 Анимация текста по буквам в презентации (в таблице)
- 9 Добавляем в презентацию анимацию текста так, чтобы выделялся правильный ответ
- 10 Как в Power Point сделать анимацию бесконечной

Одним из примеров использования триггеров в презентации является тест, когда дан вопрос и несколько вариантов ответов: при нажатии левой кнопкой мыши на неправильные варианты, они, к примеру, пропадают со слайда, а при нажатии на правильный вариант ответа, проигрывается приятная музыка или ответ "кладется" в корзинку. Запрограммировать действие презентации при нажатии на конкретный вариант ответа помогают триггеры.
Для того чтобы понять, как это делать, создадим слайд, на котором будут находиться вопрос и три варианта ответа.
На данном слайде триггеры и анимацию настроим так, чтобы при нажатии на верный ответ (в данном случае «Реостат») слово «Реостат» выделялось; при нажатии на неверный ответ («Амперметр» или «Вольтметр») это слово исчезало.
Добавление анимации
Добавим анимацию на ответы: на правильный ответ (реостат) — анимацию выделения, на неправильные (амперметр и вольтметр) — анимацию выхода (то есть убирания со слайда).
Для этого выделим слово «Реостат» и перейдем в область настройки анимации (справа, она должна быть открыта). Читайте, как открыть область анимации.
Если мы используем версию 2007 в области Настройка анимации откроем список эффектов (треугольник рядом с Добавить эффект) и выберем Выделение — Другие эффекты.
В версии 2010 на вкладке Анимация выберем Добавить эффект — Дополнительные эффекты выделения.
Добавим эффект Мерцание (или Цветовая пульсация) — ОК.
Добавим эффекты анимации на объекты, которые должны исчезнуть при нажатии на них левой кнопкой мыши.
Для этого выделим объекты «Амперметр» и «Вольтметр».
Для версии 2007 в области Настройка анимации откроем список эффектов (треугольник рядом с «Добавить эффект») и выберем Выход — Другие эффекты.
В версии 2010 на вкладке Анимация выберем Добавить эффект — Дополнительные эффекты выхода.
В обоих случаях выберем эффект выхода, например, Растворение и нажмем ОК.
Обратим внимание на область Настройка анимации. У нас появилось три эффекта, которые мы добавили к объектам (эффекты выхода обозначены красным цветом).
Переименуем объекты
Перейдем в область Выделение и видимость (в первом примере мы рассмотрели, как ее открыть).
В этой области находится список тех объектов, которые расположены на слайде, их названия очень похожи. Чтобы нам было удобно назначать триггеры, переименуем названия фигур. Не будем забывать обращать внимание на то, какой объект на слайде выделяется при выборе названия в области Выделение и видимость. Получим следующее:
Создание триггеров
Осталось только добавить к объектам триггеры. Для этого перейдем в область Настройка анимации. Около надписи «Реостат» раскроем список и выберем Время.
В окне настройки эффекта выберем Переключатели, установим радиокнопку Начать выполнение эффекта при щелчке и выберем в списке Реостат — ОК. (Выполнятся эффект должен По щелчку).
Выполним такие же действия для вставки триггеров для объектов «Амперметр» и «Вольтметр». В данном случае название анимированного объекта и название триггера должны совпадать. (Выполнятся эффекты должны По щелчку).
Если мы все правильно выполнили, то должно получиться следующее:
В данном примере объект, на который добавляется анимация, сам для себя является триггером.
Настройка показа слайдов
Главное, о чем нужно помнить при создании презентации с триггерами, это правильно настроить показ презентации так, чтобы переключаться между слайдами можно было только по гиперссылкам и управляющим кнопкам. В этом случае нельзя перейти с одного слайда на другой, нажимая на стрелки на клавиатуре или щелкая левой кнопкой мыши на слайде.
Если этого не сделать, то, нечаянно кликнув мышью мимо настроенного триггера, мы перейдем на другой слайд, то есть собьем нашу запрограммированную презентацию.
Чтобы настроить презентацию с триггерами так, чтобы она работала без таких ошибок, нужно на панели Риббон открыть вкладку Показ слайдов, — Настройка демонстрации — Автоматический — OK.
О том, как создавать гиперссылки и управляющие кнопки (а без них нельзя обойтись в презентациях с триггерами, узнаем в другом уроке.
В этой статье мы учились создавать триггеры в презентации PowerPoint. Мы рассмотрели самые простые примеры.
Нельзя перечислить все возможности применения триггеров, многое зависит от фантазии того, кто готовит презентацию с их использованием. Можно создавать тесты, кроссворды, игры, обучающий материал для индивидуальной работы и т.д.
Если Вы решили научиться создавать презентации с триггерами, то важно помнить следующее.
Правила создания презентаций PowerPoint с триггерами
Перед тем как создавать такую презентацию, нужно задать себе вопросы:
- Зачем Вы создаете презентацию с использованием триггеров?
- Для кого Вы ее создаете?
- Какой результат Вы хотите получить?
Обязательно продумайте, какие объекты будут анимированными, а какие будут триггерами.
Не забудьте составить инструкцию по работе с презентацией.
Не перегружайте презентацию ненужной анимацией. Это отвлекает внимание от материала.
Видеоурок по теме (версия 2003, объясняется принцип работы)
Кратко об авторе:

Спасибо за Вашу оценку. Если хотите, чтобы Ваше имя
стало известно автору, войдите на сайт как пользователь
и нажмите Спасибо еще раз. Ваше имя появится на этой стрнице.
Есть мнение?
Оставьте комментарий
Понравился материал?
Хотите прочитать позже?
Сохраните на своей стене и
поделитесь с друзьями
Вы можете разместить на своём сайте анонс статьи со ссылкой на её полный текст
Ошибка в тексте? Мы очень сожалеем,
что допустили ее. Пожалуйста, выделите ее
и нажмите на клавиатуре CTRL + ENTER.
Кстати, такая возможность есть
на всех страницах нашего сайта
| |
|
| Шаблон-анализатор "Проверка техники чтения во 2 классе" (автоматический анализ техники чтения класса) | |
| |
Хотите получать информацию о наиболее интересных материалах нашего сайта?
2007-2019 "Педагогическое сообщество Екатерины Пашковой — PEDSOVET.SU". Отправляя материал на сайт, автор безвозмездно, без требования авторского вознаграждения, передает редакции права на использование материалов в коммерческих или некоммерческих целях, в частности, право на воспроизведение, публичный показ, перевод и переработку произведения, доведение до всеобщего сведения — в соотв. с ГК РФ. (ст. 1270 и др.). См. также Правила публикации конкретного типа материала. Мнение редакции может не совпадать с точкой зрения авторов. Для подтверждения подлинности выданных сайтом документов сделайте запрос в редакцию. сервис вебинаров О работе с сайтом Мы используем cookie. Публикуя материалы на сайте (комментарии, статьи, разработки и др.), пользователи берут на себя всю ответственность за содержание материалов и разрешение любых спорных вопросов с третьми лицами. При этом редакция сайта готова оказывать всяческую поддержку как в публикации, так и других вопросах. Если вы обнаружили, что на нашем сайте незаконно используются материалы, сообщите администратору — материалы будут удалены. Приветствую моих читателей! Сегодня подробнее расскажу, как создавать анимационные эффекты для Вашей презентации. Не секрет, что анимация — это один из важнейших инструментов, призванный сделать более зрелищной вашу творческую идею. С помощью этого инструмента можно сделать нужные акценты и добиться более глубокой подачи материала. В Power Point 2016 анимации посвящена отдельная панель инструментов. Мы уже немного пользовались этой панелью в предыдущих статьях. И мы сегодня будем анимировать отдельные объекты на слайде путем их добавления и использования так называемой области анимации. В более ранних версиях Power Point эти инструменты так же есть, отличается только внешнее оформление, но в поздних версиях более широкий функционал. Как сделать анимацию картинки при нажатии на нее?Иногда нужно, чтобы во время показа определенный объект (например фотография) в нашей презентации меняла свое поведение. В нужный момент мы щелкаем по ней мышкой и она начинает вести себя определенным образом. Таким способом мы можем сделать акцент на содержании фотографии. Делается это просто. Сначала добавим слайд: Загрузим изображение из Интернета. Для этого нажмем на соответствующую пиктограмму: Выберем интересное изображение, набрав в поисковой строке интересующую нас тему. В качестве анимации можно использовать эффект увеличения изображения.На простом примере покажу как увеличить изображение с помощью щелчка мышью по нему. Чтобы увеличенное изображение было четким, нужно подобрать изображение с высоким разрешением: Когда изображение подгрузилось, мы попадаем во вкладку «Формат». Не стоит пренебрегать этим инструментом. Нажимаем на фото, и открываем «Формат». Можно ведь придать изображению дополнительный лоск. Например, для начала попробовать выбрать подходящий художественный эффект: Затем можно попробовать выбрать «Эффекты для рисунка», они находятся в соответствующем месте. Я выбрал, как на фото: Посмотрите, как изменилось восприятие изображения. Теперь можно переходить к анимации. Опять кликаем мышью по фото, переходим на вкладку «Анимация» и нажимаем «Добавить анимацию»: Идем в самый низ, сразу выбираем «Дополнительные эффекты выделения», нам нужна анимация в момент щелчка мышью по фото: Мы будем увеличивать фото, поэтому выбираем «Изменение размера»: Но, это еще не все. Не забываем снова выделить нашу фотку щелчком мыши. Рядом на панели появилась еще одна звезда — «Параметры анимации». Нажимаем на нее и далее делаем, как на фото: Увеличение будет происходить во все стороны. Увеличение будет «огромным». Вот почему я выбрал фото с высоким разрешением. Теперь осталось только настроить наше выделение по щелчку. И не забыть задать длительность эффекта: Анимацию слайда можно настроить как при открытии его, так и при переходе на следующий слайд. Главное, в процессе чтобы все смотрелось естественно и гармонично.Смотрим на видео, что получается в итоге. Анимация текста по буквам в презентации (в таблице)Иногда требуется выделить текст для лучшего восприятия важного материала. Нет ничего проще, этот инструмент так же реализован в программе Power Point. У нас есть слайд с текстом, который необходимо выделить. Идем во вкладку «Анимация», опять нажимаем «Добавить»: В настойках выделения выбираем эффект перекрашивания текста. Не забываем зайти в «Параметры эффектов» и настроить цвет шрифта, и настроить последовательность выделения текста. Можно попробовать поэкспериментировать с длительностью эффекта, и с выбором очередности, например начать перекрашивание сразу после предыдущего слайда, или по щелчку мыши: Добавляем в презентацию анимацию текста так, чтобы выделялся правильный ответМожно работать с текстом в форме викторины или теста, где выделяется правильный ответ по щелчку. Это довольно интересный эффект. Для начала создадим слайд с вариантами ответов: Под ними я вставил из Интернета картинки, которые должны появляться при нажатии на один из двух вариантов ответа. Как искать картинки было показано в предыдущих примерах, я только еще уменьшил их размеры перетаскиванием границ мышью: Теперь нужно заставить наши нижние картинки проявляться при нажатии на нужный вариант ответа. Как это сделать? Для это идем в «Анимация». Суть такая мы зададим анимацию для верхнего объекта, и для нижнего. Нижний заставим работать одновременно при щелчке по верхнему верхний. Выделяем верхний объект. У нас варианты ответов должны появляться при открытии слайда, поэтому выбираем «Вход» — «Возникновение». Далее щелкаем по «Область анимации». Эта панель инструментов очень сейчас нам пригодится. Сама область появиться справа Мы видим, что на панели появилась наша первая запись. Нажимаем на «Параметры эффектов» : А в «Параметрах эффектов» можно настроить ДЛЯ КАЖДОГО объекта его поведение. Настроим звуки: И время появления анимационного эффекта: С этими настройками можно экспериментировать. Теперь самое интересное. Настраиваем поведение нижнего объекта. Выделяем уже его, переходим в «Анимация», я выбрал эффект для нижнего объекта под названием «Часовая стрелка». Но самое интересное впереди. В «Области анимации» находим нашу вторую запись и настраиваем ее «Параметры эффектов: Так как этот вариант ответа правильный, в качестве звука выберем «Аплодисменты», а после того как это дело кончится, зеленый значок скроем.
Для этого переходим во вкладку «Время». Указываем продолжительность, используем «Переключатели», чтобы начать выполнение при щелчке по объекту № 0, его выбираем из ниспадающего списка. Все, правильный ответ выделен. Таким же образом произодим настройку поведения объектов в правой части слайда, и смотрим на видео, что получилось в итоге: Как в Power Point сделать анимацию бесконечнойПопутно покажу, как можно сделать анимацию на слайде бесконечной. Хотя ничто не длиться бесконечно, но бывает так, что эффект нужно продлить на все время «пребывания» слайда на экране. Делается это так же в «Параметрах эффектов» после того как Вы задали уже определенный эффект и в «Области анимации он уже виден. Первый способ это задать как можно большую продолжительность эффекта: Подходит не для всех случаев. Второй способ — это задать повторение. Можно выбрать либо временной интервал, либо задать повтор до нажатии кнопки «Далее», то есть по сути до перехода на следующий слайд: Можно поставить флаг «Перемотать по завершении», но я редко им пользовался. Все устраивало и так. Вот так просто можно пользоваться эффектами анимации при подаче материала. Для каждого вида анимации можно подбирать разнообразные эффекты на различные темы. Желаю всем удачи. Идёт приём заявок Подать заявку Для учеников 1-11 классов и дошкольников
Выбранный для просмотра документ Мастер-класс.doc МОУ «СОШ с. Липовка» «Создание тестов по информатике в Microsoft PowerPoint » МОУ «СОШ с. Липовка» Открыть программу Microsoft Power Point. На 1 слайде в окне заголовок пишем название «Тестовая программа по информатике». В подзаголовке пишем «начать выполнение». Создаем второй слайд. Для этого нажмем кнопку «создать слайд».
На созданном слайде оформляет задание для нашего теста: Повторяем это еще раз. Нажимаем кнопку создать слайд. На созданном слайде оформляет задание №2 для нашего теста: Повторяем это столько раз, сколько вопросов хотите вы дать в этом тесте. Особенность такой презентации состоит в том, что каждый вариант ответа оформляется на слайде в виде гиперссылки, в зависимости от того, правильный или ошибочный вариант ответа выбрал ученик. Правильный ответ – осуществляется переход на один слайд, неправильный ответ – на другой слайд. Поэтому необходимо продублировать его один раз и различить дублируемые слайды подсчетом баллов за выполненное задание. Для этого наводим стрелку мыши на слайд 3, делаем клик правой кнопкой мыши, в появившемся меню выбираем «дублировать слайд». Создаем 5 слайд с заданием №3 и дублируем его 3 раза. Вы заметили, что при создании слайдов с заданиями нам приходится увеличивать число копий (дублеров) слайдов на 1, соответственно число баллов на слайдах будет 0,1,2 и т.д. Допустим мы сделали 5 заданий, число слайдов должно получиться 15 и 4 слайда создаем с оценкой нашего теста: «0» или «1» балл – оценка 2, «2» балла – оценка 3, «3» балла – оценка 4, «4» балла – оценка Настраиваем работу теста с помощью гиперссылок. Для этого открываем 2 слайд с заданием №1, выделяем правильный ответ, выбираем «вставка» , нажимаем «гиперссылка», выбираем слайд с количеством баллов 1.(слайд 4) Нажимаем ОК. Выделяем неправильные ответы и создаем для них гиперссылки на слайд 3 с количеством баллов 0. Переходим к слайду с заданием № 2 с количеством баллов 0. Выделяем правильный ответ, выбираем «вставка», нажимаем «гиперссылка», выбираем слайд с заданием №3 с количеством баллов 1. Нажимаем ОК. Выделяем неправильные ответы и создаем для них гиперссылки на слайд с заданием №3 с количеством баллов 0. Переходим к слайду с заданием № 2 с количеством баллов 1. Выделяем правильный ответ, выбираем «вставка» , нажимаем гиперссылка, выбираем слайд с заданием №3 с количеством баллов 2. Нажимаем ОК. Выделяем неправильные ответы и создаем для них гиперссылки на слайд с заданием №3 с количеством баллов 1. Переходим к слайду с заданием № 3 с количеством баллов 0. Выделяем правильный ответ, выбираем «вставка» , нажимаем гиперссылка, выбираем слайд с заданием №4 с количеством баллов 1. Нажимаем ОК. Выделяем неправильные ответы и создаем для них гиперссылки на слайд с заданием №4 с количеством баллов 0. Переходим к слайду с заданием № 3 с количеством баллов 1. Выделяем правильный ответ, выбираем «вставка» , нажимаем гиперссылка, выбираем слайд с заданием №4 с количеством баллов 2. Нажимаем ОК. Выделяем неправильные ответы и создаем для них гиперссылки на слайд с заданием №4 с количеством баллов 1. Переходим к слайду с заданием № 3 с количеством баллов 2. Выделяем правильный ответ, выбираем «вставка» , нажимаем гиперссылка, выбираем слайд с заданием №4 с количеством баллов 3. Нажимаем ОК. Выделяем неправильные ответы и создаем для них гиперссылки на слайд с заданием № 4 с количеством баллов 2. Переходим к слайду с заданием № 4 с количеством баллов 0. Выделяем правильный ответ, выбираем «вставка» , нажимаем гиперссылка, выбираем слайд с заданием №5 с количеством баллов 1. Нажимаем ОК. Выделяем неправильные ответы и создаем для них гиперссылки на слайд с заданием №5 с количеством баллов 0. Переходим к слайду с заданием № 4 с количеством баллов 1. Выделяем правильный ответ, выбираем «вставка» , нажимаем гиперссылка, выбираем слайд с заданием №5 с количеством баллов 2. Нажимаем ОК. Выделяем неправильные ответы и создаем для них гиперссылки на слайд с заданием №5 с количеством баллов 1. Переходим к слайду с заданием № 4 с количеством баллов 2. Выделяем правильный ответ, выбираем «вставка» , нажимаем гиперссылка, выбираем слайд с заданием №5 с количеством баллов 3. Нажимаем ОК. Выделяем неправильные ответы и создаем для них гиперссылки на слайд с заданием № 5 с количеством баллов 2. Переходим к слайду с заданием № 4 с количеством баллов 3. Выделяем правильный ответ, выбираем «вставка» , нажимаем гиперссылка, выбираем слайд с заданием №5 с количеством баллов 4. Нажимаем ОК. Выделяем неправильные ответы и создаем для них гиперссылки на слайд с заданием № 5 с количеством баллов 3. Переходим к слайду с заданием № 5 с количеством баллов 0. Выделяем правильный ответ, выбираем «вставка» , нажимаем гиперссылка, выбираем слайд с оценкой 2. Нажимаем ОК. Выделяем неправильные ответы и выбираем «вставка» , нажимаем гиперссылка, выбираем слайд с оценкой 2 Переходим к слайду с заданием № 5 с количеством баллов 1. Выделяем правильный ответ, выбираем «вставка» , нажимаем гиперссылка, выбираем слайд с оценкой 2. Нажимаем ОК. Выделяем неправильные ответы и выбираем «вставка» , нажимаем гиперссылка, выбираем слайд с оценкой 2 Переходим к слайду с заданием № 5 с количеством баллов 2. Выделяем правильный ответ, выбираем «вставка» , нажимаем гиперссылка, выбираем слайд с оценкой 3. Нажимаем ОК. Выделяем неправильные ответы и выбираем «вставка» , нажимаем гиперссылка, выбираем слайд с оценкой 2 Переходим к слайду с заданием № 5 с количеством баллов 3. Выделяем правильный ответ, выбираем «вставка» , нажимаем гиперссылка, выбираем слайд с оценкой 4. Нажимаем ОК. Выделяем неправильные ответы и создаем для них гиперссылки на слайд с оценкой 3. Переходим к слайду с заданием № 5 с количеством баллов 4. Выделяем правильный ответ, выбираем «вставка» , нажимаем гиперссылка, выбираем слайд с оценкой 5. Нажимаем ОК. Выделяем неправильные ответы и создаем для них гиперссылки на слайд с оценкой 4. 1) Смена слайдов должна производиться только путем выбора мышью того или иного варианта ответа. (Смена слайда – убрать флажки у надписей “по щелчку” и “автоматически’’ после – Применить ко всем.) Учащиеся во время пользования презентацией не должны пользоваться клавиатурой. 2) Созданную презентацию целесообразно сохранить в виде “демонстрации слайдов”, чтобы начать тестирование без входа в программу Power Point. 3) Включить в презентацию титульный слайд, на котором привести название темы, по которой будет проходить тестирование, надпись- гиперссылку “Начать тест”. 4) Нецелесообразно использовать в данной презентации анимационные эффекты и звуковое оформление. |