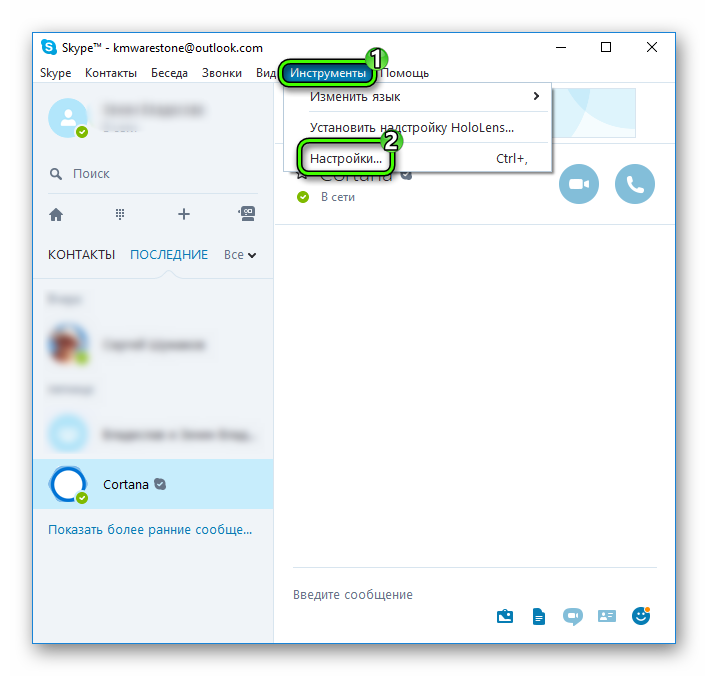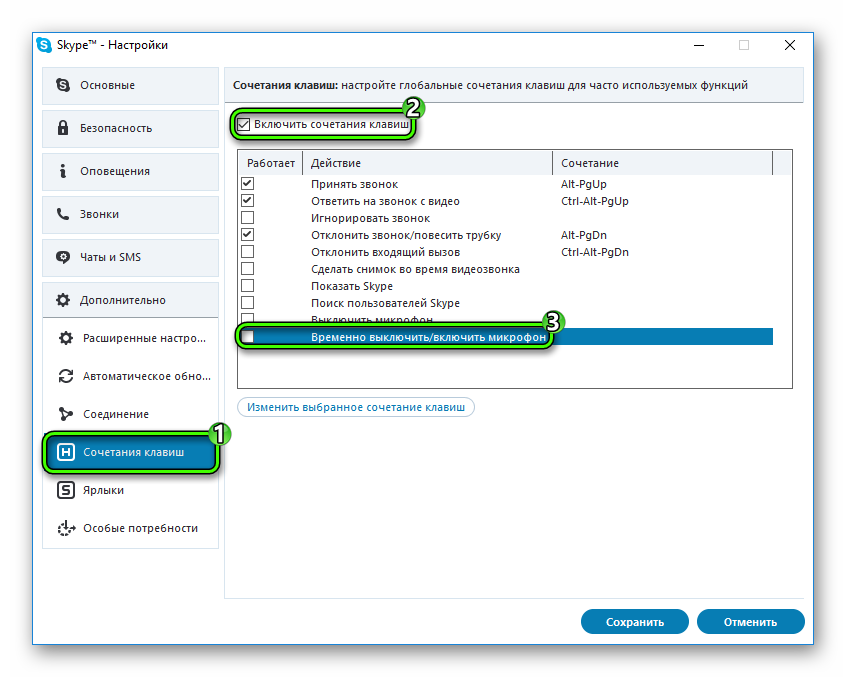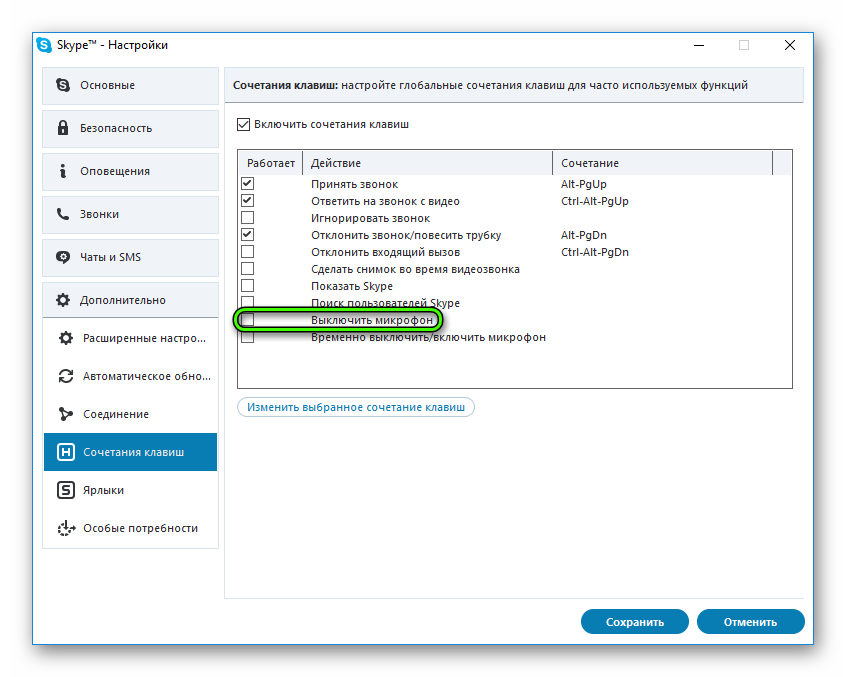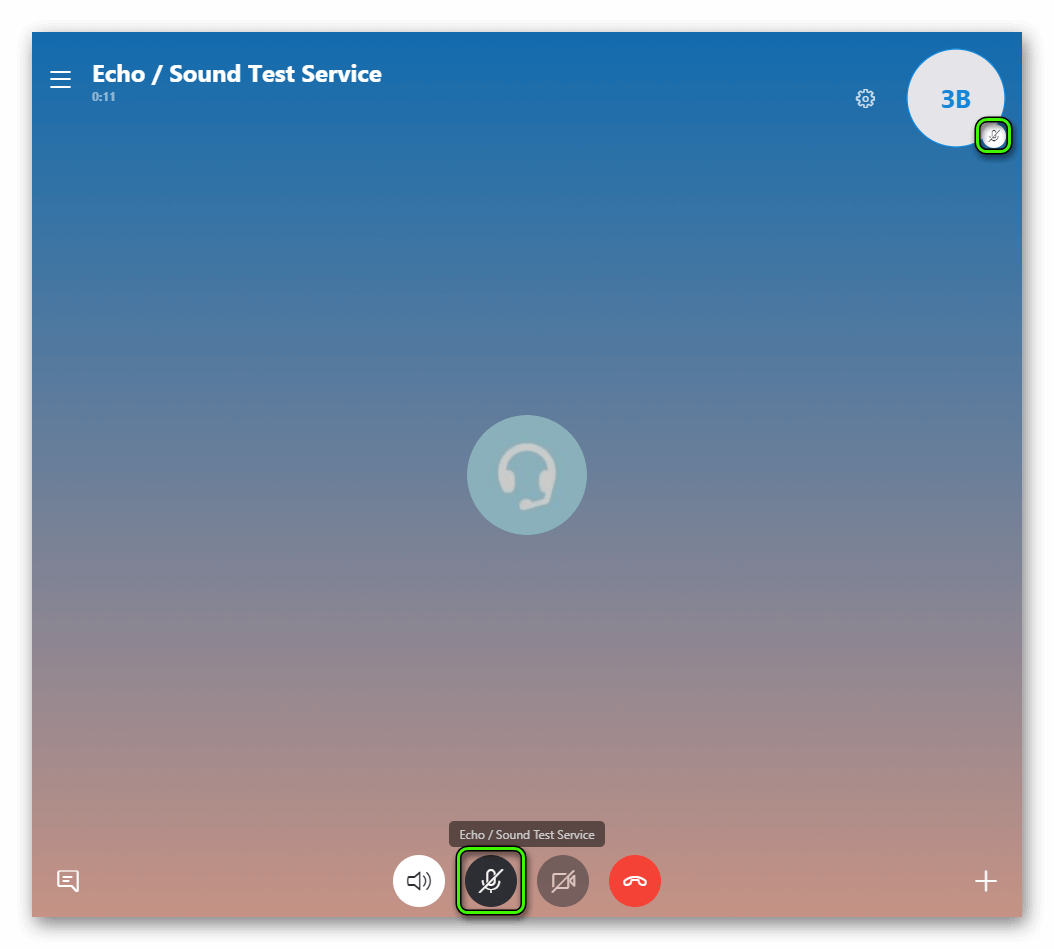Содержание
Функциональность и интуитивно-понятный интерфейс Skype привлёк почти полмиллиарда пользователей. Создатели приложения регулярно выпускают обновления, добавляют новые опции, исправляют баги и т.д. Но несмотря на внешнюю простоту, пользователи сталкиваются с мелкими проблемами и недопониманиями. К примеру, многих интересует, как в Скайпе говорить на кнопку, чтобы в остальное время микрофон был выключен.
Особенности утилиты
При помощи популярной программы можно не только отправлять файлы и сообщения, но и разговаривать через микрофон. Однако постоянно активный девайс может стать помехой, особенно если в помещении много посторонних звуков. Собеседнику может мешать шум телевизора, плач ребёнка, громкие крики и т.д. Сгладить острые углы в беседе поможет настройка Skype, а точнее, привязка разговорного устройства к определённой клавише.
Активация функции
Поскольку сейчас для компьютеров доступны две версии программы (классическая и обновленная), старые инструкции не всегда актуальны. Поэтому мы отдельно разберем оба случая.
Старая версия
Для настройки привязки необходимо:
- Запустить приложение Скайп.
- Нажать на «Инструменты». Вкладка располагается в верхней части рабочего окна.
- Перейти в «Настройки…».
- Кликнуть на вкладку «Дополнительно».
- Выбрать пункт «Сочетания клавиш».
- Поставить галочку возле опции «Включить сочетание кнопок».
- Нажать на «Временное выключить…». Опция располагается в самом низу окна.
- Отметить основную и вписать дополнительную клавишу.
- Сохранить параметры.
После изменения конфигурации юзер сможет управлять девайсом только при помощи кнопок. Через раздел «Сочетания клавиш» можно сделать бинды для:
- Принятия звонка.
- Отключения микрофона.
- Поиска абонентов.
- Подтверждения видеозвонка.
- Отклонения вызова и т.д.
Примечание: Создание биндов — возможность упростить работу с программой. При правильной настройке пользователь сможет выполнять практически любые операции, используя только клавиатуру.
Новый Skype
А вот в обновленной версии программы почему-то разработчики не дали пользователям самостоятельно настраивать горячие клавиши. Остается только пользоваться готовыми. Для компьютеров и ноутбуков на Windows достаточно нажать Ctrl + M . А на Mac OS — Cmd + Shift + M .
Чтобы понять, что микрофон включен или выключен, достаточно посмотреть на состояние соответствующей иконки в окне разговора. Когда она перечеркнута, и это же отображается под вашей аватаркой, то собеседник вас не слышит.
Вопрос о том, как в Скайпе сделать микрофон на кнопку , актуален среди пользователей программы. Эта функция окажется полезной, например, если в комнате, где вы сидите, находится несколько человек, а посторонние звуки мешают ходу беседы. Но встречаются и иные ситуации. Разберемся с ее активацией для разных версий программы.
Настройка в старой версии
Данная опция включается из настроек Skype . Перейдите в «Дополнительно» и откройте раздел «Сочетания клавиш» . Далее, активируйте верхнюю опцию, а потом .Теперь выберите нужные кнопки и нажать «ОК» . Кликните «Сохранить» , чтобы применить изменения.
Чтобы проверить успешность ваших действий, перейдите в «Настройки звука» и нажмите «Сделать контрольный звонок…» .

Изменение режима
Если вы захотите отменить функцию, то вновь зайдите в раздел «Сочетания клавиш» и снимите выделение с пункта «Временно выключить/включить…» . Остается только применить изменения. Теперь в ходе разговора вас будут слышать постоянно, если вы активируете микро.
Активация в новом Скайпе
А вот в случае использования обновленной программы никаких настроек от пользователя не требуется. Функция изначально активна и назначена на клавиши Ctrl + M для Windows и Cmd + Shift + M для macOS. А вот изменить сочетания для вызова никак нельзя. Индикатором того, что микрофон отключен, станет наличие соответствующей пиктограммы под аватаркой вашего профиля в окне разговора и перечеркнутая иконка снизу.
Общение людей с помощью Skype набирает все больше популярности. Благодаря ему можно быстро связаться с коллегами, партнерами по бизнесу, друзьями и родственниками. Иногда бывает так, что во время видеозвонка бывают слышны различные посторонние звуки и шумы. Это очень мешает, особенно если это не простой разговор с друзьями, а серьезная беседа с коллегами или начальством. Чтобы ничего не мешало общению, можно настроить включение микрофона приложения с помощью какой-нибудь клавиши. Это поможет решить сложившуюся проблему. Как это сделать узнаете, когда внимательно прочитаете материалы статьи.
Зачем нужно включение микрофона в Скайпе по кнопке
Активация микрофона с помощью определенной клавиши или их сочетания – очень удобная функция. Когда все настройки будут выполнены, то собеседник будет слышать во время разговора только Вас, а посторонние звуки, если они есть вокруг Вас, не будут мешать общению. Это очень удобно, если в доме живет много людей, есть дети или домашние животные. Также это поможет в разговоре, если пользуетесь программой на работе.
Будет очень удобно общаться в том случае, если микрофон будет настроен на включение с помощью кнопки, и у вас будут наушники. Так ни вам, ни собеседнику не будут мешать посторонние разговоры.
Как настроить включение микрофона на кнопку в Skype
Чтобы настроить возможность разговаривать по Скайпу при нажатии кнопки нужно сделать следующее:
- запустите приложение;
- откройте вкладку “Инструменты” и перейдите в “Настройки”;
- перед Вами всплывет окно, выберите в нем пункт “Сочетание клавиш”, просто поставьте напротив надписи галочку;
- опуститесь вниз страницы до последней строчки, и выставите любую кнопку, которая будет служить активатором микрофона;
- нажмите на “Ок” и сохраните внесенные изменения.
Чтобы после проведенных манипуляций пользователь мог нормально разговаривать, при нажатии выбранной им клавиши, стоит сделать следующее:
- запустите мессенджер;
- зайдите в меню настроек;
- перейдите в раздел “Дополнительно”;
- выбирайте нужное сочетание кнопок, и поставьте галочку напротив надписи “Включить”;
- после этого нажмите на “Изменить сочетание”, и установите выбранное ранее сочетание клавиш. Также можно использовать одну кнопку.
После всех проведенных манипуляций можно без проблем разговаривать с друзьями.
Надеемся на то, что материалы статьи будут полезны читателям, и помогут провести все нужные настройки и манипуляции.
Функциональность и интуитивно-понятный интерфейс Skype привлёк почти полмиллиарда пользователей. Создатели приложения регулярно выпускают обновления, добавляют новые опции, исправляют баги и т.д. Но несмотря на внешнюю простоту, пользователи сталкиваются с мелкими проблемами и недопониманиями. К примеру, многих интересует, как в Скайпе говорить на кнопку , чтобы в остальное время микрофон был выключен.
Особенности утилиты
При помощи популярной программы можно не только отправлять файлы и сообщения, но и разговаривать через микрофон. Однако постоянно активный девайс может стать помехой, особенно если в помещении много посторонних звуков. Собеседнику может мешать шум телевизора, плач ребёнка, громкие крики и т.д. Сгладить острые углы в беседе поможет настройка , а точнее, привязка разговорного устройства к определённой клавише.
Активация функции
Поскольку сейчас для компьютеров доступны две версии программы (классическая и обновленная), старые инструкции не всегда актуальны. Поэтому мы отдельно разберем оба случая.
Старая версия
Для настройки привязки необходимо:
После изменения конфигурации юзер сможет управлять девайсом только при помощи кнопок. Через раздел «Сочетания клавиш» можно сделать бинды для:
Примечание: Создание биндов – возможность упростить работу с программой. При правильной настройке пользователь сможет выполнять практически любые операции, используя только клавиатуру.
Новый Skype
А вот в обновленной версии программы почему-то разработчики не дали пользователям самостоятельно настраивать горячие клавиши. Остается только пользоваться готовыми. Для компьютеров и ноутбуков на Windows достаточно нажать Ctrl + M . А на Mac OS – Cmd + Shift + M .
Чтобы понять, что микрофон включен или выключен, достаточно посмотреть на состояние соответствующей иконки в окне разговора. Когда она перечеркнута, и это же отображается под вашей аватаркой, то собеседник вас не слышит.
Всем привет. Сегодня хотел бы рассказать вам о том, как добавить кнопку Скайп на сайтдля того, чтобы ваши клиенты могли связаться с вами в Скайпе прямо через лендинг пейдж.
Недавно просили помочь с лендингом (нужно было ), и на сайте я заметил подобную интерактивную кнопку, которая светилась, когда владелец был онлайн. Мне очень понравилась эта идея. И я решил написать статью на эту тему, чтобы и вы знали, как сделать Скайп кнопку на своем сайте.
Как добавить интерактивную кнопку Скайп на сайт
Первое, с чего стоит начать, — это включение функции отображения статуса в интернете. То есть, в настройках Скайп по умолчанию отключена функция отображения вашего статуса в сети. Для того, чтобы это исправить, нужно в программе перейти в:
Инструменты > Настройки > Безопасность
И поставить галочку напротив «Показывать мой сетевой статус в интернете». Не забываем сохранить.
Теперь непосредственно подключение.
Я нашел несколько сервисов, которые позволяют сгенерировать данную кнопку, причем, можно задать параметры не только на звонок, чат и даже на передачу файлов. Приступим…
Одним из таких сервисов является — im.servisator . Давайте посмотрим настройки:
«Имя Skype» — здесь нужно прописать свой логин в Скайп.
«Image type» — в этом поле нужно выбрать, как будет выводиться картинка -с использованием javascript или без. Выбирайте на ваше усмотрение.
Изначально я думал, что если выбирать «без использования javascript», то не будут выводиться статусы, а только «online / ofline». Но я не поленился и проверил. Оказалось, что присутствует полный функционал при использовании обоих типов подключения.
«Text type» — эта вкладка позволяет вывести логин напротив иконки, который можно заменить на любой. Например: «Связаться со мной в Скайпе»
«Link type» — здесь задаете действие, которое будет происходить при нажатии значка Скайп на вашем сайте: звонок, чат или передача файла и т.д.
После этого перед вами откроется новая страница, в которой будет поле с кодом, который необходимо скопировать на ваш сайт в то место, где бы вы хотели видеть иконку Скайп:
На этом я заканчиваю обзор этого сервиса и сейчас расскажу, как добавить кнопку Скайп на сайт без помощи сторонних сервисов. Конечно, не будет показываться статус, но зато можно подключить любую картинку, а не только ту, которую предлагают нам подобные сайты.
Итак, для того, чтобы самостоятельно задать иконку и реализовать функцию звонка необходимо просто сделать ссылку вида:
Параметр «call» как раз и отвечает за то, что при клике будет происходить звонок. Существуют и другие варианты действий при нажатии на кнопку :
Наверное вы уже догадались, что для того, чтобы добавить свою иконку, нужно просто добавить картинку стандартным образом. Вы могли не знать лишь о параметрах ссылки. То есть так:
Skype => Настройки => Дополнительно => Сочетание клавиш => Поставить галочку на «Включить сочетание клавиш» => Поставить галочку на «Временно включить/выключить микрофон» => Изменить сочетание => Делаете удобное вам сочетание или просто одну кнопку, жмете сохранить.