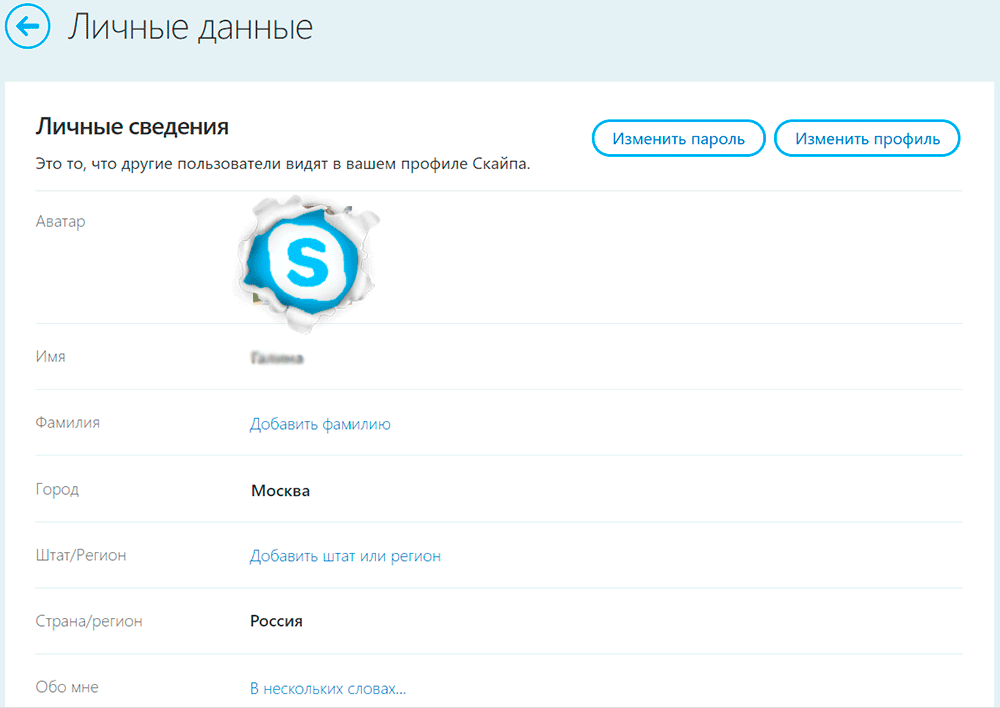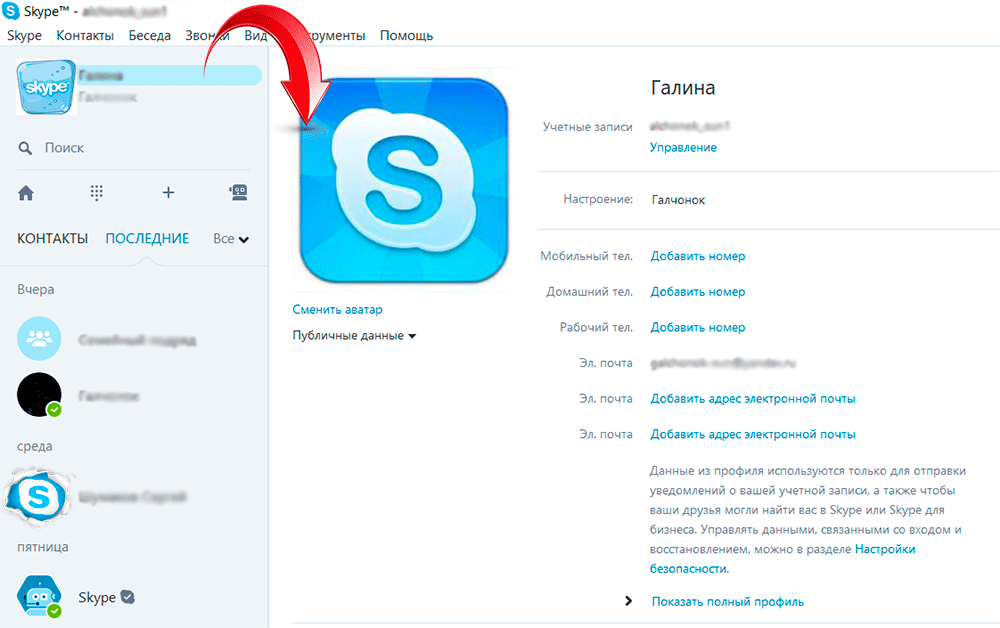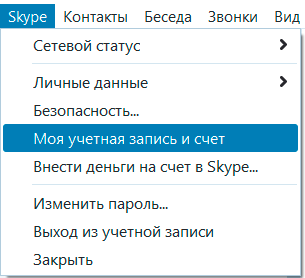Содержание
Главным идентификатором каждого пользователя Skype является логин. По нему проще всего находить людей, отличать настоящие учётные записи от фейков.
Важной характеристикой адреса является уникальность: двух одинаковых комбинаций символов существовать просто не может. После регистрации владельцы аккаунтов нередко хотят изменить этот параметр, однако обстоят дела здесь не так просто. Но как поменять логин в Скайпе? Возможно ли это?
Единственный способ получения нового логина Skype
Перед тем, как зарегистрироваться в мессенджере, стоит хорошо подумать на счет собственного идентификатора и выбрать наиболее подходящий. Дело в том, что вопрос, как сменить логин в Скайпе, сам по себе ответа не имеет: сервис данную возможность не предусматривает. Однако можно создать новый аккаунт, перенеся на него все контакты со старого.
Действие 1: создание резервной копии старой учётной записи
Восстановление всех добавленных аккаунтов на созданном профиле требует их резервного копирования. При этом необходимо помнить, что перенести можно только сами страницы с информацией о них: сделать то же самое с переписками не получится. Сохранить файл со всеми данными можно следующим путём:
- Перейти ко вкладке «Контакты» на панели инструментов.
- Выбрать строчку «Дополнительно».
- Выбрать пункт «Сделать резервную копию…».
- Сохранить файл на рабочем столе (или в любой другой удобной папке).
Действие 2: создание нового аккаунта с уникальным логином
Получить удобный никнейм не занятый идентификатор Скайп не позволяет, судя по всему, из соображений рациональности: предоставление такой возможности вызвало бы постоянные смены адресов страниц. Однако повторная регистрация и, соответственно, получение обновленного логина – совсем не проблема. Вся процедура займёт не больше 5 минут даже для неопытных пользователей. Как сменить логин в Скайпе, пошаговая инструкция:
- Выйти из профиля, на приветствующем экране перейти к пункту «Создать учетную запись».
- Перейти по ссылке «Использовать существующий адрес электронной почты».
- Ввести почту, придумать пароль, после чего нажать «Далее».
- Указать имя, фамилию и перейти ко следующей странице.
- Вставить код, который пришел на указанный в пункте 3 адрес электронной почты.
- Ввести проверочный код, изображённый на картинке.
- Индивидуализировать личный профиль, добавив фотографию.
Выбрать собственный идентификатор нельзя: Скайп всегда привязывает его формат к электронной почте, а также фамилии и имени.
Действие 3: восстановление данных старой страницы
Заключительный этап получения аккаунта с обновлённым адресом – перенос всех друзей, родных, коллег, знакомых со старой учетной записи. Делается очень просто, поскольку в самой первой инструкции был сохранён файл, содержащий все эти данные:
- Раскрыть вкладку «Контакты» на панели инструментов, перейти к строке «Дополнительно», а затем нажать «Восстановить список…».
- Отметить файл, ранее сохранённый со старого профиля, и нажать «Открыть».
После восстановления Скайп автоматически разошлет запросы в друзья всем пользователям из списка.
Получение другого идентификатора в Skype возможно только при создании нового профиля в мессенджере. Логично сделать это при одновременном переносе всех старых друзей и знакомых, чтобы не потерять какие-либо важные контакты, сразу начать взаимодействовать с ними.
Если вы, как и многие пользователи Skype, задаетесь вопросом о том, как изменить в нем свой логин, ответ вас наверняка не обрадует. Сделать это, в привычном понимании процедуры, невозможно, и все же в данной статье мы расскажем о парочке ухищрений, которых, возможно, будет достаточно для решения вашей задачи.
Можно ли изменить свой логин в Skype
Логин в Скайпе используется не только для авторизации, но и непосредственно для поиска пользователя, и конкретно этот идентификатор изменить нельзя. Однако авторизоваться в программе можно и с помощью электронной почты, а искать и добавлять людей в список контактов — по имени. Так вот, и привязанный к учетной записи почтовый ящик, и свое имя в Skype вполне можно изменить. О том, как это сделать в разных версиях программы, расскажем далее.
Изменение логина в Skype 8 и выше
Не так давно Майкрософт выпустили обновленную версию Скайп, которая, в связи со множественными переработками интерфейса и функциональности, вызвала оправданное недовольство пользователей. Компания-разработчик обещает не прекращать поддержку старой версии, о работе с которой рассказано в следующей части статьи, однако многие (особенно новоприбывшие) все же решились использовать новинку на постоянной основе. В этой версии программы можно изменить и адрес электронной почты, и собственное имя.
Вариант 1: Изменение основной почты
Как уже было сказано выше, для входа в Скайп можно использовать электронную почту, но лишь при том условии, что она является основной для учетной записи Microsoft. Если вы – пользователь Windows 10, то наверняка и собственный аккаунт (не локальный) у вас имеется, а значит, привязанный к нему почтовый адрес уже связан с вашим профилем Skype. Именно его мы и можем изменить.
Примечание: Изменение основной почты в Скайпе возможно лишь при условии ее изменения в учетной записи Майкрософт. В дальнейшем для авторизации в этих аккаунтах можно будет использовать любой из привязанных к ним адресов электронной почты.
- Запустите Скайп на компьютере и откроете его настройки, для чего нужно кликнуть левой кнопкой мышки (ЛКМ) по троеточию напротив своего имени и выбрать в меню соответствующий пункт.
В открывшемся разделе настроек «Учетная запись и профиль» в блоке «Управление» нажмите ЛКМ по пункту «Ваш профиль».
Напротив поля «Адрес эл. почты» нажмите по ссылке «Добавить адрес эл. почты».
Укажите почтовый ящик, который в дальнейшем хотите использовать для авторизации в Скайпе, а затем установите отметку напротив соответствующего пункта.
Убедившись в том, что указанный вами ящик является основным,
пролистайте страницу вниз и нажмите по кнопке «Сохранить».
На открывшейся странице введите адрес электронной почты от учетки Microsoft и нажмите «Далее».
Укажите пароль от нее и кликните по кнопке «Вход».
Далее, возможно, потребуется подтвердить тот факт, что указанный аккаунт принадлежит вам. Для этого:
-
выберите способ подтверждения – СМС или звонок на привязанный номер (возможен также вариант с отправкой письма на резервный адрес, если он указывался при регистрации);
укажите последние 4 цифры номера и нажмите «Отправить код»;
введите полученный код в соответствующее поле и кликните по кнопке «Подтвердить»;
Оказавшись на странице «Параметры безопасности» сайта Microsoft, перейдите во вкладку «Сведения».
На следующей странице нажмите по ссылке «Управление входом в учетную запись Майкрософт».
В блоке «Псевдоним учетной записи» кликните по ссылке «Добавить адрес электронной почты».
Введите его в поле «Добавить существующий адрес…», предварительно установив напротив него маркер,
а затем нажмите кнопку «Добавить псевдоним».
Указанную электронную почту потребуется подтвердить, о чем будет сообщаться в шапке сайта. Кликните по ссылке «Подтвердить» напротив этого ящика,
после чего во всплывающем окне нажмите по кнопке «Отправить сообщение».
Зайдите на указанную электронную почту, отыщите там письмо от службы поддержки Microsoft, откройте его и перейдите по первой ссылке.
Адрес будет подтвержден, после чего его можно будет «Сделать основным», нажав по соответствующей ссылке
и подтвердив свои намерения во всплывающем окне.
Убедиться в этом можно после того, как страница автоматически обновится.
Теперь вы можете авторизоваться в Skype с помощью нового адреса. Для этого сначала выйдите со своего аккаунта, а затем в приветственном окне программы нажмите «Другая учетная запись».
Укажите измененный почтовый ящик и нажмите «Далее».
Введите пароль и нажмите «Вход».
После успешной авторизации в приложении вы сможете убедиться в том, что логин, а точнее, используемый для входа адрес электронной почты был изменен.
Вариант 2: Изменение имени пользователя
Значительно проще чем логин (адрес электронной почты), в восьмой версии Скайпа можно изменить имя, по которому вас тоже могут найти другие пользователи. Делается это следующим образом.
-
В главном окне программы нажмите по текущему имени своего профиля (справа от аватара), а затем в появившемся окне кликните по значку в виде карандаша.
Введите новое имя пользователя в соответствующее поле и нажмите на галочку для сохранения изменений.
Отсутствие прямой возможности изменения логина в новой версии Скайп связано отнюдь не с его обновлением. Дело в том, что логин – это образующая информация, которая непосредственно с момента регистрации аккаунта становится его основным идентификатором. Значительно проще изменить имя пользователя, хотя и смена основного адреса электронной почты не столько сложный процесс, сколько требующий затрат времени.
Изменение логина в Skype 7 и ниже
Если вы пользуетесь седьмой версией Скайпа, то изменить логин можно теми же способами, что и в восьмой – поменять почту или придумать себе новое имя. Кроме того существует возможность создания новой учетной записи с другим названием.
Вариант 1: Создание нового аккаунта
Перед созданием новой учетной записи нам необходимо сохранить список контактов для последующего экспорта.
-
Идем в меню «Контакты», наводим курсор на пункт «Дополнительно» и выбираем указанную на скриншоте опцию.
Выбираем место для расположения файла, даем ему имя (по умолчанию программа присвоит документу название, соответствующее вашему логину) и нажимаем «Сохранить».

Теперь можно приступать к созданию другого аккаунта.
После прохождения всех требуемых процедур загружаем в программу сохраненный файл с контактными данными. Для этого снова переходим в соответствующее меню и выбираем пункт «Восстановить список контактов из резервного файла».
Выбираем наш сохраненный ранее документ и жмем «Открыть».
Вариант 2: Смена адреса e-mail
Смысл данного варианта заключается в смене основного адреса электронной почты вашей учетной записи. Его тоже можно использовать в качестве логина.
-
Идем в меню «Skype» и выбираем пункт «Моя учетная запись и счет».
На открывшейся странице сайта переходим по ссылке «Редактировать личные данные».

Дальнейшие действия полностью совпадают с проведением данной процедуры для версии 8 (см. выше шаги №3-17).
Вариант 3: Смена имени пользователя
Программа позволяет нам сменить имя, отображаемое в списках контактов других пользователей.
-
Кликаем по имени пользователя в левом верхнем блоке.
Снова нажимаем на имя и вводим новые данные. Применяем изменения круглой кнопкой с галочкой.

Мобильная версия Skype
Приложение Skype, которое можно установить на мобильные устройства с iOS и Android, предоставляет своим пользователям те же возможности, что и его обновленный аналог для ПК. В нем тоже можно изменить основной адрес электронной почты, который в дальнейшем будет использоваться в том числе и для авторизации, а также непосредственно имя пользователя, отображаемое в профиле и используемое для поиска новых контактов.
Вариант 1: Изменение адреса электронной почты
Для того чтобы изменить электронную почту по умолчанию и использовать ее в дальнейшем в качестве логина (для авторизации в приложении), как и в случае с новой версией программы для ПК, в мобильном Скайпе нужно только открыть настройки профиля, все остальные действия выполняются в браузере.
-
Из окна «Чаты» перейдите к разделу сведений о профиле, тапнув по своему аватару на верхней панели.
Откройте «Настройки» профиля, нажав на шестеренку в правом верхнем углу или выбрав одноименный пункт в блоке «Другое», расположенном в коне открытого раздела приложения.
Выберите подраздел «Учетная запись»,
а затем тапните по пункту «Ваш профиль», расположенном в блоке «Управление».
Во встроенном в приложение веб-обозревателе откроется страница «Личных сведений», на которой и можно изменить основной адрес электронной почты.
Для удобства выполнения последующих манипуляций рекомендуем открыть ее в полноценном браузере: нажмите по трем вертикальным точкам, расположенным в правом верхнем углу, и выберите пункт «Открыть в браузере».
Все дальнейшие действия выполняются точно так же, как в пунктах №3-16 части «Вариант 1: Изменение основной почты» этой статьи. Просто следуйте нашей инструкции.
Изменив основной адрес электронной почты в мобильном приложении Skype, выйдите из него, а затем снова авторизуйтесь, указав вместо логина новый ящик.
Вариант 2: Изменение имени пользователя
Как мы с вами уже могли убедиться на примере десктопного Скайпа, изменить имя пользователя значительно проще, чем почту или аккаунт в целом. В мобильном приложении это делается следующим образом:
-
Открыв Skype, перейдите к разделу сведений о профиле. Для этого нужно тапнуть по иконке вашего профиля, расположенной на верхней панели.
Нажмите на свое имя под аватаркой или на иконку с изображением карандаша.
Введите новое имя, после чего тапните по галочке для его сохранения.
Ваше имя пользователя в Скайпе будет успешно изменено.
Как видите, в мобильном приложении Skype можно изменить и основной адрес электронной почты, и имя пользователя. Делается это точно так же, как и в его «старшем брате» — обновленной программе для ПК, разница заключается лишь в позиционировании интерфейса – вертикальном и горизонтальном соответственно.
Заключение
Теперь вы знаете, как можно сменить свой логин и имя пользователя в Skype, независимо от того, какую версию программы и на каком устройстве используете.
Отблагодарите автора, поделитесь статьей в социальных сетях.
Логин и пароль для Skype задаются на стадии регистрации учетной записи. В дальнейшем они отвечают за вход в аккаунт. Поэтому важно изначально правильно задавать эти данные. Но в некоторых ситуациях появляется необходимость в смене логина в Skype. В таком случае поможет данная инструкция.
Программа Скайп является собственностью Microsoft, поэтому в ней тесная интеграция с другими сервисами корпорации. В том числе для нее действует единый аккаунт. В связи с этим есть простой способ, как сменить логин в Скайпе. Если вы хотите реализовать его, нужно соединить учетную запись с аккаунтом Microsoft. Тогда для входа достаточно будет ввести электронную почту и пароль.
Произвести объединение можно на сайте. Там нужно войти в аккаунт Skype и согласиться на его модернизацию. Затем достаточно следовать инструкции и завершить процедуру. Теперь для входа можно использовать учетную запись Microsoft.
Иных способов того, как поменять логин в Скайпе, нет. Можно обратиться в техподдержку с этим вопросом, но там вряд ли вам помогут. Имеется возможность только редактирования пароля. Соответственно, для установки нового логина потребуется регистрация другого аккаунта. Но стоит учитывать, что со старой учетной записи придется переносить все контакты на новую, а с переписками так сделать не получится. Также нельзя перевести деньги с одного счета на другой, предварительно их следует потратить.
Перед созданием нового аккаунта, необходимо выйти из старого. Для этого откройте программу, кликните на пункт Skype в панели инструментов и выберите «Выход из…». 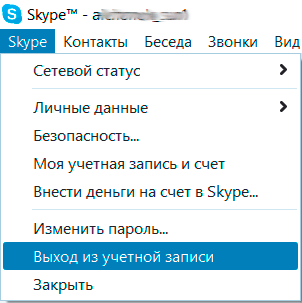
Если предыдущий вариант вам не подходит, то имеется альтернативная возможность. В программе легко изменить отображаемое имя. Оно находится чуть ниже панели инструментов в Skype. При этом логин останется прежним, но вы будете иначе показываться у других пользователей в списке контактов и поиске.
Ранее имя изменить можно было в самой программе, но в последних версиях Скайпа убрали эту возможность. Теперь отредактировать данные можно только на сайте. Чтобы открыть нужную страницу, запустите программу, выберите пункт Skype, а во всплывающем списке кликните на «Моя учетная запись…». Откроется страница в браузере.
В левой стороне сайта находится аватарка, под ней синяя полоса.