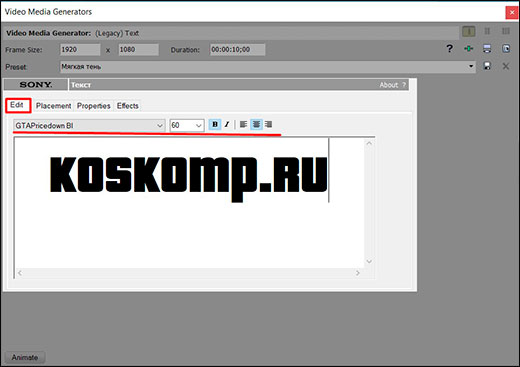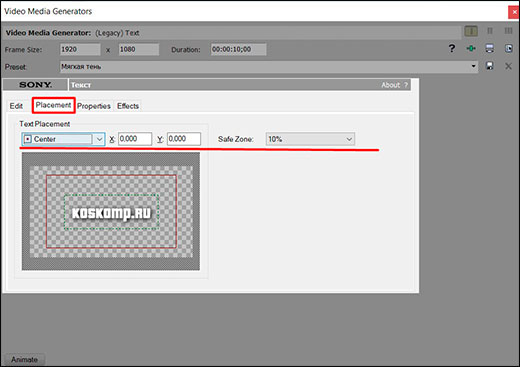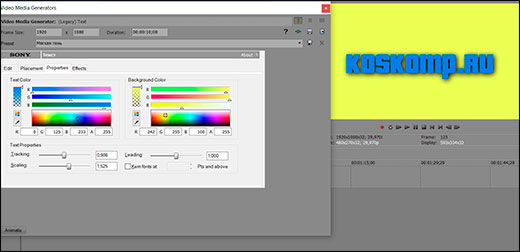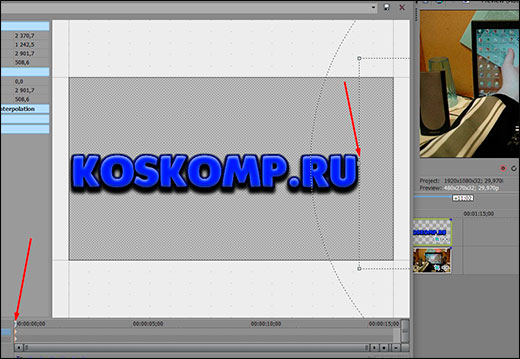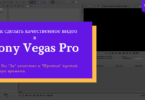Содержание
- 1 Как вставить текст встроенными средствами
- 2 Внешнее использование текста в сони вегас
- 3 Дополнительные эффекты при работе с текстом в сони вегас
- 4 Эффекты плавного появления и.
- 5 Какую версию Sony Vegas Pro выбрать.
- 6 Картинка в картинке в Sony Vegas.
- 7 Быстрая синхронизация звука.
- 8 Как отделить звук от видео в.
- 9 Как сделать видео в Сони.
- 10 Обучение Sony Vegas Pro
- 11 Курсы Sony Vegas Pro
- 12 Sony Vegas Pro – программа для создания и монтажа видео!
- 13 Ночное видение средствами Vegas Pro
- 14 Исчезновение в стиле "Хищника"
- 15 Выделение цвета стиле "Город грехов"
Всем привет! Продолжаем изучать видеомонтаж для начинающих, и сегодня я покажу вам, как вставить текст в сони вегас про 13 поверх видео или картинки. Ни для кого не секрет, что в довольно многих случаях просто необходима какая-то текстовая вставка. Сегодня мы рассмотрим 2 способа: внутренний и внешний.
Как вставить текст встроенными средствами
Конечно же такая мощная программа для видеоредактирования не могла не иметь в своем арсенале собственную функцию ввода текста. Причем, таких функций в программе также несколько. Рассмотрим каждую в отдельности.
Простая надпись
Если вам нужно добавить в видео обычную надпись, которая не двигается, то войдите в программу и выберите в медиаокне вкладку «Media Generations» . У вас появится новое окно, в котором будут отображены различные подкладки, фоны и тексты. В данном случае выберите пункт «(Legacy) Text» , после чего вы увидите множество различных видов с разными эффектами.
На каждом из видов будет написано, чем он отличается от других «Изгиб» , «Четкий контур» и т.д. Зажмите на любой из этих шаблонов левую кнопку мыши и перетащите его на область дорожек либо добавьте как фрагмент на любую видеодорожку. Не забудьте посмотреть на фон. Если за буквами видны серые квадратики, это означает, что фон прозрачный, но его можно будет залить. Об этом далее. Только вначале убедитесь, что картинка находится поверх видео или изображения на дорожке, иначе надпись просто не отобразиться. Сделайте так, чтобы дорожка с надписью находилась выше.
После этого фрагмент автоматически вставится и в отдельном окне откроются настройки для этого куска. Вот здесь нам и придется немного поколдовать и поработать с вкладками, чтобы добиться нужного результата.
- Вкладка Edit отвечает за само содержимое надписи. Вы можете написать всё, что угодно, а также выбрать шрифт, его размер, жирность и прочие текстовые правки.
- Во вкладке Placement вы можете выбрать положение относительно экрана. Для этого вам нужно лишь нажать на выпадающий список Text Placement и выбрать один из готовых вариантов (Center, Bottom, Top, Right, Left, Free Form), либо зажать левую кнопку мыши на этом тексте и самостоятельно его подвинуть в нужное место.
- Вкладка Properties отвечает за свойства и цвет, причем не только самого текста, но еще и фона. Здесь выстраивается непрозрачность, межбуквенный интервал, приближение и цвета фона по вашем желанию.
- Ну и последняя вкладка Effects отвечает за эффекты и стили написанных букв. Здесь вы можете подредактировать обводку букв, изменить тень, сделать наклон в любую сторону.
Когда вы закончили обработку надписи в Sony Vegas pro, то просто закройте окно, а все настройки сохраняться в режиме реального времени. Но если вдруг, вы поняли, что хотите что-то поменять, то нажмите на специальный значок на фрагменте в виде кинопленки, после чего окно настройки откроется снова.
Если продолжительности отображения текста вам недостаточно, то просто потяните за край фрагмента дорожки на любое расстояние.
Анимированный текст в sony vegas
Но если хочется вставить текст в сони вегас, чтобы он был динамичным и живым, то лучше всего выбрать специальные анимированные шаблоны, которые точно также встроены в редактор.
- Зайдите во вкладку «Media Generations» , которая находится в медиаокне, но на сей раз выберите пункт «Titles & Text» . Там вы увидите еще больше различный вариантов решений. Наведя на любой блок, вы сможете увидеть, какая производится анимация, и сами решить, что даля вас нужно.
- Когда вы выбрали определенный блок, то как и в предыдущем случае, зажмите на нем левую кнопку мыши и перетащите его на дорожку, после чего снова появится окно с настройками.
Настройки здесь работают немного по-другому принципу, чем мы делали с вами ранее.
- В основных настройках задается сам текст, шрифт, размер, жирность и конечно же его цвет. Кроме того, вы можете подвигать ползунок «Scale» , чтобы пододвинуть или отдалить надпись. А ползунок «Anchor point» отвечает за положение букв на экране. Вы можете выбрать готовое положение (например, центр), либо подвигать надпись самому в экране предпросмотра.
- Раскрыв вкладку «Advanced» , вы сможете задать цвет фона (Background), непрозрачность фона (квадратики), а также межбуквенный интервал, если подвигаете ползунок «Tracking» .
- Вкладка «Outline» отвечает только за ширину и цвет обводки.
- Последняя вкладка «Shadow» , как вы уже догадались, отвечает за тень. Если ее нет по умолчанию, то вы можете добавить ее принудительно, поставив галочку в пункте «Shadow enabled» . Остальные пункты отвечают за цвет, расположение и отдаленность тени по-горизонтали и вертикали. А благодаря пункту «Shadow Blur» вы сможете установить уровень размытия тени.
Наблюдать за всеми изменениями вы будете в режиме реального времени прямо в окне предпросмотра. Только для этого вам нужно будет поставить курсор в нужном месте на дорожке, чтобы вы смогли видеть текст.
Внешнее использование текста в сони вегас
К сожалению, не всегда можно вставить красивый текст в сони вегас про 13 внутренними способами, чтобы он подходил вам по всем параметрам. В конце концов, у вас может быть собственное или дизайнерское и брендовое решение, где стандартные средства мягко говоря плохо будут смотреться. Но никакой беды нет. Мы можем заранее подготовить текст в любом текстовом или фоторедакторе, например в фотошопе, после чего сохранить его в формате PNG.
- Для начала откройте фотошоп и создайте новое изображение с прозрачным фоном. Разрешение нового документа желательно использовать не меньше чем у вас в ролике, чтобы не потерять в качестве после вставки.
- Теперь, напишите какой-нибудь текст или надпись. Если вы не знаете, как это сделать, то можете прочитать мою подробную статью по работе с текстом в фотошопе. После этого, можете обработать его некоторыми эффектами, фильтрами, сделайте прикольную обводку .
- Также, я рекомендовал бы вам, наложить стили слоя на эту надпись. Для этого дважды кликните на слое с текстом и выберите один или несколько из понравившихся параметров.
- Теперь остается только сохранить изображение в формате PNG, либо в PSD. Сони вегас прекрасно читает файлы фотошопа, а это значит, что вы всегда сможете его подредактировать.
А далее, вставляете отфотошопленную надпись в программу и работаете непосредственно с ней. Естественно, она встанет не так как вам нужно, по этому вам придется подгонять надпись самому. В этом нам поможет знакомая функция «Pan/Crop» , который мы пользовались, когда приближали видео.
Если вы хотите более подробно изучить фотошоп, чтобы научиться классно обрабатывать фотографии, работать с изображениями и текстом, то обязательно посмотрите эти видеоуроки . Ото один из лучших курсов по фотошопу, что я видел.
Дополнительные эффекты при работе с текстом в сони вегас
Вы также можете приблизить или отдалить надпись, сместить ее вправо, влево, вверх или вниз. Вы даже можете ее проворачивать и делать анимированные эффекты. Для этого нужно всего лишь задать начальную точку положения текста (якорь) в режиме «Pan/Crop» , а потом перенести его в другое место, незабыв поставить курсор в конечной точке.
- Выведите текст за пределы экрана. Для это зажмите левую кнопку мыши в пунктирной области и перенесите ее так, чтобы надпись оказалась лвее этой самой области.
- Теперь поставьте курсор через несколько секунд, и зажав снова левую кнопку мыши, перетащите ее в другуюю сторону, чтобы надпись оказалась уже справа, но также за пределами экрана.
Теперь, можете закрыть окно кадрирования и посмотреть, что у вас получилось. Должно получиться так, что текст появляется с левой стороны и в течение 5 секунд уходит за пределы экрана с правой стороны. Чеме меньше секунд вы выделили на это дело, тем быстрее будет уходить текст.
А если вы хотите, чтобы надпись плавно появлялась и затухал, то нужно сделать следующее: потяните слегка за уголки фрагмента с надписью, чтобы на нем образовалась белая дуга.
Дуга в начале будет отвечать за появление текста, а дуга справа за его затухание. Несмотря на то, что эффект очень просто, он всегда выигрышно смотрится.
И кстати, на эту саму дугу вы можете наложить какой-нибудь симпатичный переход. Для этого выберите его во вкладке Transitions , которая находится в медиаокне, и просто перетащите его в зону переходной дуги.
Теперь сами посмотрите, что у вас получится. Очень просто и очень здорово.
Теперь, вы узнали, как вставить текст в сони вегас про 13 несколькими способами, и у вас не должно возникнуть никаких проблем, чтобы воплотить это в жизнь. Не важно, для чего вы используете надпись (для титров, копирайта, заголовка, подсказки и т.д.), главное, что с текстом любой ролик будет смотреться более выигрышным.
Но если вы хотите освоить видеомонтаж на более высоком уровне и делать просто невероятно отпадные ролики и клипы, то рекомендую вам изучить курс по работе с Premiere Pro . Курс действительно просто классный, а обучение построено таким образом, что его осилит даже тот, кто даже никогда не работал в видеоредакторах. На Premiere Pro делают не только ролики для блогов, но и монтируют настоящие голливудские блокбастеры. Так что настоятельно рекомендую изучить программу. Это просто бомба.
Ну а на этом я с вами прощаюсь. Надеюсь, что моя статья вам понравилась. Не забудьте подписаться на мой блог и паблики в социальных сетях. Жду вас снова. Удачи вам. Пока-пока!
Что ж, друзья, в этой статье мы с вами поговорим о том, как создавать в Сони Вегас видеодорожки и добавлять на них нужный текст либо титры.
Думаю, что данная статья будет полезна всем вам, потому как, создавая свои видеоролики, с инструментом «Текст» вы будете сталкиваться довольно часто.
Посему я и предлагаю сейчас подробно разобраться с этим вопросом.
Как добавить текст в Сони Вегас
Для того чтобы добавить необходимый текст внутри проекта Сони Вегас, нужно создать для начала под него отдельную видеодорожку. Делается это следующим образом:
- Вы либо идете в пункт меню «Вставка» («Insert») и выбираете пункт «Видеодорожка» («V />
- Либо же используете наши любимые горячие клавиши, т.е. нажимаете сочетание клавиш Ctrl+Shift+Q
После того, как дорожка отобразилась на Таймлайне, мы идем во вкладку «Генераторы данных» («Media Generators») и выбираем в ней пункт «Text»
Пред нашим взором предстает несколько так называемых текстовых заготовок (пресетов), их которых мы с Вами выберем наиболее нам подходящую и, захватив ее левой кнопкой мышки, перетащим на недавно созданную нами видеодорожку.
Перетащим для наглядности на видеодорожку заготовку с белым текстом на черном фоне. И сразу же нам открывается окошко для редактирования текста:
И в данном окошке мы можем:
- На вкладке «Edit» поменять сам текст, указать для него нужный шрифт, размер и положение текста (я написала здесь текст «Привет, ребята!» и задала ему нужные настройки).
- На вкладке «Placement» Вы можете указать, в каком конкретно месте должен быть расположен текст, допустим внизу или в правом верхнем углу.
- Ну а во вкладках «Properties» и «Effects» Вы можете «докрутить» уже необходимые Вам настройки: поменять цвет текста и фона или убрать фон вообще, изменить расстояние между буквами, масштаб текста, наложить тень, обводку и т.д.
После произведенных манипуляций для применения настроек текста просто закройте данное окошко, т.к. все, что Вы настраиваете внутри него, сохраняется автоматически.
Если же после просмотра результата Вас что-то вдруг не устроило, то внести нужные корректировки для Вас не составит никакого труда, достаточно всего лишь нажать на изображение кадра (зелененькое), расположенное на файле с текстом.
Как сделать титры в Sony Vegas
Для того, чтобы создать титры для Вашего видео, все в той же вкладке «Генераторы данных» («Media Generators») выберите пункт «Credit Roll»
Где мы опять же видим несколько вариантов пресетов. Причем, наведя курсор мышки на любой из них, мы можем увидеть, как будут выглядеть наши титры.
Далее тем же образом, что и в случае с текстом, перетаскиваем понравившийся пресет на видеодорожку и просто в текстовых полях меняете представленный текст на свой.
Справа от текста Вы точно так же можете внести необходимые корректировки: расстояние между буквами, положение текста, шрифт, цвет фона и т.д.
По окончанию внесения изменений так же просто закройте данное окошко и все настройки автоматически применятся.
Посмотрите видео о том, как добавить текст на видео в Sony Vegas 13
Также рекомендую вам посмотреть видео о том, как сделать титры на видео в Vegas Pro 13:
Ну вот и все, друзья мои, на этом моя статья окончена. Мы сегодня с вами научились создавать текст и титры в программе Sony Vegas Pro и я поздравляю вас с еще одной маленькой победой!
Задавайте вопросы в комментариях под статьей, если что-то еще осталось непонятным.
Практикуйте, экспериментируйте, творите!
Вам также может понравиться:
Эффекты плавного появления и.
Какую версию Sony Vegas Pro выбрать.
Картинка в картинке в Sony Vegas.
Быстрая синхронизация звука.
Как отделить звук от видео в.
Как сделать видео в Сони.
От автора
Vиктория Sенокоcова
Друг мой, рада видеть Вас на своем блоге!
Я хочу, чтобы в мире было как можно больше успешных творческих людей, поэтому рада делиться информацией, которая может быть полезна на пути к реализации Вашего потенциала.
Давайте вместе делать этот мир ярче, интереснее и многограннее! 😉
Комментировать Х
69 комментариев
Здравствуйте. А практикуете ли ВЫ видеоуроки??
Здравствуйте, Виктория. Я подумываю над тем, чтобы записать несколько видеоуроков.)
Виктория, это было бы здорово)))
а что делать если это всё не открывается?
Кирилл, что именно у Вас не открывается?
Здравствуйте…Не видит текстовый файл для выбора титров. что делать?
«Спокойствие, только спокойствие!» (Карлсон) ))
Что значит «Не видит текстовый файл»? Вы не можете перенести пресет титров на дорожку?
Просто мне представлялось из урока, что я зайду через настройки титров в текстовый документ. Зайти то зашла, но текст в документе не виден..его буд то там и нет…Зато разобралась как просто в строку «ВВедите свой текст» банально как в ворде просто написать…Спасибо за быстрые отзывы. С Вами все проще чем на некоторых учебных сайтах.
Я рада, что Вы разобрались-таки с этими коварными титрами.))
Здравстуйте!А я Наговорил на камеру 10 мин.и не могу допереть,как под видео сделать титры для иноземцев на инглише,чтоб буквы по низу были.Вегас Про 13 только что поставил,пол-дня убил,уже померкло все….
Здравствуйте, Сергей. Добавьте титры через стандартное добавление текста в Сони Вегас. Что у Вас не получается? В чем именно проблема?
«Если же после просмотра результата Вас что-то вдруг не устроило, то внести нужные корректировки для Вас не составит никакого труда, достаточно всего лишь нажать на изображение кадра (зелененькое), расположенное на файле с текстом.»
А что если этого «зелененького» окошка нет?
Должно быть, Валерия!)
Если Вы просматриваете фрагмент в мелком масштабе (как бы издалека что ли), то данный квадратик будет не виден. Попробуйте увеличить масштаб просмотра, т.е. увеличьте файл с текстом на таймлайне.
Здравствуйте. Скачала Sony Vegas Pro, но там, где вкладка ТЕКСТ, у меня нет тех функций, которые описываются в статье. Это можно как-то «докачать»? Просто появляется окно, могу вписать текст, но он никак не редактируется
Татьяна, какая у Вас версия Вегаса?
Здравствуйте.
Пытаюсь нанести текст на фото, но текст постоянно на черном фоне, в итоге текст на черном фоне перекрывает фотографию. Уже не знаю что делать. Помогите, пожалуйста, что делать
Здравствуйте, Александра. В настройках файла с текстом сдвиньте ползунок с цветом фона в самый низ. Таким образом Вы сделаете его прозрачным.
Виктория что делать если например я качаю фаил с интро такое же которые открывал мой друг и там нету такой вешь со значком сони вегаса чтобы изменить текст в готовом файле что делать поэалуйста помогите умолаю
Здравствуйте. Сбросьте мне, пожалуйста, архив с интро на е-mail (в разделе «Контакты») — я гляну, что не так.
У вас на блоге хорошо, уютно и полезно!
Ваши уроки сони вегас — лучшие в интернете!
Так и хочется тоже сделать что-нибудь хорошее для вас!
Всегда к вашим услугам.
Однако есть вопросик: как в интро шаблонах подставить свой текст вместо имеющегося, не меняя стиля?
Спасибо
Здравствуйте, Юрий. Вы уже сделали приятное — это Ваши теплые слова о моей работе, за которые спасибо Вам.:)
По поводу смены текста в интро. Все зависит от того, как это интро организовано, но в большинстве случаев Вам нужно найти дорожку с самим текстом (он обычно на прозрачном фоне расположен), нажать на нем на маленькое изображение кадра (зелененькое в верхнем правом углу) после чего внутри открывшегося окошка удаляете существующий текст и вписываете свой.
Тут действуете как при простом добавлении текста в Сони Вегас. Подробнее об этом смотрите тут: http://creative-look.ru/dobavlyaem-tekst-i-titryi-v-sony-vegas/
Удачи Вам!)
Спасибо. Но почему обращаюсь к Вам? Интернет заполнен уроками дилетантов, нахватавшихся верхушек, считающих себя МАСТЕРАМИ. (Вам почему-то я верю.) А на самом деле шаг в сторону для них-гибель. Но к делу. За несколько часов бестолковой работы
не смог скачать ни одного архива интро с файлом текста.
Вернее в каждом архиве есть всегда 1-2 файла, которые мои вегас 10 и 11 отркыть не могут. 10-й вегас (англ.) скачал у Вас.
Ув. Виктория! Что думаете? Я совсем бестолковый или есть причина?
Про зелёное окошко я знаю.Тут с моей стороны какая-то системная ошибка. Я так думаю.
А может , не эксклюзивные вегасы?
Спасибо.
Юрий, напишите мне на почту (форма есть в разделе «Контакты») и киньте туда ссылочку на один из понравившихся Вам архивов с интро — я гляну у себя и дам потом Вам по нему обратную связь.
Добрый день! Подскажите пожалуйста, как сделать текст (название фильма) как в кино по ссылке:
https://www.youtube.com/watch?v=7npBpltghig
там на 10 секунде
Здравствуйте, Михаил. Непосредственно в Сони Вегас это можно попробовать сделать через анимацию текста и маски. Но надо будет, конечно, повозиться, если честно. Проще бы это было сделать в том же After Effects, например. Но программу надо знать.
Да, программу надо знать))) А я не знаю… но хотел бы… Представляете, а люди в 1954 году как то это делали без всех этих программ))) Ещё интересная фишка, на 51 секунде, нарисованные лица превращаются в настоящие.
А еще подскажите пожалуйста. Как сделать титры на моём видеоряде? а то там где титры, всегда чёрный фон
В дополнение… Я выбрал: Синхронный появление/стирание на чёрном. Но хочу сделать, чтоб появление было по диагонали и на прозрачном.
Кстати, Михаил, еще как вариант можно в настройках титров (там, где Вы текст меняете и прочее) в пункте «Стили» — «Цвет фона» уведите ползунок до минимума, к прозрачному. Это можно сделать в любом пресете с титрами.
Уточните, плиз, что значит «чтоб появление было по диагонали»? Например, появление из правого нижнего угла и уход в верхний левый?
По поводу 51 секунды, Михаил, то это сделать на самом-то деле не так уж и сложно, там же изначальная картинка статичная. А потом она как бы оживляется.
Титры на прозрачном фоне сделать проще простого — просто выберите нужный пресет в разделе с титрами, он там должен быть обязательно.
А как сделать фон только у текста, а не у всего кадра?
Здравствуйте, Дмитрий. Нужно добавить новый фоновый слой и при помощи маски обрезать его ровно по тексту.
Здравствуйте! У меня Сони Вегас Про 12. Добавляю текст, текст горизонтальный, и буквы в нём расположены вертикальны (то есть лежат на боку). Скажите, как исправить?
Извиняюсь, «и буквы в нём расположены горизонтально»
Здравствуйте, Марина. Простите, я что-то не очень поняла Вашу проблему. Поясните подробнее, пожалуйста, чего Вы хотели и что у Вас не получается.
Шрифт смените, у меня такое было когда шрифт стоял Times new roman
Спасибо за совет, Сергей! 🙂
Виктория,помогите пожалуйста!Не открывается окно настройки титров…Не знаю что и делать.Вегас 13.
Полина, что значит «не открывается»? Опишите подробно что Вы нажимаете и что происходит?
В плане того,что данная вкладка вылетает на панель задач.
Полина, я не очень понимаю, что значит «вылетает на панель задач».
Настройка самого текста производится в отдельно открывающемся окне. Если Вы имеете в виду это — то все правильно, так и должно быть.
Но если что-то другое, будет лучше, если Вы сделаете скриншот и пришлете мне его на почту через раздел «Контакты» на блоге.
у меня та же проблема, как ее решить??
Янина, я так и не поняла, что именно за проблема.
Vиктория, после вашей подсказки у меня виктория! Благодарю. Олег Алексеевич.
Спасибо большое за разъяснения в текстовом формате. Потому что по видео-урокам разобраться было гораздо сложнее. Быстро всё мелькнуло и сидишь опять не знаешь что к чему. 🙂
Изучаю в режиме цейтнот. Срочно изучаю и срочно применяю.
Спасибо.
Да, добавлю, что с черными полями в кадре уже разобралась. Но тут статьи про это так и не нашла. Было бы полезно для начинающих.
Уже ответила по полям. Просто статья у меня называется иначе. 🙂
Здравствуйте,я хочу поинтересоваться — как в определённый момент видео вставит например в левый край текст?
Здравствуйте, Алексей. Добавляете дорожку сверху, на нее перетаскиваете пресет с текстом. И через инструмент pan/crop располагаете этот текст в нужном месте.
Hello! My name is MaryMarkova, our compane need to advertise on your website. What is your prices? Thank you. Best regards, Mary.
Hello, Mary! Write me your offer on email: creativelook.ru@gmail.com
Спасибо, Вика! Здорово помогли своими советами! Как Вас отблагодарить?
Здравствуйте, Игорь! Вы меня уже отблагодарили. Спасибо за комментарий! 🙂
Приветствую!
Возникла банальная проблема, а именно отсутствие кнопки исправления исходного текста на видео. Так понимаю не хватает какого-то доп.файла… У меня Sony Vegas 14
Буду рада, если подскажите нужный файл или обходные пути замены текста в скаченном интро!
Анастасия, тут хорошо бы хотя бы скриншот.
Я с радостью вам его продемонстрирую, только скажите адрес, куда отправлять…Тут-то нельзя файлы прикреплять
Здравствуйте, у меня никак не открывается окно с изменением текста. Сам текст выходит на видеодорожку, но изменить его нельзя. нажимая на зелённый значок ничего не вылазет.
Здравствуйте, Михаил. Какая версия Вегаса у Вас стоит и русифицирована ли программа? Если у Вас русская версия, то попробуйте откатить на английскую, возможно проблема решится.
Добрый день Виктория!
Очень нужна помощь.после просчета надпись в некоторых местах «как размазанная»,перебробовала все.как думаете в чем проблема?спасибо заранее
Здравствуйте, Наталия. Сложно сказать так наобум — для того, чтобы определить точную проблему, мне нужно знать настройки Вашего проекта, настройки вывода видео. Но если чисто предположить, то скажите мне: Вы битрейт в настройках рендера выставляете постоянный или переменный? Я рекомендую постоянный.
Здравствуйте!У меня проблема!Я не могу отредактировать текст нажимаю всё правильно:на дорожу,потом на insert Text media.Никак не редактируется!Только эти буквы вылазят:Sampl Text.Версия 11.0.Помогите,пожалуйста!!
Здравствуйте, Екатерина. В каждом конкретном случае причина может быть своя. Я бы лично 11-ю версию сменила. Это как минимум.
Спасибо вам, Виктория, за видео уроки. Все очень доступно и понятно. Очень помогли.
Пожалуйста, Ольга. Рада, что помогла. 🙂
Здравствуйте,Виктория, хочу выразить большую благодарность на Ваши видеоуроки.Все понятно и досконально разжевано.Когда у меня возникают трудности я всегда обращаюсь к вашим видеоурокам.Спасибо Вам ещё раз!
Здравствуйте, София.
Спасибо за добрые слова. Я стараюсь делать уроки максимально понятными даже полным новичкам, надеюсь, мне это удается. 🙂
Здравствуйте! Когда я вызываю окно текста там по умолчанию стоит размер текста 48 а как можно изменить размер текста что бы при вызове окна там уже по умолчанию стоял нужный мне размер?
Аркадий, при каждом новом вызове окошка с текстом, Вам все равно нужно будет его настраивать.
Для работы с текстом программа Сони Вегас предоставляет нам огромные возможности. С чего же начать?
Начнем мы с окна Media Generators. Там расположены две группы с титрами: прокручиваемые (Credit Roll) и статичный текст (Text). Мы будем работать со второй группой. Заходим туда и видим несколько шаблонов на выбор. Вы можете выбрать подходящий и просто перетащить его на Timeline в нужное вам место. А можете дочитать статью и создать свой собственный шаблон. Поместим на видеодорожку самый простой шаблон. Это можно сделать двойным кликом по первому образцу в окне Media Generators, или в контекстном меню видео дорожки выбрать пункт Insert Text Media.
У нас появляется окошко Video Media Generators. Там мы и будем производить настройку параметров текста.
На первой вкладке (Edit) у нас обычный текстовый редактор, ничего сложного: вводите сам текст, выбираете стиль шрифта, размер, выравнивение и так далее. Напишем что нибудь, подберем шрифт. в окне Preview сразу отображается результат.
Сразу обратимся к ключевым точкам (куда же без них!). Мы можем например сделать появление текста по словам. Для этого создадим ключевую точку переместив курсор на нее напишем слово "работа". Далее создаем вторую ключевую точку и пишем на следующей строчке букву "с". Ну и для третей точки осталось слово "текстом".
Переходим на вторую вкладку. Placement. Здесь мы задаем расположение текста в кадре.
Зажав левую кнопку мыши можно просто расположить текст в нужном месте кадра. Так же можно задать это расположение в выпадающем списке Text Placement. Обратим внимание на красный прямоугольник отображенный на схеме кадра. Этот прямоугольник показывает безопасную зону сохранения текста. Бывают случаи когда параметры экрана не совпадают с параметрами вашего видео и часть кадра просто не отображается. Поэтому задается безопасная зона.
Здесь мы так же можем использовать ключевые точки и задать необычное появление текста. (уберем старые настройки оставим только текст) На первой ключевой точке полностью скроем текст за левой границей кадра. для второй поставим текст на середину и посмотрим результат. Наш текст "выезжает" с левой границы кадра.
На третей вкладке задаются параметры цвета. Так же мы можем поменять здесь свойства текста. Пробел между буквами (Tracking), масштаб (Scaling) и расстояние между строками (Leading).
Давайте опять уберем прежние настройки ключевых кадров и попробуем создать что то новое. Например для первой ключевой точки параметр Scaling установим на 0, а для второй точки зададим значение 1. Смотрим результат.
На вкладке Effects мы можем придать тексту какое либо дополнительное свойство, например тень (Shadow). для этого в боксе тень поставим флажек и зададим настройки (угол наклона, размытие, цвет). То же самое и с обводкой (Outline) – ставим галочку, задаем настройки (цвет, размытие и толщина). И последний параметр это искажение (Deformation). Ставим галочку, выбираем тип деформации, и значение.
Вы так же можете привлечь ключевые точки для анимирования в Sony Vegas Pro. И сделать например что то подобное:
Давайте рассмотрим еще один вариант придания тексту цветности. Для этого сбросим опять старые настройки и создадим еще один видео трек.
на него поместим какой нибудь градиент или текстурку, расположив ее под текстом.
Теперь выполним следующие действия:
Привяжем слой с текстуркой к слою с текстом нажав на кнопку
на заголовке второй дорожки. После этого на первой дорожке, она у нас теперь ведущая, поменяем режим смешивания на Multiply (Mask).
Наш текст теперь приобрел цветность текстуры. Если мы добавим фоновое изображение на третий трек, то может получиться что то интересное.
Экспериментируйте и у Вас получится что нибудь особенное!
Комментарии: 1
Чтобы оставить комментарий или поделиться своей работой, пожалуйста, авторизуйтесь
Евген_25 14 Июня 2014 – 20:44:24
Есть проблема.Вытаскиваю текст на таймлайн,нажимаю на generated media ииииииии ничего не происходит(((
Еще уроки из рубрики "Уроки"
Обучение Sony Vegas Pro
Лучшее обучение работе в Sony Vegas Pro. Бесплатные видеокурсы, видео уроки, статьи по Sony Vegas от опытных профессионалов.
Курсы Sony Vegas Pro
Лучшие курсы по работе с программой Sony Vegas Pro. Бесплатные пошаговые видео уроки, видеокурсы, статьи по Sony Vegas от опытных профессионалов.
Sony Vegas Pro – программа для создания и монтажа видео!
Лучшая программа для создания и монтажа видео – Sony Vegas Pro. Обзор, описание, отзывы о Sony Vegas от опытных профессионалов.
Ночное видение средствами Vegas Pro
Вы не раз видели как герои кино в спец. операциях используют прибор ночного видения. И в этом уроке Вы узнаете как придать Вашему видео эффект ночного видения.
Исчезновение в стиле "Хищника"
В этом уроке Вы узнаете, как сделать эффектное исчезновение в стиле фильма "Хищник".
Выделение цвета стиле "Город грехов"
Многие смотрели фильм "Город грехов", в этом фильме изображение – черно белое, но красный цвет остался красным. В этом уроке мы рассмотрим один из способов создания такого видео.