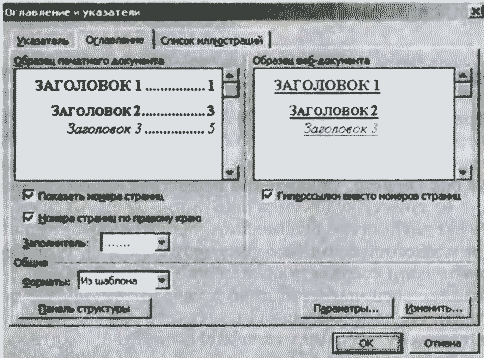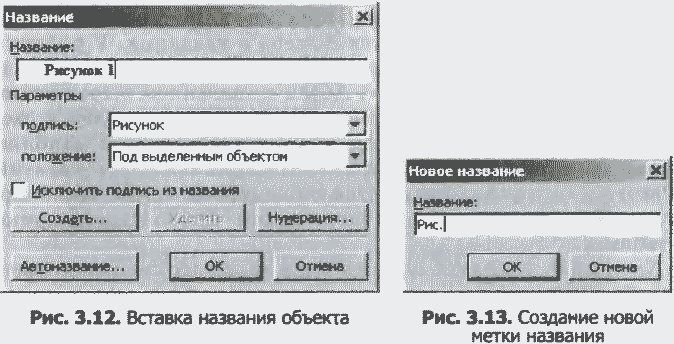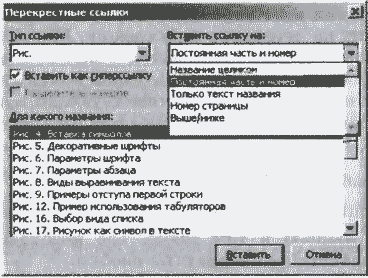Содержание
- 1 Задание 3.15. Создание оглавления
- 2 Нумерация таблиц и рисунков
- 3 Задание 3.16. Создание автоматической нумерации рисунков и таблиц
- 4 Перекрестные ссылки
- 5 Задание 3.17. Создание перекрестной ссылки
- 6 Задание 3.18. Перекрестные ссылки в колонтитулах
- 7 Введение
- 8 Настройка Word и автонумерация формул
- 9 Рекомендации
Изучив эту тему, вы узнаете:
– возможности среды Word по автоматизации операций форматирования документа;
– что такое стилевое форматирование;
– как создавать и применять стили при форматировании многостраничного документа;
– как создавать оглавление в документе;
– какие существуют способы автоматической нумерации рисунков и таблиц;
– что такое перекрестная ссылка и зачем она используется.
Задание 3.15. Создание оглавления
Создайте оглавление в документе Учебник (см. задание 3.14). В этом документе уже оформлены заголовки глав и тем.
Технология работы
1. Щелкните мышью в том месте документа, где будет оглавление. Напишите на отдельной строке слово «Оглавление». Не применяйте к этому абзацу стиль заголовка. Поскольку этот заголовок встречается в документе только один раз, то к нему можно применить ручное форматирование.
2. Выполните команду Вставка ► Ссылка ► Оглавление и указатели. Откроется диалоговое окно (рис. 3.11).
Рис. 3.11. Окно Оглавление и указатели
3. На вкладке Оглавление установите формат оглавления, количество уровней заголовка, включаемых в оглавление, заполните ль между текстом и номером страницы. Сделанные установки контролируйте в окне Образец.
4. Для формирования оглавления используются стили Оглавление1, Оглавление 2 и т. д., соответственно уровням заголовков. В диалоговом окне Изменить можно настроить параметры стилей оглавления.
5. По умолчанию в оглавление включаются абзацы, имеющие стили заголовков, потому что у них в описании стиля задан уровень 1, 2, 3 и т. д.
6. После того как все параметры будут заданы, щелкните на кнопке ОК.
Оглавление позволяет при чтении быстро перемещаться к нужной части документа. Каждый пункт оглавления является своего рода гиперссылкой на соответствующий заголовок. Если навести указатель мыши на пункт оглавления и, удерживая клавишу Ctrl, щелкнуть на нем, то среда осуществит переход к данной части текста.
Нумерация таблиц и рисунков
Обычно в документах, содержащих много рисунков и таблиц, этим объектам присваиваются номера и названия. У рисунков название обычно располагается внизу и имеет вид: «Рис. . ». Абзац с названием выравнивается по центру рисунка. Название таблицы располагается сверху, выравнивается влево или вправо и имеет вид: «Таблица . ».
Постоянная часть названия «Рис.», «Таблица» называется подпись. В среде Word предусмотрен инструмент автоматической нумерации рисунков и таблиц.
Каждый вид объекта нумеруется в своей последовательности. Для всех объектов в документе название оформляется одинаковым стилем — Название объекта. Этот стиль не отображается в списке стилей на панели Стили и форматирование, так как по умолчанию отключен. Однако вы можете изменить параметры стиля, выбрав на панели Стили и форматирование категорию Специальное и щелкнув на кнопке Стиль.
Если вы в процессе работы над документом вставите объект между уже существующими и пронумерованными объектами, то номера автоматически изменятся с учетом нового объекта.
Задание 3.16. Создание автоматической нумерации рисунков и таблиц
В документе, содержащем рисунки и таблицы, создайте автоматическую нумерацию объектов.
Технология работы
1. Выделите рисунок.
2. Выполните команду Вставка ► Ссылка ► Название. Откроется диалоговое окно (рис. 3.12).
3. В поле Подпись посмотрите список доступных подписей объектов. Первоначально в списке содержится только три вида подписей: «Рисунок», «Таблица» и «Формула».
4. Создайте подпись «Рис.». Для этого щелкните на кнопке Создать. Откроется диалоговое окно (рис. 3.13).
5. Введите новую подпись названия. Щелкните на кнопке ОК. Эта подпись появится в списке поля Подпись. В дальнейшем ее надо просто выбирать из списка.
Перекрестные ссылки
Перекрестная ссылка — это автоматический элемент, который содержит в себе указание на объект, который находится в другой части документа. В книгах часто размещают в тексте ссылки на рисунки, таблицы, которые следует посмотреть при чтении данного отрывка. В электронном документе перекрестная ссылка позволяет мгновенно перейти к данному объекту. Для этого надо, удерживая клавишу Ctrl, щелкнуть на этой ссылке.
Перекрестные ссылки можно создавать только на элементы того же самого документа. Можно создать перекрестные ссылки на заголовки, сноски, названия объектов и пункты нумерованных списков (нумерованные абзацы), то есть специальным образом выделенные объекты. Создать перекрестную ссылку можно только на уже существующий объект. Например, сначала следует вставить название рисунка, и только после этого можно создавать соответствующую перекрестную ссылку.
Рассмотрим случаи применения в документах перекрестных ссылок.
Во-первых, перекрестные ссылки используются для ссылки в тексте на рисунки и таблицы. В этом случае при создании ссылки выбирают вариант Постоянная часть и номер. Однако такие ссылки имеют один существенный недостаток. Он связан с тем, что метка объекта не изменяется: не склоняется по падежам, не записывается в сокращенном виде, не записывается с маленькой буквы. В табл. 3.2 приведены примеры желаемого употребления ссылки и фактического.
Чтобы как-то сгладить эти недостатки, рекомендуется ссылку размещать в скобках (табл. 3.3).
Таблица 3.3. Примеры рекомендуемого использования перекрестных ссылок в тексте
Во-вторых, перекрестные ссылки используются для вставки в колонтитул заголовков. Тогда при изменении текста заголовка будет изменяться и текст колонтитула. Создание ссылки на заголовок возможно, если заголовки оформлены встроенными стилями заголовков.
Таблица 3.2. Примеры использования перекрестных ссылок в тексте
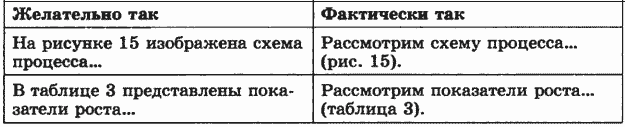
Задание 3.17. Создание перекрестной ссылки
Создайте в тексте документа, созданного в задании 3.37, перекрестные ссылки на рисунки и таблицы. Технология работы
1. Щелкните в том месте, где будет расположена ссылка.
2. Выполните команду Вставка ► Ссылка ► Перекрестная ссылка. Откроется окно (рис. 3.14).
3. В списке Тип ссылки выберите тип объекта, на который следует сослаться, например «Рис.». При этом в поле Для какого названия (абзаца и пр.) подключится список имеющихся в документе элементов этого типа.
4. В этом списке выберите элемент, на который следует сослаться.
5. В списке Вставить ссылку на выберите данные, которые следует вставить в качестве перекрестной ссылки. Наиболее часто выбирают вариант Постоянная часть и номер.
6. Чтобы обеспечить возможность быстрого перехода к элементу ссылки, установите флажок Вставить как гиперссылку.
7. После того как все установки сделаны, нажмите кнопку Вставить.
Рис. 3.14. Создание перекрестной ссылки
Задание 3.18. Перекрестные ссылки в колонтитулах
1. Откройте документ Учебник (см. задание 3.14).
2. Создайте в каждом разделе:
♦ в верхнем колонтитуле четных страниц — перекрестные ссылки на заголовки глав;
♦ в верхнем колонтитуле нечетных страниц — перекрестные ссылки на заголовки тем.
3. При вставке перекрестной ссылки в поле Вставить ссылку на (см. рис. 3.14) установите значение Название целиком.
В программе Word я делаю нумерацию рисунков и таблиц, и ссылаюсь на них в тексте по их номеру. Мне необходимо, чтобы при изменении номера таблицы или рисунка, происходило автоматическое изменение номеров в тексте, ссылающихся на эту таблицу или рисунок.
И снова курсовые, снова рисунки, таблицы. У кого-то диссертации, а значит есть необходимость перебивать формулы из учебных книг, в которых номера формул располагаются с правого края, а сама формула по середине страницы. Вроде ерунда, а попробуйте повторить такое в ворде!
Введение
Нужно мне было перепечатать текст и формулы из одной книжки. Ну если с текстом проблем нет, можно воспользоваться программами по распознаванию, то с формулами дела обстояли просто чудовищно. Программы их не распознают, а вставлять картинкой — как то не солидно. Пришлось перепечатывать и столкнулся с проблемой, как сделать нумерацию формул и заставить их располагаться справа от страницы, но при этом, чтобы формула была по центру. Поиски в интернете дали следующие способы:
- Создаем табличку из двух ячеек. В левой печатаем формулу и выравнивание по центру, в правой — номер формулы в скобках и выравнивание по правому краю.
- Используем макрос
- Работаем клавишами пробела или TAB, выравнивание по правому краю
- Используем комбинацию клавиш Ctrl+Alt+Enter
По поводу автонумерации проблем не возникло и про неё позже.
Создание с помощью таблиц
Выглядит просто и заманчиво. Можно один раз создать табличку, вставить формулу, нумерацию, потом копировать и изменять. Но минус в том, что расположить формулу по центру страницы не удастся никогда. Она будет по центру ячейки.
Использование макроса
Думал, что это выход, но как им пользоваться? Если в Excel это еще как то понятно, там формулы, то с Word’ом я решил не мучаться. К тому же, никто не гарантирует правильность работы этого макроса.
Пробел или TAB
Ну это считается самым простым (кто-то до сих пор абзацы делает пробелами, а не клавишей TAB). Формула, номер, выравнивание по правому краю и с помощью TAB до примерной середины двигаем формулу. При всей простоте, минус аналогичен способы с таблицами — по центру не будет.
Ctrl+Alt+Enter
Никогда не знал о таком сочетании. Ctrl+Alt+Enter — разделитель стилей в Word’е. Именно с этим способ будем работать, но чтобы в процессе работы не заморачиваться ни над чем, сделаем предварительные настройки документа.
Настройка Word и автонумерация формул
Настройка оформления
В прошлой статье я рассказывал про добавление рамок и штампа на страницы Word’а и приложил итоговый файл. В этой я буду продолжать его настраивать.
Для того, чтобы формула всегда располагалась в один столбец по всему документу, необходимо настроить стили, а именно тот, в котором печатается формула (как правило, основной стиль текста). В моём случае это «Обычный 2».
Главная — Стили — Обычный 2 (правой кнопкой) — Изменить
Вписываем в первую строчку расстояние от левого края в сантиметрах (см. настройки на рисунке ниже) — Установить — ОК
Появился черный уголок на линейке (Линейку включить: Вид — Линейка)
Настройка автоформул
Преимущество автоформул в том, что куда бы мы не перемещали формулы по документу, номера всегда будут располагаться по порядку. А если в тексте делать перекрестные ссылки, то после перемещения номер формулы автоматически измениться и в тексте.
Ссылки — Вставить название
В открывшимся окне из списка выбираем «Формула». Ставим галочку «Исключить подпись из названия», чтобы в скобках оставались только цифры.
Нажав кнопку «Нумерация…» откроется окно, где можно задать будут ли формулы нумероваться цифрами или буквами. Поставив галочку напротив «Включить номер главы» получим вывод формулы типа (3.2). В выпадающем списке можно выбрать с какой главы начинается отсчет (должны быть настроены соответствующие стили). Если галочку убрать, то формулы будут по-порядку.
Настройка нумерации для таблиц и рисунков аналогична, только галочку напротив «Исключить подпись из названия» следует убрать.
Если не устраивают стандартные названия «Формула», «Таблица» и т.д., то можно сделать своё, нажав на кнопку «Создать».
Вставка номера формулы
1.1 Для начала напишем формулу. Последовательность:
- Ставим скобку (
- Ссылки — Вставить название — Формула — ОК
- Ставим скобку )
- Получаем (1.1)
- Копируем формулу в буфер (выделить формулу (слева на право, иначе скопируется лишняя строка снизу), нажать Ctrl+C)
1.2 Теперь последовательность вставки формулы с номером:
- Пишем формулу
- Стрелка ->
- Enter
- Ctrl+V
- Ставим курсор позади формулы
- Ctrl+Alt+Enter
- TAB
Объясню что делаем в каждом пункте. После написания формулы нам нужно выйти из редактора формул, поэтому нажимаем стрелку вправо. Если теперь не нажать Enter, а после формулы уже есть какой-то текст, то он переместится в строчку с формулой. Так что ставим Enter. Теперь нужно вставить номер формулы, полученный и скопированный в пункте 1.1. Тут кому как удобнее, можно правой кнопкой — вставить, лично я привык к одновременному нажатию клавиш Ctrl+V. После этого ставим курсор после формулы и нажимаем одновременно Ctrl+Alt+Enter, наш номер переместится в строчку с формулой. Нажимаем Tab и он располагается на месте, где установили табуляцию.
После нескольких повторений процесс происходит довольно быстро.
Рекомендации
- Чтобы вставить знак умножения в формулу достаточно нажать Alt и удерживая его быстро набрать 250, т.е. Alt+250
- Чтобы вставить текст без форматирования, например, криво распознанный в программе или скопированный в интернете, достаточно нажать Ctrl+Alt+V и выбрать «Текст в формате Юникод» или «Без форматирования»
Для всех выкладываю файл Word (Forma D.E. v6.0.0), в котором приводится пример оформления курсового проекта с рамкой и штампом: Титульный лист, Содержание, Основная часть, Литература. Помимо оформления титульного листа, рамок и штампов, в файле содержатся стили «Заголовок 1», «Заголовок 2» и др, которые дают возможность автоматически разделам курсового проекта прописаться в содержании.
Forma D.E. v6.1.0 — Обновление от 21.01.2012. Добавлены стили для названий таблиц, формул. Настроена табуляция для вставки автонумераций для формул.