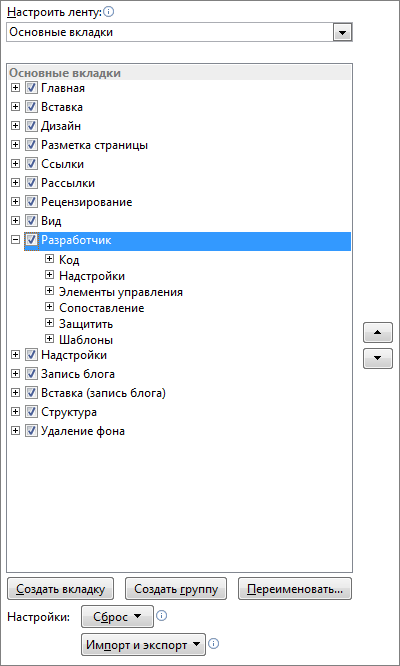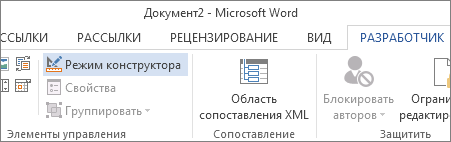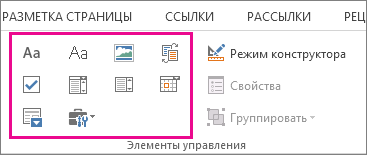Содержание
- 0.1 Шаг 1. Отображение вкладки "Разработчик".
- 0.2 Шаг 2. Открытие шаблона или документа, на основе которого будет создана форма
- 0.3 Шаг 3. Добавление содержимого в форму
- 0.4 Шаг 4. Установка или изменение параметров элементов управления содержимым
- 0.5 Шаг 5. Добавление в форму пояснительного текста
- 0.6 Шаг 6. Защита формы
- 1 Включение вкладки «Разработчик»
- 2 Добавление полей формы в ворде
- 3 Настройка полей формы в ворде
Чтобы создать в Word форму, которую смогут заполнять другие люди, начните с шаблона и добавьте к нему элементы управления содержимым. К таким элементам относятся, например, флажки, текстовые поля, элементы выбора даты и раскрывающиеся списки. Если вы знакомы с базами данных, вы можете даже связывать элементы управления содержимым с данными.
Создание заполняемых форм начинается с шести основных шагов. Рассмотрим эти шаги по порядку.
Шаг 1. Отображение вкладки "Разработчик".
На вкладке файл выберите Параметры> Настройка ленты.
В разделе Настроить ленту установите в списке Основные вкладки флажок Разработчик и нажмите кнопку ОК.
Шаг 2. Открытие шаблона или документа, на основе которого будет создана форма
Чтобы сэкономить время, за основу для формы можно взять шаблон. Если хотите начать с нуля, возьмите пустой шаблон.
Создание формы на основе шаблона
Откройте вкладку Файл.
Нажмите кнопку Создать.
В поле Поиск шаблонов в сети введите тип формы, которую вы хотите создать, и нажмите клавишу ВВОД.
Щелкните шаблон формы, который вы хотите использовать, а затем нажмите кнопку Создать.
Использование пустого шаблона
Щелкните вкладку Файл.
Нажмите кнопку Создать.
Выберите Новый документ.
Шаг 3. Добавление содержимого в форму
На вкладке Разработчик нажмите кнопку Режим конструктора и вставьте нужные вам элементы управления.
Примечание: Форму с элементами управления содержимым можно распечатать, однако поля вокруг них напечатаны не будут.
Вставка элемента управления текстом, куда пользователи могут вводить текст
В элементе управления содержимым "форматированный текст" пользователи могут выделять текст полужирным шрифтом или курсивом, а также вводить несколько абзацев текста. Чтобы ограничить возможности пользователей, вставьте элемент управления содержимым "обычный текст".
Щелкните в том месте, где вы хотите вставить элемент управления.
На вкладке разработчик щелкните элемент управления содержимым "форматированный текст " 

Вставка элемента управления "рисунок".
Элемент управления "рисунок" часто используется в шаблонах, однако его можно добавить и в форму.
Щелкните в том месте, где вы хотите вставить элемент управления.
На вкладке Разработчик щелкните Элемент управления содержимым "рисунок".
Вставка элемента управления "стандартный блок"
Используйте стандартные блоки, когда хотите предоставить пользователям возможность выбрать определенный блок текста. Например, эти элементы управления полезны, когда создается шаблон договора, в котором в зависимости от конкретных требований нужно добавить разные варианты стандартного текста. Вы можете создать для каждого варианта элемент управления содержимым "форматированный текст" и поместить их все в элемент управления "стандартный блок", который будет служить контейнером.
Элементы управления "стандартный блок" также можно использовать в формах.
Щелкните место, куда нужно добавить элемент управления.
На вкладке Разработчик в группе Элементы управления выберите следующий элемент управления содержимым:
Вставка поля со списком или раскрывающегося списка
В поле со списком пользователи могут выбрать один из предложенных вами пунктов или ввести собственный вариант. В раскрывающемся списке пользователи могут только выбрать один из имеющихся пунктов.
На вкладке разработчик нажмите элемент управления содержимым "поле со списком 

Выделите элемент управления содержимым, а затем на вкладке Разработчик щелкните Свойства.
Чтобы создать список вариантов, щелкните Добавить в разделе Свойства раскрывающегося списка.
Введите значение в поле Отображаемое имя, например Да, Нет или Возможно.
Повторяйте этот шаг до тех пор, пока все нужные вам значения не окажутся в раскрывающемся списке.
При необходимости задайте остальные свойства.
Примечание: Если установить флажок Содержимое нельзя редактировать, пользователи не смогут изменять выбранные пункты.
Вставка элемента управления "выбор даты"
Щелкните в том месте, где нужно вставить элемент управления "выбор даты".
На вкладке Разработчик щелкните Элемент управления содержимым "выбор даты".
Вставка флажка
Щелкните в том месте, где нужно вставить элемент управления "флажок".
На вкладке Разработчик щелкните Элемент управления содержимым "флажок".
Шаг 4. Установка или изменение параметров элементов управления содержимым
У каждого элемента управления содержимым есть параметры, которые можно установить или изменить. Например, для элемента управления "Выбор даты" вы можете выбрать различные форматы отображения даты.
Щелкните элемент управления содержимым, который вы хотите изменить.
На вкладке Разработчик щелкните Свойства и измените свойства нужным вам образом.
Шаг 5. Добавление в форму пояснительного текста
Пояснительный текст может сделать форму, которую вы создаете и распространяете, более удобной в использовании. Пояснительный текст, который показывается по умолчанию в элементе управления содержимым, можно изменить.
На вкладке Разработчик нажмите кнопку Режим конструктора.
Щелкните элемент управления содержимым, у которого вы хотите изменить замещающий пояснительный текст.
Отредактируйте и отформатируйте замещающий текст.
На вкладке Разработчик нажмите кнопку Режим конструктора, чтобы отключить возможность конструирования и сохранить пояснительный текст.
Примечание: Не устанавливайте флажок Содержимое нельзя редактировать, если хотите, чтобы пользователи формы заменяли пояснительный текст своим собственным.
Шаг 6. Защита формы
Если вы хотите ограничить возможности редактирования или форматирования формы пользователями, воспользуйтесь командой Ограничить редактирование.
Откройте форму, которую хотите заблокировать или защитить.
Щелкните Главная > Выделить > Выделить все или нажмите сочетание клавиш CTRL+A.
Щелкните Разработчик > Ограничить редактирование.
После выбора ограничений нажмите кнопку Да, чтобы включить защиту.
Совет: При желании вы можете проверить форму, перед тем как распространять ее. Откройте и заполните форму, а затем сохраните ее копию в нужном месте.
Если вы знакомы с классическим приложением Word, то возможно знаете, что в нем можно создать заполняемые формы. Этот параметр недоступен в WordOnline.
Чтобы открыть документ в классической версии Word, выберите Редактировать документ > Изменить в Word или нажмите кнопку Открыть в Word.
Затем следуйте инструкциям в разделе Создание заполняемой формы.
Когда вы сохраните документ и снова откроете его в WordOnline, вы увидите внесенные изменения.
Примечание: Эта страница переведена автоматически, поэтому ее текст может содержать неточности и грамматические ошибки. Для нас важно, чтобы эта статья была вам полезна. Была ли информация полезной? Для удобства также приводим ссылку на оригинал (на английском языке).
Читайте также:
- I. Создание союзного государственного аппарата.
- II. Создание нового государственного аппарата.
- II. Создание чрезвычайных органов государственной власти.
- II. Судебная реформа. Создание прокуратуры.
- III этап: создание уголовного кодекса и гражданского кодекса – проведение кодификации в чистом виде.
- Microsoft Access.
- В. 6. Создание новых товаров
- Власти, направленная на создание нового нормативно-правового акта,
- Вопрос 2. Создание новых судебных органов. Борьба с контрреволюцией
- Вопрос 2. Функциональные возможности текстового процессора Microsoft Word
- Вставка Объекта”виберіть тип об’єкта “Документ Microsoft Word”.
- Генерация Web-страниц визуальными средствами Microsoft Access
Чтобы создать формы (Форма. Документ, содержащий предназначенные для заполнения пустые места (поля формы), в которые вводятся данные. Например, в Microsoft Word можно создать электронную регистрационную форму, при заполнении которой значения выбираются из раскрывающихся списков.) для просмотра и заполнения в Microsoft Word, выполните некоторые из следующих действий.
1. Создайте шаблон (Шаблон. Файл или файлы, содержащие структуру и инструменты для создания таких элементов законченных файлов как стиль и макет страницы. Например, шаблоны Microsoft Word позволяют создавать отдельные документы, а шаблоны Microsoft FrontPage — целые веб-узлы.).

1. Создайте новый документ либо откройте документ или шаблон, на основе которого необходимо создать шаблон.
- В меню Файл выберите команду Сохранить как.
- В поле Тип файла выберите Шаблон документа. При сохранении файла, созданного в качестве шаблона (Шаблон. Файл или файлы, содержащие структуру и инструменты для создания таких элементов законченных файлов как стиль и макет страницы. Например, шаблоны Microsoft Word позволяют создавать отдельные документы, а шаблоны Microsoft FrontPage — целые веб-узлы.), тип файла «Шаблон документа» всегда устанавливается по умолчанию.
- По умолчанию файл сохраняется в папке Шаблоны, выбранной в поле Папка. Если требуется сохранить шаблон таким образом, чтобы он отображался не на вкладке Общие, перейдите в подпапку папки Шаблоны, имя которой соответствует названию нужной вкладки.
- В поле Имя файла введите имя нового шаблона и нажмите кнопку Сохранить.
2. Создайте и разметьте форму.
Для создания формы (Форма. Документ, содержащий предназначенные для заполнения пустые места (поля формы), в которые вводятся данные. Например, в Microsoft Word можно создать электронную регистрационную форму, при заполнении которой значения выбираются из раскрывающихся списков.) набросайте ее примерный вид или используйте в качестве образца уже созданную форму. Большинство форм, такие как контракты, содержат только текст с полями формы (Поле формы. Место в форме, в котором размещаются сведения определенной категории, например адресное поле для хранения почтового адреса.), которые вставлены в документ, так что пользователи могут вводить определенные данные. В других формах используются сетки, которые сочетают в себе следующие свойства.
1. Таблицы (Таблица. Один или несколько рядов ячеек, обычно используемых для представления чисел и других элементов в форме, упрощающей их просмотр и анализ. Элементы таблицы располагаются в строках и столбцах.), которые помогают выравнивать как текст, так и элементы управления (Элемент управления. Объект графического интерфейса пользователя (такой как поле, флажок, полоса прокрутки или кнопка), позволяющий пользователям управлять приложением. Элементы управления используются для отображения данных или параметров, для выполнения действий, либо для упрощения работы с интерфейсом пользователя.) формы.
Обычно таблицы используются при создании формы с простой разметкой. Однако, если разметка более сложная, то можно вставить несколько таблиц, разделив их пустыми абзацами. Для этого можно использовать как средство Нарисовать таблицу, так и вложенные таблицы (Вложенная таблица. Таблица, вставленная в ячейку другой таблицы. Если для оформления страницы используется одна таблица, а для оформления данных требуется использовать еще одну таблицу, ее можно вставить в ячейку основной таблицы.).
2. Надписи (Надпись. Контейнер для текста или графики, местоположение и размеры которого можно изменять. Надписи используются для помещения на страницу нескольких блоков текста или для придания тексту ориентации, отличной от ориентации остального текста документа.) необходимо использовать, когда нужно точно выбрать позицию для блока текста, рисунка или диаграммы. Затем можно форматировать границы надписей, цвет фона, цвет надписи и т. д.
3. Границы и тени помогут создать тестовые поля, которые нужно заполнить, и сделают основные элементы в форме более привлекательными и легкими в использовании.
o Добавьте поля формы (Поле формы. Место в форме, в котором размещаются сведения определенной категории, например адресное поле для хранения почтового адреса.) для надписей (Надпись. Контейнер для текста или графики, местоположение и размеры которого можно изменять. Надписи используются для помещения на страницу нескольких блоков текста или для придания тексту ориентации, отличной от ориентации остального текста документа.), флажков и раскрывающихся списков.

Для добавления в форму (Форма. Документ, содержащий предназначенные для заполнения пустые места (поля формы), в которые вводятся данные. Например, в Microsoft Word можно создать электронную регистрационную форму, при заполнении которой значения выбираются из раскрывающихся списков.) полей (Поле. Набор кодов, обеспечивающих автоматическую вставку в документ текста, рисунков, номеров страниц и других сведений. Например, поле DATE вставляет текущую дату.), которые пользователь будет просматривать и заполнять в Microsoft Word или в напечатанном виде, используйте панель инструментов (Панель инструментов. Панель с кнопками и параметрами, которые используются для выполнения команд. Для отображения панелей инструментов используется диалоговое окно Настройка (выберите в меню Вид команду Панели инструментов, а затем — команду Настройка). Для просмотра дополнительных кнопок нажмите кнопку Другие кнопки в конце панели инструментов.) Формы.
1. В документе щелкните кнопкой мыши пустое место, в которое необходимо вставить поле формы (Поле формы. Место в форме, в котором размещаются сведения определенной категории, например адресное поле для хранения почтового адреса.).
2. Выполните одно из следующих действий.

§ Нажмите кнопку Текстовое поле 
Для данного поля может быть задано значение по умолчанию, так что пользователям не придется вводить наиболее вероятный ответ, кроме случая, когда их ответ будет отличаться от стандартного.

§ Нажмите кнопку Флажок 
Кроме того, можно нажать данную кнопку, чтобы вставить флажок рядом с элементами группы, которые не являются взаимоисключающими (чтобы можно было выбрать более одного параметра).

§ Нажмите кнопку Список 
Если список достаточно большой, то пользователь может пролистать его для просмотра остальных ответов.
4. При необходимости измените отображение элементов управления (Элемент управления. Объект графического интерфейса пользователя (такой как поле, флажок, полоса прокрутки или кнопка), позволяющий пользователям управлять приложением. Элементы управления используются для отображения данных или параметров, для выполнения действий, либо для упрощения работы с интерфейсом пользователя.). Выполните одно из следующих действий.

- Дважды щелкните кнопкой мыши список (Поле формы. Место в форме, в котором размещаются сведения определенной категории, например адресное поле для хранения почтового адреса.), который необходимо изменить.
- Выполните любое из следующих действий и нажмите кнопку OK.
- Чтобы добавить элемент, введите его имя в поле Элемент списка.
- Чтобы удалить элемент, выделите его в поле Список, а затем нажмите кнопку Удалить.
- Чтобы переместить элемент, выделите его в поле Список, а затем нажмите кнопку со стрелкой в группе Порядок.

- Выделите поле формы (Поле формы. Место в форме, в котором размещаются сведения определенной категории, например адресное поле для хранения почтового адреса.), которое необходимо форматировать.
- В меню Формат выберите команду Шрифт.
- Выберите необходимые параметры.
Для получения справочных сведений о параметре нажмите кнопку со знаком вопроса 

6. На панели инструментов Формы нажмите кнопку Затенение полей формы 
Примечание. Затенение полей формы позволяет легко находить на экране поля, которые требуется заполнить, однако это затенение не выводится при печати.
o Задайте или измените свойства поля формы (Поле формы. Место в форме, в котором размещаются сведения определенной категории, например адресное поле для хранения почтового адреса.).

- Дважды щелкните поле формы, которое необходимо изменить.
- Измените требуемые параметры и нажмите кнопку OK.
Для получения справочных сведений о параметре нажмите кнопку со знаком вопроса 
6. Добавьте к форме текст справки и автоматизируйте работу с формой. Выполните одно из следующих действий.

- Дважды щелкните поле формы (Поле формы. Место в форме, в котором размещаются сведения определенной категории, например адресное поле для хранения почтового адреса.), к которому необходимо добавить текст справки.
- Нажмите кнопку Текст справки.
- Чтобы отобразить текст справки в строке состояния, откройте вкладку Строка состояния.
Чтобы отобразить текст справки в окне сообщения при нажатии клавиши F1, откройте вкладку Клавиша F1.
Для получения справочных сведений о параметре нажмите кнопку со знаком вопроса 

- Создайте необходимые макросы и сохраните их в шаблоне формы.
Если необходимые макросы содержит другой шаблон, скопируйте данные макросы в шаблон формы.
- Дважды щелкните поле формы, которому необходимо назначить макрос.
- Чтобы выполнить макрос при помещении указателя в поле формы, выберите необходимый макрос в поле При входе.
Чтобы выполнить макрос, когда указатель находится в поле формы, выберите необходимый макрос в поле При выходе.
Примечание. Если макросы, которые необходимо выполнять при входе и при выходе, хранятся в шаблоне Normal.dot, а затем используются в форме для других шаблонов, то данные макросы, возможно, не являются доступными пользователям. Необходимо хранить макросы, которые используются в форме, в шаблоне данной формы.
- Запретите выполнение изменений в данной форме.

Некоторые сведения в этом разделе могут быть неприменимы к отдельным языкам.
Можно защитить создающуюся форму (Форма. Документ, содержащий предназначенные для заполнения пустые места (поля формы), в которые вводятся данные. Например, в Microsoft Word можно создать электронную регистрационную форму, при заполнении которой значения выбираются из раскрывающихся списков.), а так же защитить окончательную версию от изменений при заполнении пользователями.

Этот метод позволяет легко проверить, как будет работать окончательная версия формы.
1. На панели инструментов (Панель инструментов. Панель с кнопками и параметрами, которые используются для выполнения команд. Для отображения панелей инструментов используется диалоговое окно Настройка (выберите в меню Вид команду Панели инструментов, а затем — команду Настройка). Для просмотра дополнительных кнопок нажмите кнопку Другие кнопки в конце панели инструментов.) Формы нажмите кнопку Защита формы
Примечание. В предыдущих версиях Microsoft Word при защите формы после изменения все поля формы (Поле формы. Место в форме, в котором размещаются сведения определенной категории, например адресное поле для хранения почтового адреса.) автоматически восстанавливали свои исходные значения. В этой версии этого не происходит. Можно восстановить исходные значения поля форм в ручную, нажав кнопку Очистить поля формы 

Перед распространением электронной формы, разработанной для просмотра и заполнения в Microsoft Word, ее следует защитить таким образом, чтобы пользователи могли вводить данные только в предназначенные для этого поля.
Примечание. При защите документа нижеследующим методом, все данные в полях формы (Поле формы. Место в форме, в котором размещаются сведения определенной категории, например адресное поле для хранения почтового адреса.) восстановят исходные значения.
- Выберите команду Установить защиту в меню Сервис.
- Выберите Запретить любые изменения, кроме ввода данных в поля форм.
- Введите пароль (Пароль. Способ обеспечения безопасности, используемый для ограничения доступа к компьютерным системам и важным файлам. В Интернете пароли представляют собой строки знаков, позволяющие пользователям получать доступ к службам Интернета, если требуется проверка пользователей. ) для защиты формы в поле Пароль (необязателен). Только знающие пароль пользователи смогут снять защиту и изменить форму. Пользователи, не знающие пароля, по-прежнему смогут вводить данные в поля формы.
- Чтобы защитить всю форму, нажмите кнопку OK.
Чтобы защитить определенные части формы, необходимо разбить ее на разделы (Раздел. Часть документа, имеющая заданные параметры форматирования страницы. Новый раздел создается при необходимости изменения таких параметров, как нумерация строк, число столбцов или колонтитулы.). Нажмите кнопку Разделы, а затем снимите флажки, соответствующие разделам, которые не требуется защищать.

Пользователи смогут проверить орфографию и грамматику в незащищенных разделах формы. Например, в форме оценки деятельности сотрудника можно не защищать раздел для комментариев. Пользователи смогут проверить свой текст в этом разделе до отправки формы.
o Сохраните форму, а затем распространите ее так, как любой другой документ, который можно отправить на проверку.

· Кроме того, можно создать форму с помощью одного из образцов форм-примеров. Такие формы-примеры можно найти в Интернете на веб-узле Microsoft Office в разделе Microsoft Office Template Gallery.
| | | следующая лекция ==> | |
| Создание формы | | | Вставка полей формы в форму |
Дата добавления: 2014-01-07 ; Просмотров: 3919 ; Нарушение авторских прав? ;
Нам важно ваше мнение! Был ли полезен опубликованный материал? Да | Нет
В случае, если вам необходимо создать документ Word для заполнения другими людьми, например, создать анкету участника конференции, чтобы упростить процесс, вы можете создать форму для заполнения в Microsoft Word. Форма в ворде позволяет создавать заполнители для различных типов информации, таких как текст, дата, да-нет вопросы и т. д.
Включение вкладки «Разработчик»
Прежде чем перейти к созданию формы в ворде, вам нужно активировать вкладку « Разработчик » на ленте. Для этого нажмите « Файл » –> « Параметры », чтобы открыть диалоговое окно « Параметры Word ». Выберите « Настроить ленту », затем установите флажок для вкладки « Разработчик ».
Создание формы в Word – Параметры Word
Теперь на ленте появится вкладка « Разработчик ».
Создание формы в Word – Вкладка Разработчик
Добавление полей формы в ворде
Теперь мы готовы перейти к созданию формы в ворде. Для этого мы будем использовать разнообразные поля, которые будут являться составляющими нашей будущей формы для заполнения в ворде.
Чтобы добавить поле формы для заполнения, поместите курсор в нужное место, затем выберите необходимый элемент из группы « Элементы управления » на вкладке « Разработчик ». Вы можете навести указатель мыши на поля, чтобы увидеть различные параметры. В этом примере мы добавляем текстовое поле, чтобы пользователи могли вводить свои имена.
Создание формы в Word – Элементы управления для создания формы в ворде
В документе появится тестовое поле:
Создание формы в Word – Текстовое поле
Вы можете добавить несколько типов полей для создания формы в ворде. Например, вы можете добавить флажок для выбора:
Создание формы в Word – Поле «флажок»
Или даже поле выбора даты:
Создание формы в Word – Поле для выбора даты
После того, как вы добавили все поля в документ, ваша форма в ворде готова, и вы можете отправлять ее другим пользователям!
Настройка полей формы в ворде
Если вы хотите еще больше контролировать способ отображения полей своей формы в ворде, вы можете включить « Режим конструктора » в группе « Элементы управления » на вкладке « Разработчик ».
Создание формы в Word – Режим конструктора
Затем вы можете изменить свойства для каждого поля вашей формы в ворде, включая текст, который будет отображаться в каждом поле. Если вы готовы потратить немного времени на настройку каждого поля, вы можете создать довольно прочную форму. Например, вы можете создать в своей форме заполнения собственный выпадающий список, как в приведенном ниже примере:
Создание формы в Word – Использование выпадающего списка в форме
В итоге в нашем примере, мы получили следующую форму для заполнения в ворде:
Создание формы в Word – Пример формы для заполнения в ворде
В этой статье мы рассмотрели основы создания формы в ворде. Теперь вы можете с легкостью создать собственную форму для заполнения в Microsoft Word.