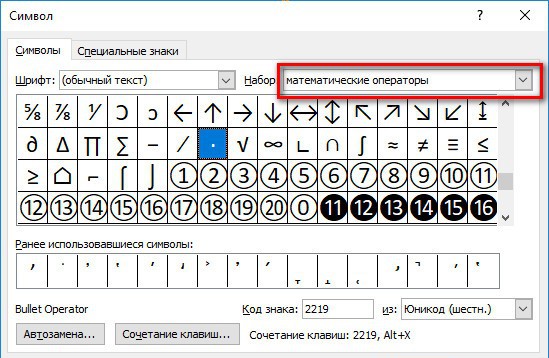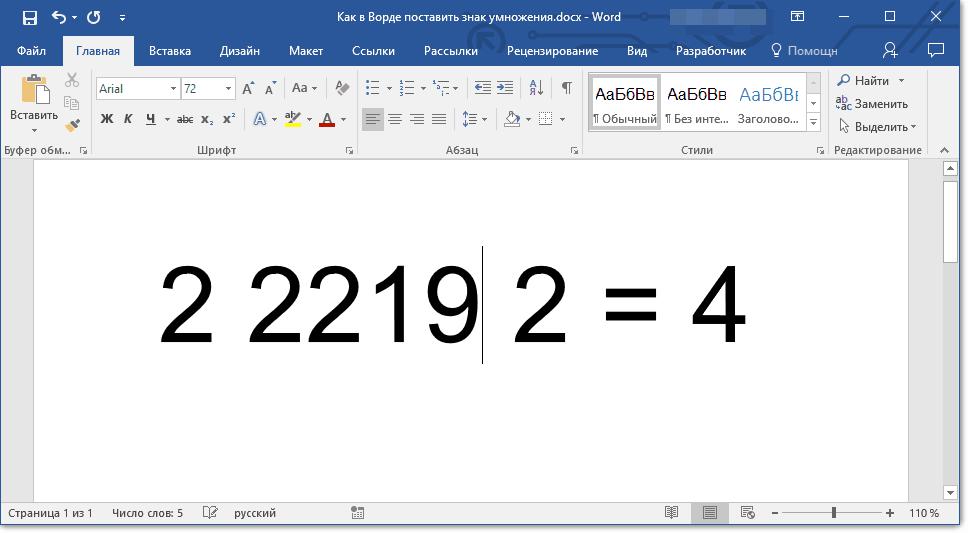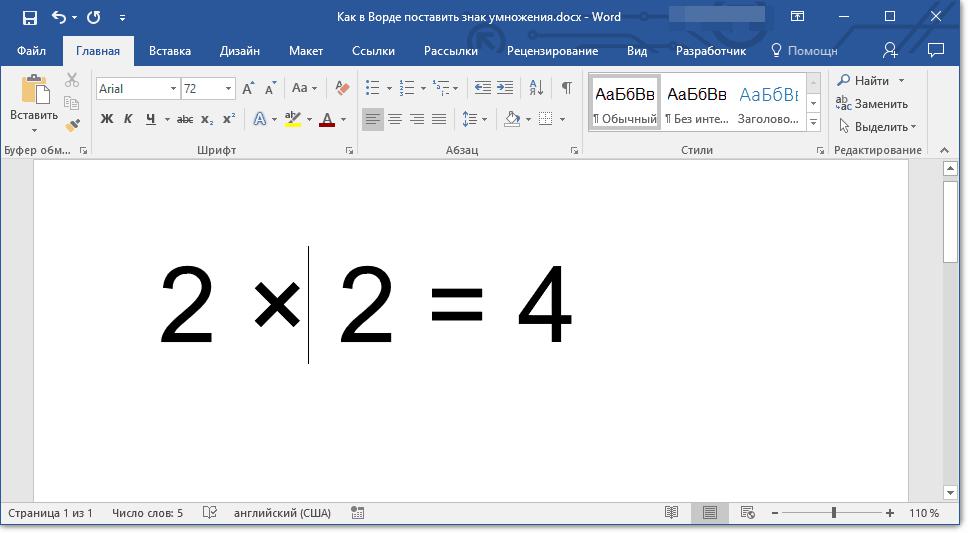Содержание
Многофункциональность текстового редактора Ворд позволяет не только создавать сложные документы, выполнять обработку объектов и применять различные параметры к тексту, но и вставлять различные символы и математические знаки. К примеру, если необходимо вставить знак умножения в Ворде или любой другой, можно прибегнуть к очень простой функции «Символ». Существует еще несколько легких способов, которые подробнее рассмотрим ниже.
Знак умножения в виде «точки»
Символ умножения, как и многие символы в Ворде, находится в огромной таблице спецсимволов. Чтобы открыть таблицу нужно рассмотреть первый метод.
Метод 1
Чтобы поставить знак умножения в текст или формулу, нужно выполнить следующие действия:
- Поставить курсор мыши на место, где, следовательно, нужно умножить число на число;
- Перейти в главном меню во вкладку «Вставка» и выбрать «Символ» указать на «Другие символы»;
- Во всплывающем диалоговом окне «Символ» в разделе «Набор» выбрать «Математические операторы»;
- Найти из предложенных объектов знак умножения в виде «точки», нажать по нему и кликнуть «Вставить»;
Метод 2
Если необходимо быстро вставить символ умножения точкой, тогда воспользуйтесь данным методом. Для этого нужно выполнить нижеприведенные шаги:
- Поставить курсор там, где будет располагаться знак умножения;
- Набрать число «2219», соответственно без кавычек;
- Нажать сочетание кнопок «Alt+X», где «Х» – английская буква;
Знак крестик при умножении в Ворде
Когда в Ворде набирается формула или уравнение, то использовать символ крестик при умножении будет наиболее корректным. Есть два способа вставки знака «х».
Способ 1
Использовать обычную русскую букву «х». Только немного уменьшив букву, можно достигнуть нужного результата. Как это сделать рассмотрим ниже:
- Поставьте курсор между цифрами или в любом другом нужном месте;
- Смените метод ввода букв на русскую клавиатуру посредством клавиш «Shift+Alt»;
- Кликните по букве «Х».
- Теперь выделите только букву и перейдите во вкладку «Главная»;
- В области «Шрифт» нажмите по кнопке «Уменьшить размер» несколько раз, в зависимости насколько маленьким нужен знак;
Способ 2
К каждому символу или иероглифу в общей таблице спецсимволов прикреплён код. С помощью данного кода можно легко вставить знак крестика. Для этого нужно:
- Включить кнопку на клавиатуре под названием «NUM LOCK»;
- Сменить раскладку клавиатуры на английскую, комбинация для переключения «Shift+Alt»;
- Поставить курсор в нужное место;
- Удерживая кнопку «Alt» набрать на цифровой клавиатуре число «0215»;
- Отпустить кнопку «Alt».
Большинство пользователей персонального компьютера, которые не очень хорошо владеют программой Word, ставят вместо подлинного знака умножения символ *, а то и вовсе букву х. Конечно же, это абсолютно неправильно. В данной статье дана информация о том, как в "Ворде" поставить знак умножения точкой или крестиком. Именно эти символы являются верными с математической точки зрения.
Как поставить знак умножения точкой в "Ворде"
Первым делом стоит рассмотреть знак умножения в виде точки, ведь в странах СНГ он наиболее распространенный. Тем более в программе "Ворд" есть сразу два способа, как это можно сделать.
Первый – с помощью таблицы символов. Самый распространенный способ вставки знака подразумевает использование специальной таблицы с символами, которая есть абсолютно в каждой версии программы "Ворд". Вот, что вам нужно сделать:
- Откройте программу и перейдите в ней во вкладку "Вставка".
- На панели инструментов отыщите группу, названную "Символы".
- Нажмите по кнопке "Символ", чтобы открыть дополнительное меню.
- В нем кликните по "Другие символы".
- Появится та самая таблица символов. Среди всех представленных вам необходимо отыскать знак умножения точкой. Чтобы облегчить поиск, из выпадающего списка "Набор" выберите "Математические операторы".
- Выделите знак и нажмите кнопку "Вставить".
После этого выбранный знак вставится в то место текста, где был установлен курсор, поэтому поставьте его заранее в нужное.
Это был первый способ того, как в "Ворде" поставить знак умножения, но не последний, поэтому стоит рассмотреть непосредственно второй.
Способ второй: с помощью горячих клавиш. Второй же метод подразумевает уже использование специального кода знака и комбинации клавиш. Сразу стоит сказать, что выучив все переменные, в будущем вы сможете ставить знак умножения всего в несколько секунд, не открывая таблицу и не отыскивая там нужный символ.
- Установите курсор в ту часть текста, где предпочитаете поставить знак умножения.
- Введите код знака. У умножения точкой он следующий: "2219" (без кавычек).
- Нажмите сочетание горячих клавиш Alt+X.
Как можно заметить, после этого цифры заменились знаком умножения. Это очень удобно применять на практике.
Как в "Ворде" поставить знак умножения крестиком
Но что, если необходимо установить знак умножения крестиком? На самом деле все еще проще. Далее в данной статье представлена инструкция, которая так же подразумевает использование специального кода, который называется альт-кодом. Но прежде стоит выяснить, какой код носит символ умножения крестиком. Он следующий: "0215" (без кавычек). Зная его, вам необходимо сделать следующее:
- Установите курсор в нужную часть текста.
- Зажмите клавишу Alt, которая находится в левой части клавиатуры.
- На циферблате введите поочередно все цифры кода.
- Отпустите клавишу Alt.
После этого появится нужный вам символ. Вот таким несложным методом можно в "Ворде" поставить знак умножения крестиком.
Заключение
Теперь вы знаете, как в документе "Ворд" поставить знак умножения в виде крестика или точки. Как можно заметить, использование кодов существенно ускоряет этот несложный процесс.
Когда нужно поставить знак умножения в MS Word, большинство пользователей выбирают не самое правильное решение. Кто-то ставит “*”, а кто-то поступает еще более радикально, ставя обычную букву “x”. Оба варианта в корне неправильны, хоть и могут “прокатить” в некоторых ситуациях. Если же вы печатаете в Ворде примеры, уравнения, математические формулы, обязательно нужно ставить правильный знак умножения.
Наверное, многие еще со школы помнят, что в различной литературе можно столкнуться с различными обозначениями знака умножения. Это может быть точка, а может быть так называемая буква “x”, с разницей лишь в том, что оба эти символа должны находиться посреди строки и уж точно быть меньше основного регистра. В этой статье мы расскажем о том, как поставить в Ворде знак умножить, каждое из его обозначений.
Добавление знака умножения в виде точки
Вы, наверное, знаете о том, что в Ворде имеется довольно большой набор неклавиатурных знаков и символов, которые во многих случаях могут оказаться очень полезными. Мы уже писали об особенностях работы с этим разделом программы, и знак умножения в виде точки мы тоже будем искать там.
Вставка знака через меню “Символ”
1. Кликните в том месте документа, где нужно поставить знак умножения в виде точки, и перейдите во вкладку “Вставка”.
Примечание: Между цифрой (числом) и знаком умножения должен стоять пробел, также пробел должен стоять и после знака, перед следующий цифрой (числом). Как вариант, можно сразу написать те числа, которые нужно перемножить, и сразу поставить между ними два пробела. Знак умножения будем добавлять непосредственно между этими пробелами.
2. Откройте диалоговое окно “Символ”. Для этого в группе “Символы” нажмите кнопку “Символ”, а затем выберите пункт “Другие символы”.
3. В выпадающем меню “Набор” выберите пункт “Математические операторы”.
4. В изменившемся списке символов найдите знак умножения в виде точки, кликните по нему и нажмите “Вставить”. Закройте окно.
5. Знак умножения в виде точки будет добавлен в указанном вами месте.
Вставка знака с помощью кода
У каждого знака, представленного в окне “Символ”, есть свой код. Собственно, именно в этом диалоговом окне и можно подсмотреть, какой код имеет знак умножения в виде точки. Там же вы сможете увидеть комбинацию клавиш, которая поможет преобразовать введенный код в знак.
1. Установите указатель курсора в том месте, где должен находиться знак умножения в виде точки.
2. Введите код “2219” без кавычек. Делать это нужно на цифровом блоке клавиатуры (расположен справа), предварительно убедившись в том, что режим NumLock активен.
3. Нажмите “ALT+X”.
4. Введенные вами цифры будут заменены на знак умножения в виде точки.
Добавление знака умножения в виде буквы “x”
Ситуация с добавлением знака умножения, представленного в виде некоего крестика или, что более близко, уменьшенной буквы “x”, несколько сложнее. В окне “Символ” в наборе “Математические операторы”, как и в других наборах, вы его не найдете. И все же, добавить этот знак можно с помощью специального кода и еще одной клавиши.
1. Установите курсор в том месте, где должен находиться знак умножения в виде крестика. Переключитесь в английскую раскладку.
2. Зажмите клавишу “ALT” и введите на цифровом блоке клавиатуры (справа) код “0215” без кавычек.
Примечание: Пока вы держите клавишу “ALT” и вводите цифры, они не отображаются в строке — так и должно быть.
3. Отпустите клавишу “ALT”, на этом месте появится знак умножения в виде буквы “x”, расположенный посреди строчки, как мы с вами привыкли это видеть в книгах.
Вот, собственно, и все, из этой небольшой статьи вы узнали, как в Word поставить знак умножения, будь то точка или диагональный крестик (буква “x”). Осваивайте новые возможности Ворд и используйте в полной мере потенциал этой программы.
Отблагодарите автора, поделитесь статьей в социальных сетях.
Помогла ли вам эта статья?
Еще статьи по данной теме:
при нажатии левой alt и наборе кода 0215 при нажатии на 2 в word 2013 срабатывает переключение на панель инструментов в режим «назад»…
Здесь пропущены два момента — нужно предварительно нажать Num Lock и набирать код цифрами справа, а не наверху.
Спасибо за важное уточнение, указали этот нюанс в статье.
Не работает и в word 2007. Найдите пожалуйста более эффективный способ вставки.
Напишите, пожалуйста, подробнее, что именно у вас не работает? Описанные в статье способы применимы ко всем актуальным версиям Ворд, и просто не может быть такого, чтобы ни один из них не сработал.
Добавления знака умножения в Ворде 2013 в виде буквы х не срабатывает, хотя клавиша «Num Lock» включена.
А клавишу ALT при этом удерживаете? Просто не может не сработать.
Все сделано строго по написанному. 0
Очень странно. Владимир, опишите, пожалуйста, все, что вы делаете, потому что только что повторно проверили именно в Ворде 2013, и знак умножения вводится без проблем.
Спасибо, хорошая статья)
вместо значка умножения получается «Ч»
Здравствуйте. Какой из описанных способов вы используете? И пробовали ли другие варианты, описанные в статье?
вместо значка умножения получается «Ч»- поменяйте на английскую раскладку
вводим « imes» без кавычек и пробел
Здравствуйте. И что после этого должно произойти, а главное, где?
символ Alt+0215 — это Ч
Переключитесь на английскую раскладку.
Нужно напечатать пример на умножение в столбик. Как поставить знак?
Здравствуйте. Возможность записывать и решать какие-либо математические примеры в Microsoft Word в столбик отсутствует, по крайней мере, в привычном понимании этого термина. Есть альтернативные решения, но назвать их удобными нельзя.
1) Можно поиграться со встроенными формулами и математическими символами, создав с их помощью необходимую запись.
2) Вручную записать необходимое выражение с помощью средства «Рукописное уравнение» (все то же меню вставки «Уравнений»), но в таком случае нет гарантии, что программа все правильно распознает и отобразит в документе.
3) Если заранее известно или хотя бы есть понимание того, как будет выглядеть пример и его полное решение, можно создать таблицу с соответствующими размерами, количеством строк и ячеек, скрыв все те ее грани, которые не должны присутствовать в таком примере, как решение в столбик.
4) Можно воспользоваться специализированным программным обеспечением или графическим редактором, записать или нарисовать пример и его полное решение, сохранить в виде изображения или сделать скриншот, и вставить это в Word в виде картинки. Это, вероятно, наиболее простой и правильный с точки зрения того, как будет выглядеть результат, вариант.
Обо всем этом вы можете узнать из представленных по ссылкам ниже статей. Единственное, чего в них нет — записи примера в специализированном ПО.
Задайте вопрос или оставьте свое мнение Отменить комментарий