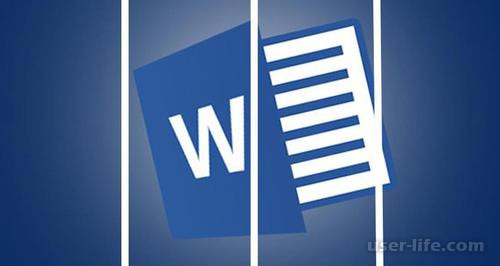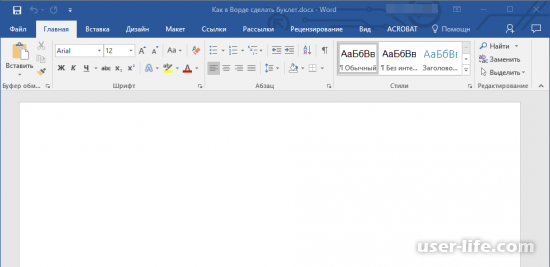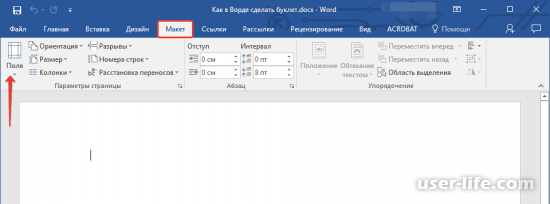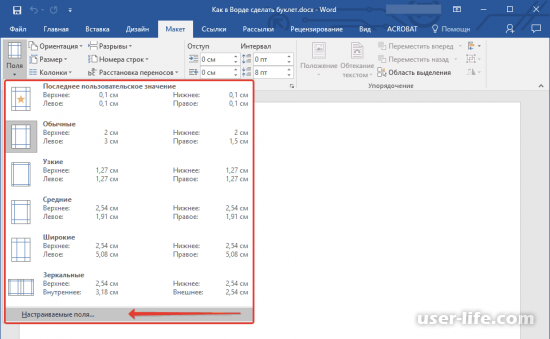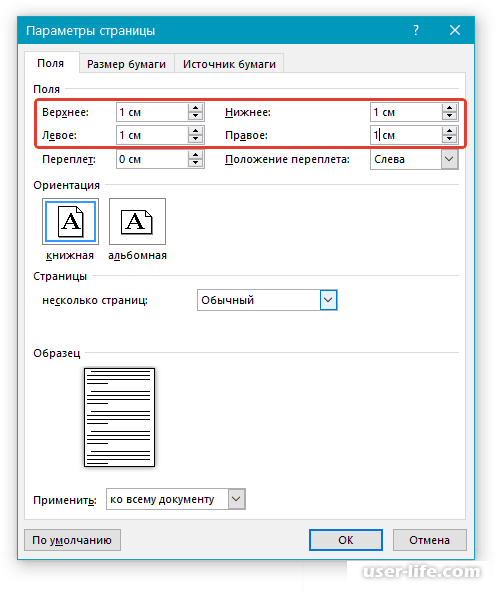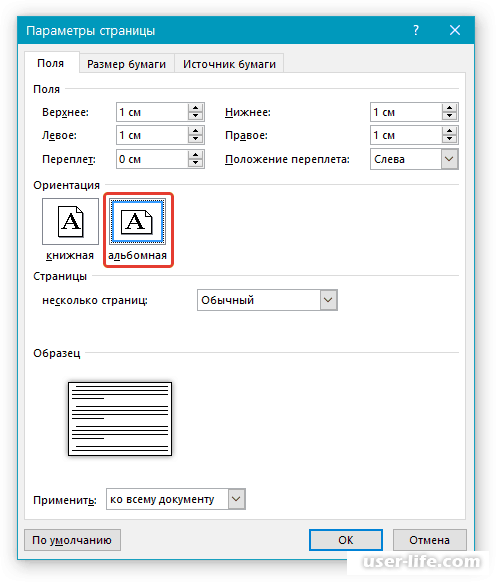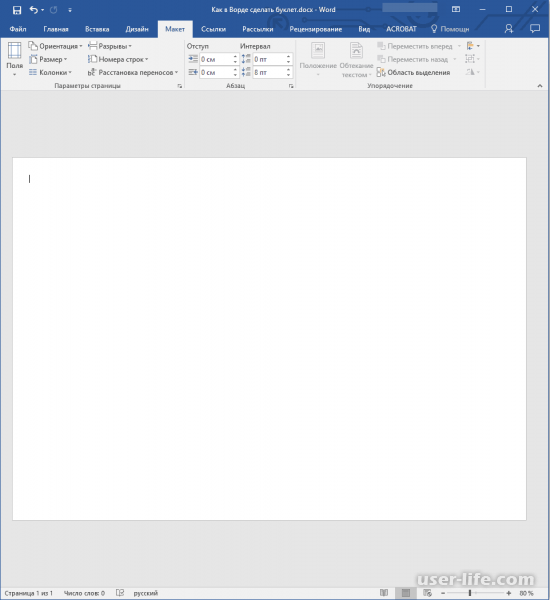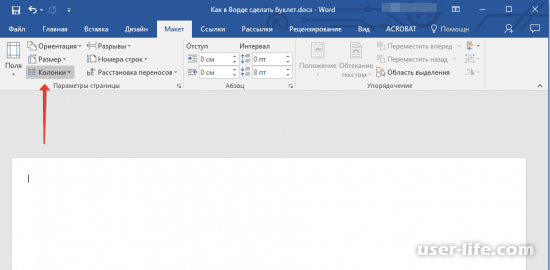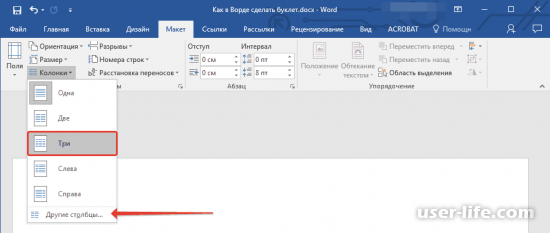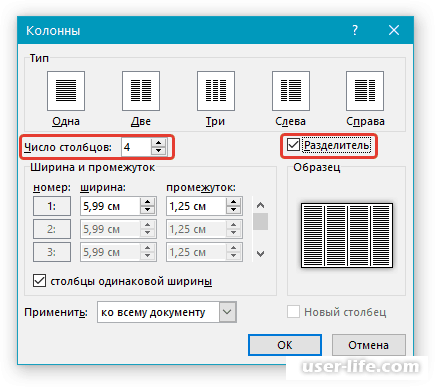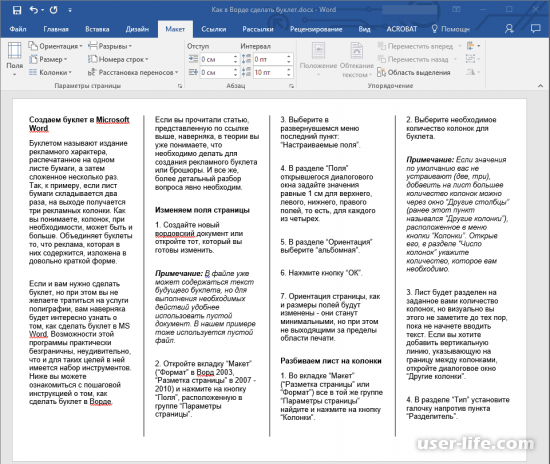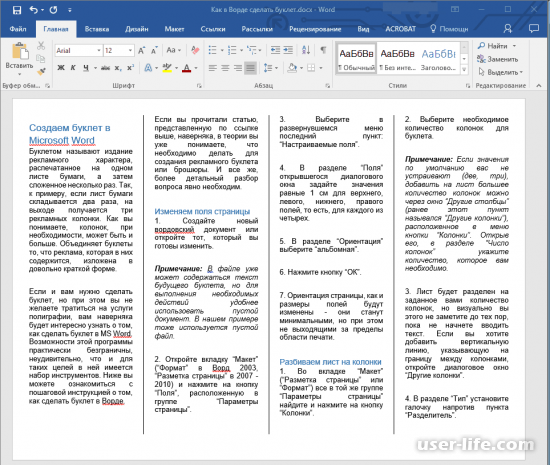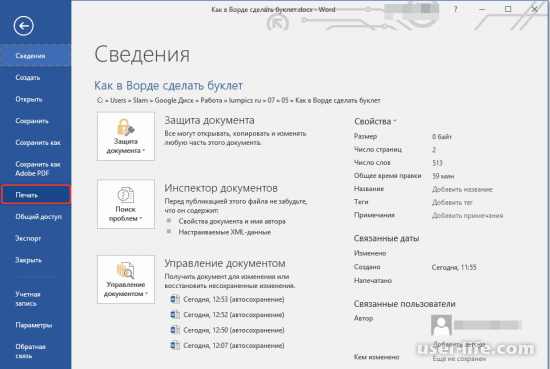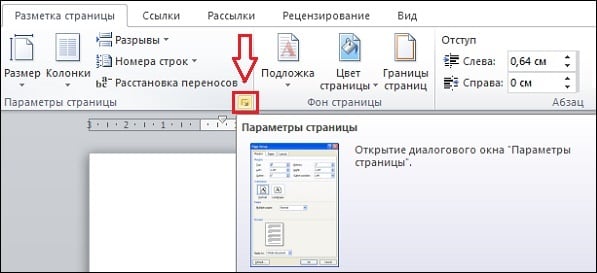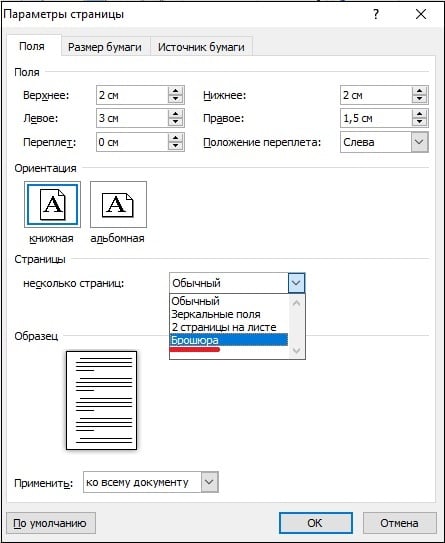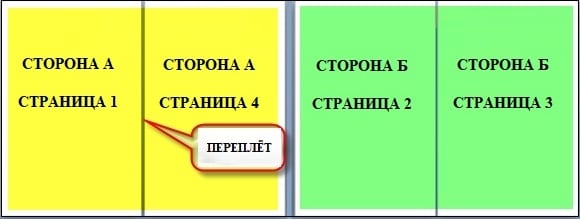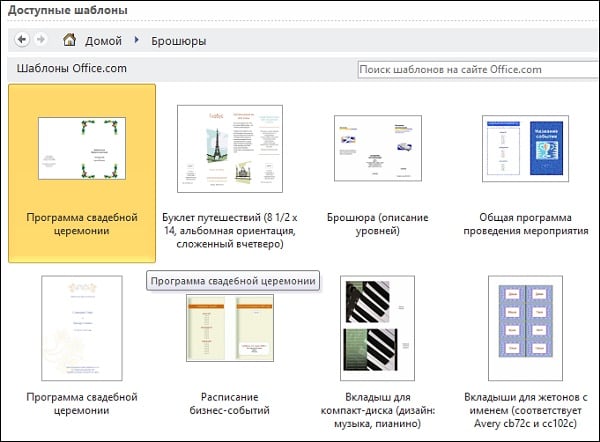Содержание
- 0.1 Создание книги или брошюры
- 0.2 Параметры печати брошюр
- 0.3 См. также
- 0.4 Создание книги или брошюры
- 0.5 Параметры печати брошюр
- 0.6 См. также
- 1 Каким образом сделать собственную брошюру в программе Ворд 2007 и 2010
- 2 Способ №1. Использование соответствующих настроек в параметрах страницы
- 3 Способ №2. Скачать шаблоны брошюр от Майкрософт и изменить их
- 4 Заключение
Если вы хотите создать буклет для события или распечатать проект книги амбициозный, рекомендуется использовать предварительно собранные параметры страницы для буклетов, которые поставляются вместе с TE102750939. Макет "Брошюра" поможет вам автоматически распечатать документ так, как требуется для их сложения и переплета.
Для достижения наилучших результатов измените макет документа перед тем, как приступать к его написанию. Так вам не придется выполнять лишние действия, если окажется, что таблицы или другие объекты в документе расположены неправильно.
Создание книги или брошюры
Перейдите в раздел Макет и щелкните значок запуска диалогового окна Параметры страницы в правом нижнем углу.
На вкладке поля измените параметр для нескольких страниц на книжный сгиб. Ориентация автоматически меняется на альбомную.
Совет: Если документ длинный, может потребоваться разделить его на несколько брошюр, а затем соединить их в одну книгу. В разделе число страниц в брошюре выберите нужное количество страниц в каждой брошюре.
Чтобы зарезервировать пространство внутри внутреннего сгиба для привязки, выберите и увеличивайте значения внутренних полей .
Перейдите на вкладку " документ " и выберите Размер бумаги. Конечный размер буклета — это одна из половины размера страницы.
Совет: Вы можете оформить свою брошюру, используя различные средства. Например, чтобы добавить границы к каждой странице, на вкладке Макет окна Параметры страницы нажмите кнопку Границы.
Нажмите кнопку ОК. Если в документе уже есть содержимое, текст будет отформатирован автоматически, но вам может потребоваться вручную настроить такие объекты, как изображения и таблицы.
Параметры печати брошюр
При печати брошюры проверьте параметры печати, чтобы убедиться, что вы печатаете на обеих сторонах листа, а листы переворачиваются, как нужно.
Щелкните Файл > Печать.
Если принтер поддерживает автоматическую печать на обеих сторонах, измените Печать однойстороны для печати на обеих сторонах листа. Выберите параметр Переворачивать страницы относительно короткого края, чтобы текст на обратной стороне не был перевернут.
Если ваш принтер не поддерживает автоматическую двустороннюю печать, выберите Печать вручную на обеих сторонах и вставляйте страницы в принтер при появлении соответствующего запроса. Чтобы страницы печатались правильно, переворачивайте их относительно короткого края бумаги согласно инструкциям принтера.
Совет: Чтобы документ выглядел профессионально, вы можете добавить номера страниц в верхний или нижний колонтитул. Дополнительные сведения можно найти в статье Добавление номеров страниц.
См. также
Создание книги или брошюры
Перейдите к макету > полей > настраиваемых полей.
Изменение параметра " несколько страниц " на " книжный сгиб". Ориентация автоматически меняется на альбомную.
Совет: Если документ длинный, может потребоваться разделить его на несколько брошюр, а затем соединить их в одну книгу. В разделе число страниц в брошюре выберите нужное количество страниц в каждой брошюре.
Чтобы оставить место для переплета, увеличьте значение параметра Переплет.
Вы можете оформить свою брошюру, используя различные средства. Например, чтобы добавить границы к каждой странице, на вкладке Макет окна пользовательские поля выберите пункт границы.
Нажмите кнопку ОК.
Если в документе уже есть содержимое, текст будет отформатирован автоматически, но вам может потребоваться вручную настроить такие объекты, как изображения и таблицы.
Перейдите в раздел файл > Параметры страницы и проверьте размер бумаги. Помните, что конечный размер брошюры — половина размера бумаги. Убедитесь в том, что в принтер загружена бумага необходимого размера.
Параметры печати брошюр
При печати брошюры проверьте параметры печати, чтобы убедиться, что вы печатаете на обеих сторонах листа, а листы переворачиваются, как нужно. Если принтер поддерживает автоматическую печать на обеих сторонах, выполните указанные ниже действия.
На вкладке Файл выберите пункт Печать.
В разделе Двусторонняявыберите брошюра.
Совет: Чтобы документ выглядел профессионально, вы можете добавить номера страниц в верхний или нижний колонтитул. Дополнительные сведения можно найти в статье Добавление номеров страниц.
Примечание: Если принтер не поддерживает автоматическую печать на обеих сторонах, вам потребуется напечатать каждую страницу вручную.
См. также
Примечание: Эта страница переведена автоматически, поэтому ее текст может содержать неточности и грамматические ошибки. Для нас важно, чтобы эта статья была вам полезна. Была ли информация полезной? Для удобства также приводим ссылку на оригинал (на английском языке).
Буклет – это лист бумаги, распределённый на колонки и сложенный по контурам для комфортного чтения информации. Как правило, на них располагается реклама.
Чтобы разработать буклет самому и не тратиться на услуги полиграфии, то рекомендуем делать это в программе Microsoft Word. В этой статье мы подробно разберёмся в наборе предоставленных инструментов для создания достойного буклета.
Для начала, откройте новый документ в Word.
Совет: более удобно будет работать с документом, не содержащем информацию для будущего буклета. Добавление текста рекомендуется добавлять после всех указанных действий.
Выберите вкладку «макет», расположенную вверху на синем фоне и далее кликните на иконку «поля», которая находится в «параметрах страницы».
Примечание: в Word 2003 года, вместо вкладки «метка», наименование «формат». В версиях 2007-2010 года – «разметка страницы».
В высветившемся поле откройте раздел «настраиваемые поля»
Под графой «поля» выберите параметры равные соотношению в 1 сантиметр для каждого из четырех полей.
Под графой «ориентация» задайте «альбомную» и кликайте внизу по кнопке «ок».
Ориентир листа и разметка полей сменятся на минимальные, но не выйдут за границы печати.
Раздробление на колонки
Возвращаемся в раздел «макет» группы «параметры страницы». Вверху слева найдите иконку «колонки» и кликнете по ней.
Задаете нужное количество колонок для вашего буклета.
Совет: в случае, если необходимо колонок больше трёх, заходите в раздел «другие столбцы» или «другие колонки». Окно располагается в меню раздела «колонки». В графе «число колонок» выписываете желаемое число колонок.
Наглядно раздробление на колонки вы не заметите. Чтобы добавить видимые границы, откройте раздел «другие колонки».
На чистой странице разделение не будет видно до момента, когда вы начнете выписывать текст.
Под графой «тип» отметьте галочкой напротив графы «разделитель».
Вы добавили текст и на странице проявилось визуальное разделение на колонки.
Далее просто форматируйте текст по желанию, поиграйте со шрифтами и добавляйте значки, иллюстрации и т.п.
По окончанию работы с текстом, имеется возможность задать параметры для распечатки буклета.
Для распечатки буклета, выберите в меню графу «файл» и кликните на иконку «печать».
В конечном итоге задайте нужный принтер и утвердите действие.
Теперь вы знаете, с помощью каких инструментов делаются буклеты или брошюры в Ворде. А значит вам ещё больше открылся мир многофункционально офисного программного обеспечения, называемый Microsoft Word.
Некоторым работающим с текстом пользователям может понадобиться напечатать какую-либо брошюру на доступном им принтере. Важную помощь в реализации задуманного могут оказать популярные текстовые инструменты MS Word 2007 и MS Word 2010, обладающие удобным инструментарием для решения подобного рода задач. В данном материале я расскажу, как сделать пошагово брошюру в Ворде 2007 и 2010, и что нам для этого понадобится.
Каким образом сделать собственную брошюру в программе Ворд 2007 и 2010
Алгоритм создания брошюры практически не отличается для Ворда 2007 и 2010 (несколько дифференциируясь для МС Ворд версии 2003). Для создания брошюры в упомянутых двух текстовых редакторах рекомендую использовать нижеописанные способы.
Способ №1. Использование соответствующих настроек в параметрах страницы
Для создания брошюры в Ворде выполните следующее:
-
Задайте необходимую для брошюры разметку страницы . Для этого запустите ваш Ворд, перейдите во вкладку « Разметка страницы », и нажмите на соответствующий значок справа от надписи « Параметры страницы »;
Нажмите на данный значок во вкладке «Разметка страницы»
В открывшемся окне «Параметры страницы» перейдите на вкладку « Поля » (обычно открывается по умолчанию), и в опции « Страницы » выберите « Брошюра »;
В опции «Страницы» выберите «Брошюра»
В опции « Число страниц брошюры » выберите « Все » или « Авто » (или укажите точное их количество). Также укажите небольшой размер переплёта в соответствующем поле « Переплёт » вверху (определяет размер пустого отрезка между начальной границей текста и линией сгиба страниц вашей брошюры). Чем больше страниц будет в вашей брошюре, тем большим должен быть размер переплёта. После выполнения всех указанных операций нажмите на « ОК », страница редактора будет трансформирована в формат брошюры;
Определитесь с параметрами настройки брошюры, а затем нажмите на «ОК»
Заполните брошюру необходимым содержимым. При заполнении учтите, что при печати вашей брошюры на принтере её внешний вид будет несколько другим, нежели вы сейчас видите на экране своего монитора. На одной стороне листа будут распечатаны страницы первая и четвёртая страница, на другой — вторая и третья. Размер каждой из страниц может быть ужат до половинчатого размера;
Примерно так будет выглядеть разметка страниц при печати
Способ №2. Скачать шаблоны брошюр от Майкрософт и изменить их
Второй из способов состоит в использовании имеющихся в функционале Ворд шаблонов брошюр , которые можно скачать с сайта Майкрософт (office.com). При этом учтите, что в случае использования вами взломанной (пиратской) версией редактора, функционал загрузки шаблонов брошюр с указанного сайта может быть невозможен.
Для реализации данного способа выполните следующее:
-
Нажмите на « Файл » в панели инструментов, выберите там « Создать », а затем в появившемся списке шаблонов выберите « Брошюры »;
В открывшемся меню выберите «Брошюры»
В списке брошюр определитесь с нужным вам шаблоном, а затем кликните на нём для его последующей загрузки на ваш компьютер;
Выберите понравившийся вам шаблон для его загрузки на компьютер
Для замены первоначального текста пометьте его, а затем нажмите на «Delete»
Заключение
Теперь вы знаете каким образом можно сделать собственную брошюру в Ворде 2007 и 2010 версии, используя шаблонную разметку. Также можно подумать над использованием готовых примеров брошюр с сайта Майкрософт, при этом у некоторых пользователей могут наблюдаться проблемы в загрузке шаблонов с указанного веб-ресурса.