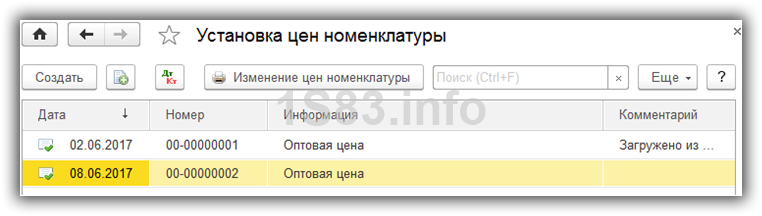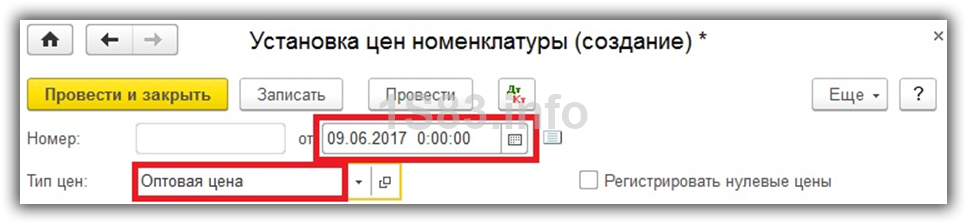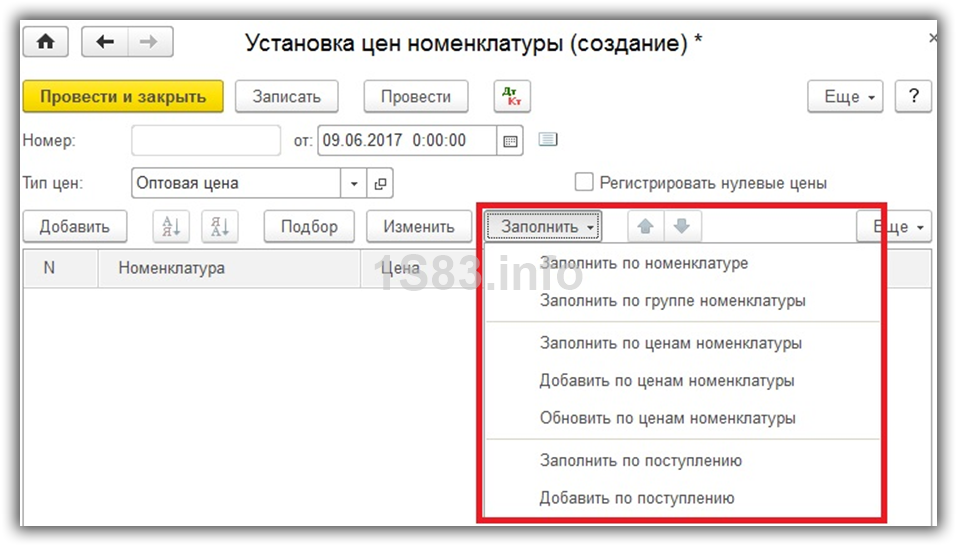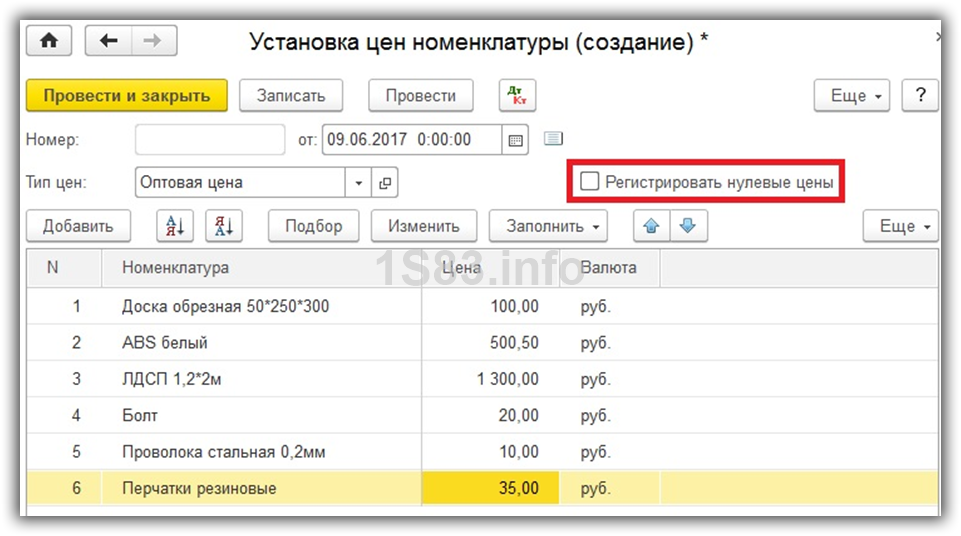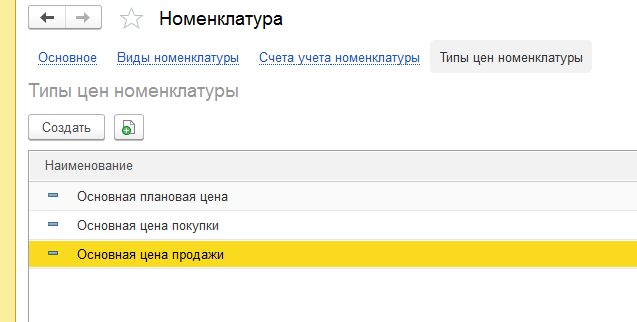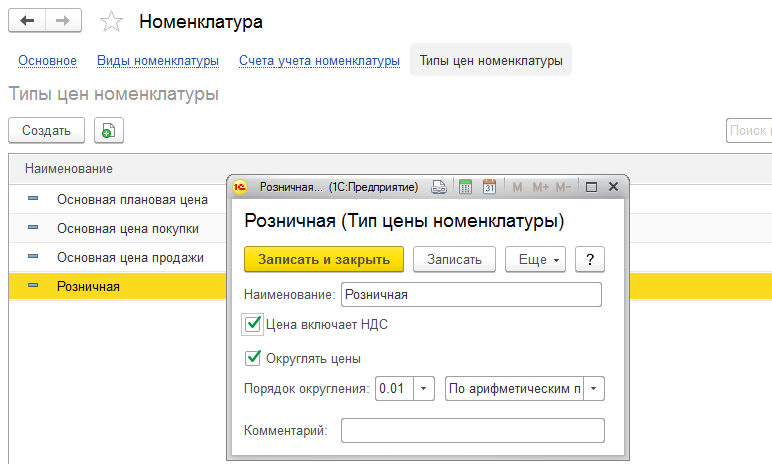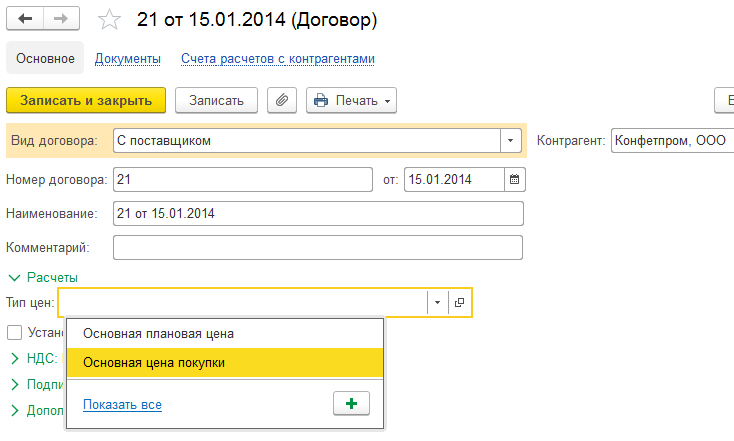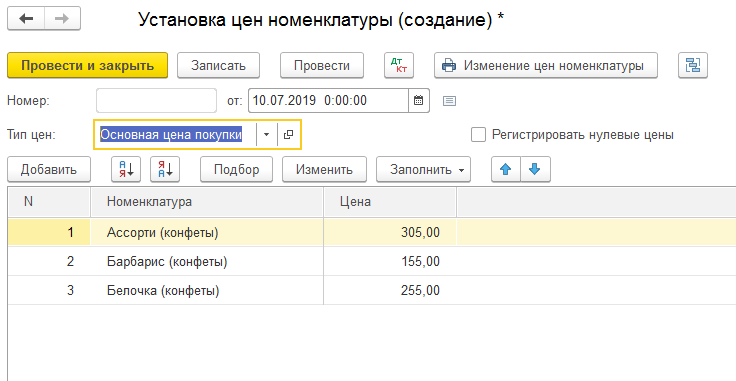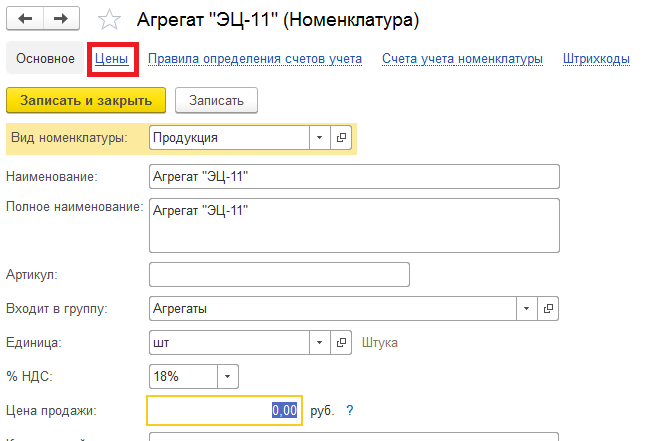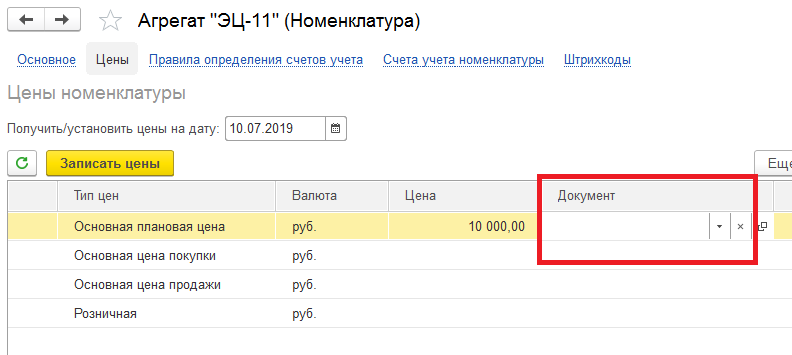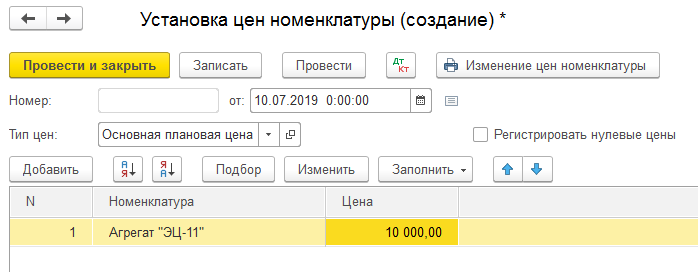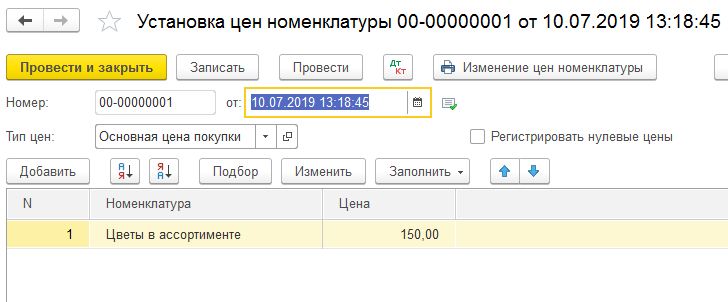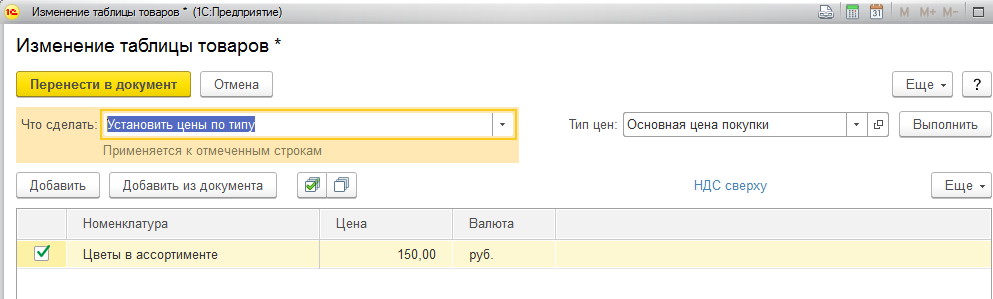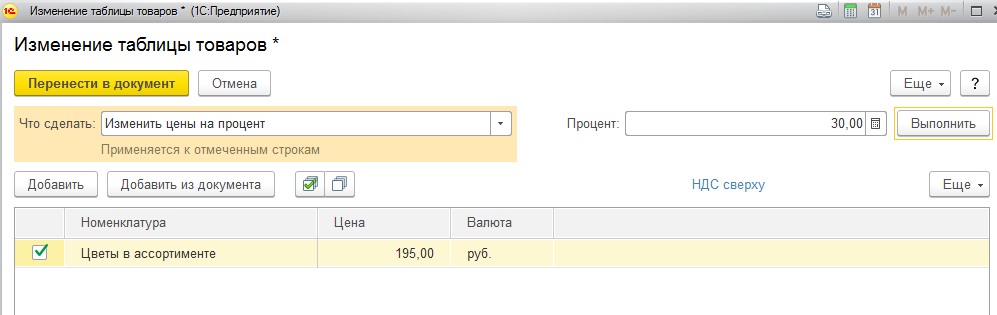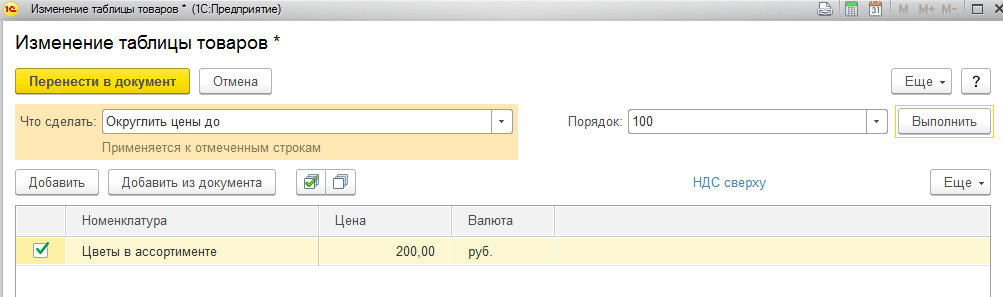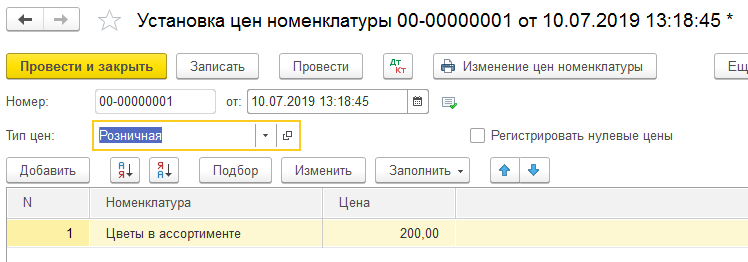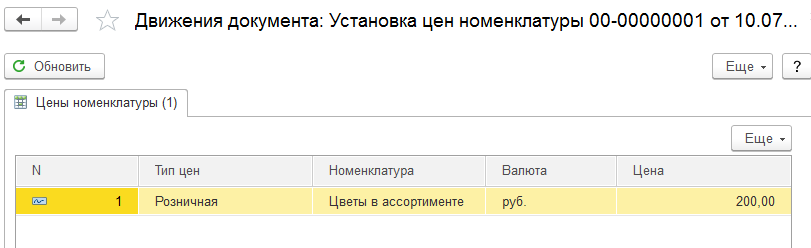Содержание
- 1 Документ «Установка цен номенклатуры»
- 2 Установка цены в справочнике «Номенклатура»
- 3 Понятия и объекты бухучета для установки цен
- 4 Базовые цены, внесение новой разновидности цен
- 5 Указание типа цены в договоре с контрагентом
- 6 Заполнение документа «Установка цен номенклатуры»
- 7 Дополнительная информация для понимания сути установки цен
В 1С бухгалтерия 3.0 для каждой номенклатурной позиции могут храниться цены в разрезе периодов. Например, 1 января доска обрезная стоила 90 рублей, но с 1 мая подорожала до 100 рублей за штуку. Все эти изменения отражаются в 1С 8.3 и в любой момент можно узнать цену прошлых периодов, отследить динамику её изменения.
Существуют два основных способов задания цены для товара:
- для одной позиции — непосредственно в карточке элемента справочника «Номенклатура»;
- для нескольких позиций — документом «Установка цен номенклатуры».
Прежде чем задавать цены, убедитесь в том, что справочник типов цен номенклатуры в 1С 8.3 заполнен корректно и в нем нет дублирующих записей.
Далее мы рассмотрим процедуру установки цены в 1С Бухгалтерия предприятия 8.3, но суть этой инструкции во многом подойдет и другим конфигурациям, например — 1С Управление торговлей или УНФ.
Документ «Установка цен номенклатуры»
Данный документ можно использовать только при включенной опции «Использовать типы цен номенклатуры», которая устанавливается автоматически при создании хотя бы одного типа цен.
В меню «Склад» перейдите в раздел «Цены» и выберите пункт 1С «Установка цен номенклатуры». Перед вами откроется список соответствующих документов.
Создайте новый документ. В поле «Дата» укажите ту дату, с которой должны начать действовать данные цены. Так же заполните «Тип цен». Это поле является обязательным и выбирается из соответствующего справочника.
В течение дня одной и той же номенклатуры можно установить цену лишь раз. В документах пользователи имеют право откорректировать установленные здесь цены в любой момент.
Добавлять номенклатурные позиции в данный документ можно как вручную (кнопки «Добавить» и «Подбор»), так и автоматически из меню «Заполнить».
Рассмотрим меню «Заполнить» подробнее. Оно состоит из следующих пунктов:
- «Заполнить по номенклатуре» — добавится вся номенклатура.
- «Заполнить по группе номенклатуры» — добавятся все номенклатурные позиции из указанной группы.
- «Заполнить по ценам номенклатуры» — будет добавлена вся номенклатура, у которой установлен такой же вид цен, что указан в шапке документа. Табличная часть предварительно очищается.
- «Добавить по ценам номенклатуры» — пункт аналогичен предыдущему, но табличная часть очищаться не будет. Добавятся новые позиции.
- «Обновить по ценам номенклатуры» — обновляются цены из тех, которые уже были установлены.
- «Заполнить по поступлению» — добавятся все номенклатурные позиции из указанного документа «Поступление товаров и услуг».
- «Добавить по поступлению» — аналогично предыдущему пункту, но с возможностью выбора конкретных позиций.
После того, как вы заполнили документ и проставили цены, его можно провести. В том случае, когда необходимо обнулить цену какой-либо номенклатуры, нужно становить флаг «Регистрировать нулевые цены».
Установка цены в справочнике «Номенклатура»
Откройте карточку номенклатуры в справочнике и перейдите по гиперссылке «Цены». Перед вами отобразится форма, которая позволяет не только просматривать, но и устанавливать цену по типу цен на конкретную дату. По умолчанию подставляется текущий день.
Измените цены в соответствующей колонке. Незаписанные цены будут отображаться зелеными галками в первой колонке таблицы. Нажмите на кнопку «Записать цены». В колонке «Документ» будут находиться документы установки цен номенклатуры, которые создались автоматически.
Если в течение дня ранее уже были создан документ «Установка цен номенклатуры» для другой номенклатурной позиции, он отобразится в данной таблице. Это необходимо для того, чтобы в случае, когда в один день были изменены цены у нескольких номенклатур, не создавать много документов.
Данный способ установки цен очень удобен, но в данном случае создается много документов установки цен.
Смотрите также видео про цены в 1С Бухгалтерия:
Предлагаем пошаговую инструкцию по ценообразованию в 1С Бухгалтерия редакция 3.0. В данной программе цены можно установить двумя способами. Рассмотрим первый способ с помощью документа «Установка цен номенклатуры».
Находим в меню вкладку «Справочники» и переходим в раздел «Номенклатура».
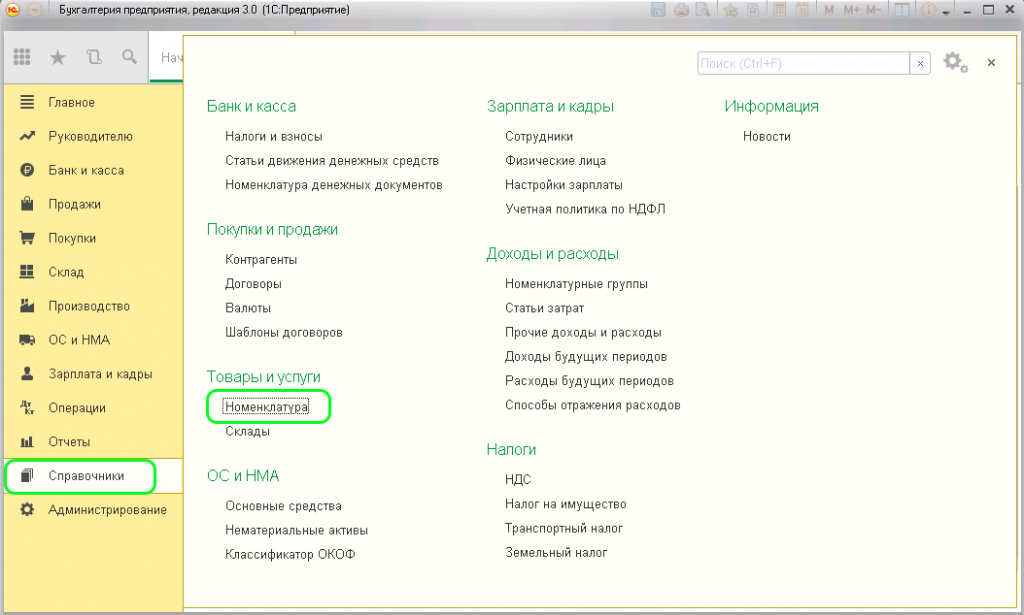
В верхней части экрана есть ссылка «Типы цен номенклатуры». Нажимаем:
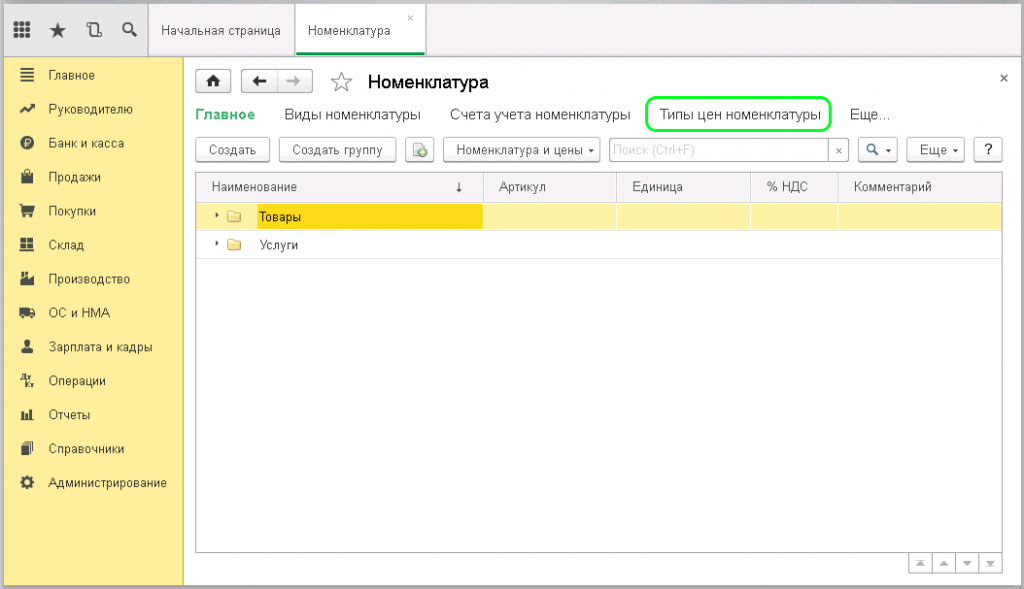
И переходим в справочник, в котором хранятся цены.
Цены могут быть:
оптовая, мелкооптовая, розничная и т.д. Для каждой номенклатурной позиции можно установить несколько вариантов цены.
Создадим два вида, например: оптовая и мелкооптовая. Нажимаем клавишу «Создать». Перед нами открывается окно, в котором в поле «Наименование» вводим название цены: «Оптовая». Нажимаем «Записать и закрыть».
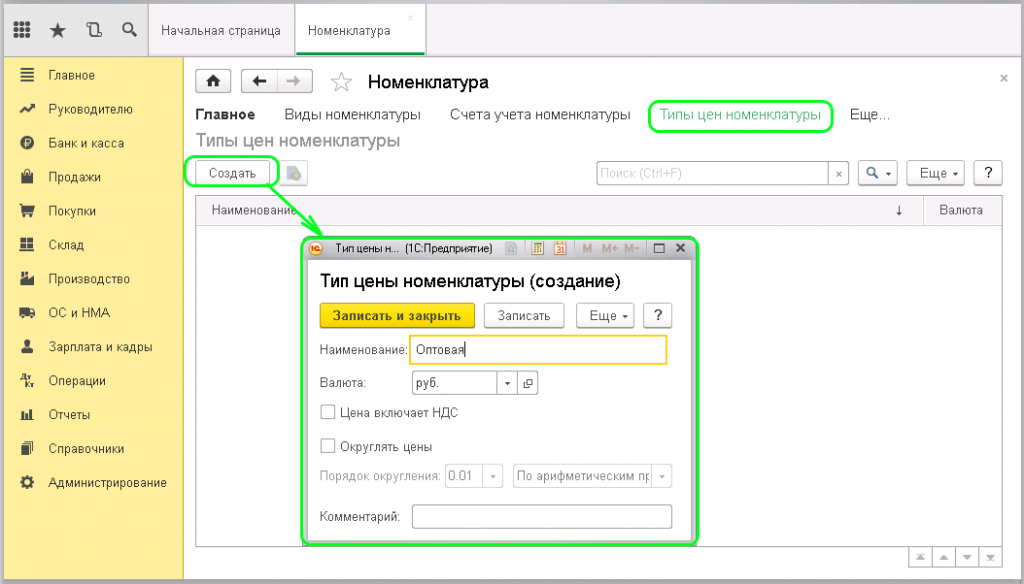
Аналогичным образом создаем тип цены «Мелкооптовая».
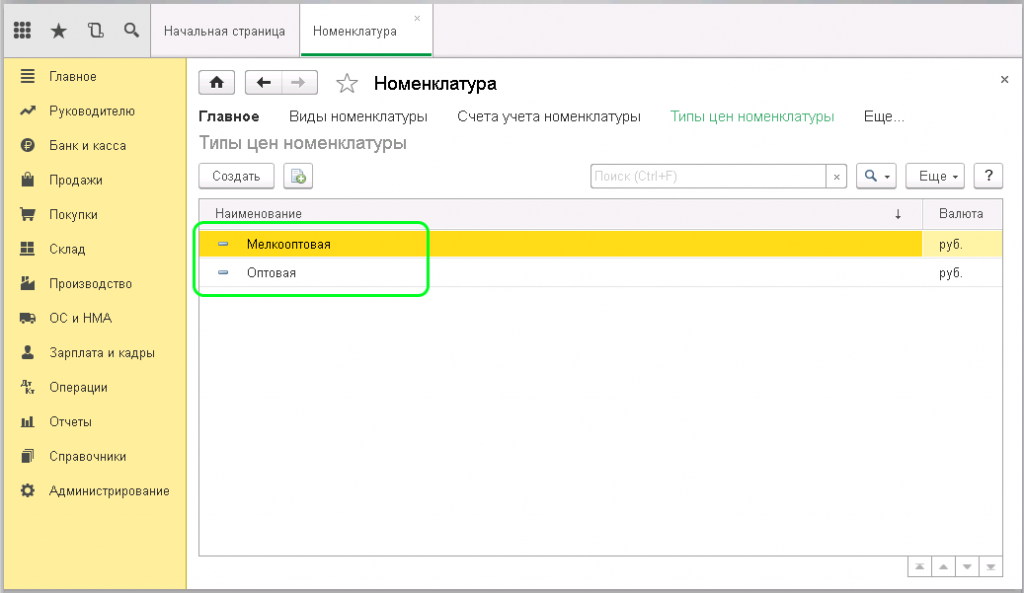
Далее находим в меню слева вкладку «Склад», нажимаем. Открывается страница с разделами. Нам нужен справочник «Установка цен номенклатуры», который должен располагаться в разделе «Цены»:
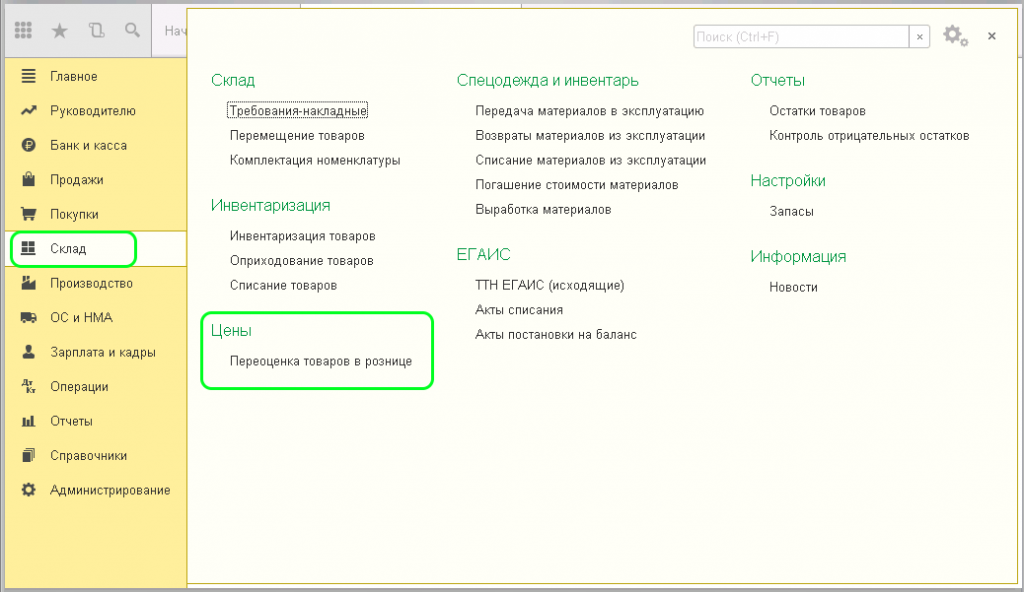
Если такого справочника нет в указанном разделе, то его необходимо добавить с помощью настройки навигации. В правом верхнем углу находим значок «Настройка». Нажимаем. В выпадающем окошке выбираем «Настройка навигации». Нажимаем.
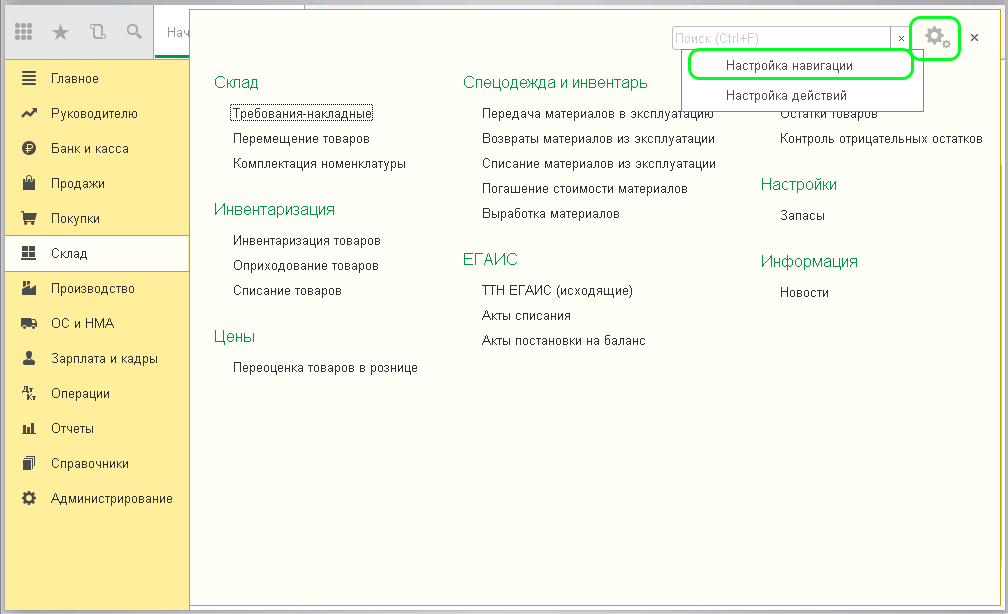
На экране появляется окно «Настройка панели навигации». В списке слева находим функцию «Установка цен номенклатуры», выбираем и нажимаем в центре клавишу «Добавить». Затем ОК.
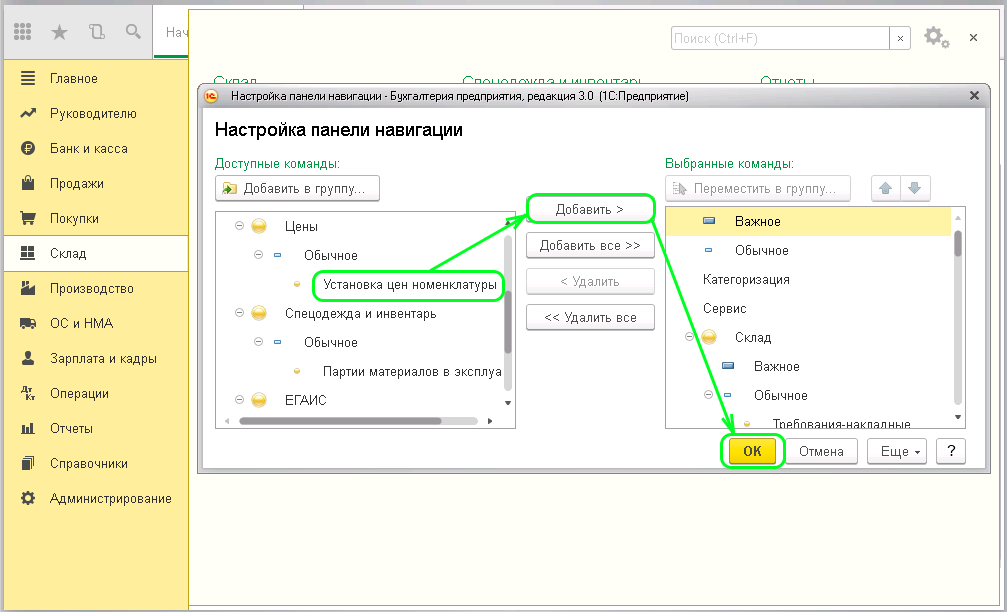
Теперь нужный справочник по установке цен появился в разделе «Цены»:
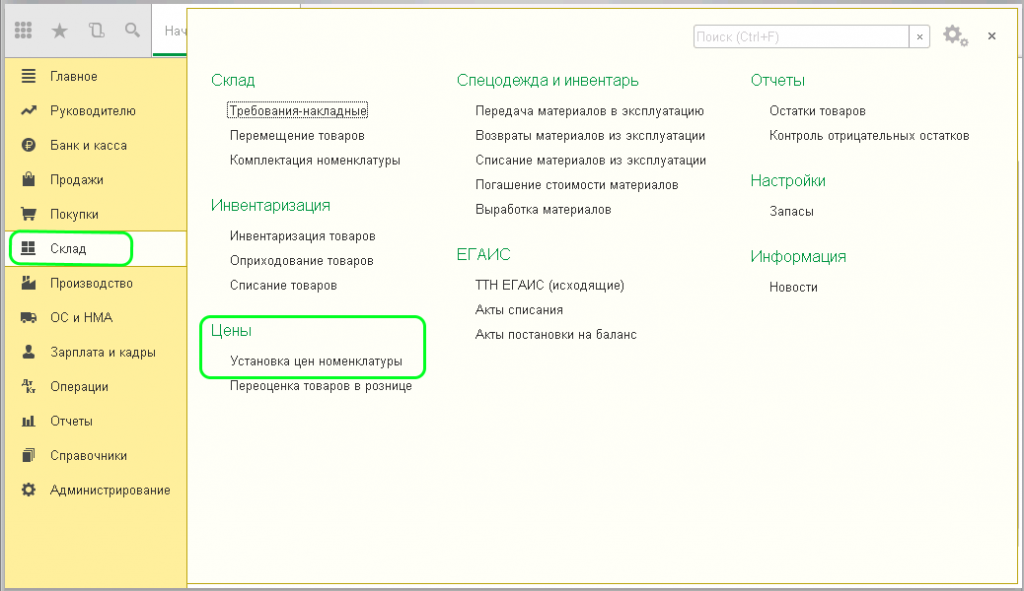
Заходим в него. На данный момент он пустой. Нажимаем кнопочку «Создать», открывается страница для заполнения.
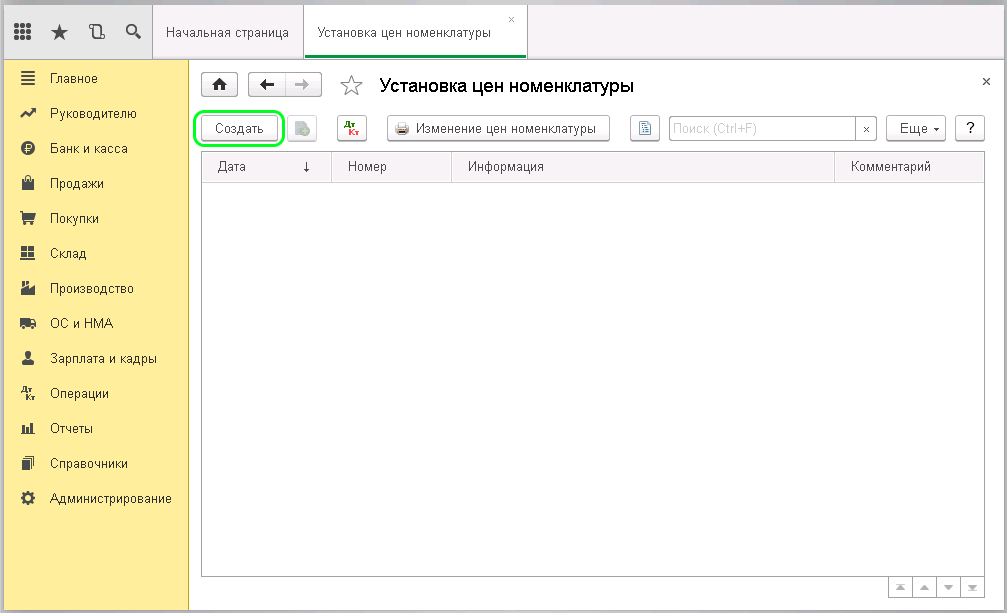
Поле «Номер» пропускаем, так как номер создаваемого документа формируется автоматически после проводки. В поле «Тип цен» нужно указать, какую цену сейчас будем устанавливать:
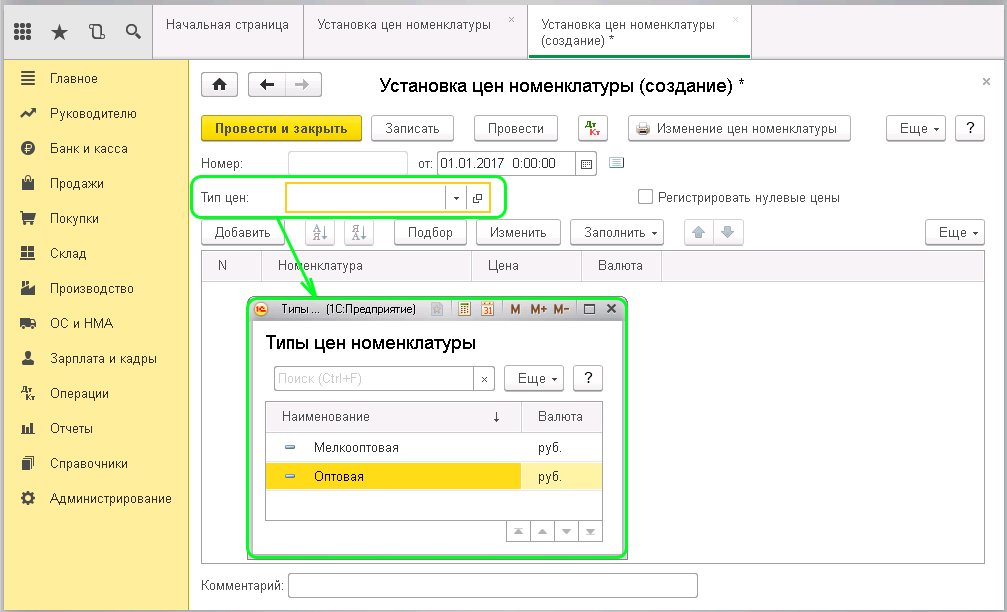
В появившемся окне выбираем, например, «Оптовая». Далее нажимаем «Добавить». Из номенклатуры добавляем товар, на который необходимо установить цену. В колонке «Цена» вручную проставляем нужную стоимость и в колонке «Валюта» выбираем денежную единицу «руб.». Товаров может быть неограниченное количество. Давайте аналогичным образом добавим еще несколько:
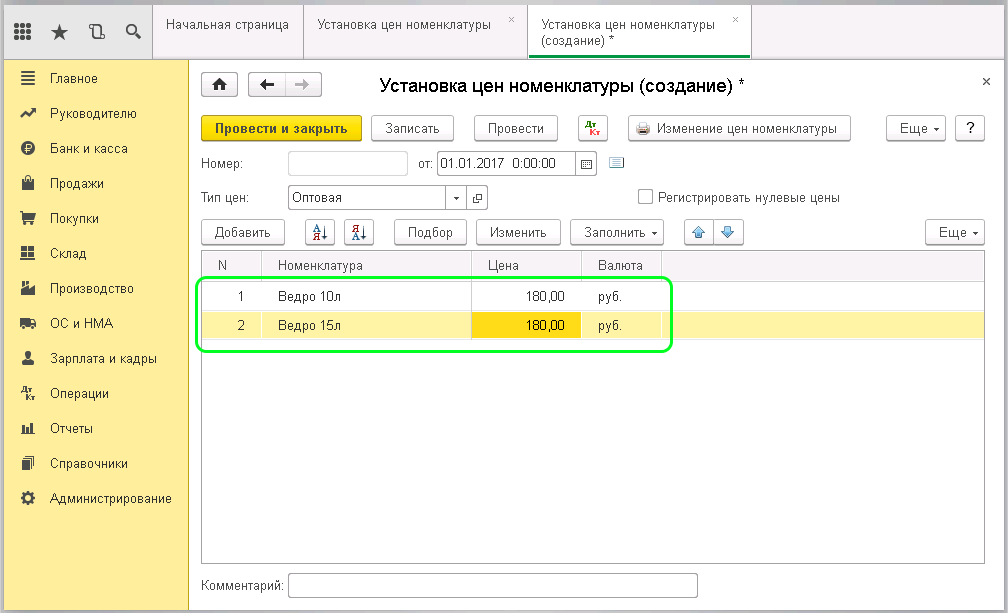
Обратите внимание на поле с датой. Какое число вы здесь установите, с такого, и будут действовать новые цены по выбранному типу «Оптовая» на добавленный товар.
После заполнения документа нажимаем «Провести и закрыть».
Допустим, нужно изменить цены на этот же товар, чтобы они действовали с более позднего числа. Сделать это можно путем копирования предыдущего документа. Выбираем документ, нажимаем правую кнопку мыши и в выпадающем окошке выбираем «Скопировать»:
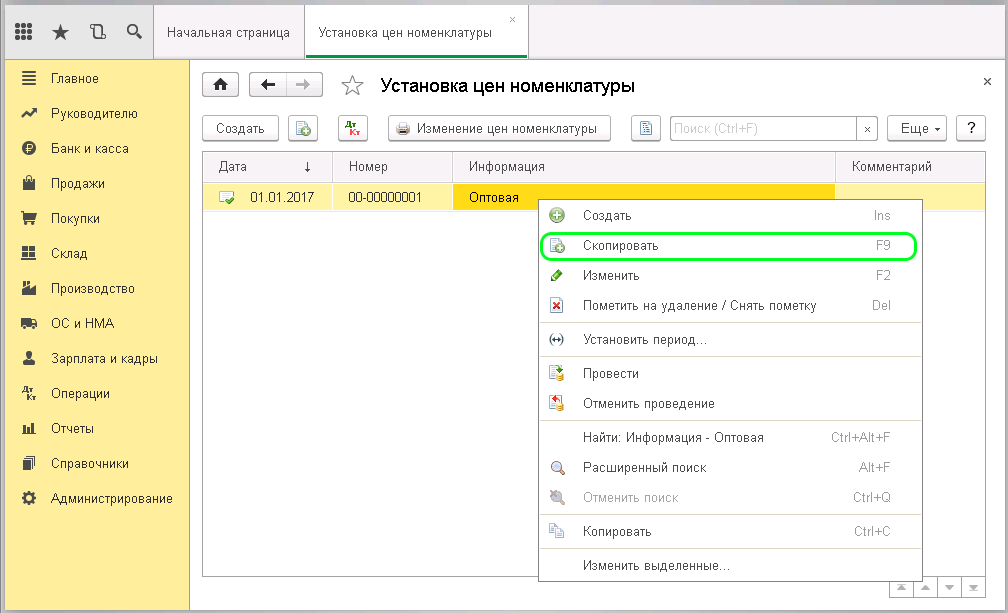
В новом документе выбираем нужную дату, устанавливаем новую цену. Нажимаем «Записать и закрыть». В списке можно увидеть, какой документ, с какой даты действует и на какой тип цен:
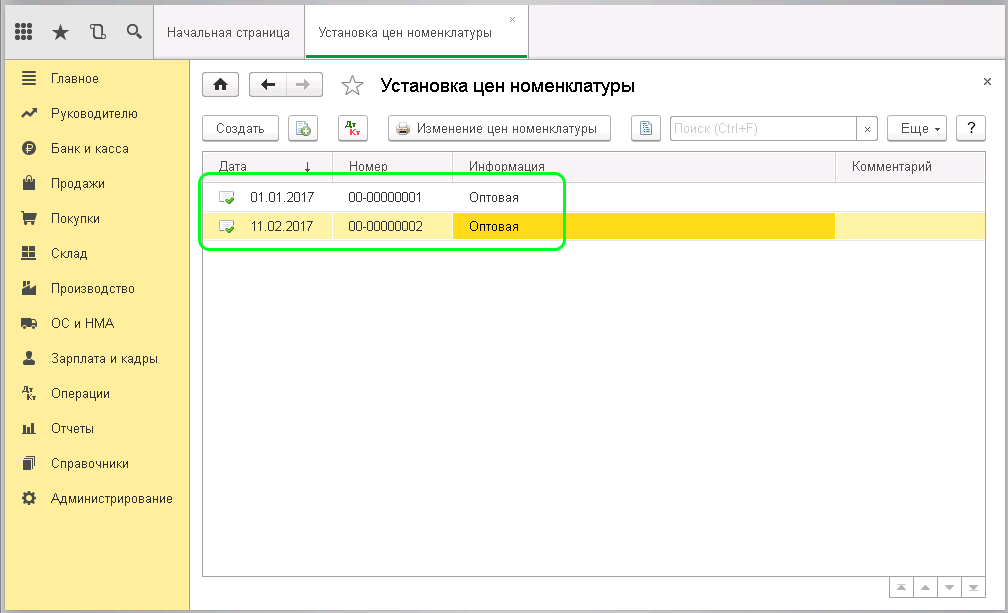
А теперь рассчитаем «Мелкооптовую» цену на основании «Оптовой». Допустим, она будет на 18% больше «Оптовой». Формируем новый документ нажатием клавиши «Создать». Устанавливаем дату и выбираем тип цены «Мелкооптовая»:
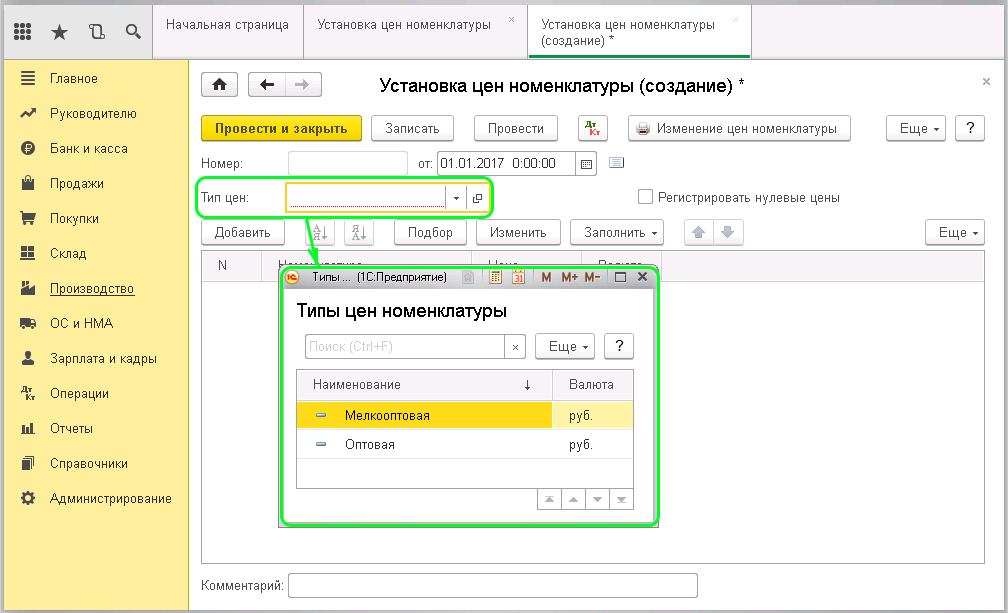
Далее добавляем товар через клавишу «Добавить» и нажимаем кнопку «Изменить». Перед нами открывается окошко с товаром, но без стоимости.
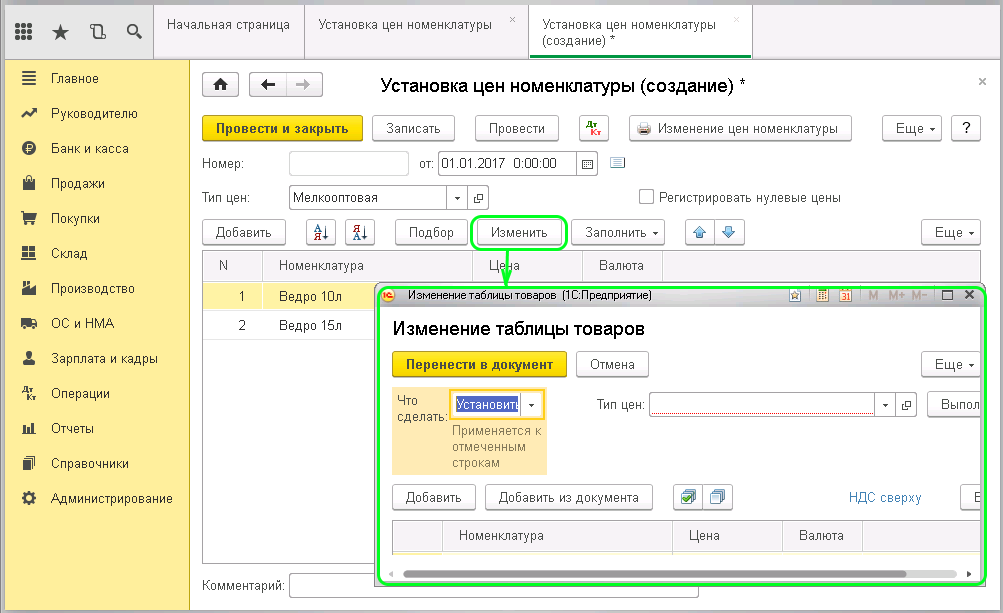
В поле «Что сделать» – выбираем «Установить цены по типу». В поле «Тип цен» выбираем «Оптовая» и нажимаем кнопку «Выполнить».
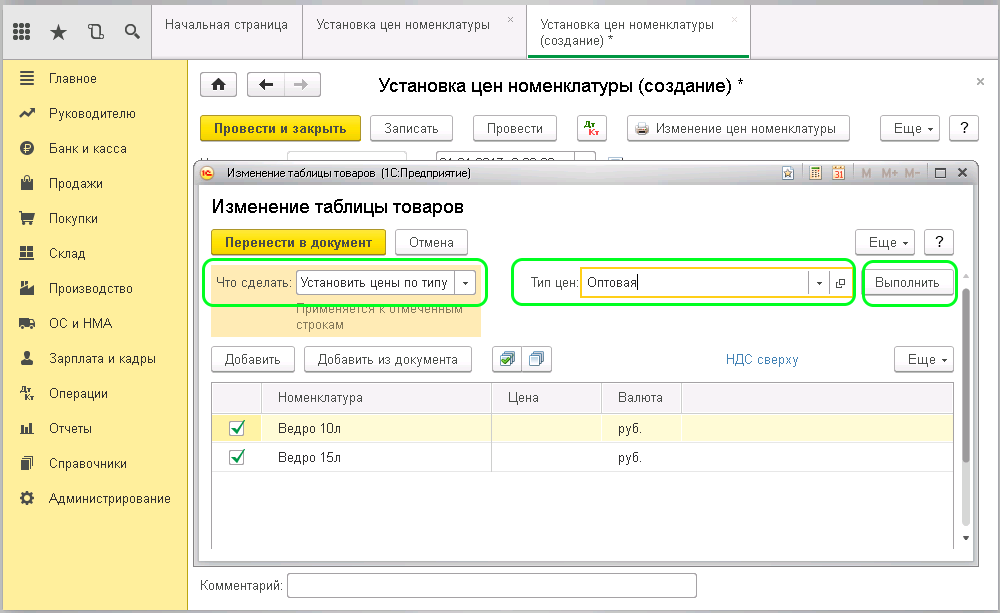
Происходит заполнение существующими ценами. Теперь сделаем заполнение на разницу в 18%. В поле «Что сделать» выбираем «Изменить цены на процент». Поле «Тип цен» получает название «Процент», сюда пропишем 18%. И нажимаем «Выполнить». Новая стоимость рассчиталась с учётом установленных параметров.
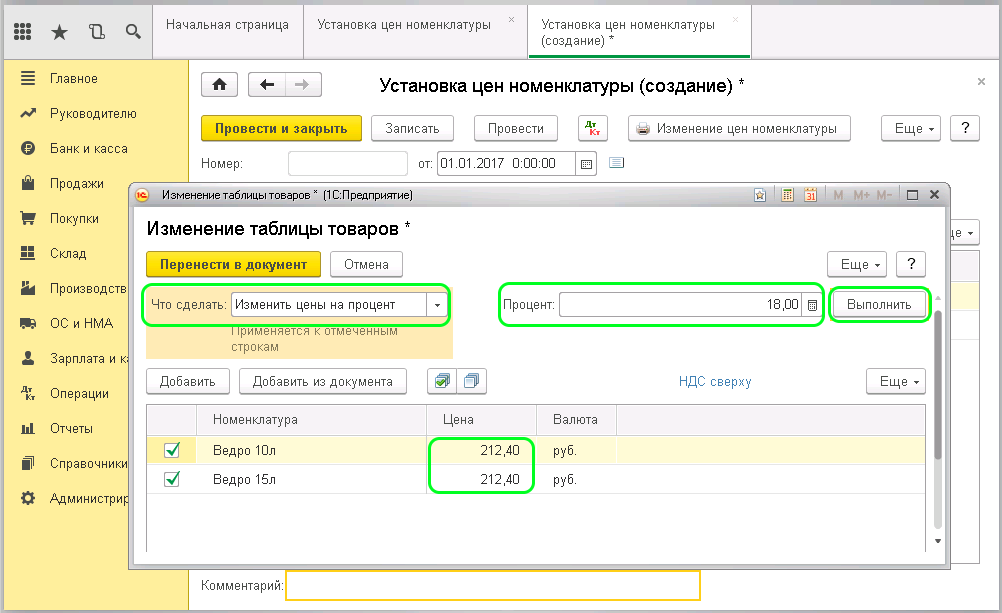
Но цены получились с копейками. Округлим их до целого значения.
В поле «Что сделать» выбираем «Округлить цены до». В поле «Порядок» задаем значение 1. Нажимаем «Выполнить». Цены округлились до целого числа:
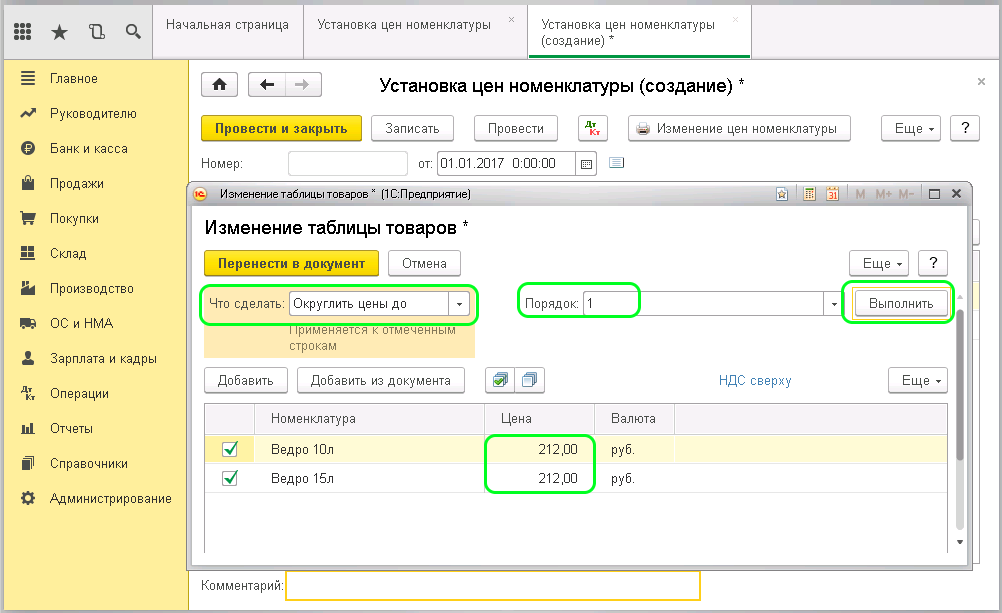
Нажимаем кнопку «Перенести в документ».
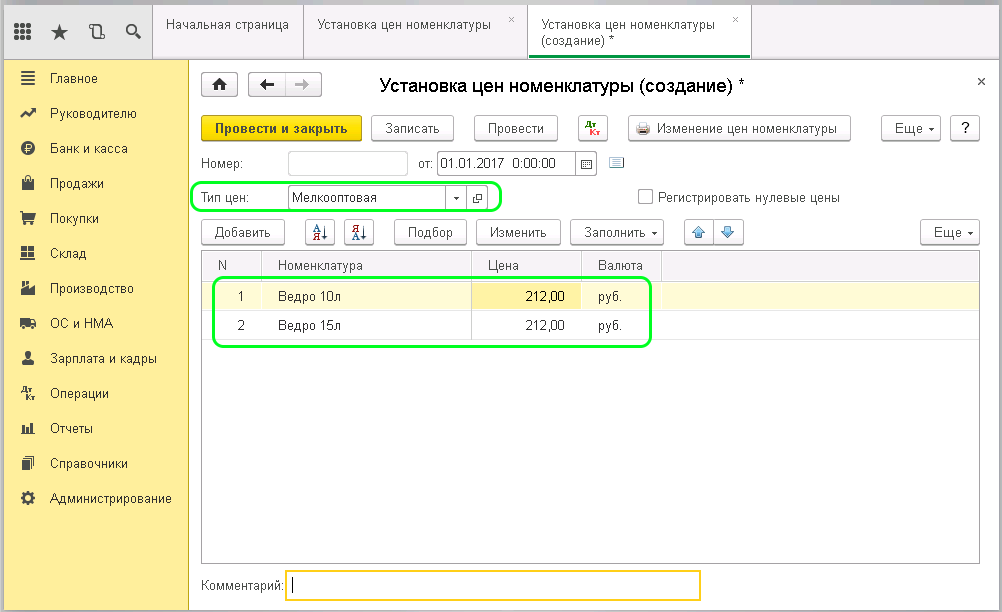
Проверяем все данные и нажимаем «Провести и закрыть». Документ сформирован и отображается в списке.
Для того, чтобы проверить действует ли установленная нами цена, нужно в договоре контрагента проставить данный тип цены.
Переходим в меню на вкладку «Справочники», далее раздел «Контрагенты». Выбираем покупателя, открываем его договор и установим в разделе «Расчеты» тип цены, к примеру, «Мелкооптовая». Нажимаем «Записать и закрыть».
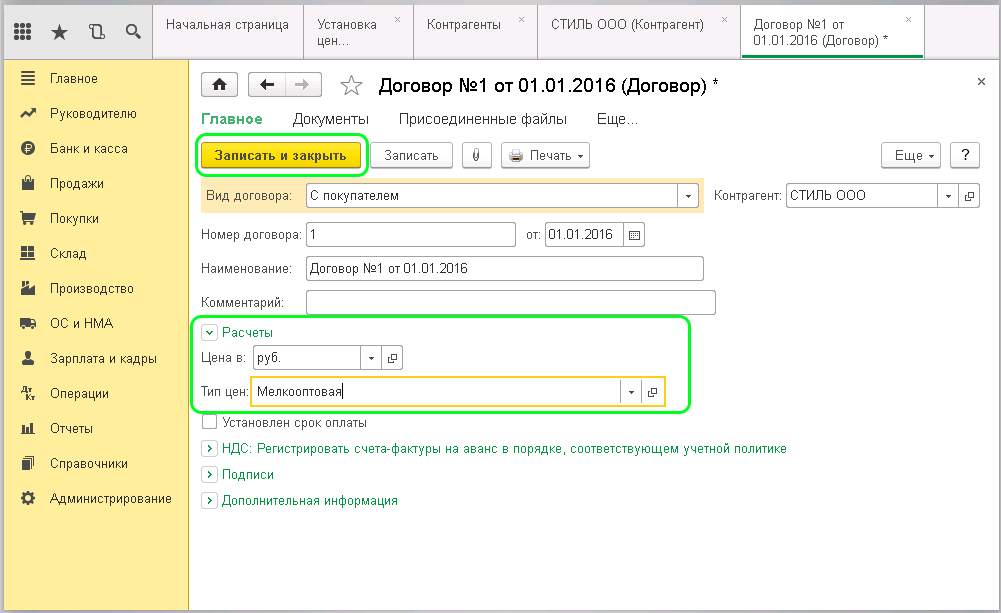
Теперь переходим в раздел меню «Продажи». Находим пункт «Реализация (акты, накладные)» и создаем документ продажи с видом «Товары (накладная)».
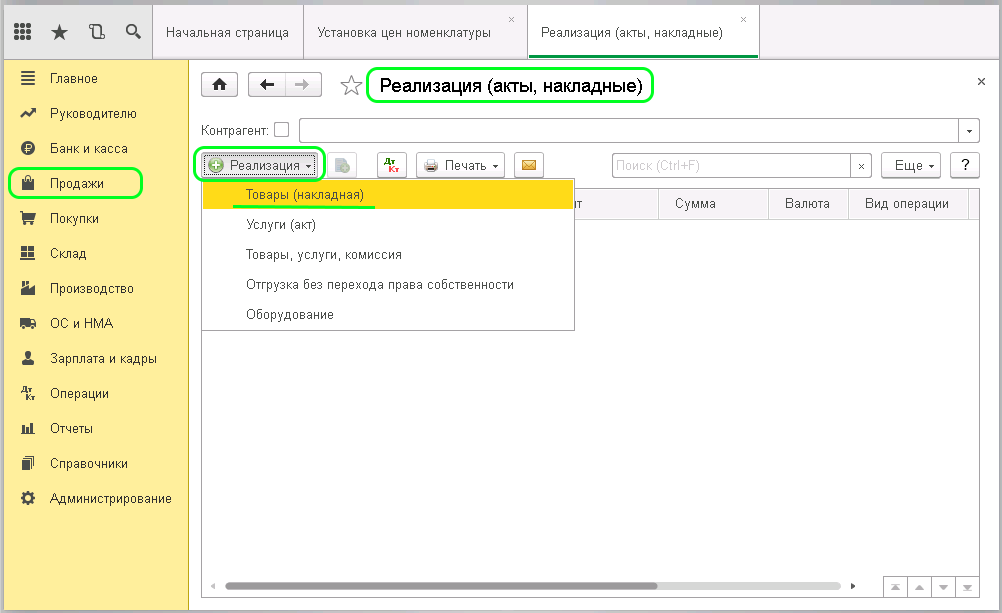
В документе выбираем контрагента, на которого устанавливали цену. Автоматически выбирается и вставляется в документ договор и тип цен. Можно посмотреть надпись справа от поля «Контрагент – Тип цен: Мелкооптовая». Затем добавим товар, на который мы устанавливали новую цену и для понятности проставим количество – 1 шт. Можно убедиться, что цена установилась правильная, именно та, которая соответствует указанному типу:
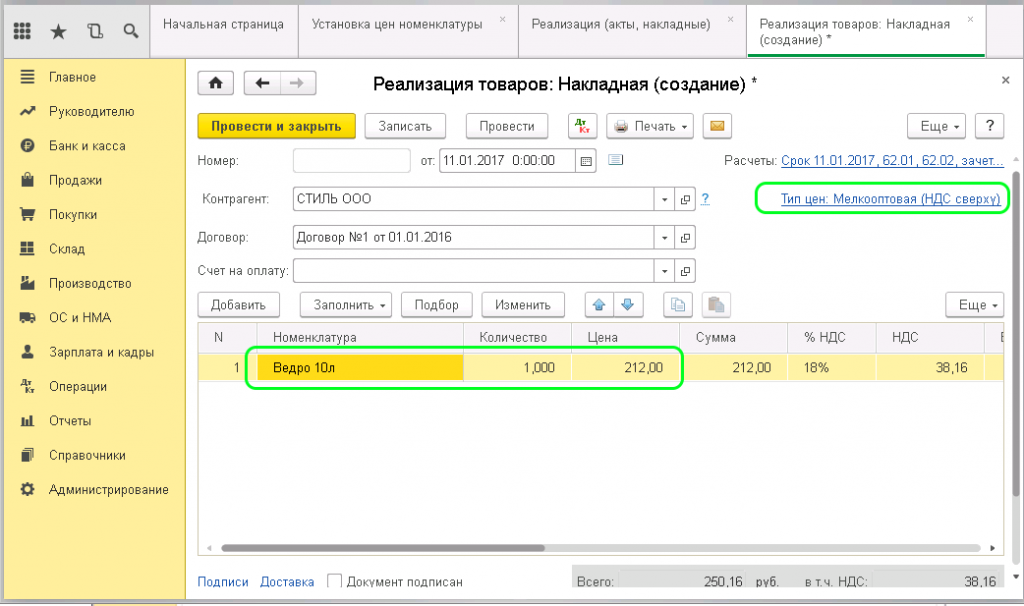
Теперь рассмотрим второй способ установки цен – для конкретной позиции. Для этого нужно перейти в карточку товара. Это можно сделать сразу из документа нажатием справа от товара кнопочки «Открыть».
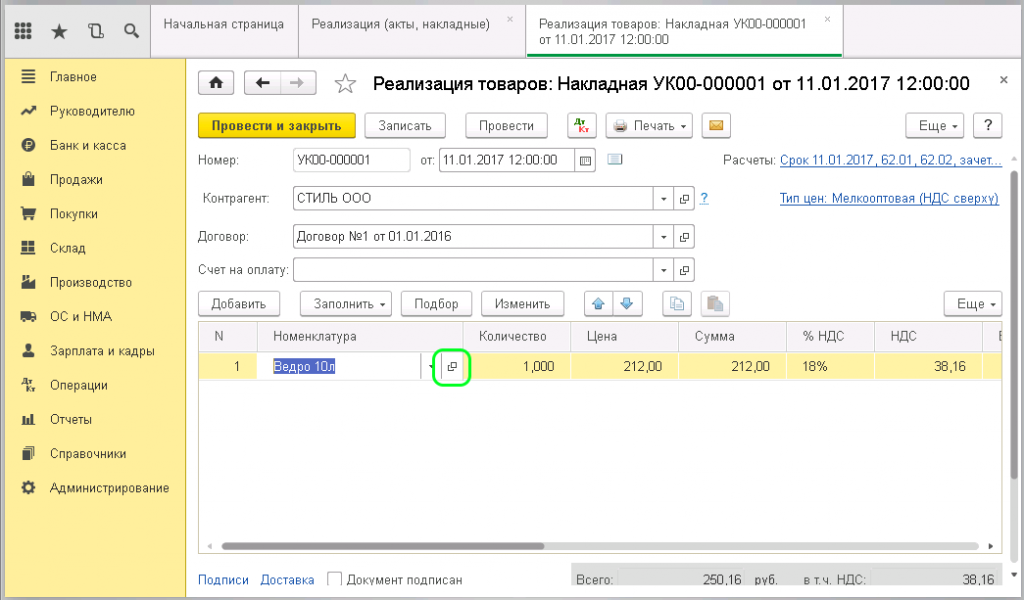
Вверху находим ссылку «Цены» и нажимаем. Здесь можно посмотреть, какая цена с какой даты действует.
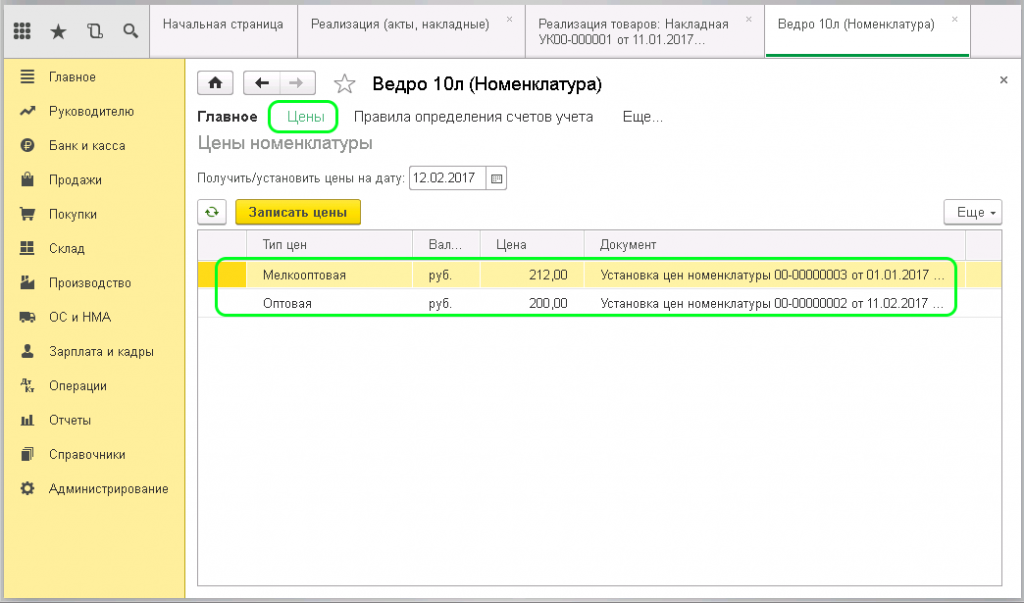
Давайте поэкспериментируем. Изменим значение мелкооптовой цены произвольно и проставим, с какой даты будет действовать. Нажимаем «Записать цены».
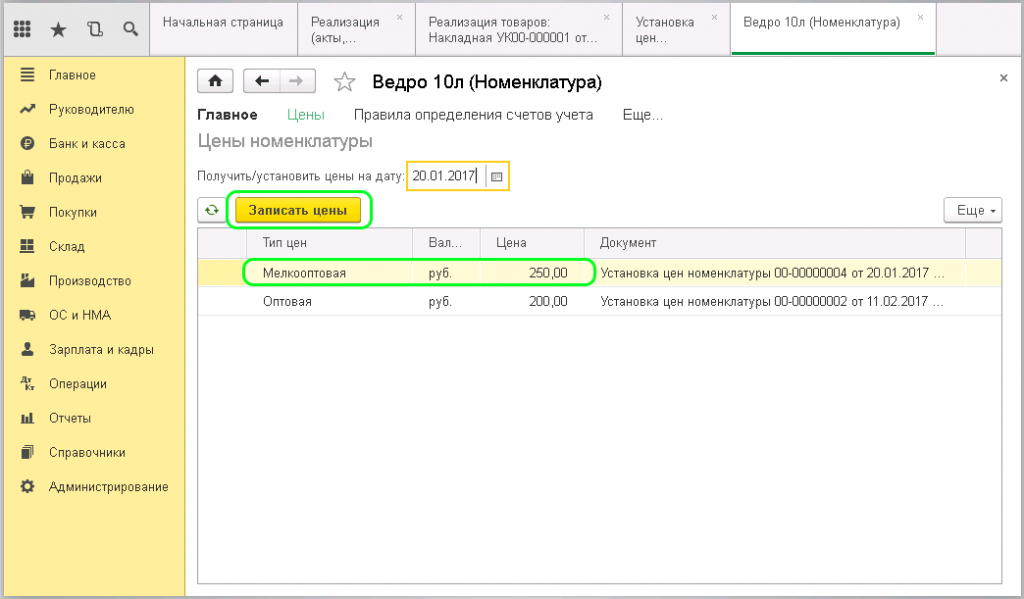
Видим, что программа сама создала новый документ со значениями цены и даты, которые мы указали, прямо в карточке товара. Можно перейти в журнал «Установка цен номенклатуры» и проверить. Здесь будет отображаться этот же документ с установкой цены, который автоматически сформировался из карточки товара.
Установка цен номенклатуры в 1С Бухгалтерия необходима для любого товарооборота. Занимающаяся покупкой и продажей организация неизбежно сталкивается с необходимостью фиксации различных цен на одну и ту же номенклатурную позицию – установка цен номенклатуры в 1С 8.3 и призвана решить этот вопрос. И если при скромном ассортименте товара еще можно что-то регулировать вручную, то развернутая номенклатура обязывает к автоматизации процесса. В этой статье мы рассмотрим, как грамотно настроить цены при любом по сложности и объеме товарообороте.
Работающие в сфере торговли организации нередко используют несколько разновидностей цен. Так, для одних контрагентов, с которыми предприятие связывают давние деловые отношения, предусмотрен отпуск по более выгодной цене, для «новичков» – по чуть более высокой. Оптовые и розничные цены тоже, естественно, различаются. Определение этих элементов в 1С позволяет предусмотреть ситуацию, когда любая номенклатурная позиция может приобретаться и реализовываться по различным ценам.
Понятия и объекты бухучета для установки цен
Для корректной установки программных ценовых типов предусмотрены следующие объекты:
- справочник «Типы цен номенклатуры» применяется для хранения типов закупочных и отпускных цен, автоматического формирования табличных строк документов поступления и реализации. Этот справочник можно найти через пункт меню Справочники – Номенклатура – Типы цен номенклатуры;
- документом «Установка цен номенклатуры» разработчиками реализован удобный способ введения новых ценовых типов на основе документа закупки – подробнее об этом расскажем в соответствующей главе.
Следует отметить, что для одного элемента номенклатуры может быть указано большое количество типов цен, предусмотренных для использования в различных случаях. Ситуация, когда для товара не указано ни одной цены, тоже нормальна – это допустимо при часто меняющейся даже в течение рабочего дня цене; устанавливаются такие значения, как правило, вручную.
В самом начале товароучета рекомендуется занести лишь базовые типы цен: новые необходимые позиции в справочник можно вносить и в процессе работы. Так вы будете уверены – ничего лишнего в программные записи из неиспользуемого при товарообороте занесено не будет.
Еще один важный момент: при заведении нового контрагента (поставщика или покупателя) планируемый для взаиморасчетов тип цен рекомендуется занести в договор. Тогда любые документы закупки или реализации будут автоматически «подхватывать» нужное.
Базовые цены, внесение новой разновидности цен
В программном бухучете этой редакции предусмотрены следующие типовые цены:
- Основная плановая цена;
- Основная цена покупки;
- Основная цена продажи.
Часто к существующим ценам требуется добавить новый дополнительный элемент – например, для розничной торговли. Последовательность действий для этого такова:
- Откройте справочник «Типы цен номенклатуры».
- Нажмите кнопку «Создать».
- Запишите наименование – «Розничная», в рублях (или другой валюте), определите включение в цену НДС (если надо, взведите флажок).
- В форме создания существует возможность округления цены – с детализацией округления до сотых, десятых, целых единиц, десятков, сотен.
- После создания элемент новой цены необходимо записать, справочник можно закрыть.
Результатом этих действий станет новый ценовой элемент справочника «Розничная»:
При необходимости в справочнике таким же образом вносятся ценовые типы «Закупочная», «Оптовая» и прочие. Причем возможно несколько оптовых и розничных цен, различающихся процентом наценки на закупочную стоимость, – такое развернутое ценообразование вовсе не редкость в современной торговле. Это актуально, например, для поощрения покупателей, выбирающих большие объемы товара: чем больше объем закупок, тем ниже продажная наценка.
В процессе работы можно добавлять новые значения или переименовывать старые. Удалить позицию удастся, только если помеченный на удаление ценовой тип не выбирался в уже проведенных документах и не указывался при взаиморасчетах с поставщиками и покупателями.
Указание типа цены в договоре с контрагентом
Описанным ниже способом обозначается тип планируемой цены для дальнейшего взаимодействия с поставщиком или покупателем:
- В справочнике «Контрагенты» открыть требуемый элемент.
- Перейти по ссылке «Договоры».
- В подразделе «Расчеты» конкретного договора выбрать из спр-ка «Типы цен номенклатуры» требуемый элемент.
С момента записи элемента этот ценовой тип будет автоматически подставляться в расчеты с данным контрагентом, а конкретное его значение определяется специальным документом «Установка цен номенклатуры».
Заполнение документа «Установка цен номенклатуры»
Это специализированный базовый документ для автоматизации ценообразования, удобнее всего его создавать на основании документа «Поступление товаров и услуг».
Заполнение и проведение этого ценообразовательного документа имеет несколько нюансов:
- установленная 1С цена номенклатуры актуальна до момента установки нового значения;
- цены возможно установить не только для товаров, но и для материалов, производимой продукции, услуг;
- зафиксированные документом цены действительны для всех организаций, ведущих в инфобазе 1С учет;
- в шапке в поле «Тип цены» обязательно указание значения, которое подтянется из спр-ка «Типы цен номенклатуры» (если требуется, тут же можно завести в нем новый элемент).
Ввод «Установки цен номенклатуры» на основании накладных закупки
- Создать документ «Поступление товаров», записать и провести его.
- Из формы документа или из списка документов нажать на кнопку «Создать на основании» и выбрать пункт меню «Установка цен номенклатуры».
- В табличных строках ценообразовательного документа уже будут указаны все номенклатурные позиции из документа закупки – при необходимости содержание таблички можно отредактировать, убрав ненужные элементы или внеся новые. В шапке документа из справочника выберите соответствующий тип цены.
- После заполнения всех полей запишите и проведите документ – с этого мгновения для данных позиций назначается новая стоимость.
Результатом этих действий станут вновь установленные для указанных товаров цены:
Ввод документа «Установка цен номенклатуры» на производстве
Для отпуска производимой на предприятии продукции тоже следует заполнить ценообразующий документ «Установка цен номенклатуры».
Прежде всего нужно зафиксировать плановую цену готовой продукции в регистре сведений «Цены номенклатуры» через ссылку в форме элемента справочника «Номенклатура» пункта меню «Цены»:
При занесении табличных строк документа часто удобно воспользоваться автоматическим заполнением содержимого номенклатуры – по кнопке «Заполнить» с выбором пункта меню «Заполнить по группе номенклатуры». В том же списке есть возможность выбора заполнения/добавления по документам поступления. Флажок регистрации нулевых цен по умолчанию погашен, на это стоит обратить внимание.
После создания документ следует провести и закрыть. Установленная стоимость будет актуальна до указания стоимости на новую дату или время внутри того же дня.
Важно: по умолчанию стоимость продажи устанавливается актами, счетами, накладными реализации.
Как установить расчетную цену
Далеко не всегда продажная цена, что называется, берется с потолка: солидные предприятия устанавливают ее на основании расчетов, скажем, от закупочной. Таким образом могут формироваться самые разные продажные цены – оптовая, розничная, со скидкой для постоянных клиентов. Выполните следующие действия:
- Прежде всего, документом «Установка цен номенклатуры» заводим закупочную цену, выбирая, к примеру, в поле «Тип цен» основную цену закупки. Документ записываем и проводим. Не отказывайтесь от дополнительного удобства заполнения табличных строк – по кнопке «Заполнить». Это особенно актуально для масштабных поступлений: выбрав в меню «Заполнить» пункт «Заполнить по поступлению» и конкретный документ покупки, вы существенно облегчите себе жизнь, поскольку табличка сразу заполнится всеми нужными позициями. Заполненный документ установки записываем и проводим.
- Для формирования расчетной продажной цены (закупочная + 30%) создаем второй документ «Установка цен номенклатуры» в 1С, выбирая в его шапке нужный тип цены – оптовая, розничная и проч. Пусть в нашем случае она будет розничной.
Выбираем нужную позицию, нажимаем кнопочку изменить и попадаем в форму изменения таблицы товаров – заполняем:
- В шапке пописываем тип цены «Основная цена покупки», жмем на кнопочку «Выполнить» справа от поля – фиксируем для себя, что в колонке цены установилась правильная закупочная цифра.
- В этой же форме в поле «Что сделать» выбираем строку «Изменить цены на процент» и в открывшемся вновь поле устанавливаем нужное 30%. Не забываем нажать «Выполнить», иначе произведенные действия не сохранятся. Тут же видим изменение цены в табличной части.
- При необходимости полученное значение можно округлить, повторяем действия через «Что сделать» – «Округлить цены до», выбираем из открывшегося справа списка округление до сотых, десятых, целых единиц, десятков, сотен. В нашем случае округлим до 100, не забывая о фиксации результата кнопкой «Выполнить».
- По кнопочке «Перенести в документ» все изменения фиксируются в редактируемой «Установке цен номенклатуры». Расчетная цена розницы зафиксирована, остается только выполнить проведение:
У многих возникнет вопрос: зачем такие сложности, если можно посчитать на калькуляторе сумму и просто вбить ее руками? Можно. Но представьте, что таких позиций сотни и на каждую надо накрутить одни и те же 30%. Программно и на расчетную цену можно сформировать следующую расчетную цену, увеличив ее, к примеру, еще на 10%. Пользуйтесь возможностями автоматизации учета, и рутинная работа будет выполняться в считанные секунды.
Дополнительная информация для понимания сути установки цен
Неплохо, если пользователь понимает устройство программы – в частности, какие движения влечет за собой проведение документа «Установка цен номенклатуры». Тогда и пользовательские действия будут осознанными, легко можно обнаружить и исправить ошибки учета.
Как уже было сказано, этот документ позволяет по каждой номенклатурной позиции хранить множество самых различных цен на разные даты – для этого используется регистр «Цены номенклатуры». Этот регистр представляет собой простую табличку со следующими колонками:
- номер позиции;
- тип цен – сюда попадает элемент из справочника «Типы цен номенклатуры»;
- номенклатура;
- валюта (по умолчанию «руб.»);
- непосредственно значение цены.
Вот так будет выглядеть этот регистр после проведения документа по установке расчетной розничной цены из предыдущего примера:
При проведении документа «Установка цен номенклатуры» строки в этом регистре появляются, при отмене проведения или пометке на удаление – удаляются, программа эти сведения просто не видит. Тот факт, что каждая цена завязана на определенную дату, серьезно облегчает работу пользователя: не надо вручную контролировать и отменять проведенные ранее документы с прежними ценами. К тому же при проведении/перепроведении документов задним числом программа сама «подцепит» правильную на нужную дату и время цену.
Программа «1С: Бухгалтерия 8.3» открывает широкие возможности для своих пользователей, если знать о нюансах заполнения справочников и документов и не бояться их применять. Если есть сомнения в тех или иных действиях, или имеются несколько вариантов, то можно сначала последовательно проработать и проанализировать их на копии информационной базы, а при удачном результате повторить действия в рабочей.
Остались вопросы? Закажите бесплатную консультацию наших специалистов!