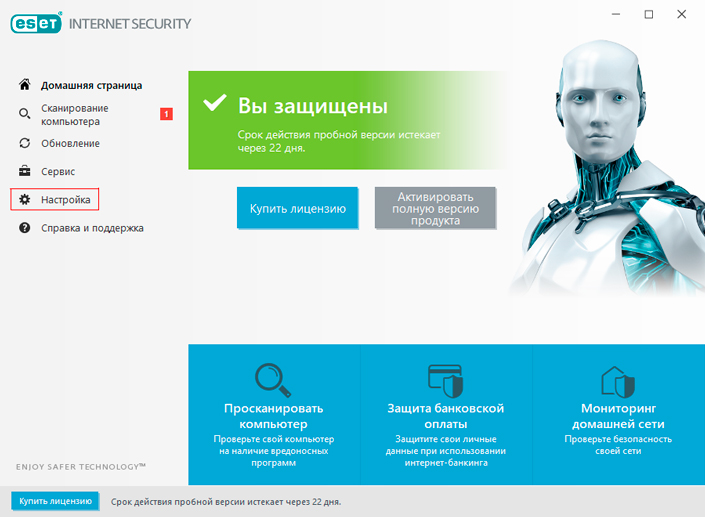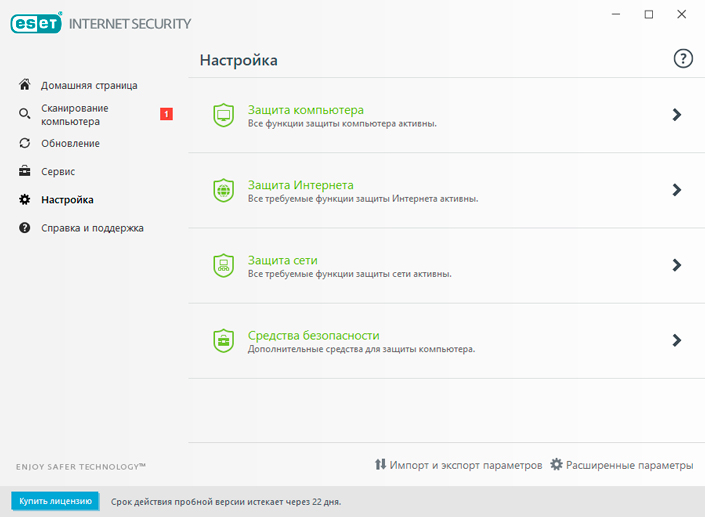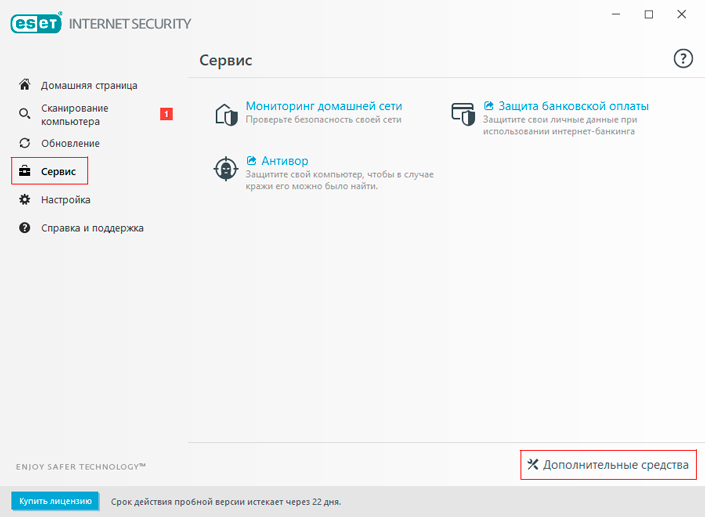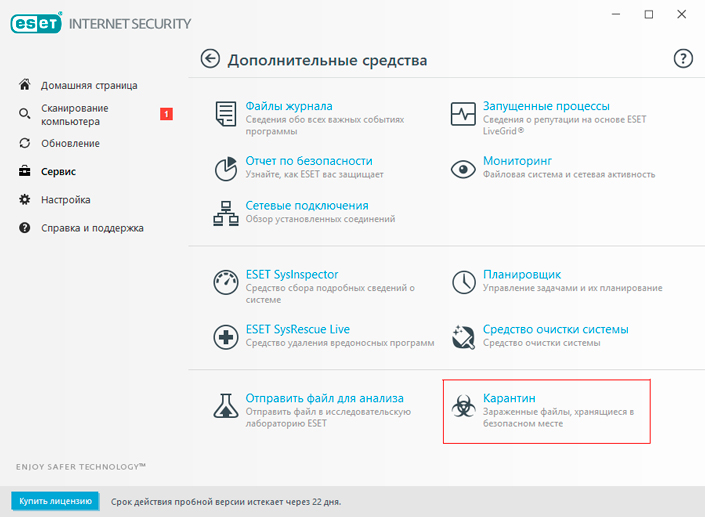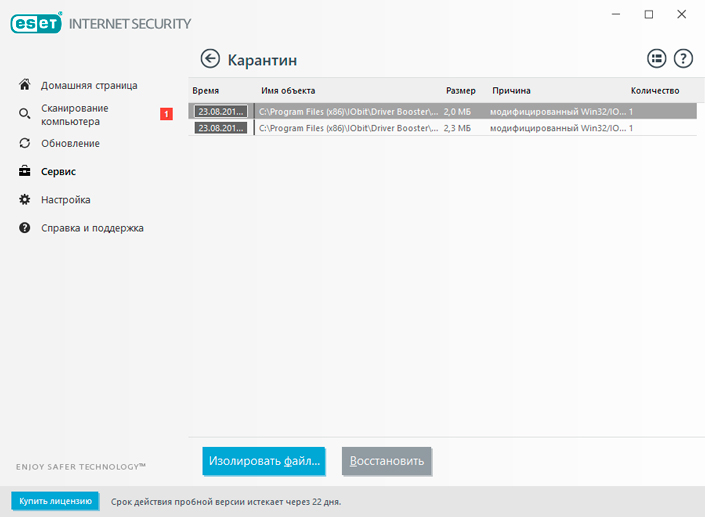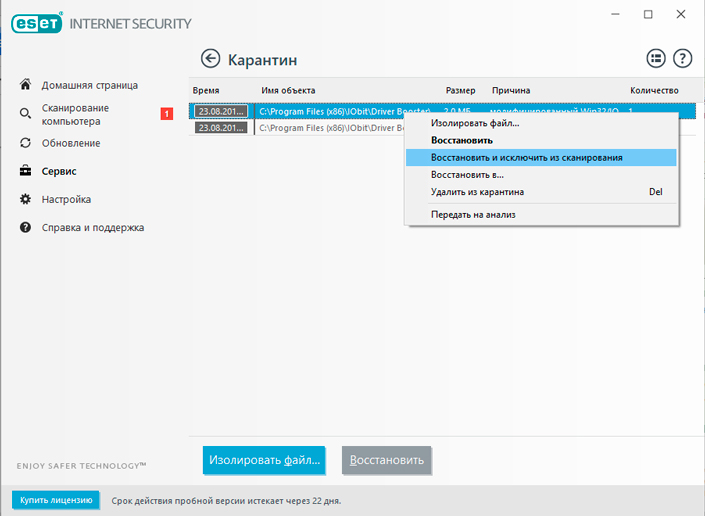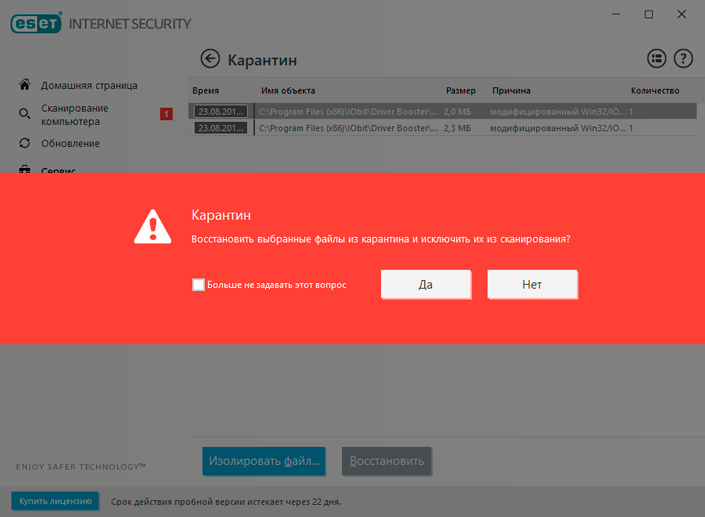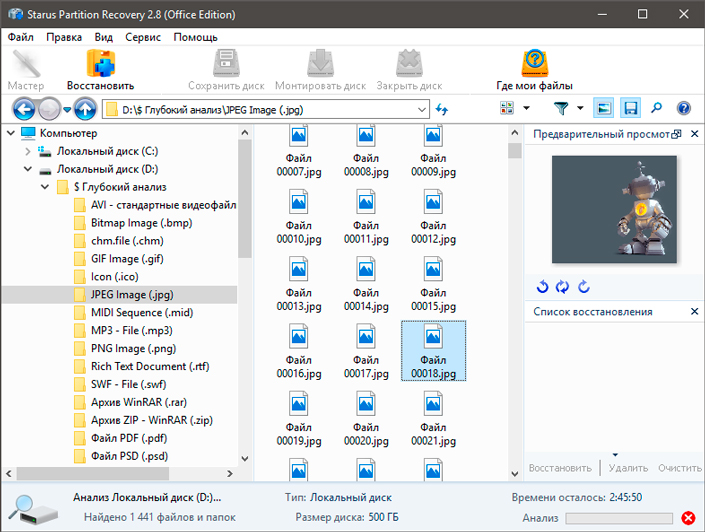Содержание
“Как восстановить мои файлы, удаленные антивирусом Eset NOD32” — запрос, который часто можно увидеть на просторах интернета. Тем не менее возможных решений этого вопроса не так уж и много , что нередко создает ощущение отсутствия каких-либо способов вернуть утраченные документы.
Прежде всего нужно понимать, что антивирус никогда не станет блокировать или удалять файл, который тем или иным образом не влияет на функционирование операционной системы или других установленных программ.
Соответственно, если ваш документ был удален, смело можно заподозрить его вредоносность. Однако существуют и такие файлы, которые попросту модифицируют программу, вмешиваясь в ее процессы, однако угрозы в себе не несут.
Есть ли способы восстановить удаленный антивирусом файл? Однозначно есть! В этой статье мы рассмотрим что представляет собой приложение Eset NOD32, особенности работы с ним и эффективный способ восстановления стертых антивирусом файлов.
Содержание статьи:
Что такое Eset NOD32?
Ни для кого в современном мире не секрет насколько важны, а главное, актуальны антивирусные приложения. Они позволяют не только ликвидировать подавляющее большинство вредоносных файлов, но и помогают предупредить возможную угрозу еще до того как она проявит себя, тем или иным образом навредив системе.
Антивирус Eset NOD32, который чаще всего называют просто NOD32, представляет собой целый пакет антивирусного программного обеспечения, созданный словацкой компанией Eset еще в далеком 1987 году.
Существует два издания программы:
Основным отличием бизнес-версии от домашней является возможность удаленного управления и наличие кроссплатформенной защиты. Не менее приятной является особенность, позволяющая легко и гибко настроить программу под любые нужды.
Eset NOD32. Как включить или отключить антивирус?
Нередко случается так, что при установке той или иной программы от нас требуется отключить антивирус, ведь в противном случае он “съест” важный файл без которого приложение попросту не сможет запустится.
Другой распространенной причиной поиска ответов на вопрос включения/отключения антивируса становится цель снижения ресурсопотребления “защитника”. Здесь сказывается особенность работы антивирусов — обычно они отнимают достаточно большое количество памяти даже будучи в пассивном состоянии и при запуске других “тяжелых” программ иногда приходится приостанавливать защиту.
Так как же выполнить задачу по включению или отключению NOD32? Давайте рассмотрим этот вопрос в инструкции ниже.
1. Запустите приложение Eset NOD32 и перейдите в Настройки.
2. В открывшемся окне вы обнаружите все установленные пакеты услуг NOD32. Посетите каждый из них и включите/отключите параметры в зависимости от ваших нужд.
Eset NOD32. Карантин антивируса и исключения.
Карантин — хранилище, обязательно присутствующее в любом антивирусе, вне зависимости от его производителя и версии (домашняя или бизнес). В нем хранятся все подозрительные файлы, которые, по мнению антивируса, тем или иным образом способны навредить вашей операционной системе.
Стоит отметить тот факт, что ни один документ, даже если это троян, не удаляется мгновенно. Прежде всего нейтрализуется исходящая от него угроза: файл помещается в карантин и антивирус терпеливо дожидается ответственного решения пользователя по дальнейшим действиям — вы можете как удалить зараженный документ, так и отметить его как исключение, что мы разберем немного позже.
Как найти карантин антивируса Eset NOD32? Очень просто! Давайте рассмотрим инструкцию ниже.
1. Запустите Eset NOD32 и перейдите в раздел Сервис.
2. Откройте вкладку Дополнительные средства. Она расположена в правом нижнем углу.
3. Перед нами появился полный список дополнительных услуг, предоставляемых Eset в рамках своего антивируса. Откройте Карантин.
4. В открывшемся меню NOD32 предоставляет вам полные права по управлению всеми изолированными файлами.
Мы нашли карантин и обнаружили его основные функции:
- Изолировать файл. Данный параметр позволяет вручную найти вредоносный файл и заблокировать его в случае, если антивирус не справляется самостоятельно.
- Восстановить. Параметр, позволяющий восстановить случайно заблокированный файл.
Простое восстановление изолированного документа не всегда позволяет избежать дальнейших блокировок. Можно ли это изменить? Давайте рассмотрим.
1. Не покидая окно Карантин, щелкните правой кнопкой мыши по файлу, который вы хотите разблокировать.
2. Выберите параметр Восстановить и исключить из сканирования.
3. Если вы уверены в своих действиях, нажмите Да. В случае если вы не знаете опасен файл или безвреден, рекомендуем нажать Нет.
Eset NOD32 удалил файлы. Как восстановить?
Антивирус — это единственная преграда, которая сдерживает невероятно большое количество возможных угроз, способных проникнуть на наши компьютеры через интернет. Вполне естественно, что он блокирует абсолютно все файлы с похожим механизмом работы; такие документы, которые тем или иным образом вмешиваются в системные или программные процессы.
К сожалению, антивирусы не способны дифференцировать файлы, ведь любой вредоносный файл может запросто замаскироваться под процесс Windows и постепенно разрушать компьютер изнутри.
Следовательно, программа старается всячески защитить ПК, блокируя все, что по ее мнению несет определенную угрозу. В большинстве случаев заблокированные документы можно запросто восстановить просто внеся исключение, однако изредка происходит их полное удаление, если антивирус считает файл критически опасным.
Starus Partition Recovery станет хорошим помощником в повседневной работе с файловой системой. Приложение избавит вас от любых опасений за личные документы в долгосрочной перспективе и поможет восстановить файл любого формата вне зависимости от того как вы его потеряли.
Оценить все шансы «вернуть утраченное» Вы можете до момента регистрации инструмента Starus Partition Recovery. Загрузите программу для восстановления стертых антивирусом личных документов и опробуйте совершенно бесплатно. В пробной версии доступны все функции, включая пред-просмотр восстановленных файлов. Окно предварительного просмотра даcт возможность убедится, что конкретный файл не поврежден и не перезаписан и подлежит полному восстановлению.
Надеемся, статья оказалась для вас полезной и помогла решить поставленные вопросы.
Похожие статьи про восстановление данных:

Что делать, когда вы нуждаетесь в удаленной помощи по восстановлению данных на вашем ПК? Или наоборо…

“Антивирус Avast удалил мои файлы” — довольно часто приходится слышать эти слова от многих пол…

Удаление антивирусом Касперского важных файлов уже давно перестало быть редкостью для большинства по…
Карантин предназначен в первую очередь для изоляции и безопасного хранения зараженных файлов. Файлы следует помещать на карантин, если их нельзя вылечить или безопасно удалить либо если они отнесены программой ESET NOD32 Antivirus к зараженным по ошибке.
Поместить на карантин можно любой файл. Рекомендуется помещать на карантин файлы с подозрительной активностью, которые, тем не менее, не обнаруживаются модулем сканирования защиты от вирусов. Файлы на карантине можно отправить в исследовательскую лабораторию ESET на анализ.
Информацию о файлах, помещенных на карантин, можно просмотреть в виде таблицы, содержащей дату и время помещения файла на карантин, путь к его исходному расположению, его размер в байтах, причину помещения файла на карантин (например, объект добавлен пользователем) и количество угроз (например, если архив содержит несколько заражений).
Помещение файлов на карантин
Программа ESET NOD32 Antivirus автоматически помещает удаленные файлы на карантин (если этот параметр не был отменен пользователем в окне предупреждения). При желании любой подозрительный файл можно поместить на карантин вручную с помощью кнопки Карантин. . При этом исходная копия файла не удаляется. Для этого также можно воспользоваться контекстным меню, щелкнув правой кнопкой мыши окно Карантин и выбрав пункт Карантин. .
Восстановление из карантина
Файлы, находящиеся на карантине, можно восстановить в исходном месте. Для этого предназначена функция Восстановить , доступная в контекстном меню определенного файла, отображающегося в окне карантина. Если файл помечен как потенциально нежелательная программа, включается параметр Восстановить и исключить из сканирования . Дополнительную информацию об этом типе приложения см. в глоссарии. Контекстное меню содержит также функцию Восстановить в. , которая позволяет восстановить файл в месте, отличном от исходного.
ПРИМЕЧАНИЕ : Если программа поместила незараженный файл на карантин по ошибке, исключите этот файл из сканирования после восстановления и отправьте его в службу поддержки клиентов ESET.
Отправка файла из карантина
Если на карантин помещен файл, который не распознан программой, или файл неверно квалифицирован как зараженный (например, в результате ошибки эвристического метода) и изолирован, передайте файл в вирусную лабораторию ESET. Чтобы отправить файл из карантина, щелкните его правой кнопкой мыши и выберите пункт Передать на анализ .
Для предотвращения открытия зараженного файла программа OfficeScan шифрует его в следующих случаях:
перед постановкой файла в карантин;
при создании резервной копии файла перед его лечением.
Программа OfficeScan содержит средство для расшифровки и последующего восстановления файла при необходимости получения из него информации. Программа OfficeScan может расшифровывать и восстанавливать следующие файлы.
Файлы, которые может расшифровывать и восстанавливать программа OfficeScan
Файлы, помещенные в карантин на клиентском компьютере
Эти файлы находятся в папке папка установки клиента >SUSPECTBackup и автоматически удаляются по истечении 7 дней. Также они загружаются в специальную папку карантина на сервере OfficeScan.
Файлы, помещенные в карантин в специальной папке карантина
По умолчанию эта папка находится на компьютере-сервере OfficeScan. Для получения дополнительной информации см. Папка карантина.
Резервные копии зашифрованных файлов
Это резервные копии зараженных файлов, которые программе OfficeScan удалось вылечить. Эти файлы находятся в папке папка установки клиента >Backup. Для восстановления таких файлов необходимо их переместить в папку папка установки клиента >SUSPECTBackup.
Программа OfficeScan создает резервные копии и шифрует файлы только в случае выбора параметра Создавать резервные копии файлов перед лечением на вкладке Сетевые компьютеры > Управление клиентами > Параметры > <Тип сканирования>> Действие .
При восстановлении зараженного файла вирусы или вредоносные программы могут распространиться на другие файлы и компьютеры. Перед восстановлением файла изолируйте зараженный компьютер и переместите важные файлы на этом компьютере в расположение резервной копии.
Для расшифровки и восстановления файлов выполните следующие действия.
Если файл находится на клиентском компьютере OfficeScan.
Откройте командную строку и перейдите в папке установки клиента > .
Запустите файл VSEncode.exe, введя следующую строку:
Выберите файл для восстановления и нажмите кнопку Восстановить . С помощью данного средства можно восстанавливать только по одному файлу за раз.
В открывшемся окне укажите папку, в которой необходимо восстановить файл.
Нажмите кнопку OK . Файл будет восстановлен в указанной папке.
Возможно, программа OfficeScan вскоре после восстановления файла повторно выполнит его сканирование файла и определит его как зараженный. Чтобы избежать сканирования файла добавьте его в список исключений из сканирования. Для получения дополнительной информации см. Исключения из сканирования.
После завершения восстановления файлов нажмите кнопку Закрыть .
Если файл находится на сервере OfficeScan или в пользовательской папке карантина.
Если файл находится на компьютере-сервере OfficeScan, откройте командную строку и перейдите в папку папка установки сервера > PCCSRVAdminUtilityVSEncrypt.
Если файл находится в пользовательской папке карантина, перейдите в папку папка установки сервера > PCCSRVAdminUtility и скопируйте папку VSEncrypt на компьютер, на котором находится пользовательская папка карантина.
Создайте текстовый файл, затем введите полный путь к файлу, который требуется зашифровать или расшифровать.
Например, для восстановления файлов в папке C:My DocumentsReports введите в текстовом файле C:My DocumentsReports*.* .
Сохраните текстовый файл с расширением INI или TXT. Например, сохраните его как ForEncryption.ini на диске C: диске С.
Откройте командную строку и перейдите в каталог, в котором находится папка VSEncrypt .
Запустите файл VSEncode.exe, введя следующую строку:
VSEncode.exe /d /i
— путь к созданному файлу INI или TXT (например, C:ForEncryption.ini ).
Используйте другие параметры для ввода различных команд.
“>