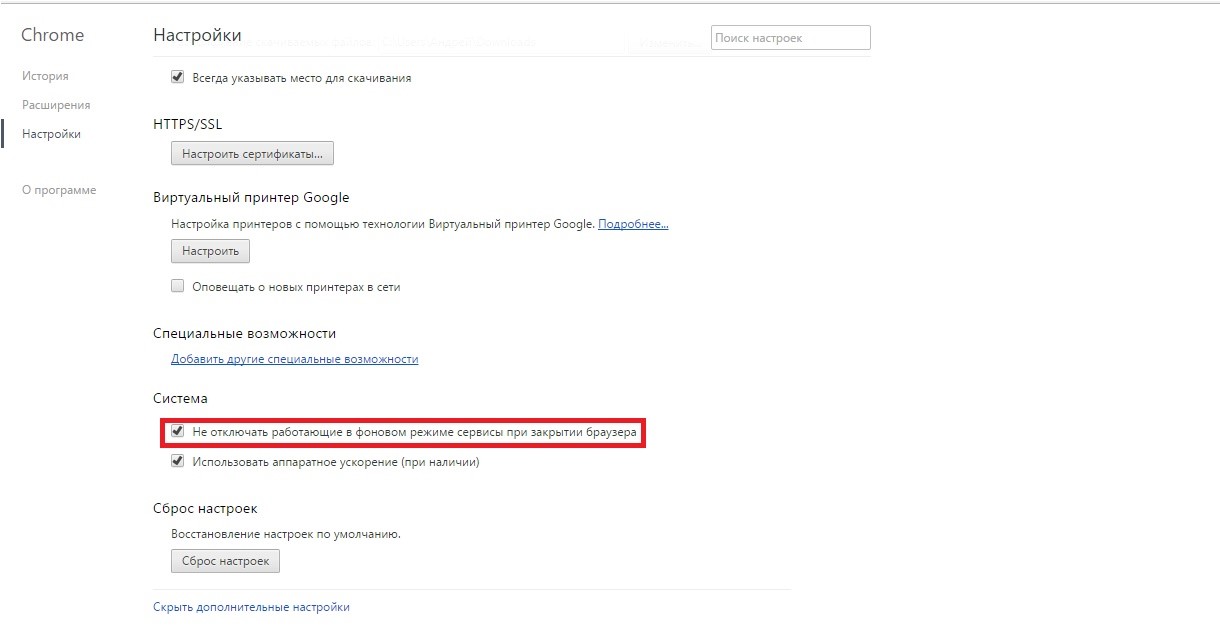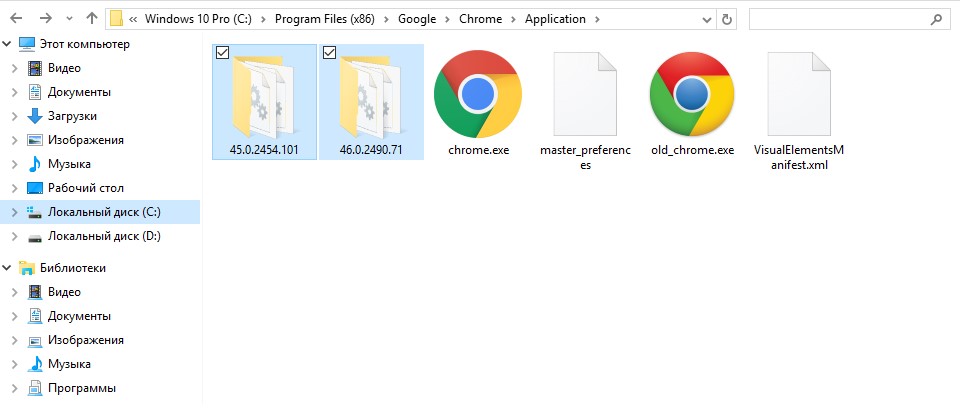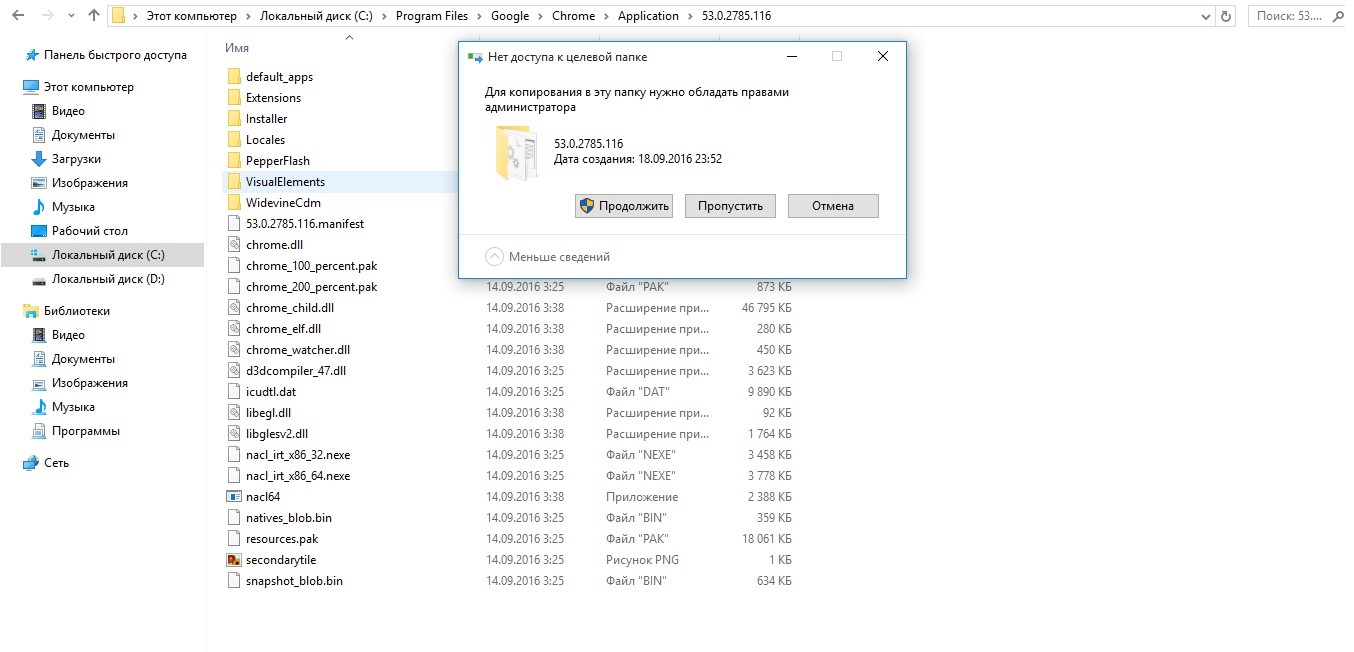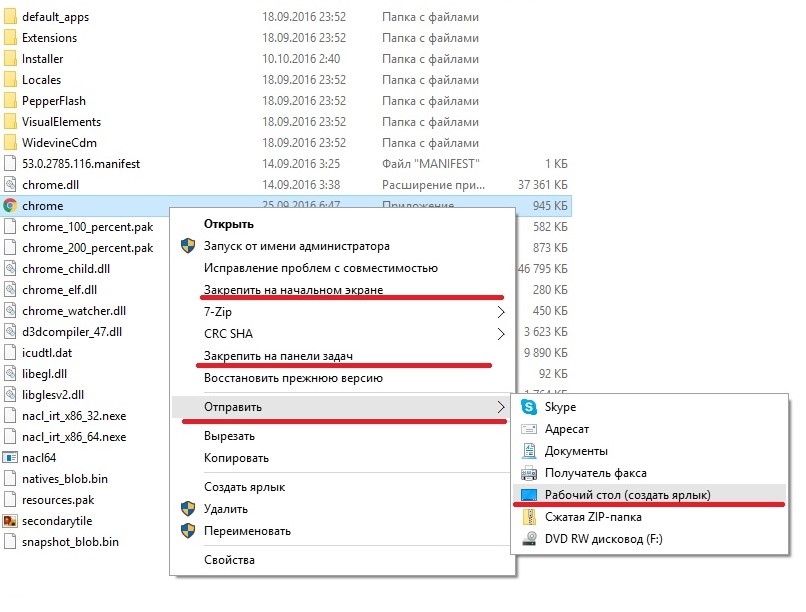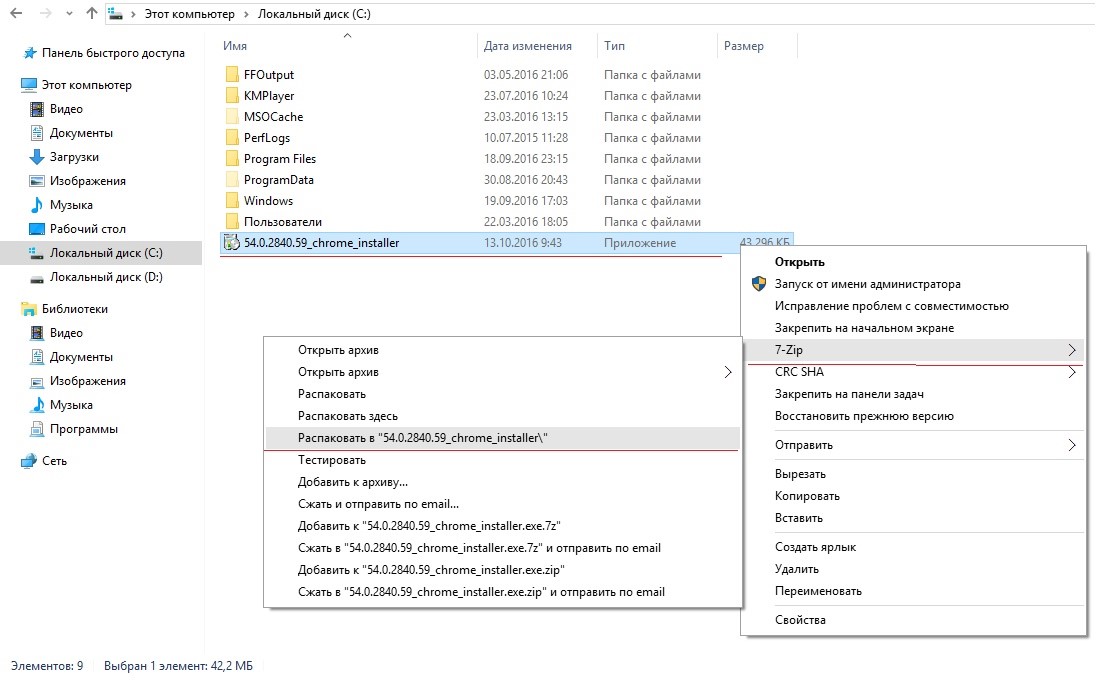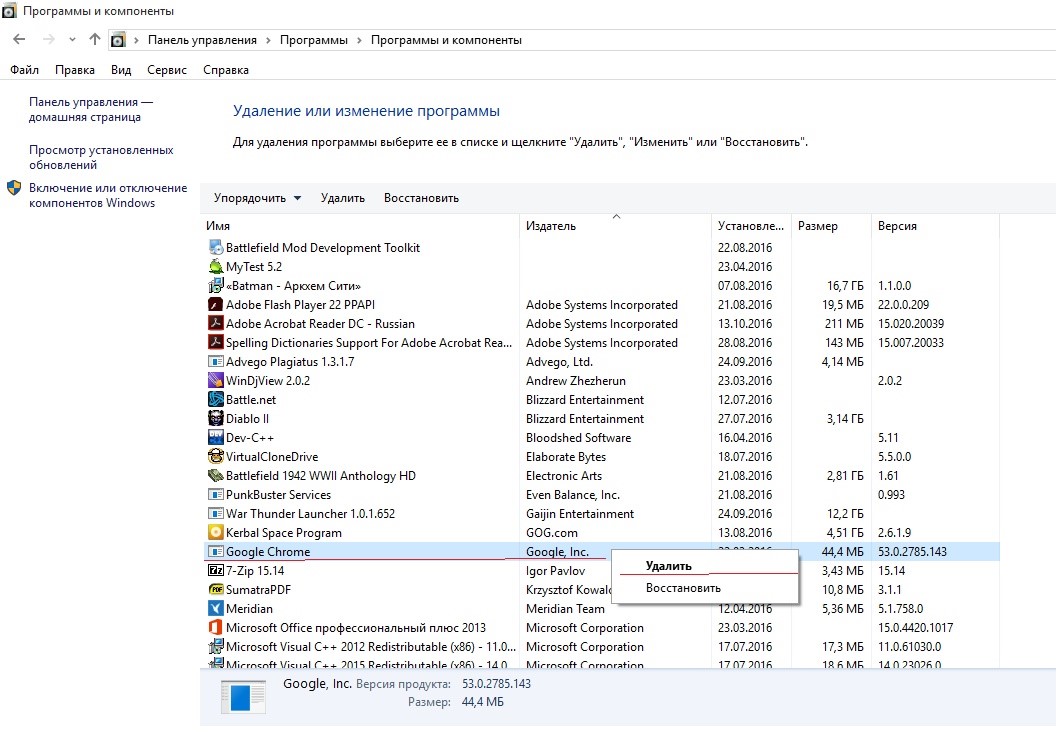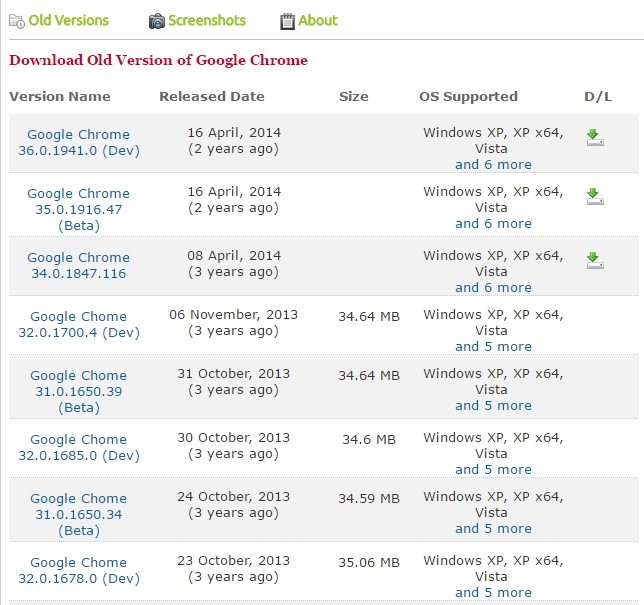Содержание
Восстановление версии используя резервную копию
Сперва нужно остановить выполнение фонового процесса гугл хрома
Menu> Settings> Show advanced settings > System Меню > Настройки > Показать расширенные настройки > Сустема > Снять флажок “продолжать работу в фоновом режиме. После этого нужно перезагрузить хром.
Затем следует открыть папку, в которой установлен хром. В ней вы две папки, одна содержит последнюю версию программы, а другая — предыдущую.Также будут присутствовать ярлыки для разных версий. Например, содержимое может выглядеть так:
После этого нужно скопировать ярлык старой версии google chrome в соответствующую папку.Нужно именно скопировать ярлык, а не переместить его в папку хрома. Это может потребовать прав администратора.
Зайдя в папку необходимо переименовать old_chrome.exe в chrome.exe. Это очень важный шаг, он предотвратит запуск новой версии со старого ярлыка google chrome. Компьютер также может запросить у вас права администратора при переименовании.
Папку со старой версией лучше переместить в безопасное место, так как хром хранит на диске лишь две версии браузера, и при следующем обновлении может удалить более старую. Папка для безопасного размещения может быть расположена где угодно, главное, не там, куда установлен нынешний google chrome, так как его удаление удаляет также все содержимое папок.
Теперь можно создать ярлык для безопасного и удобного запуска хром. Существует сразу несколько способов сделать это — перетащить ярлык на рабочий стол, нажать на него правой кнопкой мыши и выбрать пункт “отправить на рабочий стол”, прикрепить к панели задач или же закрепить его на начальном экране.
Теперь можно попробовать запустить этот ярлык, предварительно закрыв все остальные окна хром. После запуска проверьте версию браузера. Для этого в адресной строке google chrome нужно ввести about:version, и нажать ввод.
Возможные проблемы и ошибки
Если после проделанных шагов запустилась снова новая версия google браузера, то, возможно, была допущена одна из ошибок:
- Хром был установлен не в общей папке program files, а в отдельной папке вашего юзера. Нужно проделать все вышеперечисленные шаги уже по адресу C:Users AppDataLocalGoogleChromeApplication
- Не были закрыты все фоновые процессы браузера. Нужно открыть менеджер заданий и приложений, и проверить наличие запущенных фоновых приложений. Необходимо остановить все службы хрома перед запуском старой версии браузера.
Также следует помнить, что созданная таким образом резервная копия старой версии программы не будет обновляться, для этого нужно будет запускать основную версию.
Альтернативный способ
Если в вашей папке application не было нужных версий и ярлыков, то для того, чтобы откатить версию нужно использовать несколько другой метод.
Сначала нужно скачать архив chrome-portable, для оффлайн-установки. Не нужно его запускать, так как если браузер уже установлен произойдет ошибка. Необходимо разархивировать его.
В результате в папке будут находится:
Теперь придется скопировать папку bin и exe файл в папку соответствующей версии браузера от гугла. Открыв эту папку нужно снова найти ехе-шник и создать его ярлык (как описано выше).
Теперь ярлык можно запустить, и проверить версию. Если использовать такой способ восстановления предыдущей версии, то будет проведено автоматическое подключение к учетным записям и синхронизация в соответствии с настройками.
При таком способе также необходимо отключить все фоновые процессы браузера, и, при необходимости, закрыть их вручную.
Полная переустановка браузера
Наиболее радикальный из методов. Применять стоит если не сработали предыдущие, так как могут быть потеряны личные данные. Чтобы этого не произошло следует провести синхронизацию с облаком, или экспортировать закладки отдельным файлом, который потом снова добавить в установленный браузер.
Первым пунктом идет удаление текущей версии программы. Можно воспользоваться стандартным средством виндовс, которое открывается через Пуск > Панель управления > Установка и Удаление программ.
После этого желательно также удалить профиль пользователя google, содержащий закладки и пароли. Для этого нужно включить отображение скрытых файлов и папок, и перейти в папку локального пользователя. Далее, следовать по адресу: AppData>Local> Google, и удалить браузер вместе со всеми данными.
Установка старой версии
В интернете существуют сайты, на которых можно найти старые версии для многих программ, в том числе и для браузеров. При этом вы можете выбрать какую именно из предыдущих версий устанавливать.
Добрый день. Интересует полное удаление Google Chrome 14 и возврат к 13-му. После обновления Google Chrome от v.13 (13.0.772.0) до v.14 (23.0.1271.64) он стал медлено работать. Удалил его и установил 13-й, но не очищал данные просмотра. Для меня ВАЖНО оставить нетронутыми все ранее созданные закладки. Какие файлы (возможно скрытые) необходимо удалить (от Google Chrome 14), что бы он работал без сбоев?
В данной директории, похоже остались неудалённые файлы: C:Program FilesGoogleChromeApplication (можно ли их удалить?),
А в этой:C:Documents and SettingsДмытрыкLocal SettingsApplication DataGoogleChromeApplication находятся файлы относящиеся к Google Chrome 13? Это директория для установки по умолчанию?
Думаю что в вашем случае не стоит откатываться на предыдущую версию Гугл Хром, поскольку этому будет сопутствовать большое количество проблем – нужно будет отключать автообновление браузера и так далее.
Проблемы со скоростью работы браузера возникли не из-за обновления на последнюю версию, а благодаря ошибкам в процессе установки новой версии.
Давайте проделаем следующее:
1. Сохраняем закладки Google Chrome:
В окне браузера нажмите Ctrl+Shift+O для запуска Диспетчера закладок. Затем в меню “Упорядочить” – выбираем “Экспортировать закладки в файл HTML” и указываем место сохранения файла и его название.
2. Очищаем содержимое кэша и сбрасываем настройки браузера Google Chrome:
Выполните действия, описанные в пункте 2 ответа на вопрос
“Что сделать чтобы Хром работал быстрее?”
3. Если Хром не начнет работать быстрее после выполнения описанных нами действий, выполните его удаление как это описано в ответе на вопрос
“Как удалить Хром полностью включая сохраненные настройки?”, установку последнего Хрома и восстановление закладок, с помощью меню “Импортировать закладки из файла HTML” Диспетчера задач.
Обновления Google Chrome обычно проходят для большинства пользователей незаметно. Однако на версию 69, что начала распространяться в начале сентября, обратят внимание многие, так как она меняет внешний вид браузера. Сегодня мы расскажем, как вернуть предыдущий дизайн Chrome, а также, чем примечателен новый.
Обновлено 05.12.2018: К сожалению, с выходом Chrome 71 указанный в статье способ возвращения прежнего интерфейса браузера стал недоступен. Мы обновим материал, если найдём новое решение, но пока его нет.
Изменения, которые вы встретите после обновления не очень велики, но заметны. В частности, «шапка» интерфейса Chrome теперь использует закруглённые вкладки и края адресной строки вместо прежних прямоугольных форм. Эти небольшие отличия подготовлены к десятилетию браузера, а также для соответствия Chrome новому единому стилю Material Design 2 от Google.
Внешний вид Chrome до версии 69
Дизайн браузера начиная с версии 69 и выше
Как вернуть Chrome прежний вид и дизайн?
Пока что вернуть старый дизайн и интерфейс браузера Chrome всё ещё можно, причём делается это относительно просто. Вам нужно выполнить следующее:
- Откройте служебную страницу chrome://flags/, вставив этот адрес и перейдя по нему в строке адреса. Здесь собрано множество экспериментальных настроек браузера;
- Во встроенное поле для поиска введите top-chrome-md:
- Справа от найденного параметра откройте выпадающее меню и выберите там пункт Normal:

- Далее внизу появится просьба перезапустить браузер, что вам и следует сделать с помощью нажатия специальной кнопки:

- Готово. Привычный дизайн восстановлен. После перезапуска перед вами окажется Chrome с прежними видом интерфейса, старыми вкладками и прямоугольной строкой адреса:
Если вы захотите вернуть всё-таки новый вариант, то сделать это можно выбрав для названного выше параметра Top-Chrome-MD (UI Layout for the browser’s top chrome) значение Refresh и снова перезапустив браузер:

Стартовая страница Chrome
Если «шапка» интерфейса браузера обновилась лишь косметически, то на странице новой вкладки произошли более значимые изменения. Они вряд ли впечатлят вас, если вы уже видели экспресс-панель в Opera, табло в Яндекс.Браузер или пользовались расширениями для Chrome. Однако для самого по себе Chrome без учёта расширений, обновление принесёт хоть какой-то прогресс.
Важно: вернуть старые квадратные элементы-превью на эту страницу можно, если в chrome://flags/ сделать следующие изменения:
- Установить для параметра Enable using the Google local NTP значение Enabled;
- Установить для параметра New Tab Page Material Design UI значение Disabled;
- Перезапустить браузер.
Первая из выделенных настроек возвращает вкладки с острыми углами, две другие – прежнюю страницу «Новая вкладка» с квадратными ячейками. Вам нужно лишь задать настройкам значения как на скриншоте (Normal, Enabled, Disabled) и перезапустить браузер
В итоге у вас всё станет по-старому – квадратные превью вместо мелких круглых иконок:
Мы вернули странице «Новая вкладка» её прежний вид
Однако у нового варианта с иконками (скриншоты ниже) тоже есть свои плюсы. Давайте оценим их подробнее:
- Сайтов на стартовой страничке до 10 вместо 8;
- Вы сами можете указывать сайты, которые будут отображаться;
- Подписи к сайтам теперь также можно настроить;
- Появилась возможность выбирать фон для страницы новой вкладки.
С помощью кнопки со значком «+» отныне возможно самостоятельно добавлять нужные сайты на эту страничку. При клике по кнопке браузер позволит ввести адрес и подпись для сайта:
На наших скриншотах подписи частично на английском, т. к. сделаны они в ранней тестовой версии Chrome ещё до того, как обновление прилетело к большинству пользователей
В свою очередь, если подвести курсор к уже существующей ячейке с сайтами, то сбоку появится иконка в форме вертикального троеточия. Клик по ней откроет тот же самый интерфейс, что и выше, где можно удалить ячейку, изменить URL-адрес или подпись к ней.
Также важно обратить внимание на миниатюрную кнопку в виде шестерёнки в правом нижнем углу:
За ней скрываются возможности по выбору фона, а также восстановлению изначального списка ячеек.
Выбор фона для страницы новой вкладки был давно ожидаем и вот, наконец-то, Google эта сделала. Фоны разбиты на категории:
В каждой категории отдельная тематическая подборка изображений:
Пока это всего лишь обычные статичные картинки, но все равно выглядит неплохо:
Другие будущие изменения
Напоследок, чуточку о будущих изменениях в Chrome. Google сейчас тестирует сразу несколько новых идей, которые могут попасть в версии 70 или 71. Остановимся лишь на паре из них. В частности, в выпадающем меню адресной строки теперь будут отображаться не только текстовые подсказки, но и графические:
Взглянуть на нововведение скоро можно будет и в стабильном Chrome 69. Для этого активируйте флаг chrome://flags/#omnibox-rich-entity-suggestions. Чтобы визуальные подсказки работали, вы не должны отключать новый дизайн браузера.
Также Google тестирует любопытную задумку, когда браузер тратит ресурсы только на отображение того, что попадает на экран. То есть какой бы длинной и загруженной не была текущая веб-страничка, «оперативка» будет тратиться лишь на фрагмент, отображающийся на дисплее в данный момент. Протестировать на свой риск эту возможность можно благодаря флагам:
- Enable lazy frame loading;
- Enable lazy image loading (опция ещё недоступна в стабильном Chrome).
На этом пока что всё. Мы дополним материал в случае появления новой информации.
“>