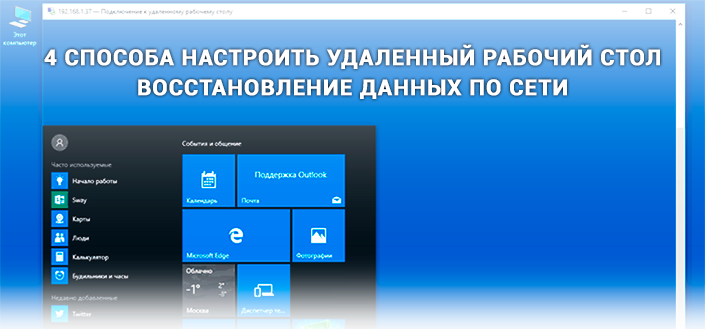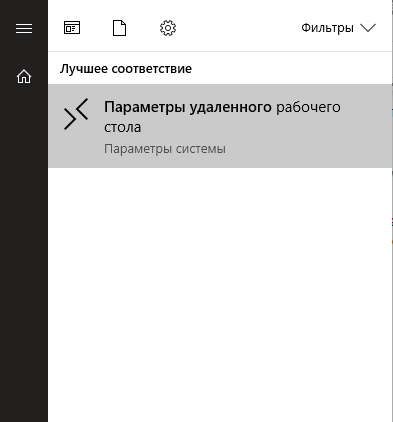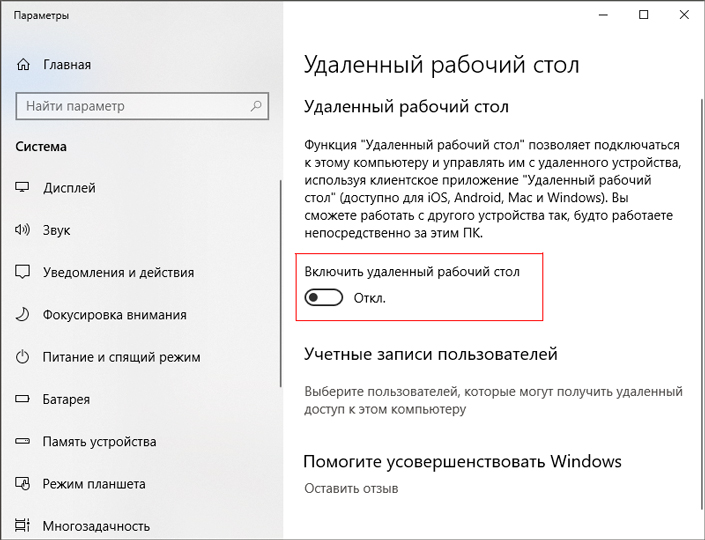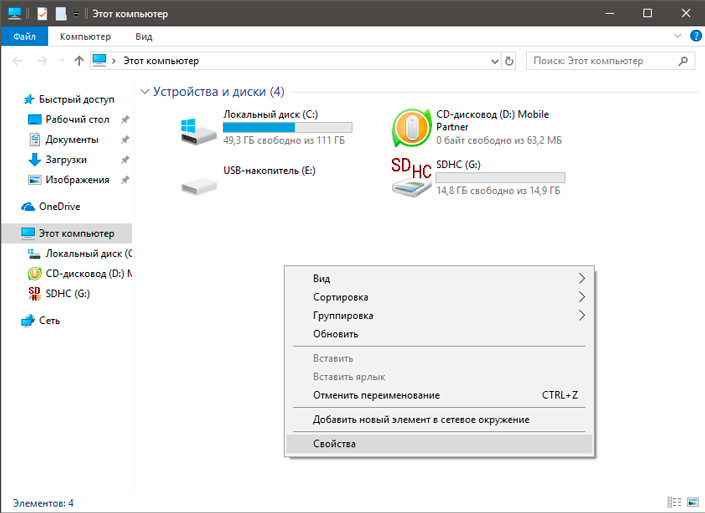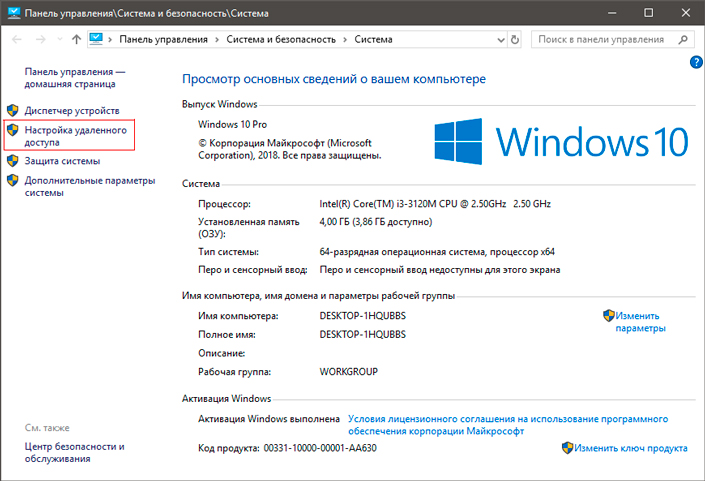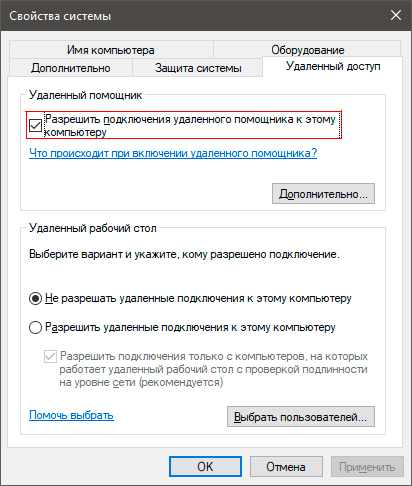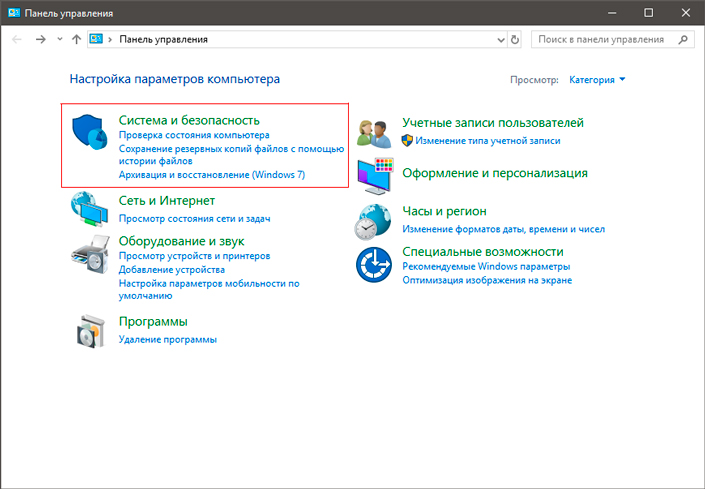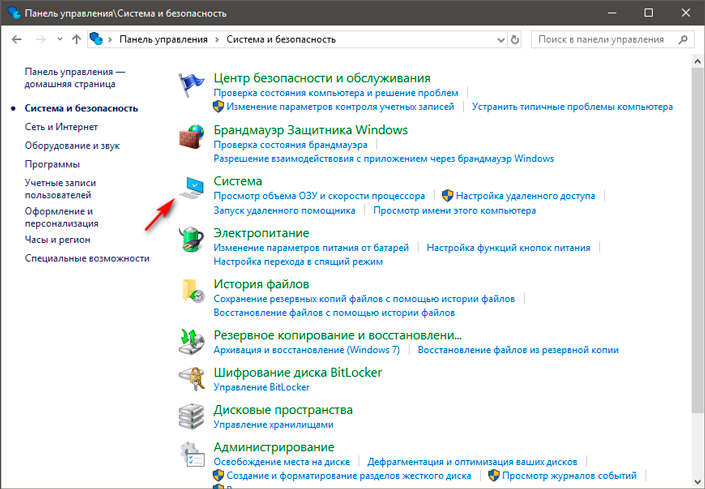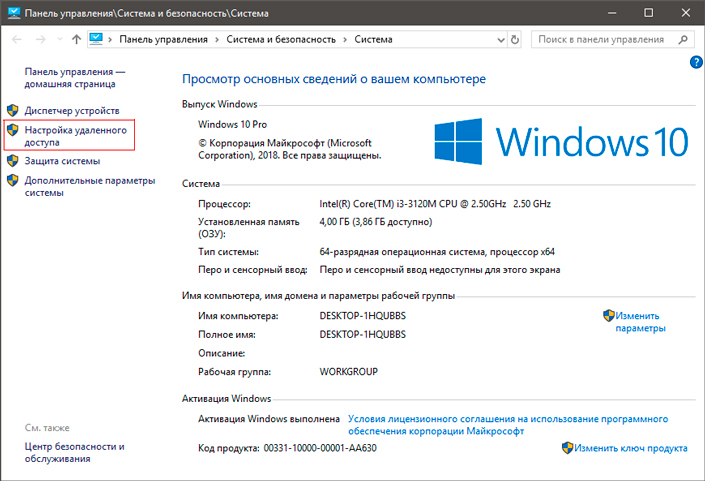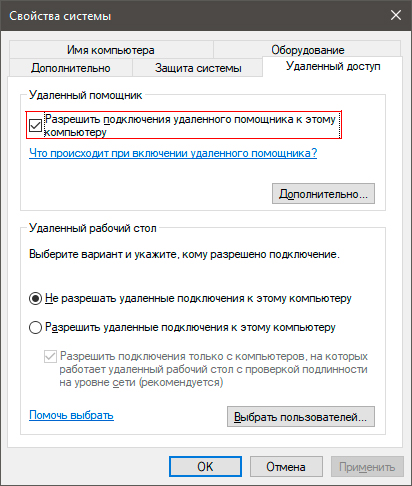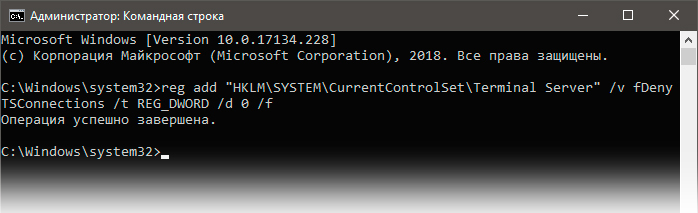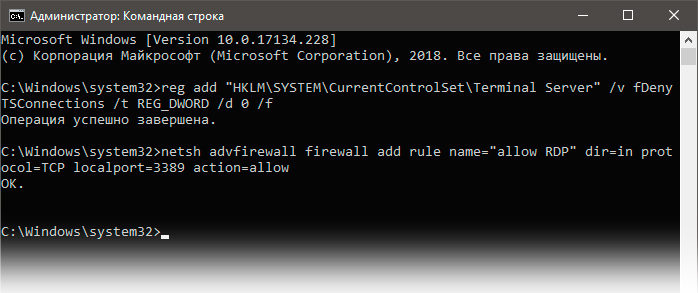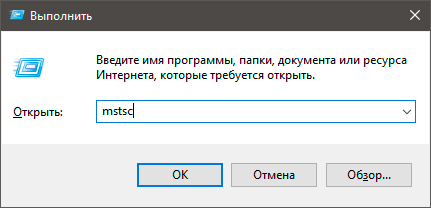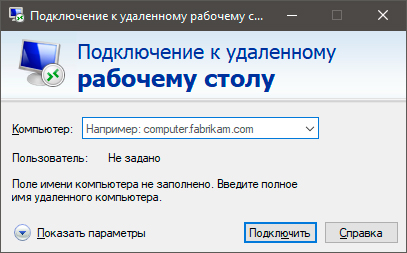Содержание
- 1 Способ №1. Меню Пуск.
- 2 Способ №2. Проводник Windows.
- 3 Способ №3. Панель управления.
- 4 Способ №4. Командная строка.
- 5 Как начать удаленную сессию восстановления
- 6 Удаленное восстановление файлов
- 7 Похожие статьи про восстановление данных:
- 8 Восстановление удаленных файлов внутренними средствами Windows
- 9 Программы для восстановления удаленных файлов
- 10 Включить RDP Windows удаленно и локально, за минуту
- 11 Включить RDP Windows удаленно и локально, за минуту
- 12 Методы активации доступа по RDP
- 13 Как удаленно включить RDP
- 14 Классический метод включения удаленного рабочего стола
- 15 Как включить удаленный рабочий стол (RDP) через PowerShell
- 16 Как удаленно включить RDP через групповую политику
В этой статье мы рассмотрим 4 эффективных способа включить удаленный рабочий стол и при необходимости восстановить стертые файлы удаленно!
Время неумолимо движется вперед, выходят новые версии операционных систем, приложений и вместе с ними появляется не меньшее количество вредоносных программ. Некоторые из них могут затрагивать самые незначительные аспекты жизни компьютера, а другие способны и вовсе привести к краху его работы.
Предположим, вы потеряли контроль над устройством и оно никоим образом не реагирует на движения мыши или нажатия клавиш. Одним из правильных решений в такой ситуации станет поход в ближайший сервисный центр и сдача компьютера в ремонт, чтобы его в кратчайшие сроки вернули к жизни. Этот способ действенный, однако главный его минус — необходимость траты денег. Существуют ли альтернативы?
Если вы знаете в чем конкретно кроется причина возникшей неполадки и у вас есть доступ ко второму компьютеру, либо же вам поможет товарищ, есть смысл задуматься о такой полезной функции Windows как “Удаленный рабочий стол”.
Эта утилита позволит вам передать управление над вашим компьютером партнеру, чтобы он с рабочего устройства выполнил все необходимые действия для восстановления ПК к изначальному состоянию.
Содержание статьи:
Способ №1. Меню Пуск.
1. С помощью клавиш Win + Q откройте диалоговое окно меню Пуск и введите команду Параметры удаленного рабочего стола. Откройте приложение.
2. Измените состояние параметра Включить удаленный рабочий стол на активное.
Способ №2. Проводник Windows.
1. Откройте Проводник Windows. При желании воспользуйтесь комбинацией клавиш Win +E.
2. Щелкните правой кнопкой мыши по пустому пространству окна и перейдите в Свойства.
3. В левом меню вы найдете список параметров, предлагаемых Windows для дальнейшей работы. Выберите Настройка удаленного доступа.
4. Поставьте галочку на параметр Разрешить подключения удаленного помощника к этому компьютеру.
Способ №3. Панель управления.
1. Откройте Панель управления.
2. Перейдите в раздел Система и безопасность.
3. Откройте вкладку Система.
4. Выберите параметр Настройка удаленного доступа.
5. Поставьте галочку на параметр Разрешить подключения удаленного помощника к этому компьютеру.
Способ №4. Командная строка.
1. Откройте командную строку от имени администратора.
2. В появившемся окне введите следующую команду: reg add “HKLMSYSTEMCurrentControlSetTerminal Server” /v fDenyTSConnections /t REG_DWORD /d 0 /f
Теперь вы имеете полный доступ к удаленному рабочему столу.
3. Теперь введите: netsh advfirewall firewall add rule name=”allow RDP” dir=in protocol=TCP localport=3389 action=allow
Данное действие откроет порт фаервола.
Готово! Удаленный рабочий стол активен и готов к использованию!
Как начать удаленную сессию восстановления
Ранее мы рассмотрели четыре эффективных и наиболее часто используемых способа настройки удаленного рабочего стола, которые работают на любой версии операционной системы Windows. Тем не менее это лишь начало работы — этап подготовки.
В данной главе мы рассмотрим как начать удаленную сессию восстановления компьютера.
1. Используя комбинацию клавиш Win + R, откройте утилиту Выполнить и введите команду mstsc. Нажмите клавишу Enter.
2. В диалоговом окне введите IP компьютера и нажмите Подключить.
3. Следуйте дальнейшим инструкциям, предлагаемым вашей операционной системой.
Удаленное восстановление файлов
Нередкой является ситуация, когда сбои внутри операционной системы или же аппаратные ошибки приводят к, казалось бы, перманентной потере важных документов. В большинстве случаев все так и есть, но только до тех пор, пока вы не узнаете простой факт — ни один файл не может пропасть с компьютера бесследно.
Мы не будем углубляться в теорию работы файловой системы, поскольку эта тема далеко не на пять минут, и расскажем лишь в общих чертах. Представьте себе, что жесткий диск это своего рода библиотека.
Удаляя любой файл, мы не стираем его в прямом смысле этого слова, данное действие попросту невозможно, единственное что происходит — файловая система забывает путь к “удаленному” документу. Однако он по прежнему лежит на полках нашей библиотеки.
Важно помнить лишь одно — файл возможно восстановить только лишь до тех пор, пока он не будет перезаписан другим документом. Следовательно, если у вас произошел сбой в работе системы или HDD, ни в коем случае не подвергайте риску файлы, устанавливая поверх новые программы — вы можете попросту уничтожить их путем перезаписи.
Если вы уверены в том, что документ не был подвержен перезаписи и его можно восстановить, рекомендуем вам попробовать приложение Starus Partition Recovery. Интуитивно понятный русскоязычный интерфейс не заставит вас искать и изучать длинные и сложные мануалы длиною в 100 страниц, позволяя всего за 5 минут достичь того, что большинство пользователей пытаются решить на протяжении долгих дней.
Похожие статьи про восстановление данных:

Windows 10, будучи последней актуальной и обновляемой версией операционной системы от Microsoft, сод…

Не всегда обновление операционной системы Windows проходит для пользователей так гладко, как хотелос…

Не так давно получила свой старт операционная система Windows 10. Главным ее отличием от предыдущих …
Множество пользователей персональных компьютеров сталкиваются с вопросом — «я удалил файлы, как их теперь восстановить?». Нередко эта проблема возникает в связи с удалением информации по ошибке или с со сбоями в работе системы.
Если и у вас возник такой вопрос — не паникуйте, потому что, практически любой удаленный файл или папку можно восстановить, как с самого компьютера, так, например, и с флешки.
Сегодня мы рассмотрим самые популярные и действенные способы восстановления удаленных данных с помощью специализированного софта и не только. А еще совсем недавно мы рассматривали — как удалить неудаляемые файлы.
Что нужно знать, если вы удалили нужные файлы или папки
Пример нечитаемых названий
Ни в коем случае не записывайте никакую информацию на носитель, где хранились удаленные файлы, это существенно снизит вероятность их дальнейшего восстановления. Так, например, если данные были на флешке, постарайтесь не использовать ее до момента восстановления.
Часто при восстановлении файлов при помощи программ, их названия могут меняются в нечитаемые, поэтому, смотрите на папки, где они находились в момент удаления и на их расширения. Также многие программы описываемые в этой статье имеют функцию предпросмотра — используйте ее.
Восстановление удаленных файлов внутренними средствами Windows
1. Восстановление файлов из корзины
Первое, что нужно знать, это, что в системе Windows уже встроена защита от ошибочного удаления данных, называется она — «Корзина». Чтобы вы ненароком не удалили файл или папку «навсегда», они вначале попадают, как раз в «Корзину», откуда их в дальнейшем можно с легкостью восстановить.
Корзина должна находиться на рабочем столе и, если ее там нет, то проделайте следующие действия:
- Кликните мышкой (правой кнопкой) по месту рабочего стола, где ничего нет и из контекстного меню выберите пункт «персонализация»
- В левой колонке открывшегося окна, кликните по ссылке «Изменение значков рабочего стола»
- В последнем окошке найдите пункт «Корзина», поставьте напротив него галочку и примените настройки
- После проделанных действий вы увидите значок корзины на рабочем столе
Чтобы восстановить файлы или папки из корзины, откройте ее и найдите их там, далее, кликните по ним мышкой (правой кнопкой) и выберите пункт «Восстановить» из контекстного меню, они восстановятся в том месте откуда были удалены.
Как включить показ корзины
Восстановить из корзины
Но часто происходит так, что корзина оказывается пустой, и соответственно восстанавливать нечего, если у вас так, то читайте следующий пункт.
2. Восстановление файлов, которые хранились на рабочем столе
Важно! Данный метод работает только при включенной функции «Восстановлении системы» и к сожалению Microsoft отключила такую возможность в графическом интерфейсе Windows 8.
Откройте проводник, в левой колонке перейдите по пункту «Избранное», найдите значок рабочего стола, откройте его «Свойства» кликнув по нему мышкой (правой кнопкой) и выбрав соответствующий пункт контекстного меню.
Откроется окно «Свойства: Рабочий стол», перейдите в нем по вкладке «Предыдущие версии», тут вы увидите все версии отсортированные по времени. Вспомните примерное время удаления ваших файлов и выберите его из списка, далее нажмите на кнопку «Открыть» (смотрите картинку).
Откроются файлы и папки за выбранный период времени, щелкните по необходимым мышкой (правой кнопкой) и выберите пункт «Отправить» из контекстного меню, и выберите нужное вам расположение. Так же, их можно просто скопировать в любую папку или на свой рабочий стол.
Закончим с внутренними средствами Windows для восстановления стертых файлов и перейдем к специализированному софту, т.к. не все файлы можно восстановить описываемыми выше способами, и если они вам не помогли, то читайте далее.
Программы для восстановления удаленных файлов
Recuva
Наверное самая популярная, бесплатная и часто упоминаемая программа по восстановлению удаленных данных.
По умолчанию, после запуска программы, автоматически включается «Мастер Recuva», я бы вам не рекомендовал отключать его, т.к. с ним проще работать.
Щелкните по кнопке «Далее» и выберите тип файлов, которые требуется восстановить, если требуется восстановить файлы разных форматов, то выберите самый нижний пункт «Прочее». После выбора типа, также, щелкните по кнопке «Далее».
В следующем окне выберите расположение ранее удаленных данных, также можно выбрать и восстановление с флешки.
В последнем окошке нажмите кнопку «Начать» и, при желании, поставьте галочку напротив пункта «Включить углубленный анализ», данная функция значительно улучшает качество поиска удаленных данных, но и заметно увеличивает и время на эту операцию.
После того, как программа проведет поиск, появится окошко со списком найденных стертых файлов, поставьте галочки около тех, которые следует восстановить и щелкните по кнопке «Восстановить» в нижнем правом углу программы. Далее выберите место куда вы хотите их восстановить.
Как это сделать
Программа Recuva довольно хорошо и точно восстанавливает данные, если вы не нашли, то что искали при простом поиске, попробуйте сделать углубленный анализ.
R.saver
Еще одна бесплатная и довольно хорошая программа для восстановления потерянной информации, с разнообразных носителей, в том числе и с флешек.
После запуска программы, в левом столбце вы увидите разделы, кликните левой кнопкой мышки по тому разделу, на котором была удаленная информация и щелкните по пункту «Сканировать» в правом столбце. Программа предложит выбрать тип сканирования, как и в программе Recuva, полное сканирование намного качественнее, но и времени занимает намного больше.
Как это сделать
Выбор типа сканирования
Запустится поиск удаленной информации. По его завершению, откроется окошко с полным списком файлов и папок, которые можно восстановить. Кликните по нужным мышкой (правой кнопкой), потом по пункту «Копировать в…» и выберите расположению куда их требуется восстановить.
R.saver работает довольно быстро, полностью на русском языке и имеет довольно неплохой алгоритм поиска.
Handy Recovery
Данная программа в отличие от своих конкурентов уже платная. При запуске программа предложит выбрать диск на котором требуется произвести поиск, выберите нужный и щелкните по кнопке «Анализ».
После проведения анализа раздела на присутствие удаленных данных, достаточно кликнуть мышкой (правой кнопкой) по требуемому файлу или папке и выбрать пункт «Восстановить…». Не забудьте выбрать папку для восстановления. Также можно провести расширенный анализ кликнув по соответствующей ссылке в нижней части левой колонки программы.
Handy Recovery работает довольно быстро и имеет очень качественный и понятный интерфейс. Программа бесплатна лишь 30 дней после ее установки и позволяет восстанавливать в течение этого времени лишь 1 файл в день.
В заключение
Из данной статьи вы узнали несколько методов восстановления удаленных данных самых разнообразных носителей, как вы могли понять, в этом нет ничего сложного. Надеюсь эта информация была вам интересна и полезна, до встречи на страницах этого сайта.
Включить RDP Windows удаленно и локально, за минуту
Включить RDP Windows удаленно и локально, за минуту

Постановка задачи
Разобрать все методы, позволяющие вам включать RDP доступ на Windows системах, понимать какие ключи реестра за это отвечают и как это можно применять на практике.
Методы активации доступа по RDP
Я могу выделить вот такие способы:
- Классический метод с использованием оснастки свойств системы Windows
- С помощью оболочки и командлетов PowerShell
- Удаленное включение, через реестр Windows
- Через GPO политику
Как удаленно включить RDP
И так начну с более интересного метода. Предположим, что у вас есть сервер или компьютер, от которого у вас есть учетные данные для входа, но не активен вход через удаленный рабочий стол. И вам хотели бы его активировать. Делается все это просто. Тут мы воспользуемся удаленным доступом через консоль. Откройте окно выполнить (Сочетание клавиш WIN и R одновременно) и в открывшемся окне введите:
Далее щелкаете по корню “Управление компьютера (локальным)” правым кликом и в открывшемся окне выберите пункт “Подключиться к другому компьютеру”
В окне выбора компьютера, вам необходимо нажать кнопку “Обзор”, которое откроет второе окошко, где нужно выбрать необходимый компьютер, так как у меня доменная сеть, то мне еще проще. В моем примере это будет компьютер с операционной системой Windows 10 под DNS-именем W10-CL01. Нажимаем ок.
У вас будет произведено подключение к данному компьютеру. Если у вас выскочит ошибка:
В данном случае, нужно проверить две вещи:
- Доступен ли компьютер по сети, для этого проведите элементарный ping компьютера.
- Это нужно на этом компьютере в брандмауэре Windows разрешить “Удаленное управление журналом событий”
Про то как локально разрешать в брандмауэре службы и порты я говорил, посмотрите по ссылке. Если доступа нет, сделать, это локально, то ниже я приведу пример, как это сделать удаленно. Когда вы подключились к нужному компьютеру или серверу, вам необходимо перед удаленным включением RDP доступа, удостовериться, что у вас на вкладке службы, в активном состоянии запущен сервис “Удаленный реестр”.
В моем примере я подключился к удаленным службам, через управление компьютером.
Если этого не сделать, то подключиться к реестру не получиться, и вы не сможете включить RDP по сети. Переходим в свойства данной службы и в типе запуска выставите вручную, после чего нажмите применить. После этого у вас станет активной кнопка запуска, нажимаем ее и проверяем, что сервис стартанул. После этого переходим к редактированию реестра по локальной сети.
В окне выполнить введите regedit и у вас откроется реестр Windows .
В самом верху есть меню файл, открыв его вам необходимо найти пункт “Подключить сетевой реестр”.
У вас откроется окно поиска, где вам необходимо найти нужный вам сетевой компьютер или сервер, после чего нажать ок.
В итоге у вас в окне редактора реестра Windows появится еще один куст. Именно через данный реестр вы включите RDP службу на удаленной системе.
Теперь выбираем корень сетевого реестра Windows и нажимаем кнопку CTRL+F, у вас откроется форма поиска по нему. Тут вам необходимо найти ключ fDenyTSConnections.
Он также по сути должен лежать по пути:
Где ключу fDenyTSConnections вам необходимо изменить значение с 1 на 0, чтобы включить RDP доступ к удаленному компьютеру.
Пробуем произвести подключение, для этого откройте клиента подключения к удаленному рабочему столу (mstsc) и смотрим результат.
Если у вас будут закрыты порты, то вы увидите вот такую картину. При попытке подключиться у вас будет висеть инициализация удаленного подключения.
После чего вы увидите ошибку:
- Удаленному рабочему столу не удается подключиться к удаленному компьютеру по одной из следующих причин:
Не включен удаленный доступ к серверу - Удаленный компьютер выключен
- Удаленный компьютер не подключен к сети
Удостоверьтесь, что удаленный компьютер включен, подключен к сети и удаленный доступ к нему включен
Напоминаю, что вы можете проверить доступность порта , через утилиту Telnet. Проверять нам нужно порт 3389. Вероятнее всего он не ответит. Как я и писал выше откроем порты и создадим правило в брандмауэре. Для этого мы воспользуемся утилитой PSTools.
На выходе у вас будет архив с утилитами, который нужно будет распаковать через архиватор. Когда вы распакуйте его, зажмите клавишу Shift и кликните правым кликом по папке PSTools. Из контекстного меню выберите пункт “Открыть окно команд”.
Введите вот такую команду:
Мой пример: PsExec.exe \w10-cl01 -u rootАдминистратор -p пароль cmd
В итоге у вас будет произведено подключение к удаленному компьютеру, вы увидите в заголовке \dns-имя: cmd. Это означает, что вы успешно подключены.

Далее вступает утилита командной строки netsh, благодаря ей мы создадим правило разрешающее входящие подключения по RDP.
Если вы до этого не включали через реестр доступ к удаленному рабочему столу, то так же это можно выполнить в PsExec.exe:
По идее все должно работать сразу и без перезагрузки, но если она требуется, то выполните команду:
Классический метод включения удаленного рабочего стола
С удаленным включением служб RDP мы разобрались, теперь напомню для новичков, как можно локально его активировать. По умолчанию данная служба, как я и писал не работает. Чтобы это исправить есть два метода. Универсальный метод для любой версии Windows, я буду показывать на десятке, но для семерки, восьмерки, все будет одинаково. Откройте проводник Windows. Найдите в левой части объект “Этот компьютер (Мой компьютер)”. Кликните по нему правым кликом и из контекстного меню перейдите в пункт “Свойства”.
У вас откроется окно система. В правой части нажмите пункт “Настройка удаленного доступа”, которое вызовет окно свойств системы. НА вкладке “Удаленный доступ”, чтобы активировать службы удаленных рабочих столов Windows, вам нужно активировать пункт “Разрешить удаленные подключения к этому компьютеру”. После этого у вас в системе сразу будет работать RDP доступ.
А вот метод исключительно для Windows 10 или Windows Server 2016 и выше. Вы открываете параметры Windows. Переходите в пункт система. В системе будет пункт “Удаленный рабочий стол”. Активируем ползунок “Включить удаленный рабочий стол”. Выскочит окно с подтверждением, говорим “Подтвердить”.
Все функционал RDP активен, можно подключаться с других компьютеров. Данный метод по сути ставит все тужу галку, что мы видели и в классическом окне системы.
Этот подход можно с натяжкой назвать удаленным методом включения RDP, так как на той стороне вам потребуются руки которыми вы будите управлять по телефоны.
Как включить удаленный рабочий стол (RDP) через PowerShell
Открываем на компьютере, где необходимо включить RDP службу оснастку PowerShell.
(Get-WmiObject Win32_TerminalServiceSetting -Namespace rootcimv2TerminalServices).SetAllowTsConnections(1,1)
Вторая команда активирует галку “Разрешить подключение только с компьютеров, на которых работает удаленный рабочий стол с проверкой подлинности на уровне сети”
Третья команда, включает правило в Брандмауэре
Enable-NetFirewallRule -DisplayGroup “Remote Desktop”
Данные команды вы можете собрать в скрипт и распространить его через групповую политику при включении компьютера или автологоне пользователя.
Как удаленно включить RDP через групповую политику
Данный метод включения удаленного рабочего стола на нужном компьютере возможен за счет домена Active Directory, благодаря централизованному управлению рабочих станций ваших сотрудников. Откройте редактор управления групповыми политиками. Создайте новую политику и прилинкуйте ее к нужному организационному подразделению, которое содержит нужный компьютер. После чего зайдите в свойства данной политики и измените ее настройки. Перейдите по пути:
Откройте эту настройку и включите ее. Не забываем после этого обновить групповую политику на нужном компьютере и не забываем там открыть порт для RDP. Так же политиками или локально.
Включив настройку вы можете указать конкретные ip-адреса откуда можно производить подключение или же ввести *, это будет означать, для всех.
“>