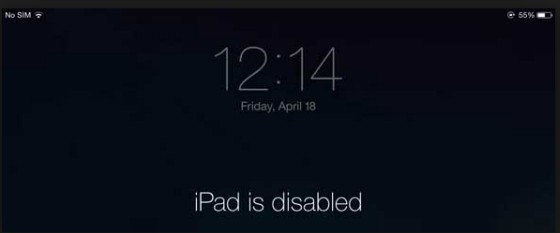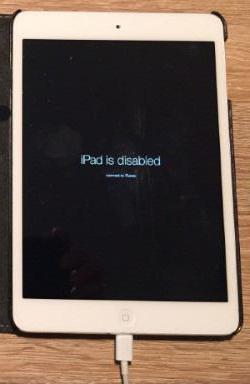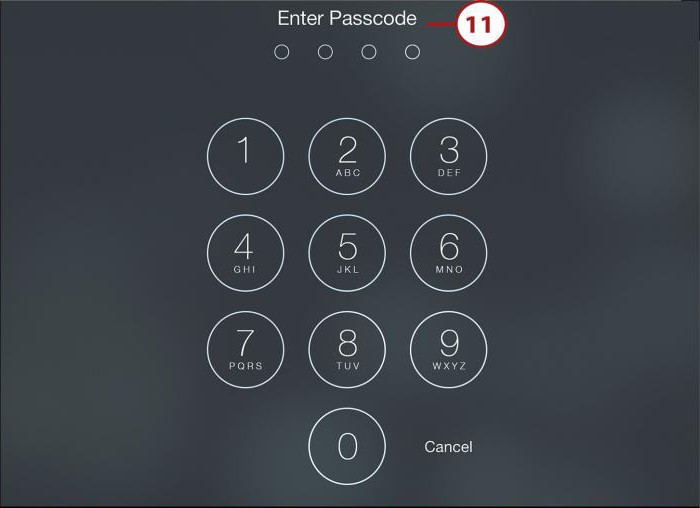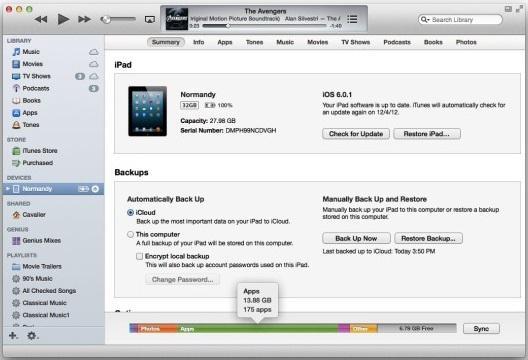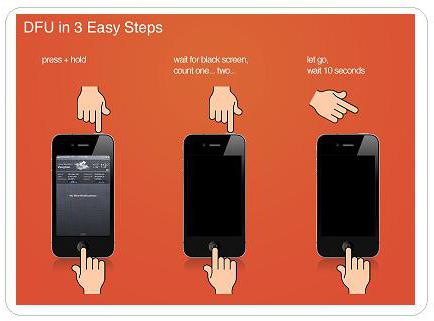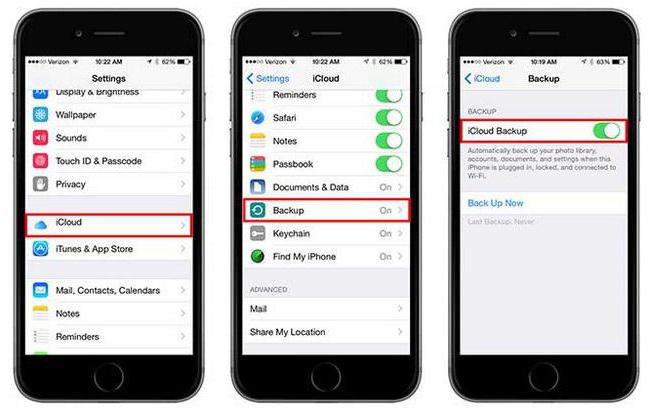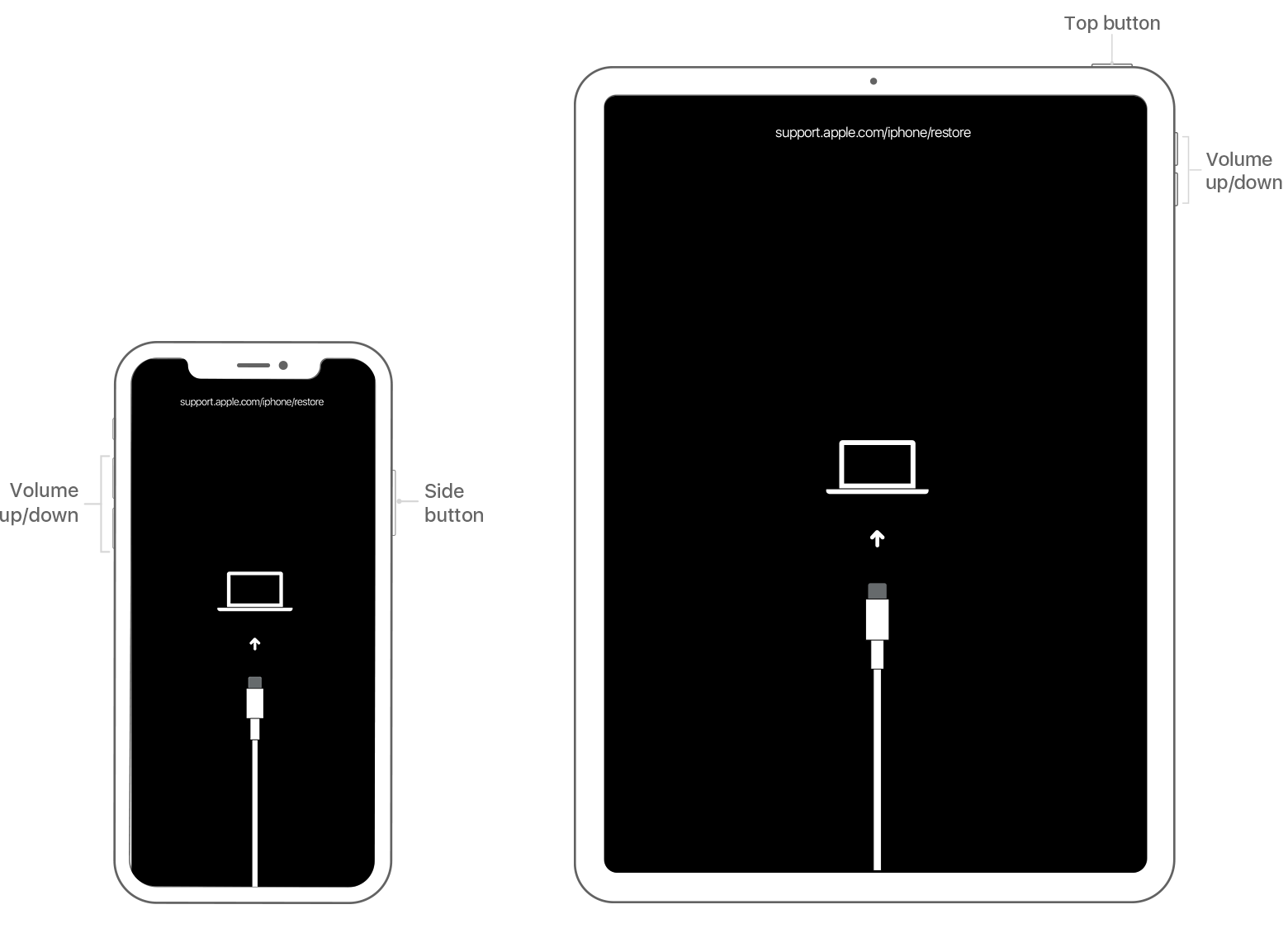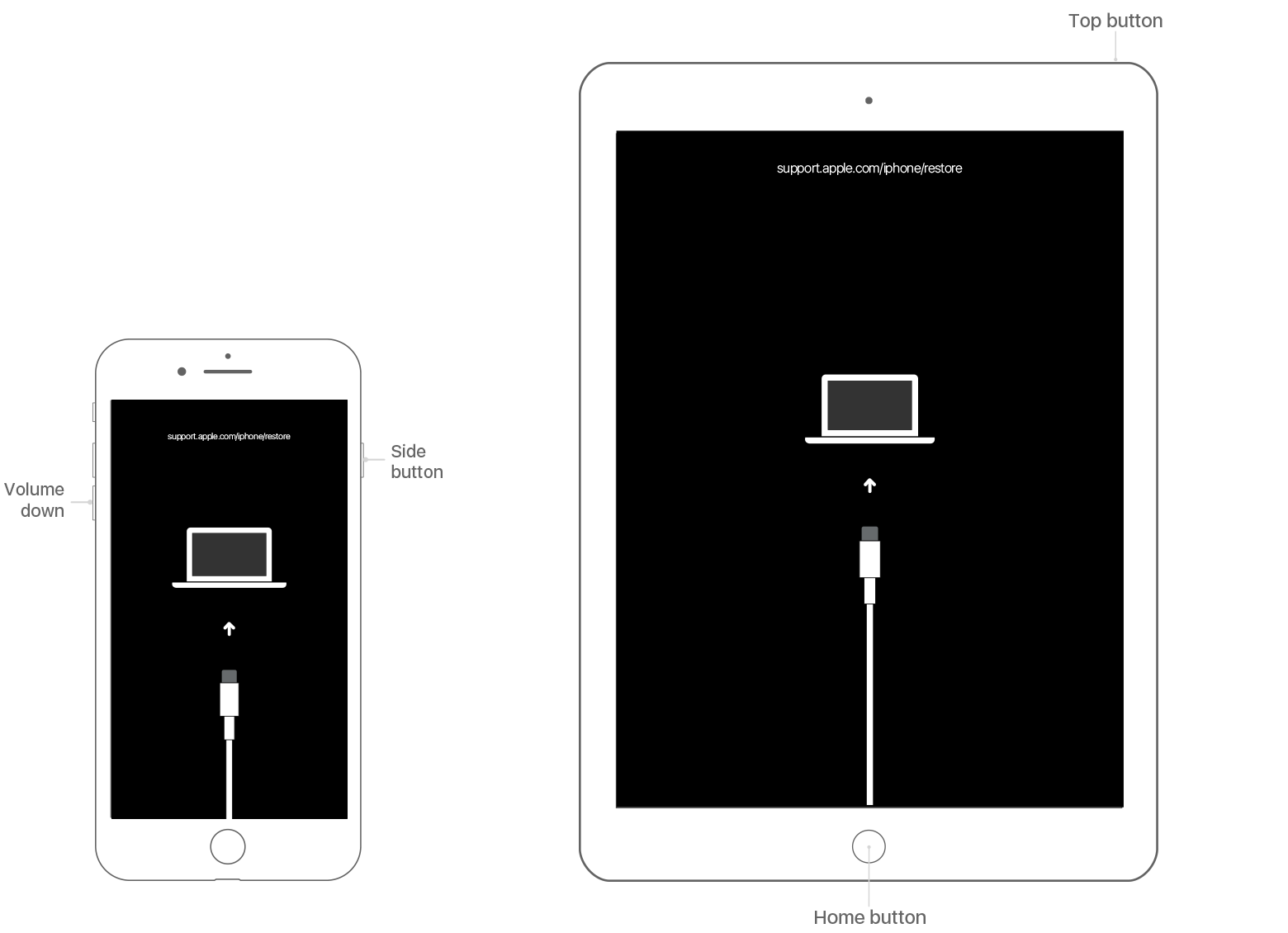Содержание
- 1 «iPad отключен, подключитесь к iTunes». Что делать?
- 2 1. Подбор пароля на экране блокировки
- 3 2. Сброс пароля через iTunes
- 4 Обновление устройства через DFU-режим
- 5 Как отключить функцию «Стереть данные»
- 6 Резервное копирование в iCloud
- 7 Резервное копирование в iTunes
- 8 Способы восстановления работоспособности планшетов iPad
- 9 Режим восстановления Recovery Mode
- 10 Исправление последствий джейлбрейка
- 11 Сохранение резервной копии данных
- 12 Пошаговое восстановление Ipad
- 13 Способы реанимирования iPad
- 14 Как восстановить Ipad через Itunes
- 15 Удаление пароля
- 16 Дополнительная помощь
В жизни практически каждого человека возникают мелкие проблемы либо вопросы, ответ на которые знают далеко не все, а только посвященные люди. Ситуации с разнообразной техникой служат этому ярким примером. Не все могут разобраться, как отключить нечаянно активированную функцию на телефоне, как справиться с навязчивыми подписками и тому подобное.
Сегодня речь пойдет о довольно популярной проблеме, с которой сталкиваются многие владельцы устройств Apple: сообщением «iPad отключен, подключитесь к iTunes». Что делать? Для начала стоит разобраться с причинами такой блокировки устройства.
«iPad отключен, подключитесь к iTunes». Что делать?
Эта ошибка возникает в том случае, когда iPad или iPhone заблокирован четырехзначным паролем. Подбирая код для разблокировки устройства, ввести его можно только 6 раз неправильно, после чего iPad заблокируется ровно на минуту. При дальнейшем неверном вводе пароля iPad блокируется после 10 попытки неправильного ввода.
Такие ситуации случаются крайне часто, сталкиваются с ними пользователи iPad, iPad mini, iPhone и некоторых моделей iPod. Не все могут держать в голове уйму паролей, явок и еще кучу информации. Банально забыв код разблокировки, владельцы начинают судорожно подбирать его наугад. Либо играющие с планшетом, телефоном или плеером дети понажмут уйму ненужных клавиш. Хотя возможно, что это действительно будет мошенник, пытающийся взломать дорогой гаджет с целью полного завладения им.
Все это приводит к блокировке, когда на дисплее написано «iPad отключен, подключитесь к iTunes». Что делать в этом случае?
На самом деле, столкнувшись с такой проблемой, не стоит отчаиваться. Выход есть всегда, главное – суметь его найти, не правда ли? Решить эту ситуацию с iPad, iPad mini, iPhone и iPod можно двумя довольно несложными путями.
1. Подбор пароля на экране блокировки
Самый простой метод заключается именно в подборе. Огромным достоинством этого метода является полная сохранность данных, находящихся на устройстве, которое заблокировано. То есть в том случае, если не создана резервная копия устройства. Недостатком же этого метода является то, что время от времени нужно будет обнулять количество набранных попыток через iTunes, который будет работать только со знакомым ему устройством. То есть, если гаджет ранее подключался к этому компьютеру, иначе iTunes его просто не увидит. Все-таки iPad не подключается к iTunes?
2. Сброс пароля через iTunes
Если пункт №1 не помогает, и устройству не удается подключиться к iTunes, то нужно сделать это принудительно. В смартфонах, планшетах и плеерах компании Apple есть специальный режим – DFU, который предназначен для перепрошивки устройства.
- Первое, о чем стоит позаботиться, – это скачать и установить актуальную версию iTunes.
- Нужно подключить в выключенном состоянии iPad к компьютеру с iTunes.
- Теперь необходимо войти в режим DFU посредством долгого нажатия на кнопку HOME (в выключенном состоянии гаджета!) и последующего нажатия кнопки включения. Стоит заметить, что удерживать кнопки нужно в течение 10-15 секунд.
- Далее на экран монитора компьютера выйдет страница iTunes, предлагающая либо обновить устройство, либо восстановить его. Зачастую на планшетах и смартфонах уже установлены новейшие версии операционной системы, поэтому нужно нажать кнопку «Восстановить…».
- Если же горит кнопка «Обновить», и пользователь знает, что есть такая возможность, лучше обновлять свой гаджет, так как в этом случае все данные сохраняются. При восстановлении же вся пользовательская инфомрация удалится.
Важно! Никогда не нужно нажимать кнопку «Обновить», если на устройстве установлен джейлбрейк (магазин Cydia на экране). Для прошивки таких телефонов или планшетов нужно использовать восстановление.
Обновление устройства через DFU-режим
Обновление устройства через DFU-режим позволяет избежать некоторых программных ошибок. Это эффективный способ замены в старых устройствах операционной системы на новые версии. Шаги обновления практически такие же:
- Скачать актуальную версию iTunes.
- Загрузить обновленную версию операционной системы.
- В выключенном состоянии подключиться к iTunes.
- Зажать кнопку HOME, через 5 секунд нажать и удерживать кнопку включения. Эта операция занимает 10-15 секунд.
- Далее iTunes найдет устройство и покажет соответствующий значок.
- Удерживая кнопку Shift на клавиатуре, выбрать пункт «Восстановить».
- Появится окошко, в котором нужно выбрать прошивку в формате .ipsw
- Выбрать файл прошивки и нажать «Открыть», после чего процесс установки прошивки будет начат.
Вот такие нехитрые способы существуют для разблокировки устройства на iOS. Теперь, столкнувшись с надписью на экране «iPad отключен, подключитесь к iTunes», что делать, пользователь знает наверняка. Немного времени, и проблема решена. А чтобы не допускать такие ситуации снова, нужно изменить на устройстве некоторые настройки.
Как отключить функцию «Стереть данные»
1. Необходимо на устройстве открыть настройки (настройка iPad).
2. Далее нужно найти и открыть раздел «Touch ID и пароль» либо «Пароль» (зависит от устройства).
3. Затем пролистать в самый низ и поставить переключатель «Стереть данные» в выключенное положение (в этом случае полоска будет серой, если она зеленая, то функция активна).
Для того чтобы в случае экстренных ситуаций не потерять накопленные данные, нужно настроить резервное копирование устройства на компьютер через iTunes или напрямую в iCloud.
Резервное копирование в iCloud
- Требуется подключиться к сети Wi-Fi.
- Затем зайти в настройки, далее в раздел iCloud – «Резервная копия».
- Переключатель резервного копирования должен быть активен. Если нет – нужно перевести его во включенное положение.
- Нажать «Создать резервную копию» и дождаться процесса загрузки. Важно не отключать при этом сеть Wi-Fi.
Резервное копирование этого вида может выполняться автоматически, но при условии, что устройство подключено к сети Wi-Fi и источнику питания. Если места в хранилище достаточно, и экран заблокирован, то копия создастся в iCloud. Многие ставят телефон на ночь на зарядку. За это время он успевает создать копию. Но нужно следить за свободным пространством в iCloud.
Резервное копирование в iTunes
- Подключить устройство к iTunes.
- На главной странице устройства в iTunes необходимо нажать «Создать копию сейчас».
- Дождаться процесса загрузки.
В резервном сохранении информации данного вида также возможно автоматическое создание копий устройства при каждом подключении его к компьютеру. Для этого на главной странице нужно выбрать соответствующую графу. Это очень удобно, поэтому многие люди по всему миру пользуются перечисленными советами в повседневной жизни!
Способы восстановления работоспособности планшетов iPad
Многие владельцы продукции Apple оказывались в ситуации, когда в результате системного сбоя, неудачной установки твика или проблем вызванных выполнением джейлбрейка. загрузить гаджет в нормальном режиме не удавалось. Конечно, первая мысль – бежать в сервисный центр за помощью профессионалов. Однако успешное восстановление iPad или iPhone возможно и в домашних условиях, но только в том случае, если причина неисправности программная. Если планшет iPad ударился о твердую поверхность или попал в воду, спасти его своими силами не удастся.
Режим восстановления Recovery Mode
Если ошибка при загрузке Айпада вызвана программным сбоем, то первое, к чему стоит прибегнуть для исправления положения, это аварийный режим восстановления Recovery Mode. Его используют для того, чтобы восстановить работоспособность любого устройства Apple, управляемого iOS. Данный режим предусмотрен компанией-производителем, поэтому им можно пользоваться, не опасаясь потерять гарантийные обязательства.
Итак, если Айпад не подает признаков жизни, необходимо воспользоваться Recovery Mode:
- Выключить iPad любым возможным способом
- Нажать и не отпускать кнопку «Нome»
- Удерживая кнопку «Нome», подключить Айпад к компьютеру с помощью кабеля USB
- Если все будет сделано правильно, то на экране планшетного компьютера отобразится иконка iTunes и штатный кабель USB
- Запустить айтюнс и дождаться окончания загрузки гаджета в режиме Recovery Mode.
После успешного восстановления нормального состояния устройства необходимо перезагрузить iPad.
Если выйти из аварийного режима никак не удается, то следует выполнить следующие действия:
- Отключить гаджет.
- Отсоединить от Айпада кабель USB.
- Нажать и удерживать кнопку «Нome», одновременно нажав кнопку «Power». При этом на экране должен появиться логотип Аррle.
Нередки ситуации, когда взломанные устройства надолго зависают в режиме восстановления, сигнализируя о программном сбое. При этом попытки вывести iPad из этого состояния при помощи перезагрузки не помогают. Специально для таких случаев были созданы утилита RedSn0w и программа TinyUmbrella, найти которые можно на сайтах разработчиков.
Исправление последствий джейлбрейка
Нередко ошибка при загрузке Айпад является следствием злоупотребления джейлбрейком. Если из-за него устройство постоянно перезагружается, а приложения начинают вылетать, придется воспользоваться одним из способов восстановления нормального функционирования планшета. Появившаяся из-за джейлбрейка ошибка может быть устранена путем возврата Айпада к заводским настройкам. Главное – не забыть перед этим зарезервировать все, что можно, ведь после окончания процедуры устройство будет абсолютно чистым, вся информация с него исчезнет. Для того чтобы ошибка при загрузке, вызванная взломом операционной системы iOS, была устранена без последствий для iPad, необходимо сделать следующее:
- Выключить устройство.
- Запустить iTunes на компьютере.
- Нажать экранную кнопку и, не отпуская ее, подсоединить устройство к ПК с помощью кабеля USB.
- Дождаться появления на экране изображения iPad с подключенным кабелем.
- Нажать кнопку «Восстановить» в айтюнсе. В процессе восстановления на Айпад зальется новая прошивка, ошибка будет исправлена, и устройство снова начнет работать, как обычно.
Сохранение резервной копии данных
Успешное восстановление гаджета может быть осуществлено с помощью резервной копии, для создания которой понадобятся iCloud или iTunes. При необходимости можно восстановить прошивку устройства или ограничиться восстановлением данных.
При использовании айтюнса для восстановления программного обеспечения следует выполнить следующие операции:
- Создать резервную копию гаджета и перенести все данные с него на компьютер, обязательно синхронизировав их.
- При подключенном через кабель USB устройстве открыть айтюнс.
- Выбрать ipad в списке «Устройства», открыть вкладку «Обзор» и нажать кнопку «Восстановить айпад».
Возможно простое восстановление или восстановление с обновлением. После того, как процесс будет завершен, можно будет вновь заполнить планшет музыкой, видео и другими файлами, сохраненными в резервной копии. В том случае если таким способом не удается вернуть работоспособность устройства, стоит заглянуть на сайт Аррle, где можно найти информацию о том, как исправляется подобная ошибка.
Мешающая работе Айпада ошибка также легко устраняется при помощи iCloud. Этот метод требует выполнения следующих действий:
- Выполнить сброс всех настроек.
- Запустить ассистент настройки, выбрать «Восстановить из копии iCloud».
- Ввести пароль и идентификатор Аррle >
После того, как гаджет будет перезапущен, все его настройки и учетные записи восстановятся. Музыка, фильмы, книги и различные программы, приобретенные ранее, вновь будут загружены на айпад. Для того чтобы на данном этапе не возникла какая-либо ошибка, возможно потребуется ввод паролей для всех учетных записей. У каждой восстанавливаемой программы имеется собственный индикатор выполнения. Если необходимо восстановить какую-то программу в первую очередь, необходимо нажать на ее значок. На устройство будут устанавливаться ранее загруженные или последние версии программ.
К сожалению, бывает так, что владелец iPad делает все возможное для того, чтобы планшет загрузился или перестал зависать и перезагружаться, а ошибка при этом все равно остается. Если вышеперечисленные способы не помогли оживить устройство, возможно, что причина потери работоспособности гаджета кроется в неисправности каких-либо деталей.
Тогда придется обратиться в сервисный центр, специалисты которого проведут диагностику устройства и определят, какая деталь вызвала проблемы с загрузкой. Как правило, все разрешается путем замены аккумулятора или процессора.
Пошаговое восстановление Ipad
Многие обладатели iPad и iPhone сталкивались с ситуацией, когда после неудачного обновления операционной системы или получения прав суперпользователя (jailbreak) девайс начинал подтормаживать, перезагружаться, зависать или вовсе переставал включаться. Решить данную проблему можно несколькими способами, которые были предусмотрены производителем ОС iOS. Рассмотрим, как восстановить нормальную работоспособность гаджета после неудачного обновления на примере планшета iPad Air.
Способы реанимирования iPad
Компания Apple оснастила свою продукцию несколькими эффективными инструментами, позволяющими восстановить обычное функционирование Айпада даже в тех случаях, когда он не включается. К таким инструментам относятся:
- облачный диск iCloud;
- приложение iTunes.
Выполнить реанимирование можно как до заводских настроек, так и с помощью резервной копии, то есть до того состояния, когда был сделан бэкап.
Использование облачного хранилища данных
Сначала рассмотрим самую простую ситуацию: после неудачного обновления или попытки получить права главного администратора iPad Air сильно «лагает», но все же включается, то есть он пускает вас в свое меню. В этом случае можно выполнить откат системы через виртуальное хранилище iCloud. Данный способ отката возможен только тогда, когда на планшете активирована процедура создания резервной копии системы через iCloud .
Чтобы включить резервирование, необходимо:
- Перейти в раздел «Хранилище и копии» (для iPad Air с ОС iOS 7 и ниже) или «Резервное копирование» (для Айпада на iOS 8). Он находится в «Настройки»-«iCloud».
- Перетянуть ползунок в положение «Вкл» и нажать «Создание резервной копии».
После этого бэкапы будут записываться на виртуальный диск iCloud ежедневно, конечно, если на планшете будет включен доступ к интернету через Wi-fi.
Чтобы восстановить работоспособность Айпада с помощью резервной копии через iCloud, нужно сделать следующее:
- Перейти в раздел «Сброс». Он спрятан во вкладке «Основные».
- Нажать на «Стереть контент и настройки». Если на вашем iPad Air стоит пароль ограничений, введите его.
- Подтвердить ваши действия, кликнув по «Стереть». Высветится предупреждение о том, что вся пользовательская информация, размещенная на девайсе, будет безвозвратно утеряна. Поэтому если вы имеете на планшете что-нибудь ценное, сохраните его в надежном месте.
- После сброса запустится процедура активации. Выполнив первичные настройки девайса, вам предложат восстановить Айпад одним из следующих способов: настроить устройство, как новое; восстановить из резервной копии iCloud; реанимировать из бэкапа через iTunes. Выбираем второй способ.
- После отката системы вам потребуется активировать свою учетную запись Apple ID, введя соответствующий пароль, настроить службы геолокации и стандартные приложения iOS.
Восстановление iPad через iTunes
Если на планшете iPad Air не активирована функция резервного копирования данных или он после неудачного обновления не включается, то облачное хранилище iCloud будет бесполезным. В этом случае на помощь приходит утилита iTunes, через которую можно восстановить гаджет как с помощью бэкапа, так и до заводского состояния.
Сначала рассмотрим первый вариант, то есть попытаемся реанимировать iPad Air с использованием ранее созданной резервной копии системы, которая хранится на жестком диске компьютера:
- Подсоединяем Айпад к ПК посредством USB шнура и открываем программу iTunes.
- После того как гаджет определится системой, нажимаем «Восстановить из резервной копии».
- Выбрав из списка бэкап, который вам подходит (если он не один), запускаем процесс реанимирования, кликнув по «Восстановить».
Если после выполнения указанных действий iPad не заработал или у вас нет сохраненной в iTunes копии, значит, переходим к откату системы до заводских настроек.
Существует два режима полного сброса ОС через Айтюнс:
Первый способ является более «мягким». Он позволяет восстановить работоспособность Айпада через iTunes с задействованием его операционной системы. Режим DFU загружается в обход iOS (на аппаратном уровне девайса) и применяется в тех случаях, когда повреждения носят более глубокий характер (например, если обновление системы привело к тому, что среда Recovery Mode не загружается).
Для запуска Recovery Mode необходимо:
- Полностью выключить Айпад Air и подождать несколько секунд, пока все приложения завершат работу.
- Нажать клавишу «Домой» и подключить девайс к ПК с запущенным iTunes.
- После того как на экране планшета высветится знак Айтюнс, кнопку Home можно отпускать.
- Но мониторе ПК высветится сообщение, что гаджет находится в режиме реанимирования. Нажимаем «Восстановить», тем самым запуская откат системы до заводских настроек.
Процедура восстановления займет некоторое время, так как она будет выполняться через интернет.
Если режим Recovery Mode не запускается, можно попробовать сделать то же самое через DFU:
- Подключаем планшет к ПК с запущенным iTunes.
- На выключенном iPad Air сначала зажимает клавишу питания, после этого дополнительно зажимаем «Домой» и удерживаем их 10 сек. Затем отпускаем Power, а Home держим до того времени, пока на компьютере не высветится следующее изображение.
- Активируем процедуру восстановления точно так же, как и в случае с использованием режима Recovery Mode.
Как восстановить Ipad через Itunes

Несмотря на то что iOS считается самой стабильной мобильной платформой в мире, это не исключает появления многочисленных ошибок в системе. В том случае, если ваш iPad отказывается нормально работать, целесообразнее всего провести восстановление устройства.
В данной статье будет рассмотрены 2 способа проведения восстановления планшетного компьютера. Первый способ подойдет, если устройство работает исправно и без проблем подключается к Itunes. Второй способ подойдет тем, у кого компьютер не может обнаружить подключенное устройство или само устройство нестабильно работает. Для обоих случаев вам понадобится компьютер с установленной свежей версией Itunes, USB-кабель и, соответственно, Apple iPad.
Перед тем как приступать к восстановлению iPad, не забудьте создать резервную копию, т.к. после восстановления iPad утеряет все ваши данные.
1. Подключите устройство к компьютеру с помощью USB-кабеля и дождитесь автоматического запуска Itunes. Если же в настройках Itunes отключен автозапуск, запустите программу самостоятельно.
2. Откройте страницу настройки синхронизации iPad, кликнув по иконке с именем аппарата в правом верхнем углу программы.
3. Кликните по иконке «Восстановить iPad», подтвердите ваше желание продолжить восстановление планшета и дождитесь окончания работы программы.
Внимание! Во время восстановления ни в коем случае не отключайте устройство от USB-кабеля.
Также обратите внимание на то, что нажимая кнопку «Восстановить iPad», на ваше устройство будет установлена самая последняя версия IOS.
Для второго способа вам необходимо скачать из интернета необходимую версию iOS. В поисковой строке укажите название модели вашего гаджета, а также номер прошивки, которую вам необходимо скачать.
1. Подключите iPad к компьютеру с помощью USB-кабеля и запустите Itunes.
2. Выключите iPad, зажав клавиши Home(центральная)+Power(сверху справа). Удерживайте до тех пор, пока экран полностью не погаснет.
3. В тот момент, когда экран iPad отключится, отпустите кнопку Power, при этом продолжая удерживать кнопку Home и дождитесь появления на экране вашего компьютера сообщения о том, что iPad находится в режиме восстановления. При этом сам планшет будет оставаться по прежнему выключенным. Вы ввели устройство в режим DFU, который знаком каждому пользователю, делавшему хоть раз JailBreak на своем устройстве.
4. Зажмите клавишу Shift и нажмите кнопку «Восстановить». Откроется окно проводника Windows, в котором необходимо указать путь к скаченной ранее прошивке. Запустите восстановление и дождитесь окончания процесса.
5. Если во время подготовки к восстановлению у Itunes не возникло никаких сложностей, то экран вашего iPad оживет и вы увидите изображение надкушенного яблока и полоску, показывающую время до окончания восстановления.
6. После восстановления iPad не забудьте восстановиться из резервной копии, чтобы вернуть на место всю личную информацию и скаченные приложения.
Узнайте, что делать, если вы забыли пароль или появляется сообщение об отключении устройства.
Если несколько раз подряд ввести неправильный пароль, появится сообщение об отключении устройства. Если вы не можете вспомнить пароль, потребуется стереть все данные с устройства вместе с настройками и паролем. Если до утраты пароля не была сделана резервная копия данных, хранящихся на вашем устройстве, восстановить их будет невозможно. Чтобы удалить пароль, выполните следующие действия.
Удаление пароля
Если вы создали резервную копию устройства, можно восстановить данные и настройки после восстановления самого устройства. Если вы никогда не делали резервную копию данных, хранящихся на устройстве, до того, как забыли пароль, сохранить данные на устройстве будет невозможно.
- Вам понадобится компьютер, чтобы выполнить описанные ниже действия. Если у вас нет компьютера, одолжите его на время у друга или обратитесь в розничный магазин Apple Store или авторизованный сервисный центр компании Apple.
- Убедитесь, что ваше устройство не подключено к компьютеру, выберите его ниже и выполните следующие действия.
- На iPhone X или более поздних моделях, iPhone 8 и iPhone 8 Plus: нажмите и удерживайте боковую кнопку и одну из кнопок регулировки громкости до появления ползунка «Выключите». Передвиньте ползунок, чтобы выключить устройство. Удерживая боковую кнопку, подключите устройство к компьютеру. Удерживайте боковую кнопку, пока не откроется экран режима восстановления.
- На iPad с Face ID: нажмите и удерживайте верхнюю кнопку и любую из кнопок регулировки громкости до появления ползунка «Выключить». Передвиньте ползунок, чтобы выключить устройство. Удерживая верхнюю кнопку, подключите устройство к компьютеру. Удерживайте верхнюю кнопку, пока не откроется экран режима восстановления.
- На iPhone 7, iPhone 7 Plus и iPod touch (7-го поколения): нажмите и удерживайте боковую или верхнюю кнопку до появления ползунка «Выключите». Передвиньте ползунок, чтобы выключить устройство. Удерживая кнопку уменьшения громкости, подключите устройство к компьютеру. Удерживайте кнопку уменьшения громкости, пока не откроется экран режима восстановления.
- На iPhone 6s или более ранних моделях, iPod touch (6-го поколения или более ранних моделях) или iPad с кнопкой «Домой»: нажмите и удерживайте боковую или верхнюю кнопку до появления ползунка «Выключите». Передвиньте ползунок, чтобы выключить устройство. Удерживая кнопку «Домой», подключите устройство к компьютеру. Удерживайте кнопку «Домой», пока не откроется экран режима восстановления.
- Найдите свое устройство на компьютере. Когда будет предложено выполнить восстановление или обновление, выберите «Восстановить». Программа Finder или iTunes загрузит программное обеспечение для устройства. Если время ожидания превысит 15 минут, устройство выйдет из режима восстановления и придется повторить действия 2–4.
- Дождитесь окончания процесса. После этого можно настроить устройство и пользоваться им.
Дополнительная помощь
Если не удается обновить или восстановить устройство в режиме восстановления или не удается включить режим восстановления из-за поломанных или запавших кнопок, обратитесь в службу поддержки Apple. Затем следуйте инструкциям по настройке службы для iPhone, iPad или iPod touch.