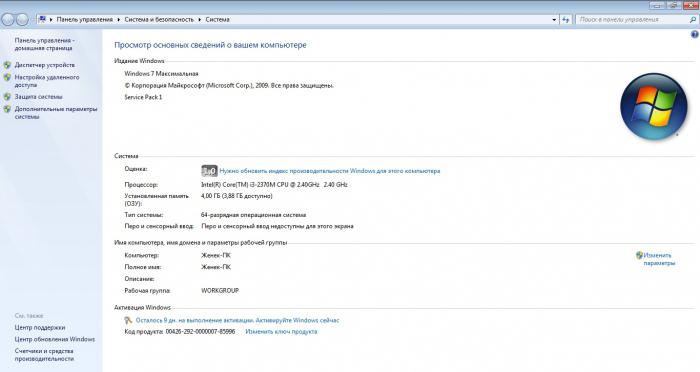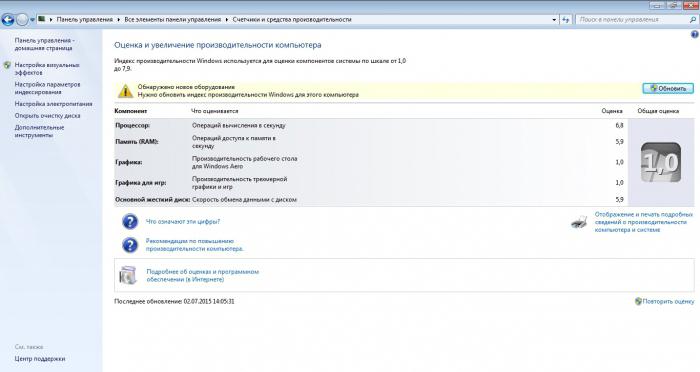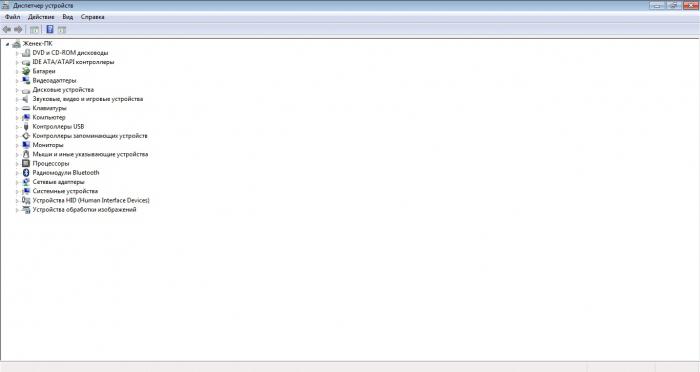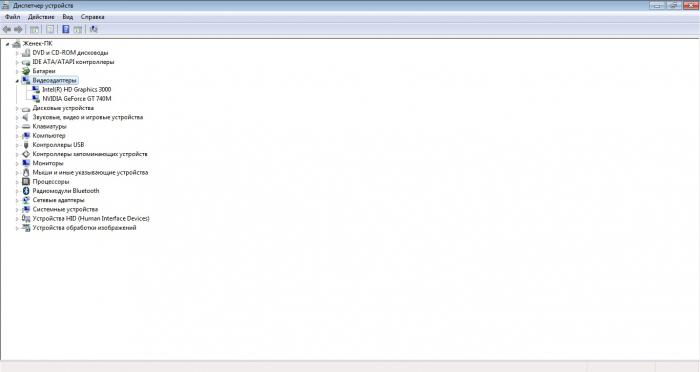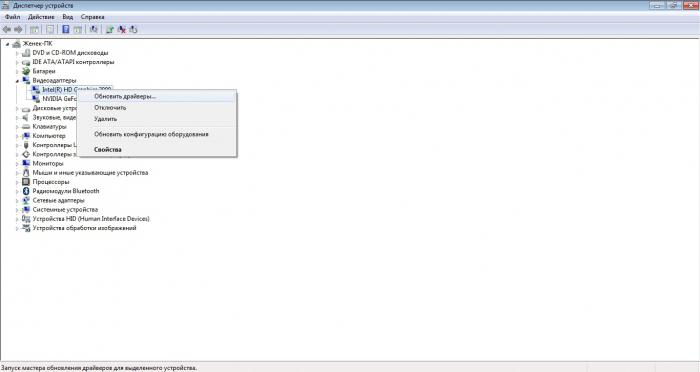Содержание
- 1 Что такое аппаратное ускорение
- 2 Что можно привести в качестве примера аппаратного ускорения?
- 3 Сигналы о неактивном аппаратном ускорении
- 4 Как включить аппаратное ускорение на “Виндовс 7”?
- 5 Актуальность включения и последствия
- 6 Пошаговая инструкция включения
- 7 Ускорение DirectX
- 8 Неполадки и их устранение
- 9 Если ничего не помогло
Как включить аппаратное ускорение в операционной системе Windows 7? Зачем оно вообще нужно и на что влияет? Эти и другие вопросы мы постараемся разобрать в ходе данной статьи. Однако для начала выясним, что вообще представляет собой аппаратное ускорение.
Что такое аппаратное ускорение
Вопрос о том, как включить аппаратное ускорение, возникает у множества пользователей, которые имеют в компьютере даже достаточно мощные видеокарты. Но при этом производительность устройства оставляет желать лучшего в графическом плане. Виной тому – отключенное аппаратное ускорение. Его неактивное состояние может быть обусловлено несколькими причинами, о которых речь будет идти дальше. Итак, что же представляет собой аппаратное ускорение?
Под аппаратным ускорением подразумевают использование в тех или иных целях специального обеспечения, которое называется аппаратным. Оно позволяет выполнять определенный пакет функций значительно быстрее, чем в случае отсутствия аппаратного обеспечения.
Что можно привести в качестве примера аппаратного ускорения?
Отличным примером служит блоковое ускорение. Оно имеет место в случае графического процессора. То есть задачи, выполняемые этим устройством, решаются гораздо быстрее. Ну, а раз так, знать, как включить аппаратное ускорение, необходимо каждому пользователю, который хочет добиться от своего компьютера или ноутбука максимального быстродействия.
Сигналы о неактивном аппаратном ускорении
Допустим, вы купили для себя или для ребенка хорошую, мощную видеокарту. Или ноутбук с парой видеокарт Intel-NDivia. И вроде бы видеокарта NVidia мощная, с хорошим объемом памяти, но в играх (если они вообще запустились) она нисколько не радует своей производительностью. Вы наверняка ожидали, что игры будут работать не в пример быстрее.
Может возникнуть мысль о том, что что-то просто произошло с устройством, оно “устало”, и его нужно просто перезапустить, очистить память. Делаем эту операцию, но “провисания” в игре остаются, причем они видны невооруженным глазом. Запускаем для интереса обыкновенный стандартный пасьянс, и тут он выдает нам предупреждение о том, что на компьютере отключено аппаратное ускорение. В этом случае вопрос о том, как включить аппаратное ускорение, обретает актуальность.
Примечание: проверить статус аппаратного ускорения можно достаточно просто. Для этого нажимаем на кнопку “Пуск”. Потом ищем пункт “Мой компьютер”. Жмем на него правой кнопкой мыши и выбираем из выпавшего меню пункт “Свойства”. Откроется новое окно с информацией об издании Microsoft, системе и имени рабочей группы, устройства. Так вот, в разделе “Система” есть графа, которая называется “Оценка”. Там может уже стоять численное значение, а если оценка еще не была определена, то предложение провести тест. На картинке сейчас стоит единица и надпись о том, что “нужно обновить индекс производительности”.
Нажимаем туда, нас перекидывает в новое окно. Как видите, индекс графической производительности очень низкий. Это связано с тем, что не были установлены драйвера для видеокарты. И вот на этом этапе мы получаем первый ответ на вопрос о том, как включить аппаратное ускорение Windows 7: необходимо убедиться в том, что для устройств установлены соответствующие драйвера.
Подсказка: обычно драйвера поставляются вместе с самим устройством, если они нужны. К ноутбукам идет два диска – для Windows 7 и для Windows 8. Но если вдруг вы потеряли диск или у вас его не было, решить проблему с драйверами поможет официальный сайт производителя. Там есть цифровые дистрибутивы драйверов. Зная модель видеокарты, найти там соответствующий драйвер не составит особого труда. Но даже если вы не знаете модель видеокарты, расстраиваться не стоит. Во-первых, уважающие себя компании уже сделали специальные программы, которые сами определяют модель и автоматически скачивают драйвер. Во-вторых, имея полезные утилиты вроде Aida 64, можно легко определить модель. В общем, выбор способа остается за пользователем.
Как включить аппаратное ускорение на “Виндовс 7”?
Как говорилось ранее, причиной отключенного состояния аппаратного ускорения могут быть неустановленные, а также неправильно установленные драйвера для графических устройств. Проверить эту своеобразную гипотезу поможет служебное средство под названием "Диспетчер устройств". Чтобы его использовать, нажимаем кнопку “Пуск”, выбираем “Мой компьютер” и нажимаем на него правой кнопкой мыши. Выбираем “Свойства”. В появившемся окне выбираем вкладку “Диспетчер устройств”.
Если был установлен стандартный драйвер, который все же обеспечивает работу графического устройства, но только на минимальном уровне, что просто позволяет выводить изображение на экран, во вкладке “Видеоадаптеры” вы увидите “Стандартный VGA графический адаптер”.
Как вы видите, определены обе видеокарты. Если драйвера и вовсе не были установлены, то во вкладке “Прочие устройства” вы увидите “Неопознанное 3D устройство”. Оно может называться и по-другому. Но принцип тот же. Есть быстрый способ обновления драйверов: выбрать устройство, кликнуть по нему правой кнопкой мыши и выбрать “обновить драйвера”.
Будет предложен поиск драйверов в сети, а также в определенной папке компьютера, которую задаст пользователь.
- Как включить аппаратное ускорение в ноутбуке
- Как включить аппаратное декодирование
- Как изменить аппаратное ускорение
Вернитесь в главное системное меню «Пуск» для включения аппаратной поддержки звуковой карты ноутбука и перейдите в диалог «Выполнить». Внесите значение dxdiag в строку «Открыть» и авторизуйте запуск утилиты «Средство диагностики DirectX» нажатием кнопки OK. Удостоверьтесь в том, что установлены все необходимые компоненты:
– последние версии драйверов;
– К-Lite Mega Codec Pack;
– Media Player Classic.
Перейдите на вкладку «Звук» окна утилиты. Передвиньте ползунок индикатора в крайнее правое положение в поле «Уровень аппаратного ускорения» и авторизуйте применение сделанных изменений нажатием кнопки OK.
Еще раз вернитесь на вкладку «Экран» и примените флажки на полях форматов:
– Matroska;
– H264/AVC (DXVA);
– VC1 (DXVA).
В правой части диалогового окна. Укажите опцию System Default во всех полях группы Playback-Output и авторизуйте применение сделанных изменений нажатием кнопки OK.
Аппаратное ускорение – применение аппаратных средств (т.е. непосредственно компьютерных комплектующих, а не ПО или данных) для того, чтобы ускорить выполнение отдельных функций и программ. Если оно отключено, все программы выполняет процессор общего назначения и это может значительно сказываться на быстроте действия компьютера.
Актуальность включения и последствия
Поскольку именно комплектующие, за исключением процессора, будут отдавать свою производительность на выполнение программ, активация ускорения наиболее полезна пользователем ПК и ноутбуков с хорошим «железом» (например, мощной видеокартой).
В таком случае включение аппаратного ускорения может дать наиболее полезный эффект в работе высоко требовательных игр, графических и видео редакторов, других ресурсозатратных приложений.
Увеличенная нагрузка на все аппаратные средства компьютера приводит к их быстрому износу. Поэтому рекомендуется отключать функцию после выполнения требующих его задач.
Пошаговая инструкция включения
Аппаратное ускорение можно активировать с помощью настроек графической микросхемы. Для начала стоит удостовериться в потребности вмешиваться в конфигурацию системы.
Как проверить работу аппаратного ускорения:
-
Правым кликом мышки нажать на любую свободную область рабочего стола. Перейти в пункт «Разрешение экрана».
Ускорение DirectX
Как правило в современных системах ускорение DirectX для видео- и звуковой карты включен изначально.
Но стоит удостовериться, что это действительно так:
-
Сочетанием клавиш «Win+R» (нажать одновременно, кнопка «Win» обычно находится слева на клавиатуре между клавишами «Ctrl» и «Alt», на ней нарисован логотип Windows) вызывается специальная консоль «Выполнить».
Неполадки и их устранение
Основные неполадки программного обеспечения, по вине которых приложение выдает соответствующую ошибку:
- драйвер видеоадаптера устарел;
- некорректно распакован набор DirectX;
- не обновлена система Windows 7.
Проверка драйверов видеокарты
Для нормальной работы графического адаптера требуются подходящие для него и, главное, актуальные на данный момент драйвера. При первом запуске компьютера Windows 7 автоматически находит нужное ПО. Но оно не всегда может работать правильно. Кроме того, следует регулярно обновлять драйвера (т.к. новые правки вносятся достаточно часто) и, лучше всего, это делать вручную.
Проверка программного обеспечения видеокарты производится следующим образом:
-
Зайти в «Панель управления» через меню «Пуск».
На заметку! Если рядом с адаптером находится желтая восклицающая иконка, определенные проблемы с драйвером имеются, и его, скорее всего, придется устанавливать вручную. Перейдите к пункту «Ручная установка» в этой статье.
В ином случае стоит проверить актуальность ПО:
-
Кликнув по наименованию графической платы правой кнопкой мыши, а затем выбрав пункт «Свойства».
Ручная установка
- Необходимо найти в интернете официальный сайт производителя видеокарты. Название фирмы изготовителя уже известно из «Диспетчера устройств».
Переустановка DirectX
В современных играх прорисовкой графических объектов занимается библиотека DirectX.
При неудачном запуске приложение может сообщить об одной из следующих проблем:
- пакет DirectX устарел и его нужно обновить;
- аппаратное ускорение выключено и запуск невозможен.
В случае с DirectX ошибка обычно сигнализирует о потере каких-либо dll-файлов, либо о неправильной установке всего пакета. Это распространенный случай, если установщик был скачен с не официального сайта.
-
Перейти по следующей ссылке https://www.microsoft.com/ru-RU/download/35 на официальный сайт Microsoft.
Обновление операционной системы
Пользователям с выбранной опцией автоматического обновления Windows этот пункт статьи не поможет. Тем же, кто вручную отключил обновления или не уверен в наличии у себя последних патчей, выпущенных разработчиками Microsoft, потребуется актуализация версии ОС.
-
В меню «Пуск» перейти в «Панель управления».
Таким образом система сама найдет и скачает нужные файлы, а затем установит их на компьютер.
Если ничего не помогло
Последний вариант – откатить Windows к состоянию, когда все работало исправно. При этом должны быть заранее созданы точки восстановления. Достаточно редко ускорение отказывает на неисправных видеокартах, в таком случае остается только заменить плату на новую.
Видео — Как включить — отключить аппаратное ускорение в Windows 7
Понравилась статья?
Сохраните, чтобы не потерять!