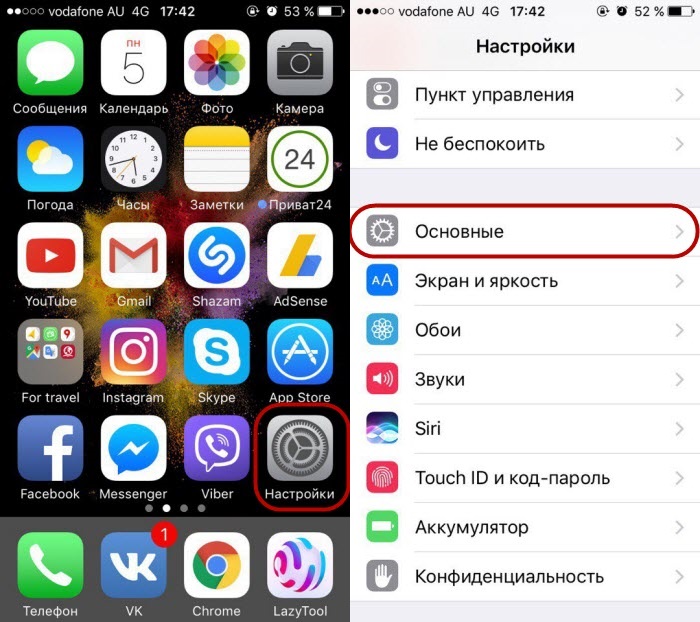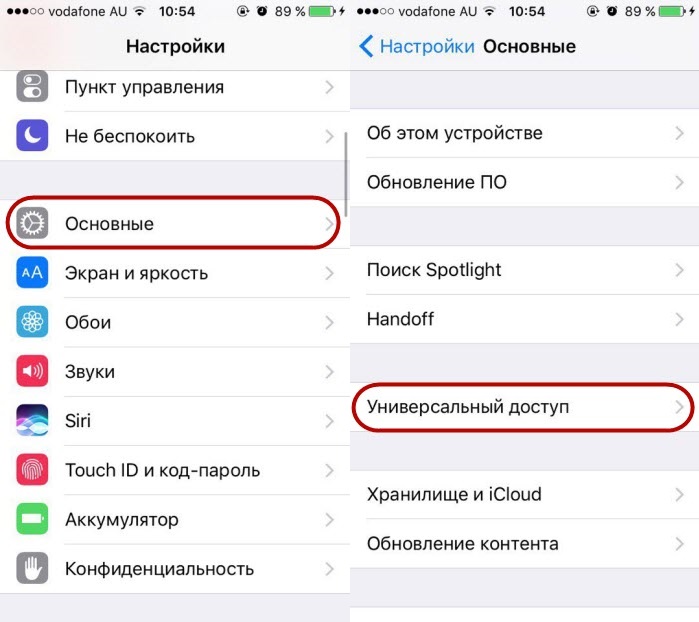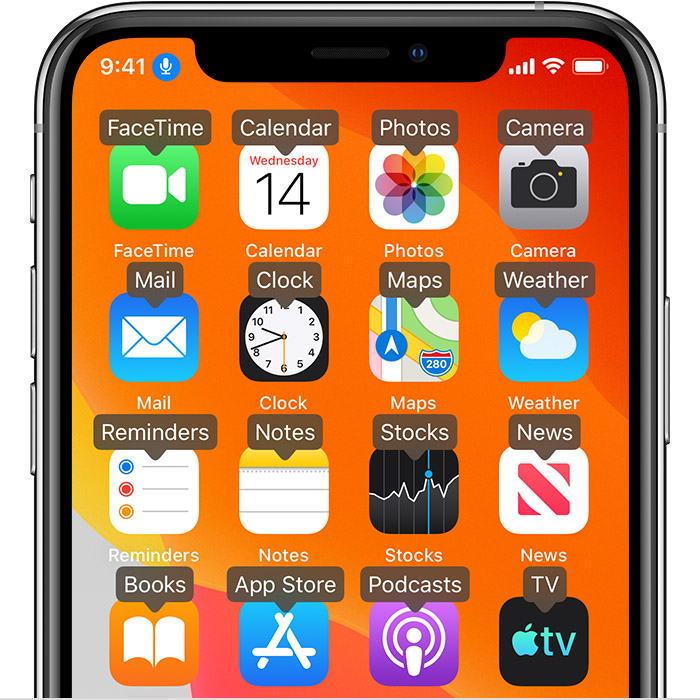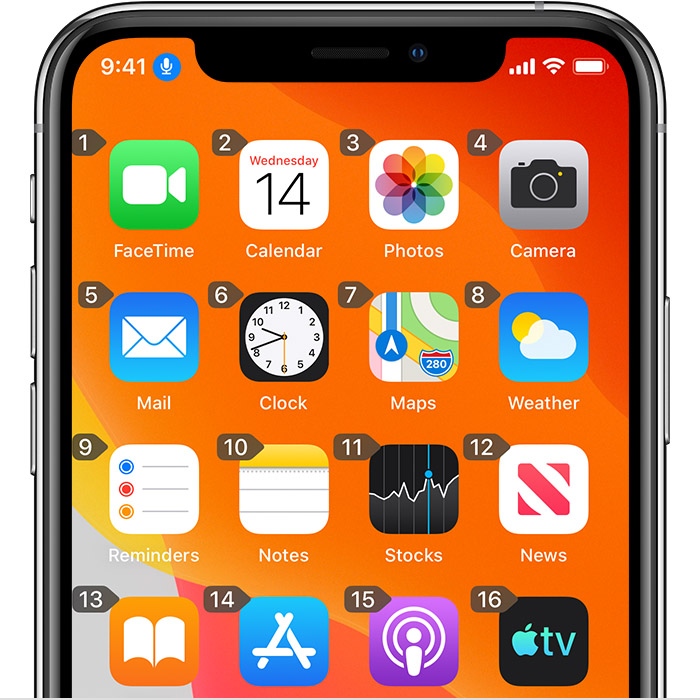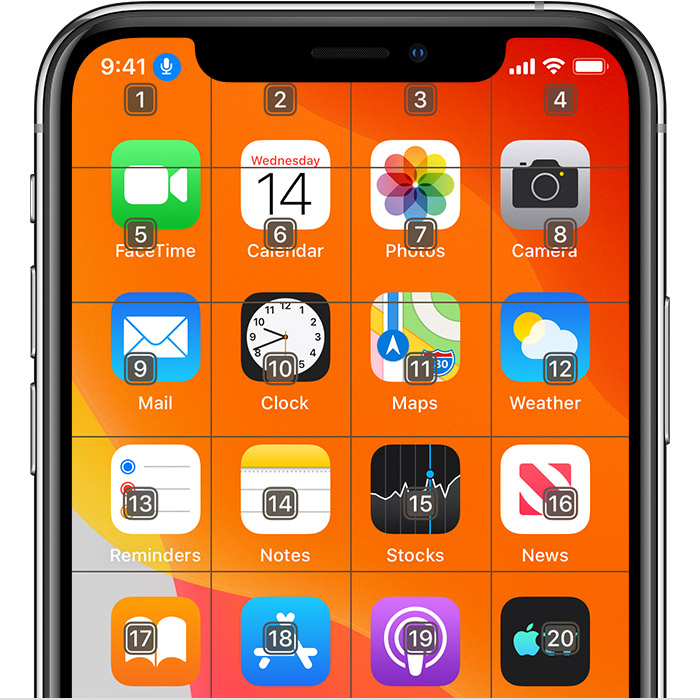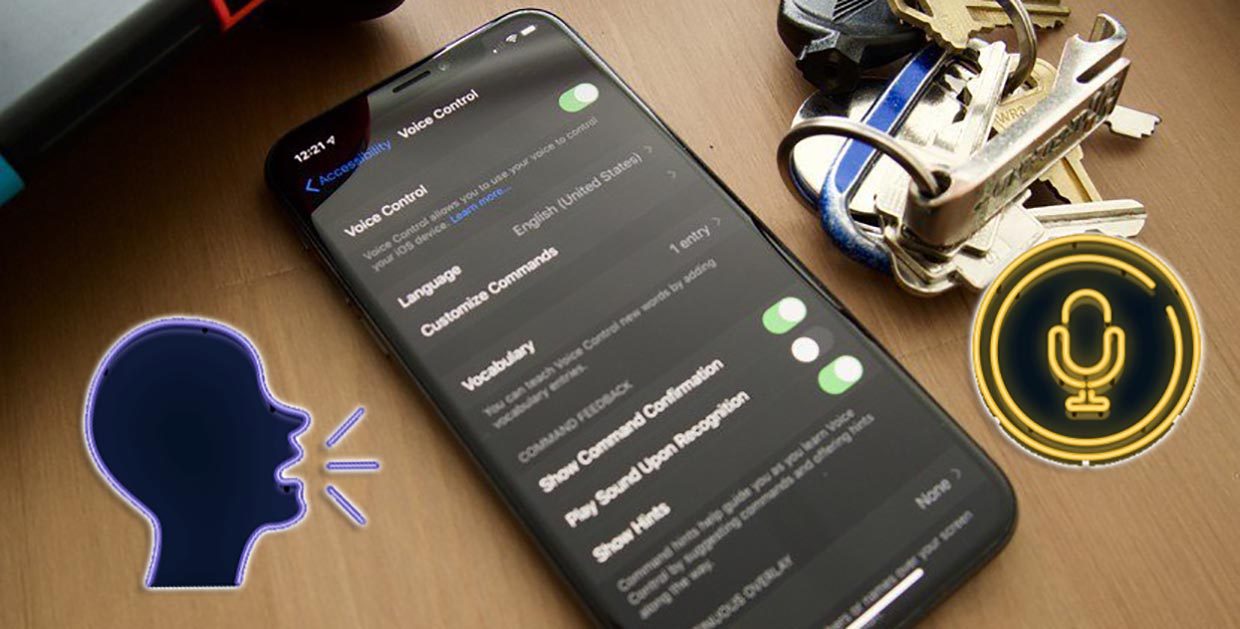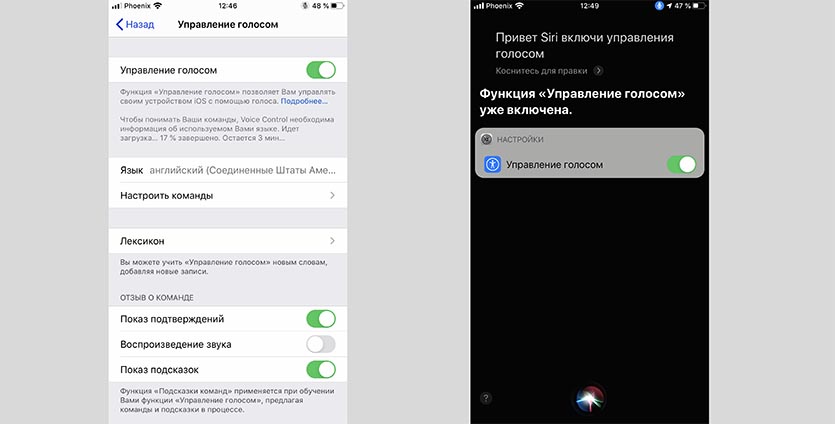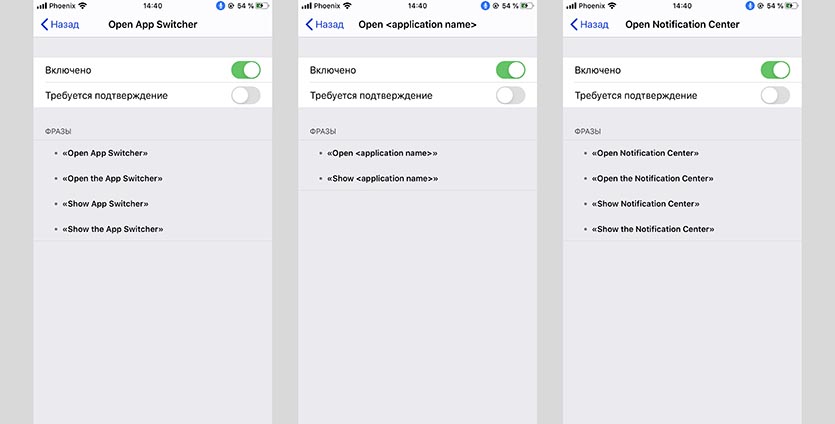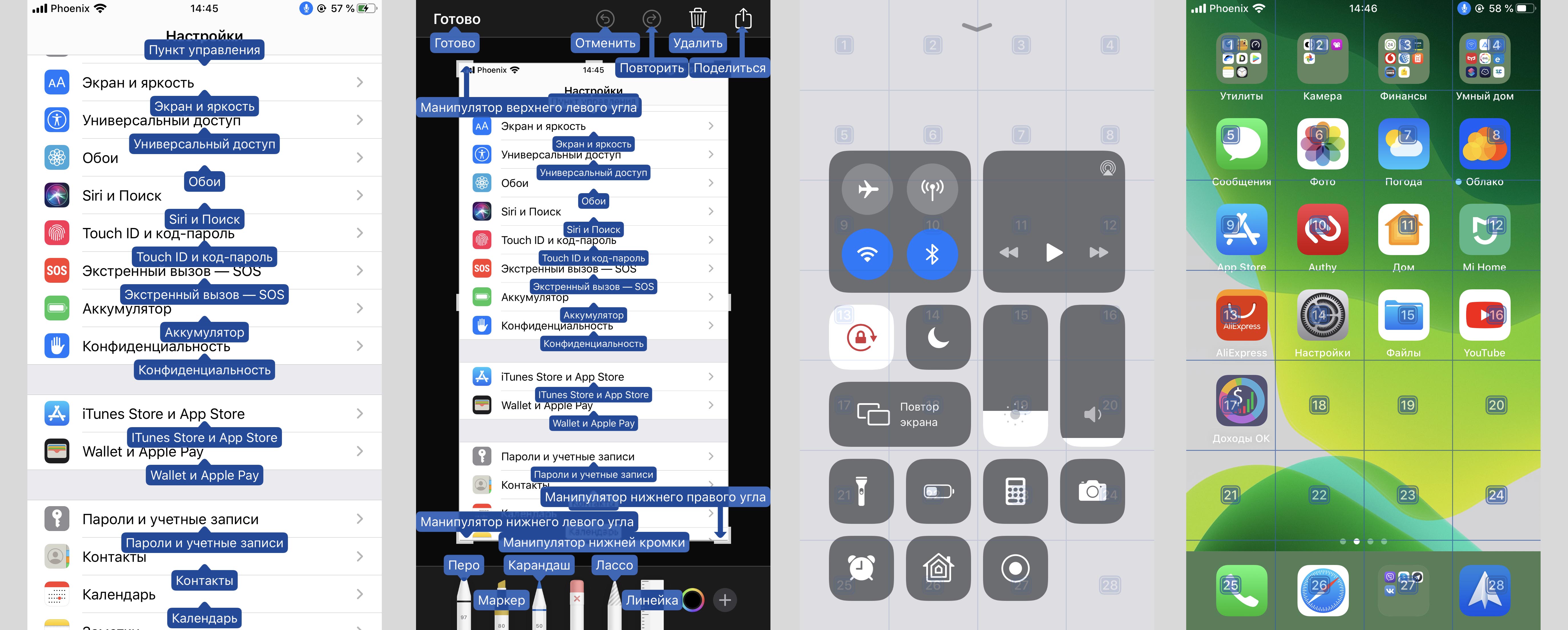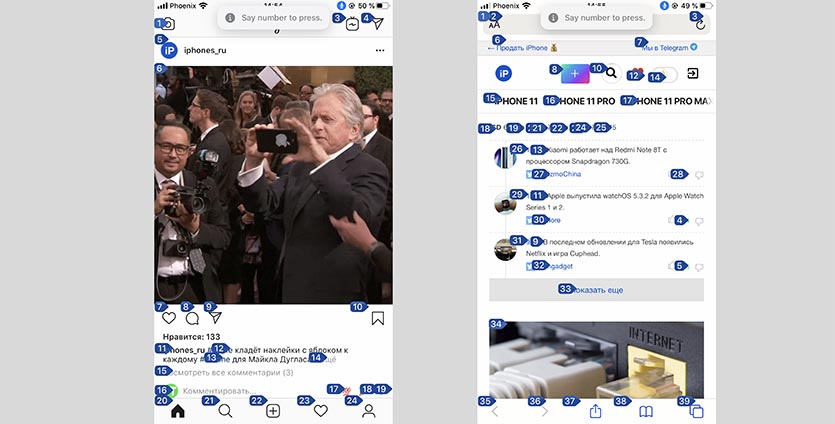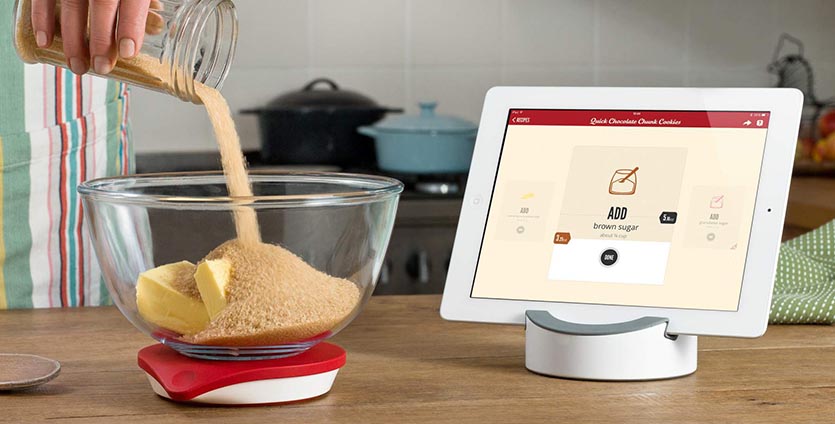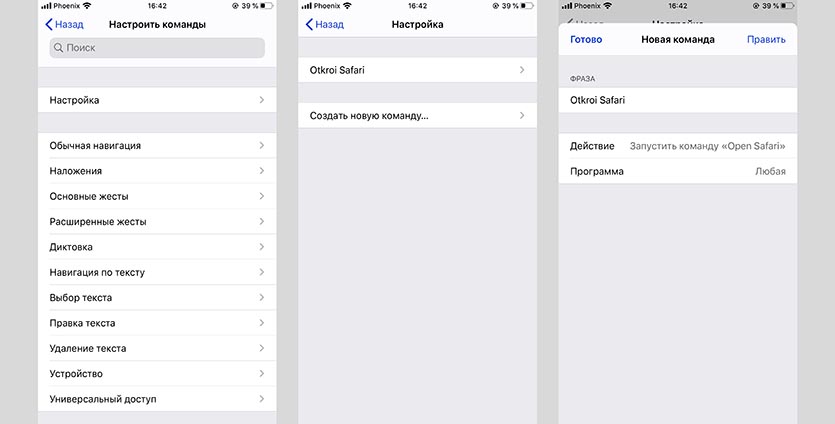Содержание
- 1 Как отключить/выключить управление голосом на iPhone
- 2 Как убрать управление голосом на айфоне c iOS 10.1.1 и ниже?
- 3 How to turn on Voice Control
- 4 How to use Voice Control
- 5 How to interact with your screen
- 6 How to customize Voice Control settings
- 7 Как включить голосовое управление, оставив Siri
- 8 Что вообще можно сделать через голосовое управление на айфоне
- 9 Как эффективно использовать голосовое управление в iOS 13
- 10 А можно включить голосовое управление iOS на русском языке?
Самые интересные новости о технике Apple и не только.
Как отключить/выключить управление голосом на iPhone
Многие пользователи айфонов, достаточно часто встречаются с такой проблемой, которая называется «Управление голосом». Сегодня поговорим об отключении данной функции.
Данная возможность активируется, когда зажимаешь кнопку Home. Если это делаешь, то появляется помощник, который выполняет твои команды связанные с телефоном.
Также хочется сказать, что проблема проявляется в самостоятельном включении помощника, наборе номеров и много другого. Всех просто бесит это и все хотят поскорее избавится от этой надоедливой функции.
Как убрать управление голосом на айфоне c iOS 10.1.1 и ниже?
Если у вас iPhone, на котором установлена версия iOS 10.1.1 или более старее, то вам чуточку не повезло. Почему именно расскажу чуть позже, а сейчас приступим к выключению функции голосовое управление.
Берем телефон в руки и делаем такие действия:
-
нажимаем на иконку Настройки и переходим в Touch ID и код-пароль, затем набираем наш код;
набираем наш пароль, листаем чуть вниз и отключаем Голосовой набор.
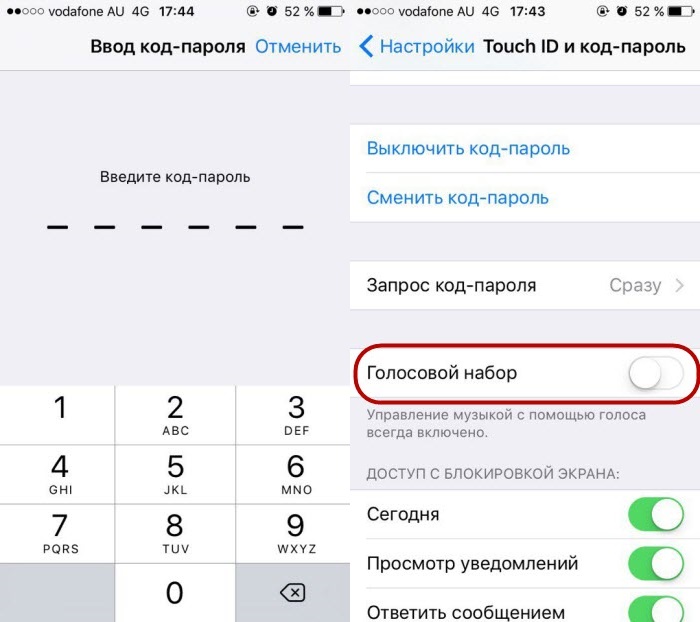
Вроде бы все, избавились. Но Apple не все до конца продумала и сделала все еще активное Управление музыкой. Так что при зажатии кнопки, функция будет все еще активна.
Все жаловались, звонили в поддержку Apple и она услышала. Дальше вы сможете прочитать, что же компания предприняла в следующей версии.
Как отключить голосовое управление на айфоне с iOS 10.2 и выше?
Если вы счастливый обладатель iPhone с установленной операционной системой iOS 10.2 и выше, тогда вы получаете возможность полноценного отключения функции Voice control.
Для успешного выключения данной возможности следуем таким шагам:
-
открываем Настройки и переходим в пункт Основные, выбираем Универсальный доступ;
листаем долго вниз и выбираем пункт Домой и в пункте «Нажатие и удерживание для произнесения» — смело жмем Выкл.;
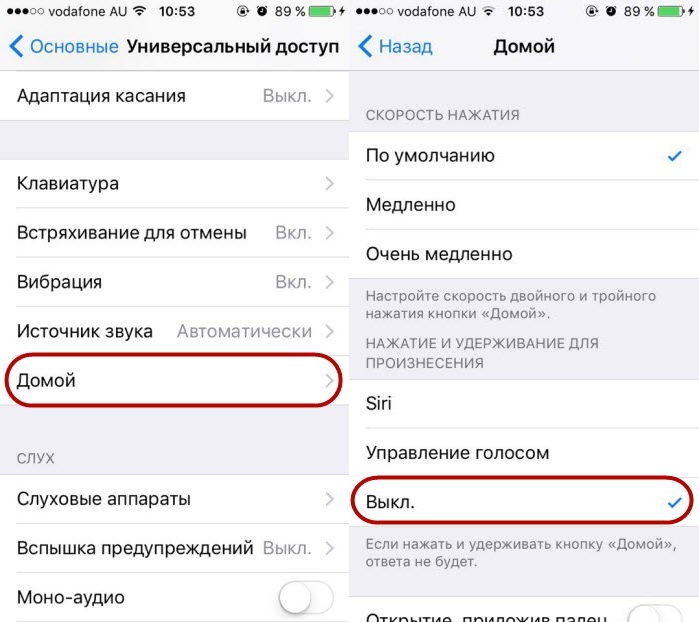
Попробуйте теперь зажать кнопку. Наверно вы ощутили блаженство, ведь многие так этого ждали и это свершилось. Казалось бы мелочь, но сколько нам для счастья нужно — просто добавить новый функционал на айфоне.
Выводы
Иногда логику Apple не очень можно понять, ведь можно было сразу добавить возможность отключения Управление голосом, если многие присылали жалобы по этому поводу.
Но теперь мы достучались до нее, так что если вы еще не обновились, то скорее качайте новую прошивку и сделайте вышеуказанные действия.
With Voice Control, you can navigate and interact with your device using your voice to tap, swipe, type, and more.
Before you can use Voice Control, a file download is required. Once the download is complete, you don’t need a Wi-Fi connection to use Voice Control. It’s recommended that you connect to Wi-Fi before you turn on Voice Control for the first time.
Voice Control is available only in the United States.
How to turn on Voice Control
- Go to Settings and select Accessibility.
- Select Voice Control, then select Set up Voice Control. A download will begin in the background.
When the download is complete, a microphone will appear in the status bar of your device that indicates that Voice Control is listening or not listening.
How to use Voice Control
When Voice Control is turned on, you can speak commands just like you would perform an action by touch. For example, to access Spotlight Search on the Home screen, say “Swipe down.” Or to access long-press menus for certain apps, say “Long press [app name].” Voice Control doesn’t change how your device responds to touch.
To see a list of available commands for different situations, say “Show me what to say.”
To view the full list of available commands, follow these steps:
- Go to Settings and select Accessibility.
- Select Voice Control, then Customize Commands.
Here are a few other things you can do with Voice Control
- To turn Voice Control on or off after the initial setup, you can use "Hey Siri," the Accessibility Shortcut, or go to Settings, select Accessibility, then select Voice Control.
- To lock your device, say "Lock screen."
- To wake your device, say "Hey Siri, turn on Voice Control."
- To activate listening, you can say "Go to sleep" or "Wake up." The listening feature doesn’t turn off, but puts the microphone to sleep until you wake your device with a command.
How to interact with your screen
To interact with items on your screen, speak an action, such as “Tap” then speak the name of the item. For example, say “Tap Accessibility.”
Show names
If you’re not sure what the name of the item is, you can say, “Show names” to display an overlay with the item names.
Show numbers
If an item doesn’t have a name, or if you would prefer to use numbers instead, you can say, “Show Numbers” to display numeric tags for each item on your screen.
Show grid
For interactions that require more precision or spacial referencing, you can say, “Show grid” to display a numbered grid overlay. Speaking a number on the grid will enlarge that area of the grid and present a new set of numbers, which will make it easier for you to select an item. The grid can also be used when dragging items on screen to identify where you would like to drop them, or when performing gesture or freehand actions.
After speaking your next command, the grid will disappear. To keep the grid onscreen for multiple commands, say “Show grid continuously.”
Here are a few other things you can do to interact with your screen
- To hide overlays, say “Hide [names, numbers, grid].”
- To repeat actions, such as taps and swipes, say “Repeat that.” You can also specify how many times to repeat an action. For example, you can say “Swipe right. Repeat that three times.”
- To return to a previous screen or menu, say, “Go back.”
How to customize Voice Control settings
You can customize several settings under Voice Control. Here’s a list of some of the settings you can adjust:
- Language: Voice Control uses the the primary language that you have set on your iPhone or iPod touch.
- Customize Commands: Shows you the full list of available commands, allows you to turn commands off, or create customized commands.
- Vocabulary: Allows you to teach Voice Control new words.
- Show Confirmation: Displays a visual confirmation at the top of the screen when a command is recognized.
- Play Sound: Plays a sound effect when a command is recognized.
- Show Hints: Displays dynamic suggestions for what you can say. These appear automatically after instructions are spoken that are similar, but don’t quite match the system commands.
- Overlay: Allows you to set a continuous onscreen overlay with numbers, names, or the grid.
- Attention Aware: On devices with Face ID, this setting allows you to turn listening on or off based on whether or not you’re looking at the screen. This is helpful when using multiple devices with Voice Control.
- Improve Voice Control: Allows you to voluntarily help Apple improve Voice Control by sharing activity and voice samples. Information about user privacy while using the setting can be found by selecting the “Learn more” button below this setting.
Apple активно заботится о пользователях с ограниченными возможностями. Практически на каждой презентации купертиновцы демонстрируют новые фишки или возможности своих гаджетов, помогающие в той или иной ситуации.
Очередное обновление раздела Универсальный доступ произошло с релизом iOS 13.
Эта система голосового управления очень крутая и перспективная, а работает стабильно прямо с первой версии. Возможно, в дальнейшем она даже потеснит голосовой ассистент Siri на iPhone и iPad.
Как включить голосовое управление, оставив Siri
Речь идет о возможности управлять смартфоном при помощи голосовых команд. Для активации опции делаем следующее:
1. Переходим в Настройки – Универсальный доступ – Управление голосом.
2. Активируем главный переключатель и ждем, пока система загрузит необходимые для работы компоненты.
3. Ознакамливаемся со стартовым гидом.
В дальнейшем можно быстро включать и отключать режим Управление голосом при помощи Siri.
Лучше не оставлять режим активированным без надобности. Смартфон в это время активно прослушивает окружающее пространство, ожидая ввода голосовых команд. Разумеется, это негативно скажется на его автономности.
После активации сразу же натыкаемся на ложку дегтя – управление возможно только на английском языке. Так данная фишка пополнит ряды интересных возможностей iOS, которые недоступны для русскоязычных пользователей.
К сожалению, вероятность того, что фишку когда-то локализуют, очень мала. Однако, не спешите расстраиваться, есть небольшой трюк, с помощью которого можно использовать некоторые команды на русском.
Что вообще можно сделать через голосовое управление на айфоне
Вы удивитесь, но сделать можно практически любое действие, которое мы привыкли осуществлять пальцами. Разделю основные фишки по уровню восторга от происходящего.
Уровень первый:
Для начала попробуем обычные жесты управления и навигации по меню смартфона. С помощью голосовых команд вы сможете:
▪️ открывать пункт управления, центр уведомлений, панель многозадачности
▪️ запускать приложения и переключаться между ними
▪️ прокручивать экран, переходить в следующее или предыдущее меню
▪️ нажимать на нужный элемент и подтверждать действия
▪️ вводить текст голосом
▪️ осуществлять поисковые запросы
Это и многое другое делается при помощи обычных голосовых команд без странной фразы “привет, Сири”.
Любую из представленных команд можно отключить в меню Настройки – Универсальный доступ – Управление голосом – Настроить команды. Возле каждой из них увидите несколько фраз, которые активируют действие.
Уровень второй:
Базовым голосовым управлением уже никого не удивишь, а как вам такое: переходим в Настройки – Универсальный доступ – Управление голосом – Наложение и выбираем подходящий способ индикации объектов на экране.
Можно включить отображение названий объектов на экране или сетку из квадратов. После этого достаточно попросить запустить один из видимых объектов или осуществить нажатие на выбранный сектор.
Так получится управлять практически любым приложением, можно даже в простых играх управлять голосом.
Уровень третий:
Самый крутой способ взаимодействия заключается в том, чтобы в нужный момент произнести фразу “show numbers” и увидеть нумерацию доступных на экране элементов управления.
После этого достаточно попросить нажать на нужный номер.
Так получится запустить 99% функций на смартфоне. Хотите – листайте ленту в социальных сетях, лайкайте фоточки в Instagram, пишите сообщение или читайте новости. Управлять при этом можно полностью голосом.
Как эффективно использовать голосовое управление в iOS 13
Изначально опция находится в разделе Универсальный доступ. Как и в случае с подключением мышки, она ориентирована на пользователей с ограниченными возможностями. Однако, это не мешает применять крутую фишку в быту остальным владельцам техники Apple.
Смартфон и планшет часто применяется на кухне. На гаджете удобно просматривать рецепты, общаться с друзьями во время приготовления пищи или смотреть любимый сериал. Чтобы не касаться устройства грязными руками, пригодится голосовое управление.
Некоторые пользователи ремонтируют и чинят что-то по инструкции с гаджета. В таком случае во время грязной работы управление без касаний тоже может пригодиться.
Можно взаимодействовать с умным домом через голосовое управление, что на практике оказывается более удобно, чем через ассистент Siri.
Еще одним применением голосового управления может стать использование смартфона за рулем. Не нужно использовать CarPlay со скудным набором возможностей или ограниченную Siri. Просто просим нажать на нужное место экрана или запустить фишку с нужным номером.
А можно включить голосовое управление iOS на русском языке?
На данный момент присутствует один “костыль”, который позволяет запускать некоторые команды на русском. Нужно создать свою команду и записать фразу для ее активации при помощи транслитерации.
1. Переходим в Настройки – Универсальный доступ – Управление голосом – Настроить команды – Настройка.
2. Выбираем пункт Создать новую команду…
3. Вписываем русскую фразу для активации английскими буквами.
4. Выбираем нужное действие. Готовых вариантов здесь не так много, но в качестве события можно использовать быстрые команды.
Нужно предварительно создать команду, например, для запуска приложений, для выполнения определенного действия или для активации настройки в смартфоне.
Теперь пробуем произнести заданную фразу и корректируем написание английскими буквами, чтобы добиться точного срабатывания.
Так можно настроить несколько нужных вам действий и выполнять их голосом.
Вот такая крутая фишка появилась в iOS 13. О ней практически не рассказывают в обзорах и подборках фишек, но она точно стоит внимания.
Управление смартфоном и планшетом уже без проблем можно осуществлять при помощи голоса, осталось только дождаться локализации.