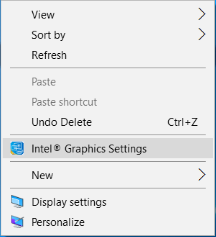Содержание
Многих пользователей ноутбуков с двумя видеокартами intel и nvidia зачастую интересует вопрос переключения этих видеокарт между собой. При запуске той или иной игры непонятно какая из двух видеокарт используется. В данной статье вы узнаете как можно переключить видеокарту на ноутбуке с intel на nvidia, а также убедиться в том, что используется именно дискретная видеокарта nvidia.
Что нужно для успешного переключения видеокарт на ноутбуке?
Единственным и обязательным условием является наличие драйверов на обе видеокарты. Проверить это можно следующим образом.
Заходим в диспетчер устройств, кликнув правой кнопкой мыши по значку «Мой компьютер» на рабочем столе и в открывшемся меню выбрав «Управление«.
Входим в управление компьютером
В открывшемся окне слева выбираем «Диспетчер устройств«.
Далее раскрываете подпункт «Видеоадаптеры«. Там должна быть примерно такая картина.
Не должно быть никаких «стандартных драйверов видеоадаптера». Должны быть наименования обеих видеокарт.
В противном случае вам потребуется установить драйвера видеокарт.
Настройка драйвера видеокарты nvidia для добавления возможности переключения
Если с драйверами все в порядке, то кликнув на рабочем столе в любом свободном месте, откроется меню, в котором нужно выбрать пункт «Панель управления NVIDIA«.
Откроется окно настроек видеокарты Nvidia. В нем нужно нажать на пункт меню «Рабочий стол» и поставить две последние галочки — «Добавить пункт запустить с графическим процессором в контекстное меню» и «Отображать значок активности ГП в области уведомлений«.
После этого можете закрывать окно настроек.
Теперь прежде чем запускать игру, нажмите на ее ярлык правой кнопкой мыши и в открывшемся меню выберите «Запустить с графическим процессором» -> «Высокопроизводительный процессор Nvidia«.
После этого ваша игра точно будет запущена именно с видеокарты Nvidia, о чем будет свидетельствовать значок в области уведомлений возле часов, который можно открыть, свернув игру, и убедится что она запущена именно от нее.
В природе существует два вида графических адаптеров: дискретные и интегрированные. Дискретные подключаются к разъемам PCI-E и имеют собственные гнезда для подсоединения монитора. Интегрированные встраиваются в материнскую плату или в процессор.
Если Вы по каким-либо причинам решили воспользоваться встроенным видеоядром, то информация в этой статье поможет сделать это без ошибок.
Включаем интегрированную графику
В большинстве случаев для того, чтобы задействовать встроенную графику, достаточно подключить монитор к соответствующему разъему на материнской плате, предварительно вынув дискретную видеокарту из слота PCI-E. Если разъемы отсутствуют, то воспользоваться интегрированным видеоядром не представляется возможным.
При самом неблагоприятном исходе, при переключении монитора мы получим черный экран при загрузке, свидетельствующий о том, что встроенная графика отключена в БИОСе материнской платы либо для нее не установлены драйвера, либо и то, и другое. В этом случае подсоединяем монитор к дискретной видеокарте, перезагружаемся и входим в БИОС.
- Рассмотрим ситуацию на примере UEFI BIOS, которым управляется большинство современных материнских плат. На главной странице включаем расширенный режим, нажав на кнопку «Дополнительно».
Далее переходим на вкладку с таким же названием («Дополнительно» или «Advanced») и выбираем пункт «Конфигурация системного агента» или «System Agent Configuration».
Затем идем в раздел «Параметры графики» или «Graphics Configuration».
Напротив пункта «Основной дисплей» («Primary Display») нужно выставить значение «iGPU».
Жмем F10, соглашаемся с сохранением параметров, выбрав пункт «Yes», и выключаем компьютер.
Драйвер
- После запуска открываем «Панель управления» и кликаем по ссылке «Диспетчер устройств».
Переходим к ветке «Видеоадаптеры» и видим там «Базовый адаптер Майкрософт». Это устройство в разных редакциях может называться по-разному, но смысл один: это универсальный драйвер графики Windows. Кликаем по адаптеру ПКМ и выбираем пункт «Обновить драйверы».
Затем выбираем автоматический поиск программного обеспечения. Обратите внимание, что системе потребуется доступ в интернет.

После поиска найденный драйвер будет установлен и, после перезагрузки, можно будет пользоваться встроенной графикой.
Отключение встроенного видеоядра
Если у Вас возникла мысль об отключении встроенной видеокарты, то лучше этого не делать, так как в этом действии нет особого смысла. В стационарных компьютерах при подключении дискретного адаптера встроенный отключается автоматически, а на ноутбуках, снабженных переключаемой графикой, вовсе может привести к неработоспособности устройства .
Как видите, подключить встроенное видеоядро оказалось не так сложно. Главное помнить о том, что перед подключением монитора к материнской плате необходимо отсоединить дискретную видеокарту от слота PCI-E и делать это при отключенном питании.
Отблагодарите автора, поделитесь статьей в социальных сетях.
Помогла ли вам эта статья?
Еще статьи по данной теме:
Добрый день, биос точно такой же как и у вас, но у меня нету этого пункта системный агент. Что делать?
Возможно ли одновременное использование дискретной и встроенной видеокарт на два монитора HDMI и VGA?
Михаил, теоретически возможно, но не на всех материнских платах. Попробуйте в БИОС включить интегрированную графику (если есть дискретная, то по умолчанию встроенная может быть отключена), также нужно будет включить мультитмонитор (возможность подключения нескольких мониторов). Поиграйтесь с вариантами первичного или основного монитора (драйвера), разумеется там же, в БИОС.
Большое спасибо! Все получилось!
Здравствуйте, у меня есть проблемы с тем, что я не могу подключить монитор к видеокарте, а точнее запускать игры через неё. Расскажу по порядку. От моего основного монитора идёт DVI кабель к VGA, а от VGA переходника уже подключается к видеокарте. И долгое время у меня периодически отходил этот переходник и монитор гаснул, я просто поправлял его и он начинал работать заново, я начал поддерживать его подручными предметами. Но в один прекрасный день я случайно обрушил всю эту конструкцию и монитор не захотел ни под каким углом включаться, под каким бы углом я этот VGA переходник не подключал. И вот я стал проверять, сломал ли я какой кабель/порт или нет, благо есть телевизор с HDMI для этого. Значит сам порт в видеокарте работает нормально, потому что телевизор стабильно работает и выводит изображение. Кабель от основного монитора, он же DVI, тоже работает потому что подключается к материнской плате. DVI и VGA тоже стыкуются, потому что основной монитор убирает надписи что изображение не выводится, а стыковка VGA и видеокарты также происходит, компьютер издает звуки о подключении и телевизор подключенный как 2 монитор гаснет на секунду. Вкратце говоря, как я понял работает всё, но вместе не хочет. Экран основного монитора просто черный. И сейчас у меня всё находится в таком состоянии, что телевизор подключен через HDMI к видеокарте, а основной монитор к материнской плате. И основной использует встроенную видеокарту, то есть Intel HD …, а телевизор соответственно видеокарту, gtx 1050ti. И вот я хотел бы спросить несколько советов, может ли быть это дело в настройках самого компьютера/монитора так, что он сбился и не хочет работать теперь при подключении к видеокарте через VGA и что в таком случае нужно настроить, или это дело в самом VGA ?
Забыл вопрос добавить, можно ли как-то сделать так, чтобы основной монитор использовал не встроенную видеокарту а дискретную? У меня стационарный компьютер, не ноутбук.
Здравствуйте, Александр. Не совсем понял схему подключения. На мониторе какие разъемы? Если есть DVI, то зачем тогда переходник? Уточните
На мониторе только DVI, и через DVI кабель я уже подключал к VGA, чтобы с VGA переходника подходило к HDMI порту в видеокарте. Потому что на самой видеокарте нету DVI портов
Хм, странно. А что за модель 1050ti без DVI? Это я так, интересно просто) Первое, на что я бы подумал — это переходник, конечно. А с настройками… Попробуйте сделать так:
1. Отключите телек и подключите монитор к видеокарте.
2. Загрузитесь в БИОС и отключите встроенную графику.
3. Загрузите систему.
Потом можно будет включить интегрированную графику снова.
Заставить же работать моник через другую видеокарту никак не получится, по крайней мере, специально. Все зависит от программ, с которыми работает система, например, некоторые монтажные софтины способны подключать дискретную карту при рендере, даже если монитор включен в материнскую плату. Отдельной такой настройки нет. Давно уже ходят слухи о технологии мультиадаптера на DX 12, (можете погуглить), но как это реализовывается, не совсем понятно.
Забыл сказать, что, если получится запустить моник на дискретной карте, то переставьте драйвера на всякий случай, может там слетело чего…
Возможно первый порт это DVI, но он не такой как у меня от монитора, на приложенной пикче я показал через что подключаю. С биосом проблема, потому что если я подключаю только основной монитор (да и с подключенным телевизором тоже) он не включает экран пока не появится меню с входом в учетную запись windows, я просто не могу запустить биос на этом мониторе, экран будет черным пока я не перезагружу пк. И это с подключением к материнке, если подключить к видеокарте через VGA то экран всегда будет черным, не подавая признаков жизни. Могу запустить биос только на телевизоре, но я там вообще ничего не понимаю, в интернете нашел как нужно поставить дискретную видеокарту вместо встроенной, но это не помогло, я так понял нужно именно на нужном мониторе его как-то запустить. И вот поэтому я подумал, что дело в настройках внутри компьютера. Про систему с дирексом 12 читал, но еще не пробовал. Могу к слову рассказать, как я пытаюсь запустить игры на видеокарте, мне приходится отключать основной монитор, оставляя только телевизор, ждать пока игра загрузится, подключать обратно монитор и перетаскивать окошко с телевизора на него. Но это какое-то извращение, да и разрешение таким образом просто ужасное. Неужели и вправду нету никаких простых программ или настроек, чтобы нужный монитор использовал нужную видеокарту?
Александр, во-первых, вы спутали DVI и VGA, я на картинке показал. Во-вторых, Вы, скорее всего, повредили порт на видеокарте. Замените переходник, и если ситуация не изменится, то придется в сервис обращаться.
По второму вопросу:
Такие настройки есть только в ноутах с технологией Nvidia Optimus или подобной.
Тип материала Установка и настройка
Идентификатор статьи 000005596
Последняя редакция 14.10.2019
Вы можете открыть панель управления графикой Intel® двумя разными способами:
-
В режиме настольного ПК щелкните правой кнопкой мыши значокСтолы. Нажмите SELECTНастройки графики Intel®
| Примечание | Функция настройки графики Intel® больше не аваибле при использовании драйверов графической подсистемы Windows ДЧ. Вы можете открыть панель управления графикой Intel® в меню «Пуск» Windows. Найти дополнительную информацию. |
- Вы можете открыть панель управления графикой Intel, используя сочетание горячих клавиш. Одновременно нажимая клавишу на клавиатуреControl+ЗАМЕЩАЮЩ+Нажать.
Примечание Изготовители оборудования (OEM) могут отключить определенные функции для горячего ключа.
Если описанные выше методы не работают, ознакомьтесь с приведенной ниже информацией.
- Панель управления графикой Intel® доступна только в системах, в которых используются графические контроллеры intel® с правильными установленными драйверами.
- Панель управления графикой Intel® уже не включена в пакет установки драйвера с графическими драйверами Windows ДЧ. Однако после установки драйверов ДЧ на панели управления графикой Intel® (или в центре команд Intel® Graphics) следует загрузить и установить автоматически из Microsoft Store. Для получения дополнительной информации о драйверах графики для ДЧ см. вопросы по теме.
- Производители оригинального оборудования (OEM) могут изменить способы доступа к панели управления графикой Intel®. Если вы не можете найти настройки графики Intel в соответствии с характеристиками системы, используя описанные выше способы, обратитесь к OEM-производителю , чтобы узнать, не изменилось ли им, как эти варианты поддерживаются в вашей системе. Убедитесь, что ваш компьютер использует графический контроллер intel® и оснащен новейшим драйвером Intel® Graphics , прежде чем обращаться к ним.