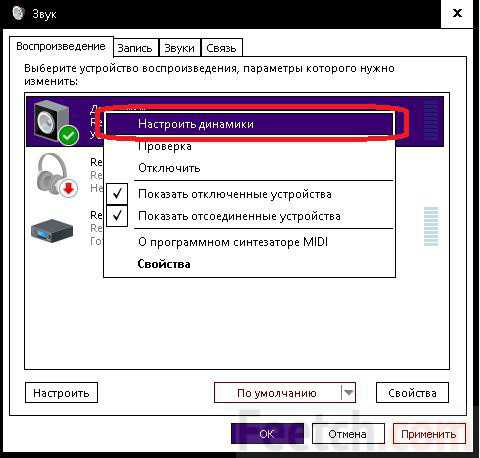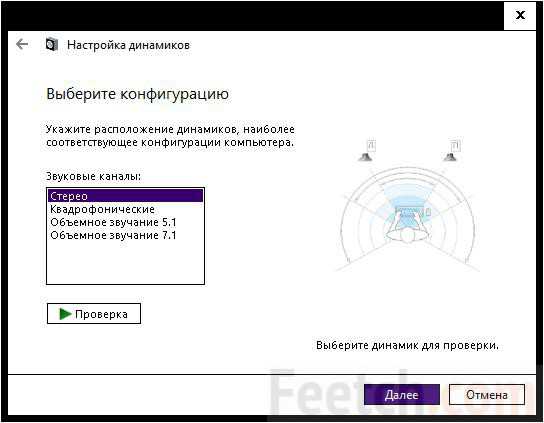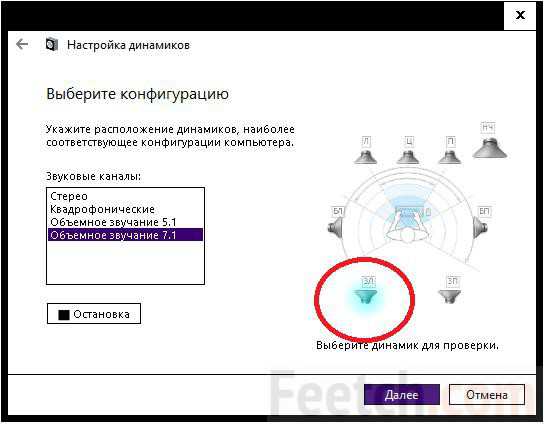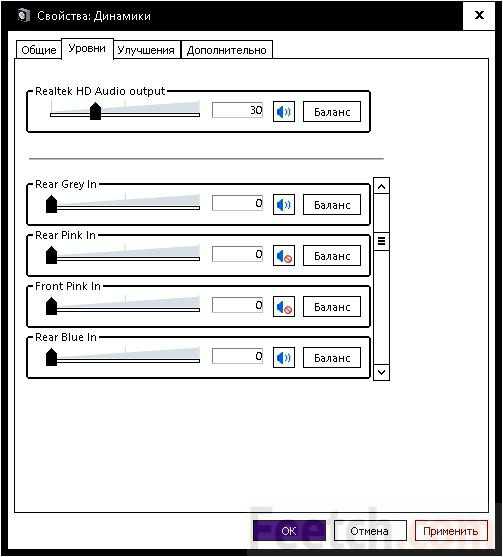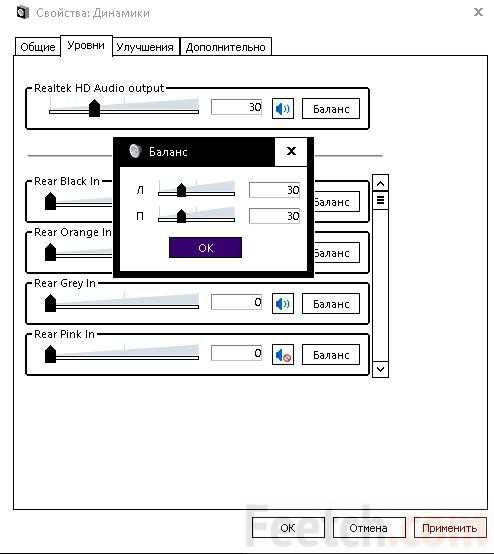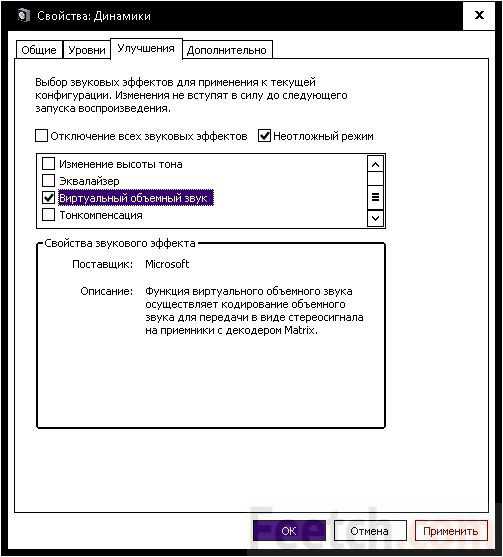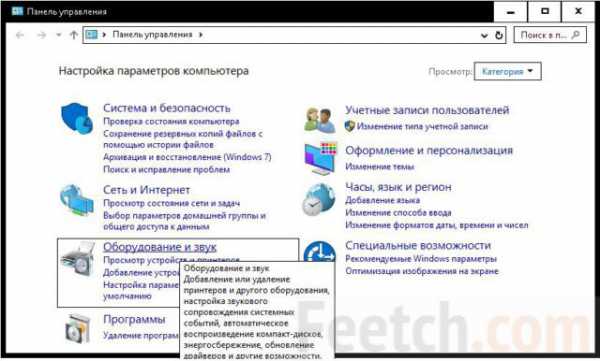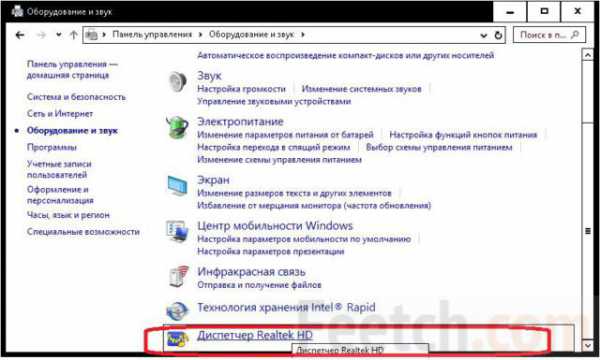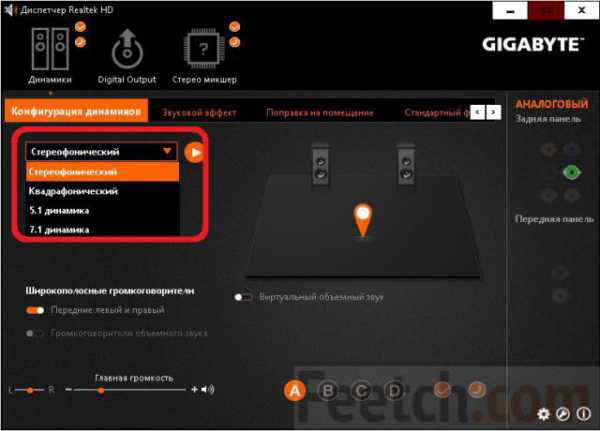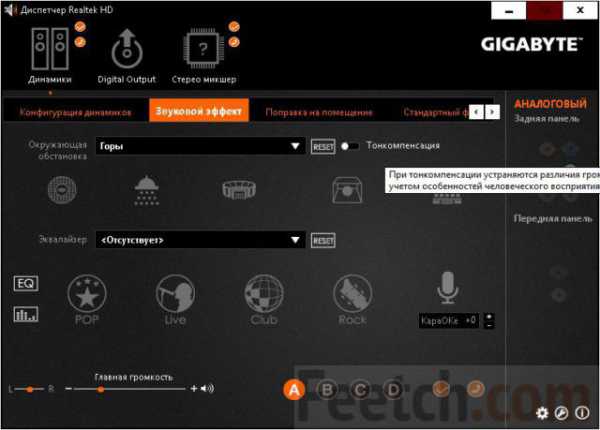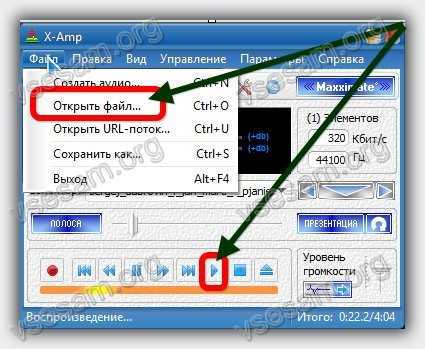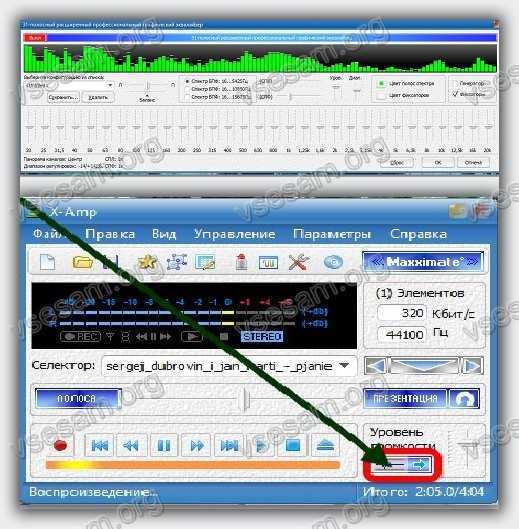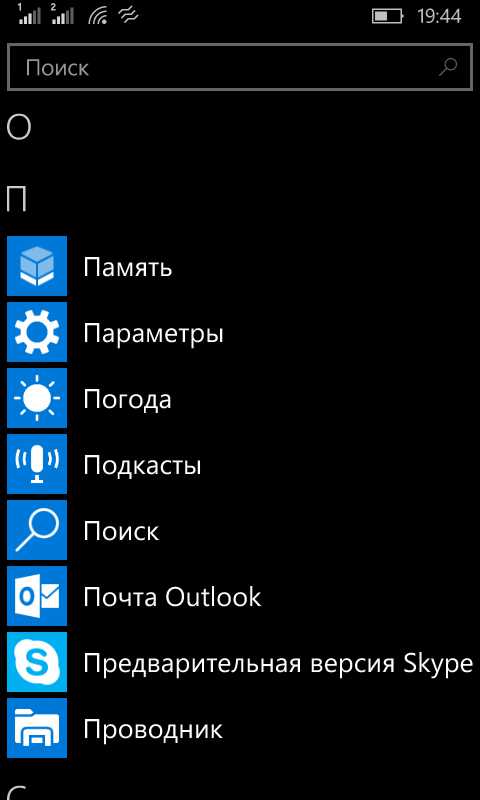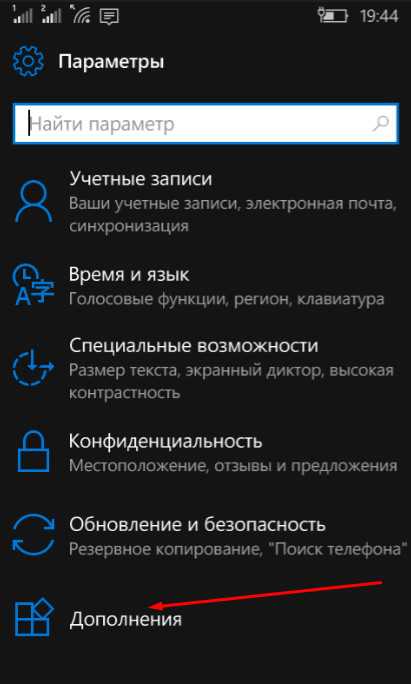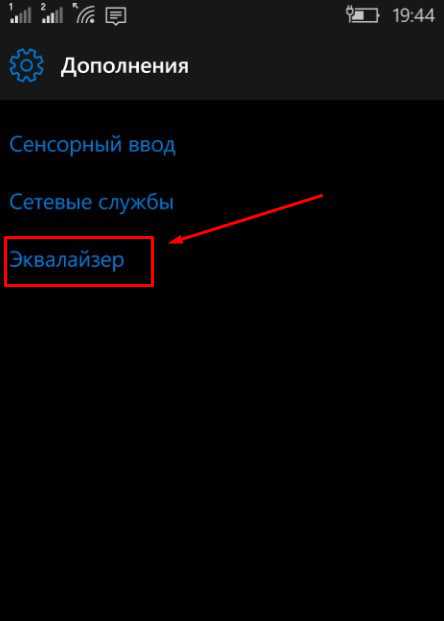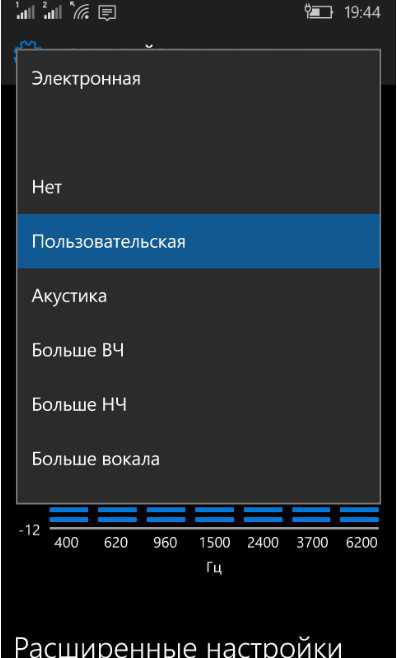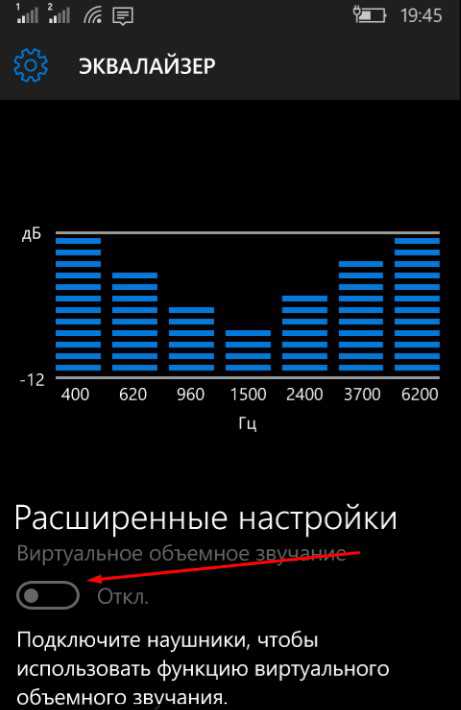Содержание
- 1 Эквалайзер для Windows 10: встроенный микшер, драйвер Realtek и сторонние средства
- 2 Скачать бесплатно звуковой эквалайзер на русском языке
- 3 Как настроить эквалайзер на Windows 10 Mobile
- 4 Смотрите также
- 5 Встроенные возможности
- 6 Realtek
- 7 Стороннее программное обеспечение
- 8 Winamp
- 9 Equalizer APO
- 10 Комментарии (8)
- 11 Что такое эквалайзер
- 12 Встроенный Эквалайзер Windows 10
- 13 Equalizer APO – Эквалайзер
- 14 Эквалайзер для Windows 10 – Realtek HD Audio Manager
Эквалайзер для Windows 10: встроенный микшер, драйвер Realtek и сторонние средства
Нужно заметить, что компьютерные колонки сами по себе работают лучше, чем любой эквалайзер для Windows 10. Они неумолимо срезают все нижние частоты и с трудом передают верхние. Вообще-то у каждой системы имеется некий коэффициент передачи, который зависит от частоты. Недаром хорошая колонка имеет от трёх и более динамиков. Каждый из них настроен на свой диапазон. Большие, это обычно басы, маленькие – ультразвук. Однако драйвер Realtek предоставляет некоторые другие возможности. Помимо указанных.
Зачем вообще люди пытаются настроить эквалайзер? Немногие это замечают, но любая профессиональная композиция прошла корректировку. Её пропускают через электронные фильтры для придания особого тембра, звучания. Проще говоря, имеются люди, которым необходимо придать идеальность слухового восприятия любому произведению. Они так и сяк пытаются что-то изменить, но быстро понимают, что штатные средства ПК, мягко говоря, скудны. Вот и ищут, как настроить более тонко звучание.
Штатные средства
Помимо драйвера Realtek имеются скудные штатные средства для придания композиции нужной формы. Рассмотрим это более подробно. Большая часть граждан пользуется только стерео выходом, хотя имеется возможность подключить и больше. Как минимум – 5-6 колонок, получая на руки так называемый Звук Вокруг. Где это посмотреть?
- Перейдём в трей, и кликнем правой кнопкой мыши по значку динамика.
- Нас интересуют устройства воспроизведения.
- Кликаем настроить динамики и видим полную картину!
Как видите, можно перейти со стерео и на другие системы. В частности, лучшей является квадрофония (по мнению профессионалов). Но не та, что нарисована нам специалистами Майкрософт, а так называемый алмаз (Diamond). Таким образом, обычный ПК превращается в настоящий медиацентр. Кликая по динамику, можно выбрать только одну колонку для проверки. Это очень удобно.
Как подключать?
Если колонок более двух, то разобраться с их расстановкой позволит следующее окно.
Для перехода сюда кликните правой кнопкой по динамикам и выберите Свойства. Возле каждого названия имеется цвет, соответствующий пластиковой части разъёма, находящегося на задней стенке системного блока. Подключите все колонки, следуя этим указаниям.
Где находятся настройки звучания?
Рано пока ещё открывать драйвер Realtek, потому что кое-что можно настроить и без этого. Вот некоторые из опций, влияющие на общее звучание.
- Баланс. Показывает соотношение в объёме между колонками. Баланс выставляется для каждой пары колонок, если их несколько.
- Улучшения. Соответствующая вкладка настроек содержит несколько опций, которые могут быть полезны. Не каждый, даже и считающий себя меломаном, в курсе, что такое эквалайзер. Впрочем, это можно сказать о многих отраслях науки и техники. Между тем настройка баланса заключается в регулировании прохождения частот, причём по всем каналам раздельно. Таким образом, баланс, это простейший эквалайзер. Но среди настроек Майкрософт имеется несколько весьма полезных.
- Окружение. Уже здесь мы видим тесную интеграцию с драйвером Realtek (хотя не добрались ещё до его оснастки). Нам предлагают привнести окружение. Будто не в комнате мы находимся, а где-то в другом месте. Наравне с эквалайзером здесь присутствуют некоторые другие технологии, но в рамках данной тематики это не важно.
- Подавление голоса. Это важно тем, кто хочет петь в караоке. Исходный голос певца по определённым алгоритмам будет приглушен.
- Смена тона. То, что некоторые музыканты называют транспонированием. Присутствуют не все ноты, но в целом опция весьма любопытная.
- Эквалайзер. Это уже прямое заимствование из драйвера Realtek. Без него не было бы возможным корректировать частоты.
- Объёмный звук. Сложно сказать, как именно можно получить объёмный звук при помощи двух колонок, но Майкрософт обещает это выполнить. Попробуйте на досуге.
- Тонкомпенсация. Человеческий слух обладает неодинаковой чувствительностью. Известно, что пределы слышимости лежат в диапазоне от 30 до 15000 Гц. Причём ограничивающие график кривые для большей части людей похожи. На этом и основан данный вид эквалайзера.
Драйвер Realtek
Собственно, заходить в настройки драйвера уже нет никакой необходимости. Потому что настраивать все это мы уже научились. Но ради проформы выполним все необходимые операции.
- Win + X и выбираем из меню Панель управления.
- Проходим в Оборудование и звук.
- Нужная нам ссылка находится в самом низу окна.
Внутри мы увидим все то же самое, что обсуждалось выше, но в более красочной упаковке.
- Раскладка колонок (отличие только в том, что нет рекогносцировки).
- Эффекты.
- Остальные две функции вносят поправки на помещение и задают разрядность звучания. Но к теме сегодняшнего разговора это уже не относится.
А у меня нет драйвера Realtek
Системный драйвер Realtek стал стандартом де-факто на Windows. Скачайте его со страницы realtek.com.tw/downloads/downloadsView.aspx?Lang >
Сторонние эквалайзеры
Сторонняя программа отличается возможностями, которые не может дать система. Например, точная настройка частот так, как хочет пользователь. Не забывайте при этом, что возможности компьютерных колонок, мягко говоря, ограничены. Частоты будут искажены относительно того, что мы видим на экране, при воспроизведении.
Скачать бесплатно звуковой эквалайзер на русском языке
В сети найдете не один бесплатный эквалайзер звука на рабочий стол для windows 10, только большинство на английском.
Здесь я предлагаю скачать бесплатно звуковой эквалайзер на русском языке для компьютера или ноутбука — X-Amp
Это очень мощный, расширенный аудио эквалайзер комбайн – проигрыватель с системой записи, и индикатором эффектов.
Он обеспечивает высокое качество и надёжность в сфере звукозаписи, воспроизведения и простоту использования.
Не будет преувеличением если сказать, что это программа лучший графический эквалайзер для компа.
Установить его очень просто, а скачать можете прямо на этой странице по ссылке в конце.
Как в windows 10 установить на рабочий стол эквалайзер X-Amp
Установка ума не требует. Делаете по значку двойной клик и выполняете «инструкцию». При этом сразу выбираете русский язык.
Далее примите условия, ведите имя и рекомендую поставить птичку напротив строки: «использовать 31 полосный графический … .».
Далее дождитесь окончания установки и можете использовать. На рабочем столе появится значок запуска.
Как использовать глобальный звуковой эквалайзер на windows 10
После запуска выберите «базовую конфигурацию».
Затем укажите какой использовать компонент и закройте окно с подсказками. Все. Программа готова к работе.
Нажмите слева верху файл, выберите открыть файл, найдите его, укажите нажмите на тругольничек чтобы запустить.
Для вызова эквалайзера нажмите на значок со стрелкой вправо.
Вот и все. Наслаждайтесь. Кто пожелает может установить другие скины (другой вид интерфейса).
ПРИМЕЧАНИЕ: на момент чтения может появится новая версия – это легко можете проверить через меню – «Справка».
Операционка: Windows xp, 7, 8, 10
Как настроить эквалайзер на Windows 10 Mobile
Многие владельцы смартфонов на платформе Windows 10 Mobile часто задают вопрос: как настроить эквалайзер и улучшить качество звука. На самом деле все очень просто. Ниже пошаговая инструкция со скриншотами, которая поможет выполнить настройку эквалайзера.
Сначала заходим в "Параметры".
Теперь в раздел "Дополнения".
Далее видим пункт "Эквалайзер".
Теперь мы можем настроить качество звука на свой вкус.
Выпадающее меню позволяет выбрать предустановленные настройки, добавить низких, высоких частот и т.д.
В самом низу есть пункт включения и отключения дополнительного эффекта объемного звучания. Эта функция работает только при включенных наушниках.
Смотрите также
Copyright (c) 2017 HTFI. Копирование информации разрешено, при условии указания активных ссылок на источники.
Как настроить эквалайзер для Windows 10 – информация, полезная для меломанов и людей с абсолютным слухом. Это программа, которая позволяет регулировать амплитуду звуковых колебаний в разных частотных диапазонах. Благодаря этой возможности звук становится объемным, чистым.
Встроенные возможности
Сначала расскажем, где находится и как открыть эквалайзер в Windows 10. В десятке, еще в самых первых релизах была встроена такая возможность, хотя встроенный микшер далек от профессиональных функций.
Современные компьютеры позволяют подключать около 6 колонок, за счет чего можно создать объемное звучание. Конфигурирование выполняется в панели управления звуком. Как настроить звуковой эквалайзер Windows 10 далее по шагам:
- В панели задач кликните пкм на значке динамика. Выберите опцию «Открыть параметры звука» .
- Прокрутите вниз и тапните по линку «Панель управления звуком» .
- Появится окно, в котором и осуществляется настройка звука.
- Выберите опцию «Настроить динамики» .
- В области окна представлено четыре варианта подключения:
- Стерео – две колонки
- Квадрофоническое – четыре
- Объемное звучание 5.1 – пять
- Объемное звучание 7.1 – семь динамиков.
- Кнопка «Проверить» помогает оценить качество конфигурации. Каждый динамик звучит по очереди, вы можете убедиться, что они рабочие и услышать их.
- На следующих шагах укажите какие из колонок присутствуют.

- Нажимаем «Готово» , чтобы закончить.
- Теперь нужно зайти в свойства, так как включить эквалайзер для звука Windows 10 можно именно здесь.
- В разделе «Уровни» можно настроить работу каждой пары колонок.
- Кроме уровня сигнала можно выставить баланс. Он показывает распределение объема между парами динамиков.
- На вкладке «Улучшение» , где можно найти дополнительные параметры, чтобы настроить, выбираем нужные значения из:
- Окружение . Поправка на окружающую обстановку.
- Подавление голоса . Чтобы не фонил микрофон во время караоке или разговора.
- Смена тона . Изменение тональности за счет смещения звуков на один интервал вверх или вниз.
- Эквалайзер . Настроить по музыкальным жанрам.
- Объемный звук.
- Тонкомпенсация. Изменение частотных характеристик при выходе звучания за пределы привычного уровня в 92дБ.
Советуем вам прочитать статью о том, как на Windows 10 включить таймер выключения — просто переходи по ссылке и изучай инструкцию.
Realtek
Мы рассказали, где находится стандартный микшер с минимальными функциями. Большинство ПК имеет встроенную звуковую карту Реалтек и именно под нее пишется софт. Зайти в диспетчер можно в панели управления.
- Вызываем ее через поиск.
- Ищем пункт «Диспетчер Realtek HD .
- Если у вас его нет, можно скачать драйвера на эквалайзер Realtek для Windows 10.
- Обновить их следует в диспетчере устройств, если ваше устройство помечено как «Устройство с поддержкой High Definition Audio». Это значит проблемы с программным обеспечением. Обновляем.

- Когда опция появилась, кликаем. Открывается красочный эквалайзер.
- По функциям он недалеко ушел от встроенного. Он вряд ли можно назвать лучшим эквалайзером для ПК Виндовс 10, программа хоть и наглядная, но профессионально настроить не получится.
- Можно указать эффекты для окружения.
- Выбрать встроенные настройки по музыкальному стилю композиции.
- Добавлена функция поправки на помещение, где указываются вручную расстояние и усиление.
- Еще можно настроить четыре варианта и быстро их применять.

Стороннее программное обеспечение
Если вы добиваетесь идеального звучания и привыкли слушать музыку высочайшего качества, лучше скачать эквалайзер для Виндовс 10, на русском их немного, но найти можно. Проведем обзор разных вариантов.
Winamp
Известный многим проигрыватель, который имеет собственный микшер.
Интерфейс версии 5.666 для десятки немного изменился, но вполне узнаваем.
Вывести микшер на экран можно с помощью меню или клавиш [ ALT ]+[ G]. Чтобы настроить передвигайте переключатели.
Можно поменять обложку и микшер станет нагляднее.
Чтобы установить аудио эквалайзер на рабочий стол для Windows 10 закройте все лишние области. Оставшиеся проигрыватель и микшер можно разместить где удобно. Хотите защитить свое устройство от посторонних — для этого вам нужно поставить пароль на компьютер Windows 10, как это сделать читайте переходя по ссылке.
Equalizer APO
Скачать этот эквалайзер на компьютер Windows 10 бесплатно можно с любого сайта, изначально он был выложен на gitHub .
Интерфейс выглядит впечатляюще.
Но русской версии нет.
- Для каждой полосы вручную задаются рамки частот.
- Неограниченное число каналов.
- Тонкая регулировка полос.
- Универсален – подходит для любой карты.
- Не грузит процессор.
Комментарии (8)
Добрый день. У меня почему-то нет эквалайзера на Windows 10. Я говорю о Реалтек. Драйвера скачал, но это не помогло. До установки десятки все работало нормально.
Добрый день. Попробуйте на официальном сайте скачать версию High Definition Audio Codecs (Software) и установить ее. Если не помогло – скачайте драйвер с сайта поддержки материнской платы.
Здравствуйте, меня интересует наглядный графический эквалайзер не для Windows 10, а для Андроид. Подскажете?
Добрый день. Могу порекомендовать Lenovo MAXXAUDIO. Русифицирован, имеет много настроек.
Добрый день. Подскажите, системный эквалайзер для Windows 10 можно вынести на рабочий стол и настраивать звучание во время прослушивания?
Здравствуйте. Нет, так сделать не получится. Настройки выполняются в окне, другого интерфейса у него нет.
Сделай ярлык с Дисперчер Realtek HD на рабочий стол, активируй во время прослушивания, жмакай на «Динамики»), далее на «Звуковой эффект», в нижней группе настроек эквалайзер жми на кнопочку » Вкл. графический эквалайзер»… ))) Усе, спокойно можешь настраивать как хочешь))
Если вы любитель музыки и пользователь Windows 10, то возможно, вы ищете Эквалайзер для Windows 10. Для Android устройств, многие приложения эквалайзера доступны, которые вы можете загрузить с Google Play. Но когда нужен эквалайзер ПК, немногие доступные работают хорошо. Windows имеет встроенный эквалайзера, который и является основным.
Что такое эквалайзер
Если вы не знаете – Эквалайзеры представляют собой программные или аппаратные фильтры, что позволяет выравнивать или регулировать громкость определенных частот. В прошлом многие аппаратные инструменты были необходимы, чтобы сбалансировать звуковые частоты. Сейчас же работа может быть сделана, с помощью программного обеспечения для лучшего воспроизведения музыки.
Примечание: Перед тем как скачать Эквалайзер для Windows 10 или начать работу с аудио-эквалайзером, убедитесь, что установлены все аудио драйвера.
Инструкция для проверки или обновлению аудио драйверов
- Щелкните правой кнопкой мыши по кнопке запуска Windows 10, затем из меню выберите Диспетчер устройств.
(или вы можете нажать Windows + X, чтобы открыть меню) - В диспетчере устройств нажмите на кнопку "Звук, видео и игровые контроллеры", чтобы развернуть все звуковые драйверы.
- Для того, чтобы проверить драйвер обновляется или нет – правой кнопкой мыши на установленный драйвер и выберите опцию Обновить драйвер. Теперь, в драйверах обновления установки Windows щелкните на "Автоматический поиск обновленных драйверов".
- Готово, теперь Система автоматически выполнит поиск и обновит звуковые драйверы.
Встроенный Эквалайзер Windows 10
Прежде, чем рассказать о сторонних эквалайзерах для ОС Windows 10, мы поговорим о встроенном, и узнаем где находится Эквалайзер в Windows 10, как получить доступ к встроенному звуковому эквалайзеру в ОС от Microsoft. Все версии Windows, поставляются с графическим встроенным эквалайзером, который обеспечивает десяти-полосный эквалайзер – поп, рок, бас, джаз, клуб, тембр, вокал, классическая и т.д. Выполните следующие действия для доступа по умолчанию Windows 10 аудио эквалайзера.
Щелкните правой кнопкой мыши на значок динамика (который доступен в нижней правой части панели задач) и нажмите "Открыть параметры звука", выберите устройство вывода и пройдите по ссылке "Свойства акустических устройств".
Теперь Во вкладке улучшений, вы можете увидеть список несколько звуковых эффектов. Отметьте опцию эквалайзер, а затем раскройте эффекты, чтобы выбрать.
Графический Эквалайзер
Чтобы получить доступ к графическому эквалайзеру, нажмите на кнопку три точки (. ).
Здесь, вы можете сбалансировать звук от 31 дБ до 16k дБ., и предложено выбрать звуковой эффект или настроить вручную и применить для всей системы звуков. Недостатки такого по умолчанию эквалайзера в Windows 10, что каждый раз, когда вам нужно внести изменения, нужно пройти весь долгий процесс, чтобы открыть его. Вот почему, я предлагаю вам проверить другие бесплатные эквалайзеры для Виндовс 10.
Equalizer APO – Эквалайзер
Если вы ищете сторонний звуковой эквалайзер, который может работать в масштабах всей системы, тогда это лучшие решение, для вас. Этот инструмент не только позволяет сбалансировать звук, еще можете улучшить качество звука. При установке инструмента или программное обеспечение позволяет выбрать устройство и конфигурацию канала. Кроме того Equalizer APO автоматически определяет, какое устройство подключено на данный момент.
Эквалайзер APO поставляется с функцией графического эквалайзера с двумя полосами. Обладает панелью анализа, которая показывает пик усиления в режиме реального времени, задержку и нагрузку на процессор, что делает его пригодным для интерактивных приложений. Он поддерживает VTS плагин и может быть интегрирован в Voicemeeter. Процесс установки программного обеспечения легок, и вы можете сделать это самостоятельно.
Эквалайзер для Windows 10 – Realtek HD Audio Manager
По умолчанию эквалайзер Windows 10 realtek high definition audio поставляется с DTS аудио контроля или аудио менеджером Realtek HD. Хотя вы получите те же самые параметры, которые вы получаете с эквалайзером по умолчанию, Realtek HD Audio Manager, позволяет пользователю изменять настройки для воспроизведения и записывающих устройств.
Этот эквалайзер также поставляется с десятью полосным графическим эквалайзером, вы можете вручную выровнять звук. Этот аудио менеджер также позволяет отменить фоновый шум, используя функцию "адаптивные шумоподавления".
Для того, чтобы открыть доступ к этому звуковому эквалайзеру, следуйте этой небольшой инструкции.
- Во первых, Перейдите на этом компьютере каталог C: Program Files Realtek Audio HDA
- Запустите файл RtkNGUI64.exe, чтобы открыть Realtek HD Audio Manager
Он поставляется с 31 дБ до 16L дБ диапазон диапазона, что делает его, лучшим эквалайзер для ПК. Программное обеспечение поставляется с параметрами окружающей среды, в том числе под водой, трубы, лес, комнаты и многие другие. Как APO, конфигурации колонок также доступны, вы можете настроить параметры акустических систем в стерео, 5.1 акустических систем, и квадро. Этот расширенный вариант не входит по умолчанию HD Audio Manager, вам необходимо скачать обновленную версию.
Эквалайзер для Windows 10 Скачать
Есть много графических эквалайзеров, доступных для Windows 10. Но некоторые из них представлены в пробной версией и блокированными функциями. Эти эквалайзеры являются бесплатными и более чем достаточными функциями, чтобы сбалансировать звук.
Я же предлагаю вам Скачать и попробовать Эквалайзер для Windows 10 – Realtek.
- Скачать с официального сайта на русском || Realtek HD Audio Driver (Windows 7/8.1/10) 32-bit
- Скачать с официального сайта на русском || Realtek HD Audio Driver (Windows 7/8.1/10) 64-bit