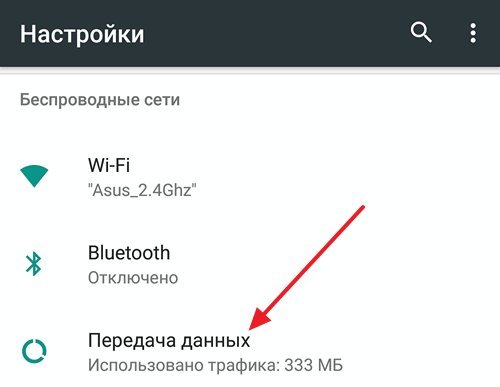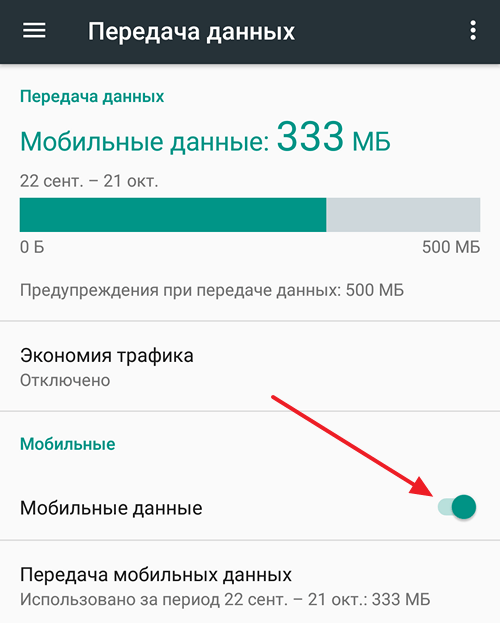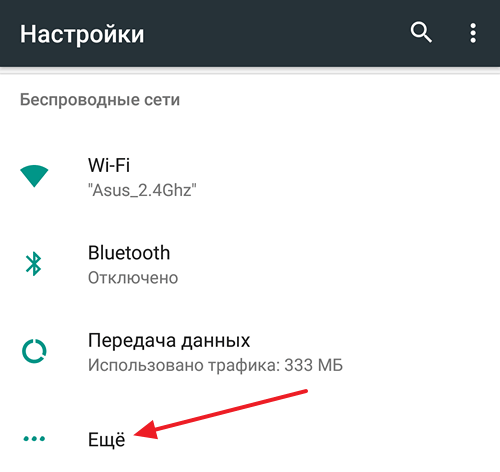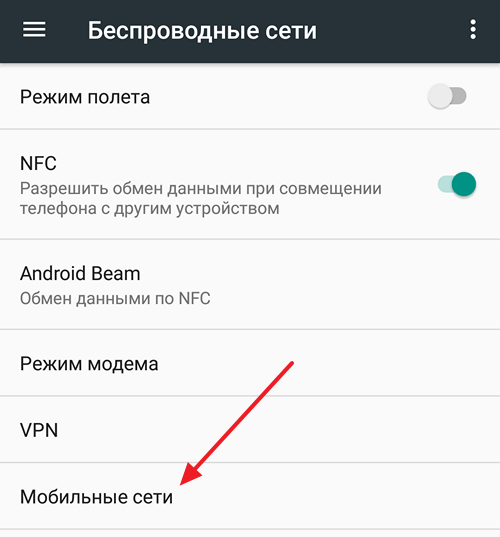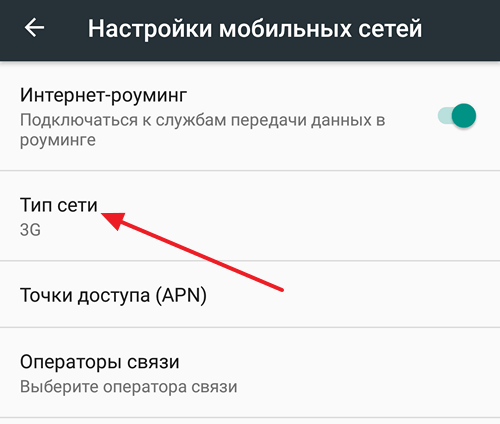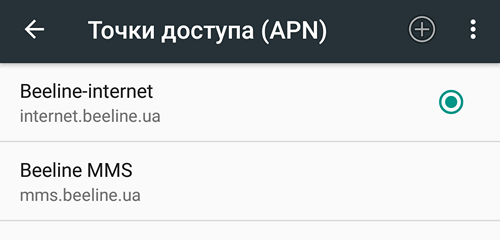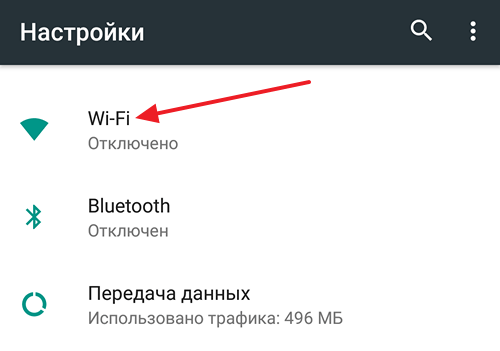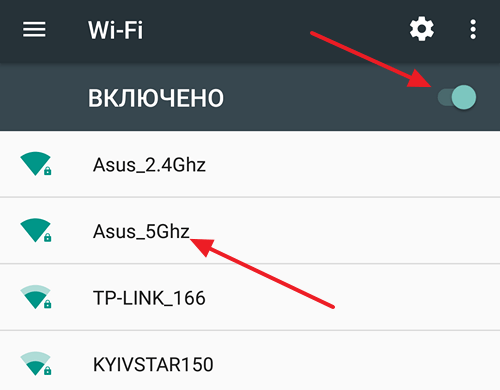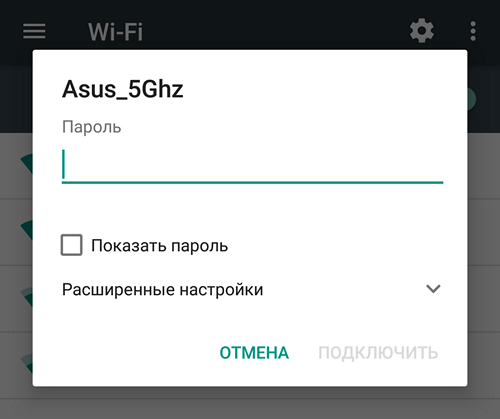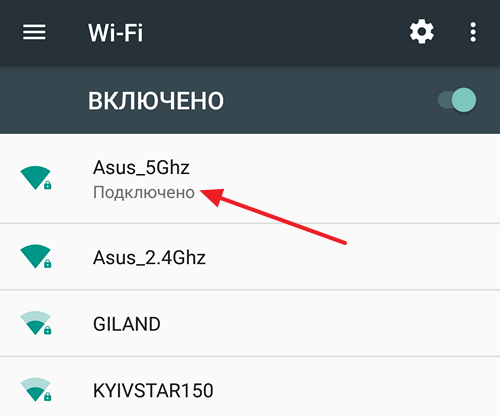Содержание
- 1 Как включить мобильный Интернет на Андроиде
- 2 Как подключить Интернет на Андроиде через Wi-Fi
- 3 Настройка интернета на Android
- 4 Заключение
- 5 Инструкция по настройке Интернета в мобильном телефоне
- 6 Автоматические настройки
- 7 Пошаговая настройка
- 8 Пошаговая настройкаWi-Fi
- 9 WPS подключение
- 10 Подключение через ПК по кабелю
Как включить мобильный Интернет на Андроиде
Для того чтобы включить мобильный интернет на Андроиде необходимо выполнить несколько простых действий. Во-первых, вам нужно включить функцию «Мобильные данные». Для этого откройте настройки Андроида и перейдите в раздел «Передача данных».
В данном разделе нужно найти функцию «Мобильные данные» и включить ее. Также в данном разделе есть функция «Экономия трафика». Ее лучше отключить, иначе в фоновом режиме она может блокировать доступ в Интернет для некоторых приложений.
После этого вам нужно вернуться на главный экран с настройками и перейти к дополнительным настройкам Интернета. Для этого нужно открыть раздел «Еще».
Дальше нужно перейти в подраздел «Мобильные сети».
Для включения Интернета здесь нужно выбрать тип сети: 2G, 3G или 4G LTE. Сейчас, сеть 3G работает практически у всех операторов и во всех странах. Но, если ваш мобильный оператор поддерживает 4G LTE, то лучше выбрать именно этот тип сети. Поскольку 4G LTE обеспечивает максимальную скорость доступа к Интернету. Также в подразделе «Мобильные сети» есть функция «Интернет-роуминг». Если вы хотите включить Интернет в роуминге, то данную функцию также нужно активировать.
В большинстве случаев, вышеописанных действий достаточно для того чтобы включить Интернет на Андроид смартфоне. Но, если у вас все равно не работает Интернет, то, скорее всего, у вас не настроены точки доступа (APN). Для того чтобы их настроить вам нужно открыть настройки и перейти в раздел «Еще – Мобильные сети – Точки доступа (APN)».
Здесь можно выбрать одну из точек доступа к Интернету и изменить ее настройки. Также здесь можно добавить точку доступа. Для этого есть кнопка со знаком «Плюс». Если не знаете, какие настройки указывать обратитесь в техническую поддержку вашего Интернет провайдера.
Как подключить Интернет на Андроиде через Wi-Fi
Если вы хотите подключить Интернет на Андроиде с помощью подключения к беспроводной сети Wi-Fi, то тут все намного проще, чем в случае использования мобильного Интернета. Все, что вам нужно сделать, это открыть настройки Андроида и перейти в раздел «Wi-Fi».
Дальше нужно включить сеть Wi-Fi, если она отключена, и выбрать ту беспроводную сеть, с помощью которой вы хотите подключить Андроид смартфон или планшет к Интернету.
После этого появится окно с запросом пароля. Вводим пароль от Wi-Fi и нажимаем на кнопку «Подключить».
После ввода пароля Андроид смартфон подключится к Интернету через беспроводную сеть Wi-Fi. При этом рядом с выбранной Wi-Fi сетью появится надпись: «Подключено».
Если же после подключения к Wi-Fi сети Интернет так и не заработал, то, скорее всего, проблема в отсутствии доступа к Интернету на роутере или точке-доступа Wi-Fi.
Устройства на платформе Android отлично работают только при наличии подключения к интернету, так как многие встроенные приложения нуждаются в постоянной синхронизации. Из-за этого становится актуальной тема настройки интернет-соединения на телефоне. По ходу инструкции мы детально расскажем об этой процедуре.
Настройка интернета на Android
Прежде всего необходимо определиться с типом подключаемого интернета, будь то Wi-Fi или мобильное соединение в разных диапазонах сети. И хотя об этом нами еще будет далее упомянуто, в ситуации с мобильным интернетом заранее подключите подходящий тариф на SIM-карте или произведите настройку раздачи Wi-Fi. Также учтите, на некоторых моделях смартфонов разделы с параметрами располагаются не так, как в настоящей статье — это связано с индивидуальной прошивкой от производителя.
Вариант 1: Wi-Fi
Произвести подключение интернета на Android посредством Wi-Fi гораздо проще, чем во всех остальных случаях, о которых нами будет рассказано. Однако для успешного соединения произведите настройку оборудования, используемого для раздачи интернета. Это не требуется лишь при отсутствии доступа к роутеру, например, в зонах свободного Wi-Fi.
Автоматический поиск
-
Откройте системный раздел «Настройки» и найдите блок «Беспроводные сети». Среди имеющихся пунктов выберите «Wi-Fi».
Дальше начнется поиск доступных сетей, список которых отобразится ниже. Нажмите по нужному варианту и, если требуется, введите пароль. После соединения под наименованием должна появиться подпись «Подключено».
Кроме рассмотренного раздела, можете воспользоваться шторкой. Вне зависимости от версии Android по умолчанию на панели уведомлений предусмотрены кнопки для управления мобильной и беспроводной сетью.
Тапните по значку Wi-Fi, выберите сеть и по необходимости введите пароль. При этом если устройством обнаружен только один источник интернета, подключение начнется сразу без списка вариантов.
Добавление вручную
- Если Wi-Fi роутер включен, но телефон не находит нужную сеть (так часто бывает, когда в настройках роутера устанавливается скрытие SSID), можно попробовать добавить ее вручную. Для этого перейдите в раздел «Настройки» и откройте страницу «Wi-Fi».
Пролистайте страницу вниз до кнопки «Добавить сеть» и нажмите на нее. В открывшемся окне введите имя сети и в списке «Защита» выберите подходящий вариант. Если Wi-Fi без пароля, делать это не обязательно.
Дополнительно можете нажать по строке «Расширенные настройки» и в блоке «Настройки IP» из списка выбрать «Пользовательские». После этого окно с параметрами существенно расширится, и вы сможете указать данные интернет-соединения.
Из-за того что обычно Вай-Фай автоматически определяется смартфоном, этот способ является наиболее простым, но напрямую зависящим от настроек роутера. Если соединению ничего не препятствует, проблем с подключением не будет. В ином случае ознакомьтесь с инструкцией по устранению неисправностей.
Вариант 2: Tele2
Настройка мобильного интернета от TELE2 на Андроид отличается от аналогичного процесса по отношению к любому другому оператору только параметрами сети. При этом для успешного создания подключения необходимо позаботиться об активации мобильной передачи данных.
Включить указанную функцию можно в системных «Настройках» на странице «Передача данных». Это действие одинаково для всех операторов, но может существенно отличаться на разных девайсах.
- После активации «Передачи данных» перейдите в раздел «Настройки» и в блоке «Беспроводные сети» нажмите по строке «Еще». Здесь же в свою очередь выберите пункт «Мобильные сети».
Оказавшись на странице «Настройки мобильных сетей», воспользуйтесь пунктом «Точки доступа (APN)». Так как обычно интернет настраивается автоматически, здесь уже могут быть нужные значения.
Вернувшись назад, установите метку рядом с только что созданной сетью.
После выполнения описанных действий интернет будет включен автоматически. Чтобы избежать непреднамеренных расходов, заранее подключите тариф, позволяющий пользоваться мобильным интернетом.
Вариант 3: МегаФон
Для настройки интернета МегаФон на Android-устройстве необходимо также вручную создать новую точку доступа через системные параметры. Использовать данные подключения необходимо вне зависимости от типа сети, так как 3G или 4G-соединение устанавливается автоматически при наличии возможности.
-
Нажмите «Еще» в «Настройках» телефона, откройте «Мобильные сети» и выберите «Точки доступа (APN)».
Автоматически вернувшись на предыдущую страницу, установите маркер рядом с новым подключением.
Учтите, что все описанные параметры не всегда требуется применять. Если при посещении страницы «Мобильные сети» подключение уже имеется, а интернет не работает, стоит проверить «Мобильную передачу данных» и ограничения SIM-карты со стороны оператора МегаФон.
Вариант 4: МТС
Настройки мобильного интернета от МТС на Android-смартфоне мало чем отличаются от описанных в предыдущем разделе статьи, но вместе с тем являются наиболее простыми из-за повторяющихся значений. Для создания нового соединения предварительно перейдите в раздел «Мобильные сети», найти который вы можете по инструкции из Варианта 2.
- Тапнув на кнопку «+» на верхней панели, заполните представленные на странице поля следующим образом:
- «Имя» — «mts»;
- «APN» — «mts»;
- «Имя пользователя» — «mts»;
- «Пароль» — «mts»;
- «MCC» — «257» или «Автоматически»;
- «MNC» — «02» или «Автоматически»;
- «Тип аутентификации» — «PAP»;
- «Тип APN» — «default».
- По завершении сохраните изменения через меню с тремя точками в правом верхнем углу.
Вернувшись на страницу «Точки доступа», поставьте маркер рядом с созданными настройками.
Обратите внимание, иногда значение «APN» требуется заменить с «mts» на «internet.mts.ru». Поэтому если после инструкции интернет у вас не работает, попробуйте отредактировать этот параметр.
Вариант 5: Beeline
Как и в ситуации с другими операторами, при использовании исправной SIM-карты Билайн интернет должен автоматически настроиться, требуя только включения «Мобильной передачи данных». Однако если этого не произошло, придется добавлять точку доступа вручную в разделе, упомянутом в предыдущих вариантах этой статьи.
- Откройте «Настройки мобильных сетей» и перейдите на страницу «Точки доступа». После этого нажмите по значку «+» и заполните следующие поля:
- «Имя» — «Beeline Internet»;
- «APN» — «internet.beeline.ru»;
- «Имя пользователя» — «beeline»;
- «Пароль» — «beeline»;
- «Тип аутентификации» — «PAP»;
- «ТИП APN» — «default»;
- «Протокол APN» — «IPv4».
- Подтвердить создание можно кнопкой «Сохранить» в меню с тремя точками.
Для использования интернета установите маркер рядом с новым профилем.
Если после настройки интернет не заработал, возможно имеются проблемы с другими параметрами. Про устранение неисправностей мы рассказали отдельно.
Вариант 6: Прочие операторы
Среди популярных операторов на сегодняшний день в России работает мобильный интернет от Yota и Ростелеком. Если при использовании СИМ-карты от этих операторов соединение с сетью не было установлено, придется также вручную добавить настройки.
-
Откройте страницу «Точки доступа» в разделе «Настройки мобильных сетей» и воспользуйтесь кнопкой «+».
Мы вынесли эти варианты в отдельный способ, так как у этих операторов наиболее простые параметры. Кроме того, их услугами реже пользуются на Андроид-устройствах, предпочитая более универсальных операторов.
Заключение
Придерживаясь инструкции, у вас получится организовать доступ к сети со смартфона на Android. И хотя наиболее значимое различие в настройках присутствует только между мобильным подключением и Wi-Fi, характеристики подключения могут значительно отличаться. Это, как правило, зависит от оборудования, выбранного вами тарифа и в целом качества сети. О способах улучшения интернета нами было рассказано отдельно.
Отблагодарите автора, поделитесь статьей в социальных сетях.
Современные люди не представляют своей жизни без сети Интернет. Она дает нам возможность оставаться в курсе новостей, смотреть желаемый контент, читать полезные статьи и поддерживать связь с теми, кто находится на расстоянии во многие тысячи километров.
Неудивительно, что все еще остается актуальным вопрос, как настроить интернет на андроиде. Он возникает в случаях приобретения нового гаджета или же смены мобильного оператора.
На самом деле проблем с получением доступа к сети Интернет сегодня нет. Это можно сделать в любом уголке земного шара, руководствуясь карточкой мобильного оператора. Чтобы подключиться успешно, стоит знать, какие настройки нужно ввести. Осознавая, что с этим возможны сложности, мы предлагаем вам остановиться на вопросе, как настроить интернет на андроиде – более подробнее в рамках нашей статьи.
Инструкция по настройке Интернета в мобильном телефоне
Посредствам современных гаджетов можно осуществить выход в «мировую паутину». Это вполне обыденное занятие, а потому давайте поскорее узнаем, как настроить мобильный интернет на андроиде. Мы расскажем о том, как включается мобильный интернет, осуществляется подключение к Сети вай-фай.
Ряд мобильных операторов предлагают интересные тарифы. Это может быть и ограниченный трафик и безлимит. Варьируются предложения от пары сотен Мб до 30 и больше Гб на отрезок в 30 суток. Чтобы использовать их по тарифу, стоит настроить точку APN. Как правило, при подключении новой карточки в телефон настройки придут максимально быстро от самого оператора. Они выставляются автоматическим образом в гаджете.
Есть, конечно же, ситуации, когда устройство не было внесено в базу данных. В таком случае стоит обратиться к оператору, чтобы узнать, какие данные стоит внести, чтобы подключить мобильный Интернет для гаджета.
Автоматические настройки
Чтобы использовать мобильный Интернет, стоит в первую очередь погрузить в лоток гаджета СИМ-ку с данной возможностью. После размещения новой карты, девайс направит запрос, который позволит получить автоматические настройки. Они поступят в виде сообщения на телефон. Вам лишь нужно будет провести сохранение данного смс и использовать данные.
Настройка связи Интернет от МТС на Андроиде будет завершена, а потому вам нужно будет только включить сеть, чтобы проверить так ли это. В случае ведения верных параметров, а также положительного баланса на своем счету, перед вами больше не будет ограничений на счет серфинга в сети Интернет.
Ряд гаджетов предусматривает настройки, а потому Интернет начинает работать сразу же после размещения СИМ-карты в лоток. В том случае, когда способ с автоматическими настройками не дал должного результата, рекомендуется подать запрос на получение параметров у оператора мобильной связи Теле2, МТС и пр.
Для этого воспользуйтесь нашими подсказками. Итак, для получения настроек от оператора МТС, нужно отправить пустое сообщение на номер 1234 или же позвонить по номеру 0876, а там уже дождаться связи с оператором. Есть еще один способ – зайдите на сайт МТС, там есть специальная графа, где вы сможете указать свой номер телефона, на который будут присланы настройки.
Чтобы получить их от оператора МегаФон – отправьте цифру 1 на 5049, а вот для пользователей Теле2 нужно позвонить на номер 679, Билайн – 06503.
Т.е. после этого процесс настройки Интернета будет практически решен. Вам же стоит только дождаться настроек сети, сохранить их и воспользоваться в последующем. Когда изменения будут внесены, перезапустите девайс. Это не обязательно, но порой сеть Интернет так и не появится, если не сделать данного шага.
Пошаговая настройка
Зайдите в настройки телефона, а после перейдите в блок беспроводных сетей. Там стоит нажать на клавишу «Еще».
Выбирайте раздел «Мобильные сети». Там будут точки APN доступа. Если одна из точек не работает, нажимайте на «+», чтобы задать новые данные.

Заполните строку APNи«тип аутентификации» так, как это показано ниже на нашей картинке. Не забывайте поставить РАР аутенфикацию.
Данные оператора нужно внести в графы«Имя пользователя», «APN», «Пароль».Не забудьте, что стоит сохранить данные настройки. Выбирайте точку, которая была вами создана, чтобы она стала активной. Вот и все, настройка мобильного Интернета на Андроид завершен. Вам же стоит нажать в верхнем тулбаре кнопку, чтобы запустить работу Сети.
Пошаговая настройкаWi-Fi
Wi-Fi может быть подключен к беспроводному роутеру. В этом случае настройка смартфона не потребуется. Функционал любого планшета или же смартфона имеет все протоколы и опции, которые необходимы в данном случае. Вам же стоит только провести подключением. Чтобы осуществить его, выполняйте такие шаги:
- зайдите в настройки телефона и выберите W-Fi;
- в правом углу сверху будет бегунок, который нужно перевести в активное состояние. Спустя пару секунд перед вашими глазами будет список точек, которые были найдены смартфоном. Вам же стоит выбрать одну из них. Иконка замка будет говорить, что есть пароль;
- введите пароль от канала вай-фай.
Как видите, если все сделано так как описано в статье, то осуществиться подключение. Вы заметите надпись, которая появится в области под названием точки доступа. Заходите в браузер, чтобы убедиться в том, что сеть действительно подключена. Вы сможете ввести любой сайт и перейти на него в считанные секунды.
В той ситуации, когда вы используете услуги нескольких мобильных операторов, что сегодня возможно за счет применения современных смартфонов, рассчитанных сразу на 2 карты, то настройки могут быть представлены вам на официальной страничке в сети Интернет или же есть возможность связаться со службой поддержки абонентов. Оператор скажет нужные данные, чтобы настроить сеть Интернет в вашем гаджете. Проблем с этим быть не должно вовсе.
WPS подключение
Подключиться к вай-фай можно даже без необходимости вводить пароль. Это стало реальным за счет применения технологии WPS. Для использования ее стоит понимать, что роутер обладает данной возможностью. Вам стоит посмотреть на устройство маршрутизатора. На нем должна быть кнопка с обозначением WPS. Она располагается чаще всего на задней панели рядом с Reset. Нобывает и так, что ее совмещают с кнопкой перезапуска.
Итак, зайдите в меню Wi-Fi, включите его и перейдите в раздел «Дополнительные настройки». Вызвать его можно, если есть функциональная сенсорная кнопка или же иконка, на которой есть 3 точки в вертикальном расположении.
В разделе «Дополнительные функции» нужно нажать на«WPS». Что повлечет за собой ответный сигнал с устройств. В это время нажмите на роутере WPS. Если она рядом с Reset, тогда удерживайте ее, но не больше, чем 10 секунд. Если нарушить это время, то маршрутизатор утратит все свои настройки, что приведет к необходимости проводить заново весь процесс правильной работы устройства и ПК.
В случае успешного завершения задачи, вы сможете войти в сеть Интернет, при этом не нужно будет вводить пароль.
Подключение через ПК по кабелю
В случае необходимости раздавать сеть Интернет на смартфон, можно обойтись стационарным ПК или же ноутбуком. Речь идет о системе Виндовс, которая имеет выход во Всемирную паутину.
Нужно присоединить смартфон за счет USB-mini USB к компьютеру, поможет программное обеспечение AndroidReverseTreading, что можно без проблемскачать в сети.
Разрешите доступ другим устройствам к ПК. Перейдите, как показано на картинке в Панель управления, щелкните на сетевые настройки и кнопку «Свойства». Появится вкладка «Доступ», где и нужно будет поставить галочку на первой строке, как показано на картинке.
На смартфоне нужно активировать подключение через USB. Для этого стоит зайти в раздел «Настройки» – «Спец. возможности». После этого подключите смартфон к компьютеру с помощью USB. В архиве, который был скачан вами, нужно запустить программу Android Tool.exe. В появившемся окне выбирайте Refresh. Из списка Select DNS выберите один. Нажмите Connect.
Если все правильно сделано, то перед вами появится сообщение со словом «Done». Вы сможете использовать Интернет на своем смартфоне.
При возникновении проблем стоит убедиться, что USB-устройство распознано корректно ОС. Попробуйте также сменить DNS. На смартфоне может появиться сообщение, что нужно дать разрешение прав пользователя. Согласитесь с ним.
Вот и все, мы надеемся, что наша статья поможет вам в вопросах подключения сети Интернет для смартфона.
Проверьте по номеру откуда звонили