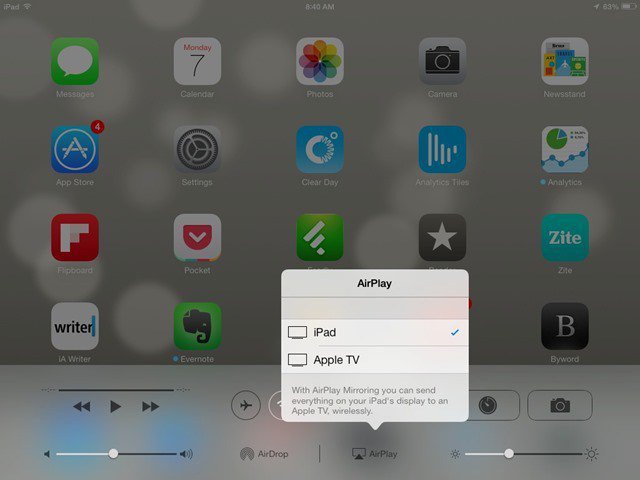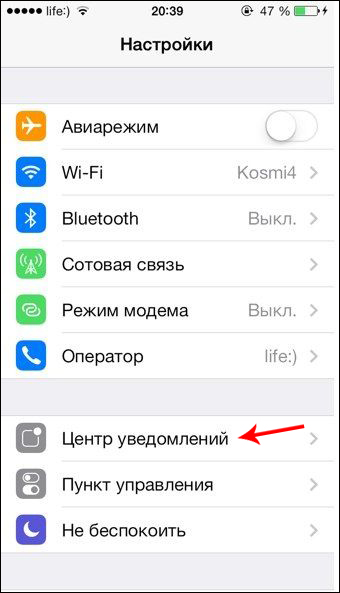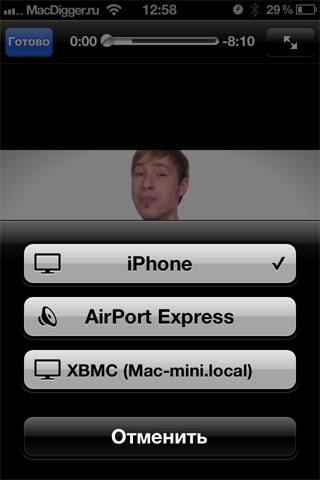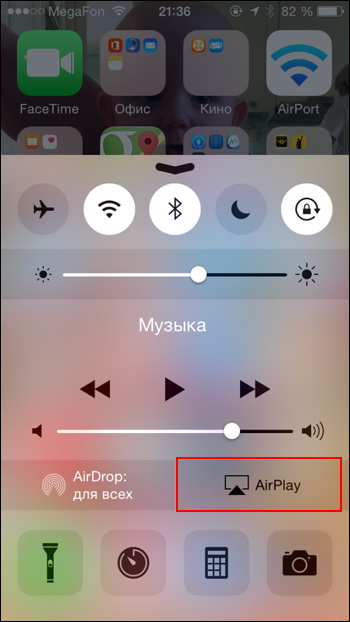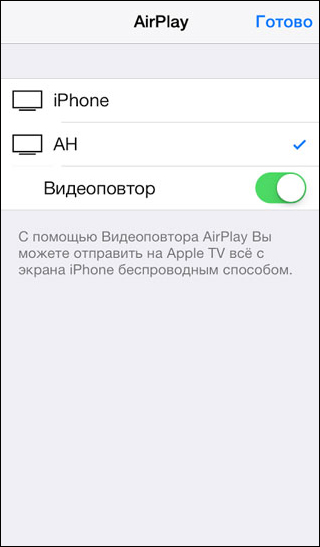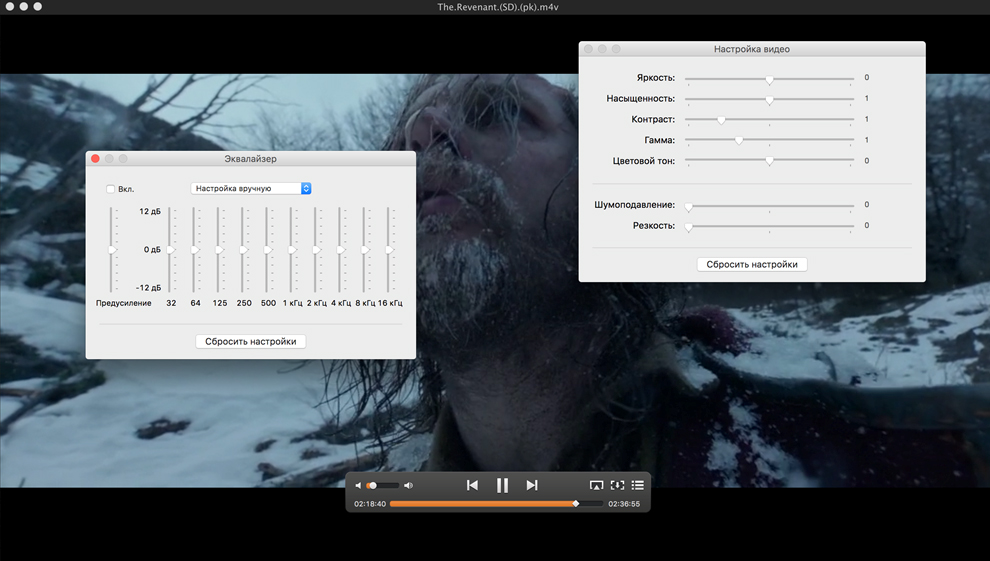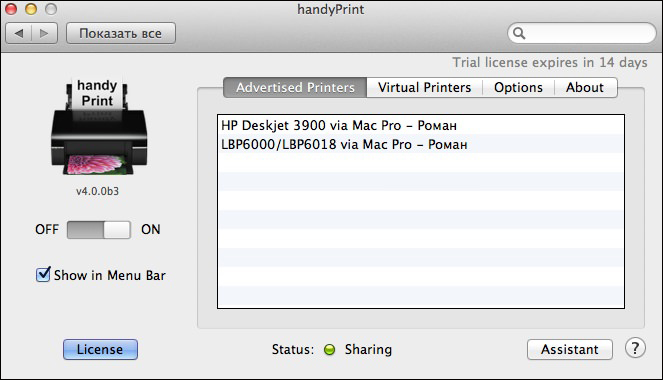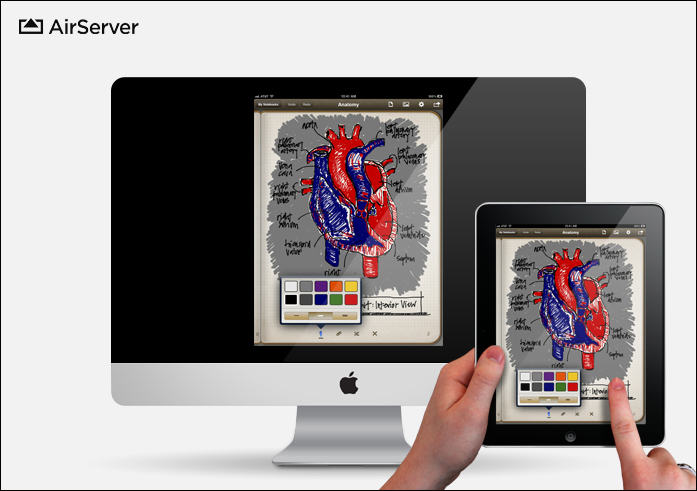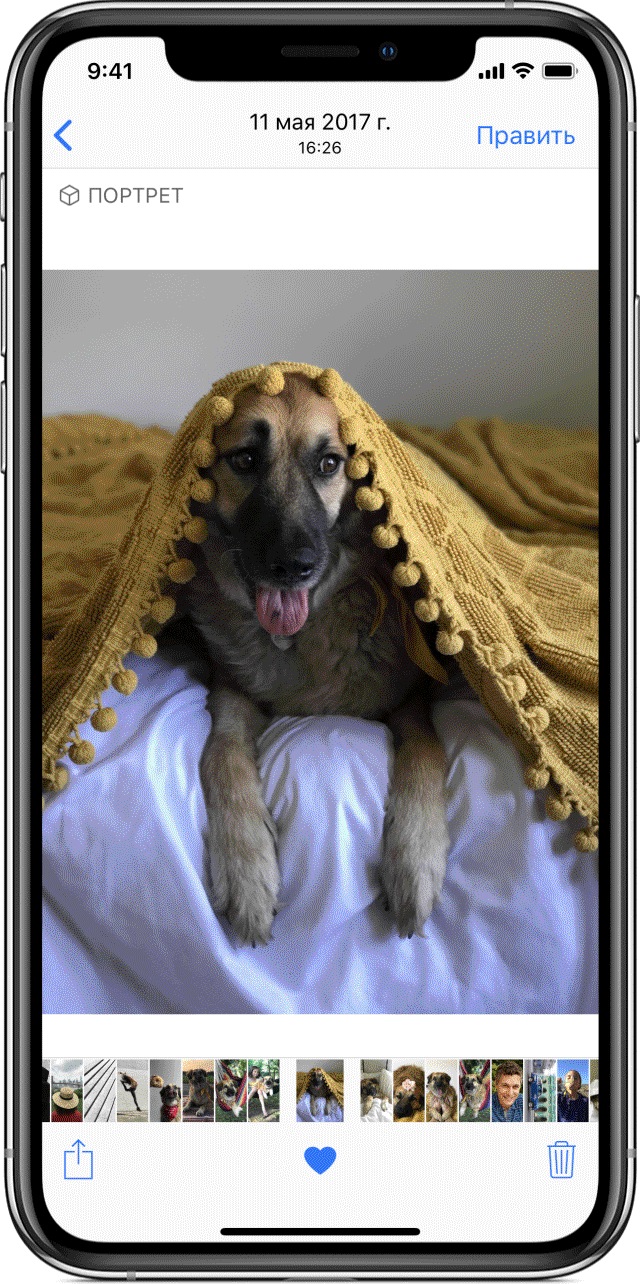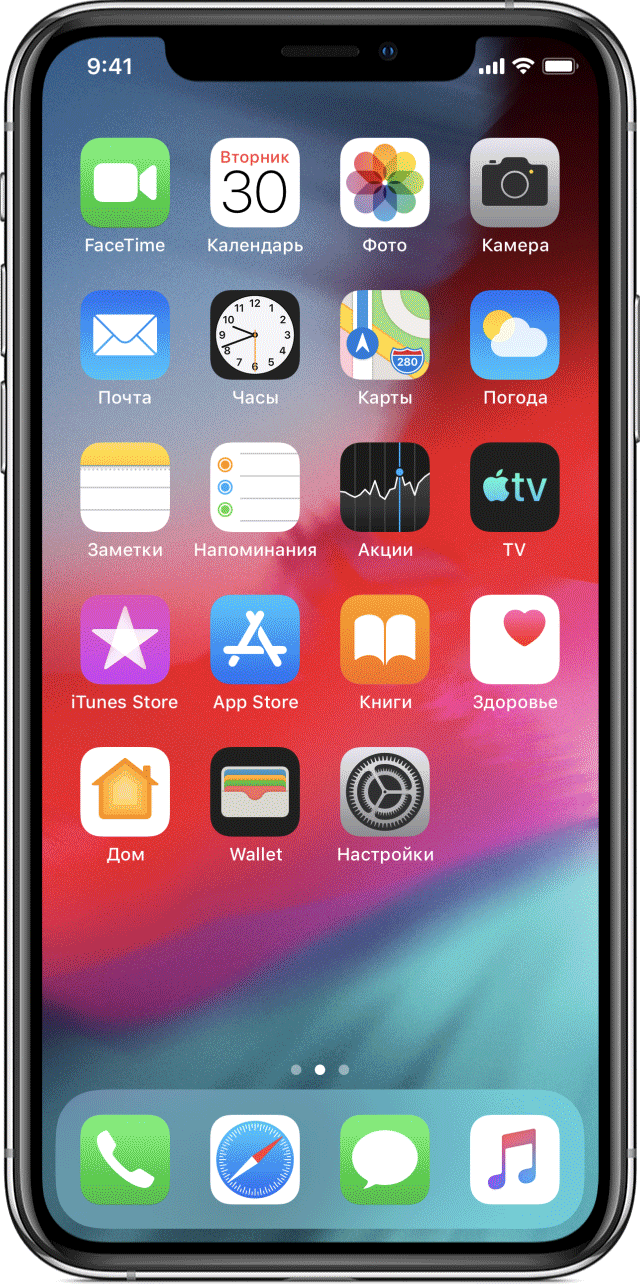Содержание
- 1 AirPlay: что это, для чего нужно и как включить?
- 2 AirPlay: что это?
- 3 Как работает AirPlay на iOS?
- 4 Как работает AirPlay на Mac?
- 5 AirPlay для Windows и Andro >
- 6 Поддерживаемые устройства и программное обеспечение
- 7 Вместо заключения
- 8 Как включить AirPlay на примере iPhone 6
- 9 Что такое AirPlay?
- 10 Какие устройства могут работать с AirPlay?
- 11 Как включить AirPlay?
- 12 Как устранить неполадки при работе с AirPlay?
- 13 Технология AirPlay и её взаимодействие с iPhone и MacBook
- 14 Трансляция мультимедиа с iPhone на MacBook
- 15 Трансляция экрана iPhone на MacBook
- 16 Приложения для работы с AirPlay
- 17 Что делать, если нет значка AirPlay
- 18 Трансляция мультимедиа с iPhone на MacBook
- 19 Трансляция экрана iPhone на MacBook
- 20 Приложения для работы с AirPlay
- 21 Что делать, если нет значка AirPlay
- 22 Начало работы
- 23 Трансляция видеозаписей с устройства iPhone, iPad или iPod touch через AirPlay
- 24 Трансляция видеозаписей через AirPlay с компьютера Mac
- 25 Повтор экрана iPhone, iPad или iPod touch
- 26 Дублирование или расширение дисплея компьютера Mac
AirPlay: что это, для чего нужно и как включить?
February 7, 2017
Apple, как ни одна другая компания, ратует за беспроводные технологии и рубит провода при первой же возможности. Одним из важнейших и перспективных шагов к беспроводной передаче данных стал анонс AirPlay. Что это? Как это работает? И для чего нужно? Эти и многие другие вопросы возникают у всех, кто хотя бы немного знаком с устройствами Apple. В данном материале попытаемся ответить на большинство из них.
AirPlay: что это?
AirPlay – это технология передачи аудио и видеоконтента с компьютера, планшета или мобильного телефона на любой внешний источник, будь то экран телевизора или стереосистема. Технология была разработана компанией Apple совместно с командой разработчиков из BridgeCo. Презентация технологии состоялась в 2010 году на сентябрьском мероприятии. Стив Джобс тогда заявил об AirPlay, что это самая доступная и простая технология стриминга из ныне существующих.
AirPlay работает в автоматическом режиме. Для поиска приемников и соединения используется Wi-Fi или Bluetooth (в зависимости от транслирующего устройства и приемника). Ключевым устройством для работы с AirPlay является Apple TV. но существует немало других проигрывателей, работающих с данной технологией.
Как работает AirPlay на iOS?
Несмотря на максимально простое исполнение функции, у многих пользователей все еще возникают вопросы по поводу AirPlay. Как можно включить и в каких режимах это работает? На мобильных устройствах Apple технология может работать в трех разных режимах:
- Первый – демонстрация изображения с экрана. Чтобы включить этот режим необходимо включить Wi-Fi и Bluetooth, затем открыть центр управления и выбрать опцию AirPlay. Устройство перейдет в режим поиска приемников и покажет все доступные. Таким образом можно транслировать игры, запущенные в полноэкранном режиме. А если разработчик озаботился полноценной поддержкой технологии, то появится доступ к совместной игре и видоизмененный интерфейс.
- Второй режим – демонстрация видео на внешний дисплей. Для этого потребуется включить видео на мобильном устройстве, имеющем встроенную поддержку AirPlay: iPhone или iPad. Для начала стоит запустить видеофайл на телефоне или планшете, найти логотип AirPlay в нижней части дисплея, нажать на него и выбрать нужный приемник.
- Третий режим – трансляция аудио на внешний источник. Для этого необходимо открыть центр управления, жестом пролистывания перейти на экран проигрывателя, нажать на кнопку AirPlay и выбрать подходящую стереосистему (стереосистема необязательно должна поддерживать AirPlay, достаточно наличия Bluetooth 4-й версии).
Как работает AirPlay на Mac?
На настольной системе AirPlay работает по тем же принципам, в тех же режимах:
- Первый – демонстрация изображения с экрана. Для включения демонстрации экрана необходимо нажать на логотип AirPlay в верхней части дисплея на панели инструментов и выбрать подходящий приемник (Apple TV третьего или четвертого поколения).
- Второй режим – демонстрация видео на внешний дисплей. Для этого необходимо запустить видео в программе или на ресурсе, поддерживающем AirPlay (большая часть популярных сайтов, таких как YouTube, уже поддерживают эту функцию). После необходимо найти в проигрывателе логотип AirPlay и выбрать подходящий приемник.
- Третий режим – трансляция аудио на внешний источник. Для работы требуется плеер, поддерживающий эту опцию. Трансляция может осуществляться на Apple TV или совместимую стереосистему (стереосистема необязательно должна поддерживать именно этот протокол, достаточно наличия Bluetooth 4-й версии).
- Четвертый режим – использование Apple TV в качестве второго экрана. После подключения к телевизору его можно настроить как второй функциональный дисплей, со своими рабочими столами, » доком» и иже с ними.
AirPlay для Windows и Andro >
Разработчики Apple не любят делиться своими технологиями и очень редко открывают доступ к ним. К счастью, это не касается технологии AirPlay. Для Windows подобные функции чужды, посему надеяться стоит лишь на сторонние проигрыватели. Одним из таких является плеер PlayCast, работающий, как на настольной, так и на мобильной Windows. Программа доступна в магазине приложений Windows и продается там за 4 доллара. Те, кто платить не готов, могут загрузить официальную версию iTunes с сайта Apple и транслировать аудио и видеоконтент на совместимые приемники. Существует продвинутое решение для тех, кто хочет использовать Apple TV в качестве второго дисплея для Windows — утилита AirParrot ценой в 13 долларов.
Для Android существует несколько удачных программ для трансляции медиаконтента через протокол AirPlay. Одним из таких является бесплатная программа AllCast.
Поддерживаемые устройства и программное обеспечение
Для работы с AirPlay необходимо мобильное устройство (смартфон или планшет), работающее на базе iOS 5 и новее. Или компьютеры:
- iMac, выпущенный не позднее 2011 года;
- MacBook, выпущенный не позднее 2015 года;
- MacBook Air, выпущенный не позднее 2011 года;
- MacBook Pro, выпущенный не позднее 2011 года.
Но также подойдет любой компьютер, работающий на базе Windows и поддерживающий беспроводные сети Wi-Fi (с соответствующим программным обеспечением).
Вместо заключения
Теперь, когда у вас есть информация о работе AirPlay, что это, в каких режимах работает и как подключить, можно всерьез задуматься о покупке Apple TV или совместимого плеера. Данная опция расширяет возможности компьютера и мобильного устройства, а также помогает сформировать единую домашнюю мультимедиа-систему.
Наперекор всем стереотипам: девушка с редким генетическим расстройством покоряет мир моды Эту девушку зовут Мелани Гайдос, и она ворвалась в мир моды стремительно, эпатируя, воодушевляя и разрушая глупые стереотипы.
Никогда не делайте этого в церкви! Если вы не уверены относительно того, правильно ведете себя в церкви или нет, то, вероятно, поступаете все же не так, как положено. Вот список ужасных.
Непростительные ошибки в фильмах, которых вы, вероятно, никогда не замечали Наверное, найдется очень мало людей, которые бы не любили смотреть фильмы. Однако даже в лучшем кино встречаются ошибки, которые могут заметить зрител.
7 частей тела, которые не следует трогать руками Думайте о своем теле, как о храме: вы можете его использовать, но есть некоторые священные места, которые нельзя трогать руками. Исследования показыва.
10 очаровательных звездных детей, которые сегодня выглядят совсем иначе Время летит, и однажды маленькие знаменитости становятся взрослыми личностями, которых уже не узнать. Миловидные мальчишки и девчонки превращаются в с.
11 странных признаков, указывающих, что вы хороши в постели Вам тоже хочется верить в то, что вы доставляете своему романтическому партнеру удовольствие в постели? По крайней мере, вы не хотите краснеть и извин.
Как включить AirPlay на примере iPhone 6
Разработчики Apple трудятся над iOS, не покладая рук, благодаря чему система с годами становится все круче, обрастая новыми интересными возможностями. Однако, к сожалению, иногда новые удобные опции остаются незамеченными. Так, например, случилось с AirPlay — данная функция была разработана и внедрена в систему еще в 2010 году, однако по сей день многие пользователи «яблочной» техники не очень понимают, что это такое и «с чем ее едят», хотя опция, на самом деле, очень интересная и удобная.
В этой статье расскажем, что представляет собой данная возможность и как включить AirPlay на примере iPhone 5S.
Что такое AirPlay?
AirPlay — это технология, которая позволяет осуществлять беспроводную потоковую трансляцию и передачу фото, видео и аудио между Apple-девайсами (а также другими устройствами ее поддерживающими). Опция может работать в двух режимах: потоковая передача и «Видеоповтор» — в последнем случае пользователь может видеть на экране приемника (например, телевизора с Apple TV) «рабочий стол» транслятора (в нашем случае iPhone 5S) и все, что на нем происходит.
AirPlay открывает действительно крутые возможности. Например, вы можете начать геймить на iPhone еще по пути с работы, а, придя домой, «перебросить» картинку на телевизор, и играть уже с большим комфортом на огромном экране.
Или такая ситуация. На обеденном перерыве вы нашли какой-то крутой ролик и очень хотите за ужином продемонстрировать его всей семье — согласитесь, на телевизоре совместный просмотр будет куда более удобен, чем на небольшом дисплее iPhone.
Перспективы весьма заманчивые, правда? Так почему же AirPlay по-прежнему не очень-то популярна? Ну, во-первых, потому что Apple в свое время не презентовала ее как умеет.
До iOS 7 активация AirPlay вообще пряталась далеко в настройках i-девайсов, а вот в «семерке» ей выделили «почетное место в «шторке» быстрого доступа, наверно, осознав, что функция непопулярна, в частности, потому как искать ее долго и неудобно.
Еще одна причина непопулярности AirPlay — несколько ограниченный спектр девайсов, поддерживающих данную технологию.
Какие устройства могут работать с AirPlay?
Транслировать информацию на большой экран через AirPlay можно с:
- iPhone 4S и более поздних моделей
- iPad второго поколения и более поздних моделей
- iPad mini
- iPod Touch пятого поколения и более поздних моделей
- Mac, MacBook (всех моделей).
Принимать поток данных через AirPlay могут:
- Appe TV (от второго поколения)
- Приставка Airport Extreme
- Любые мультимедиа центры с поддержкой AirPlay (таких в последнее время становится все больше)
Как включить AirPlay?
Способ активации и настройки опции зависит от режима, в котором пользователь хочет с ней работать.
Для того чтобы настроить передачу потоковых данных между устройствами посредством AirPlay потребуется:
- Подключить транслятор — в нашем случае iPhone 5S и приемник — например, телевизор с Apple TV к одной Wi-Fi сети.
- Открыть «Пункт управления» на iPhone (больше известный пользователям как «шторка» быстрого доступа к основным опциям — для ее вызова нужно разблокировать смартфон и сделать свайп снизу вверх).
- Теперь сделайте в «шторке» горизонтальный свайп справа налево и в появившемся окне тапните значок Apple TV, после чего будет открыт список доступных устройств — выберите то, к которому желаете подключиться.
Для активации режима «Видео повтор» необходимо:
- Подключить транслятор — в нашем случае iPhone 5S и приемник — например, телевизор с Apple TV к одной Wi-Fi сети.
- Открыть «Пункт управления» на iPhone (больше известный пользователям как «шторка» быстрого доступа к основным опциям — для ее вызова нужно разблокировать смартфон и сделать свайп снизу вверх).
- Если устройства для обмена подключены к одной сети в «шторке», вы увидите значок «Видео повтор AirPlay», тапните его и выберите в списке доступных устройств то, к которому желаете подключиться — на экране телевизора при этом может появится пароль, введите его на девайсе-трансляторе.
Как устранить неполадки при работе с AirPlay?
При работе с AirPlay у вас могут возникнуть неполадки двух типов:
- соответствующий значок не отображается в меню
- связь между устройствами прерывается
Чтобы устранить первую проблему, нужно убедиться, что девайсы, между которыми налаживается коннект:
- поддерживают AirPlay
- подключены к одной сети Wi-Fi, а сама эта сеть работает без сбоев
- имеют на «борту» самое свежее ПО
Если все эти условия соблюдены, а значок AirPlay не появляется, возможно, имеют место аппаратные неисправности, диагностику которых лучше доверить профессионалам. Впрочем, прежде, чем отправляться в сервис, нужно убедится также вот в чем — если вы пытаетесь использовать AirPlay из сторонней программы, эта самая сторонняя программа должна поддерживать данную опцию.
Если же вы столкнулись с проблемой второго характера — связь наладить удалось, но она прерывается, скорее всего, дело в недостаточно быстрой сети или наличии тех или иных помех. Чтобы проверить, какова причина в вашем случае и правильно ее устранить, убедитесь, что:
- другие устройства не передают данные на тот же девайс, с которым вы пытаетесь наладить качественную трансляцию — если таковые обнаружены, отключите их
- настройки Wi-Fi выполнены корректно, рекомендации Apple по настройке сети вы можете изучить здесь
- не активны наиболее вероятные источники помех — СВЧ, радио няни и т.д. — если таковые обнаружены включенными, отключите их или уберите подальше
Кстати, еще одна весьма частая причина плохой связи — недостаточно близкое расположение Wi-Fi роутера и устройств, работающих с AirPlay, желательно, чтобы они располагались максимально близко.
Больше о неисправностях AirPlay вы можете узнать на специальной и регулярно обновляемой страничке поддержки Apple .
Что ж, теперь вы знаете, что такое AirPlay — как видите, работать с этой опцией весьма просто, а удобство и «вкусность» ее возможностей неоспоримы. Единственная проблема — ограниченный спектр сторонних устройств, поддерживающих работу с технологией, но это, в общем-то, вечная проблема Apple. Однако если у вас есть Apple TV, мы просто не видим причин ей не пользоваться!
Технология AirPlay и её взаимодействие с iPhone и MacBook
AirPlay — это технология, которая связывает все ваши девайсы Apple и объединяет в одну мультимедийную систему. Она позволяет транслировать видео, музыку, фото и т. д. с одного устройства на другое без использования проводов. Теперь, если вы захотите прослушать музыку с вашего iPhone, есть возможность воспроизвести её, например, через MacBook.
Трансляция мультимедиа с iPhone на MacBook
Для трансляции мультимедиа с Айфона на Макбук вам потребуется выполнить ряд действий:
- Для начала подключите устройства «транслятор» и «приёмник» к одной сети Wi-Fi.
- Затем проведите по экрану iPhone снизу вверх — откроется меню «Пункт управления».
- Перейдите в пункт меню «Исполняется».
- Теперь нужно выбрать устройство, на которое будет транслироваться мультимедиафайл. Для этого зажмите значок и выберите из выпадающего списка ваш Макбук.
Для прекращения работы Аирплей проделайте те же действия, что описаны выше.
Трансляция экрана iPhone на MacBook
Аирплей также предоставляет возможность транслировать экран Айфона. Экран будет отображён с сохранением текущих ориентации и соотношения сторон. Для этого проделайте следующее:
- Повторите первые два шага, описанные выше. Затем коснитесь значка «Видеоповтор AirPlay».
- Из списка устройств выберите Макбук.
Готово. Как видите — ничего сложного.
Приложения для работы с AirPlay
Технология AirPlay стремительно набрала (и продолжает набирать) популярность. Неудивительно, что появилось множество приложений, созданных сторонними разработчиками, для раскрытия всего потенциала этой технологии. Поговорим о нескольких самых популярных.
Elmedia Player PRO
Полноценный плеер для системы MacOS. Из достоинств: возможность скачивать видео с YouTube, поддержка множества форматов, встроенный веб-браузер.
HandyPrint
Внешне простая утилита с небольшим количеством настроек. Позволит распечатывать фото, документы и т. д. прямо с экрана вашего смартфона. Однако принтер должен поддерживать технологию Аирплей.
Это приложение позволит вам использовать Макбук в качестве приставки AppleTV. Настроек немного, но их вполне достаточно для оптимизации программы «под себя».
Единственным существенным недостатком будет то, что это коммерческое ПО, соответственно, придётся раскошелиться на определённую сумму.
ВНИМАНИЕ. Это далеко не весь список приложений, но он достаточно ярко демонстрирует то, насколько разносторонним может быть использование технологии AirPlay.
Что делать, если нет значка AirPlay
Если вы не обнаружили значок — не стоит отчаиваться. Мы расскажем о нескольких приёмах, которые могут помочь в такой ситуации.
- Первым делом убедитесь, что на ваших девайсах стоит последняя версия программного обеспечения.
- На некоторых устройствах с поддержкой AirPlay есть возможность отключить/включить этот режим. Внимательно просмотрите меню «Настройки» и убедитесь, что опция включена.
- Перезагрузите все задействованные в трансляции устройства. Совет банальный, но, как правило, многие проблемы решаются простым перезапуском системы.
- При помощи проводов подключите iPhone и MacBook к одному маршрутизатору. Включите Wi-Fi с того же маршрутизатора, к которому подключены устройства. Попробуйте активировать AirPlay — значок должен появиться.
- Проверьте — поддерживает ли ваш MacBook подключение с помощью порта 3689. Именно он используется технологией Аирплей для взаимодействия с другими устройствами.
На этом наша статья подходит к концу. Надеемся, что она помогла вам разобраться, как пользоваться технологией AirPlay.
AirPlay — это технология, которая связывает все ваши девайсы Apple и объединяет в одну мультимедийную систему. Она позволяет транслировать видео, музыку, фото и т. д. с одного устройства на другое без использования проводов. Теперь, если вы захотите прослушать музыку с вашего iPhone, есть возможность воспроизвести её, например, через MacBook.
Трансляция мультимедиа с iPhone на MacBook
Для трансляции мультимедиа с Айфона на Макбук вам потребуется выполнить ряд действий:
- Для начала подключите устройства «транслятор» и «приёмник» к одной сети Wi-Fi.
- Затем проведите по экрану iPhone снизу вверх — откроется меню «Пункт управления».
- Перейдите в пункт меню «Исполняется».
- Теперь нужно выбрать устройство, на которое будет транслироваться мультимедиафайл. Для этого зажмите значок и выберите из выпадающего списка ваш Макбук.
Для прекращения работы Аирплей проделайте те же действия, что описаны выше.
Трансляция экрана iPhone на MacBook
Аирплей также предоставляет возможность транслировать экран Айфона. Экран будет отображён с сохранением текущих ориентации и соотношения сторон. Для этого проделайте следующее:
- Повторите первые два шага, описанные выше. Затем коснитесь значка «Видеоповтор AirPlay».
- Из списка устройств выберите Макбук.
Готово. Как видите — ничего сложного.
Приложения для работы с AirPlay
Технология AirPlay стремительно набрала (и продолжает набирать) популярность. Неудивительно, что появилось множество приложений, созданных сторонними разработчиками, для раскрытия всего потенциала этой технологии. Поговорим о нескольких самых популярных.
Elmedia Player PRO
Полноценный плеер для системы MacOS. Из достоинств: возможность скачивать видео с YouTube, поддержка множества форматов, встроенный веб-браузер.
HandyPrint
Внешне простая утилита с небольшим количеством настроек. Позволит распечатывать фото, документы и т. д. прямо с экрана вашего смартфона. Однако принтер должен поддерживать технологию Аирплей.
AirServer
Это приложение позволит вам использовать Макбук в качестве приставки AppleTV. Настроек немного, но их вполне достаточно для оптимизации программы «под себя».
Единственным существенным недостатком будет то, что это коммерческое ПО, соответственно, придётся раскошелиться на определённую сумму.
Что делать, если нет значка AirPlay
Если вы не обнаружили значок — не стоит отчаиваться. Мы расскажем о нескольких приёмах, которые могут помочь в такой ситуации.
- Первым делом убедитесь, что на ваших девайсах стоит последняя версия программного обеспечения.
- На некоторых устройствах с поддержкой AirPlay есть возможность отключить/включить этот режим. Внимательно просмотрите меню «Настройки» и убедитесь, что опция включена.
- Перезагрузите все задействованные в трансляции устройства. Совет банальный, но, как правило, многие проблемы решаются простым перезапуском системы.
- При помощи проводов подключите iPhone и MacBook к одному маршрутизатору. Включите Wi-Fi с того же маршрутизатора, к которому подключены устройства. Попробуйте активировать AirPlay — значок должен появиться.
- Проверьте — поддерживает ли ваш MacBook подключение с помощью порта 3689. Именно он используется технологией Аирплей для взаимодействия с другими устройствами.
На этом наша статья подходит к концу. Надеемся, что она помогла вам разобраться, как пользоваться технологией AirPlay.
Используйте AirPlay для потоковой передачи и отображения содержимого с ваших устройств Apple на устройство Apple TV или совместимый с AirPlay 2 телевизор Smart TV. Запускайте потоковое воспроизведение видеозаписей. Общий доступ к фотографиям. Или дублируйте изображение экрана вашего устройства.
Начало работы
Трансляция видеозаписей с устройства iPhone, iPad или iPod touch через AirPlay
- Подключите устройство iOS к той же сети Wi-Fi, что и устройство Apple TV или совместимый с AirPlay 2 телевизор Smart TV.
- Найдите видеозапись, которую нужно транслировать через AirPlay.
- Нажмите . В некоторых сторонних программах сначала может потребоваться нажать другой значок.* В программе «Фото» нажмите , а затем — .
- Выберите устройство Apple TV или совместимый с AirPlay 2 телевизор Smart TV. Нужна помощь?
Чтобы остановить потоковое воспроизведение, коснитесь значка в используемой программе, а затем выберите устройство iPhone, iPad или iPod touch из списка.
* Некоторые программы для работы с видео могут не поддерживать AirPlay в iOS. Если использование AirPlay с программой невозможно, проверьте в App Store для tvOS доступность этой программы для Apple TV.
Если видео автоматически воспроизводится в потоковом режиме на устройстве с поддержкой AirPlay
Ваше устройство iOS может автоматически транслировать видео через AirPlay на часто используемое устройство Apple TV или телевизор Smart TV, совместимый с AirPlay 2. Если в верхнем левом углу открытой программы для работы с видео отображается значок , значит, устройство AirPlay уже выбрано.
Чтобы использовать AirPlay с другим устройством, нажмите , а затем выберите другое устройство либо выберите iPhone, чтобы остановить трансляцию через AirPlay.
Трансляция видеозаписей через AirPlay с компьютера Mac
- Подключите компьютер Mac к той же сети Wi-Fi, что и устройство Apple TV или совместимый с AirPlay 2 телевизор Smart TV.
- На компьютере Mac откройте программу или веб-сайт в качестве источника видео для потоковой передачи.
- В разделе с элементами управления воспроизведением видео щелкните значок .
- Выберите устройство Apple TV или телевизор Smart TV. Нужна помощь?
Чтобы остановить потоковое воспроизведение, щелкните значок в разделе с элементами управления воспроизведением и выберите вариант «Выключить AirPlay».
Повтор экрана iPhone, iPad или iPod touch
Используйте функцию «Повтор экрана», чтобы целиком просматривать экран устройства iOS на устройстве Apple TV или совместимом с AirPlay 2 телевизоре Smart TV.
- Подключите устройство iOS к той же сети Wi-Fi, что и устройство Apple TV или совместимый с AirPlay 2 телевизор Smart TV.
- Откройте Пункт управления:
- На iPhone X или более поздней модели либо iPad с iOS 12 или более поздней версии смахните вниз от правого верхнего края экрана.
- На iPhone 8 или более ранней модели либо в iOS 11 или более ранней версии смахните вверх от нижнего края экрана.
- Нажмите « Повтор экрана».
- Выберите в списке устройство Apple TV или совместимый с AirPlay 2 телевизор Smart TV. Нужна помощь?
- Если на экране телевизора появится пароль AirPlay, введите его на устройстве iOS.
Экран устройства iOS будет отображен на экране телевизора с текущими настройками ориентации и соотношения сторон. Чтобы полностью заполнить экран телевизора, измените соотношение сторон или масштаб в его настройках.
Чтобы прекратить дублирование экрана устройства iOS, откройте Пункт управления, выберите «Повтор экрана», а затем — «Прекратить повтор». Или нажмите кнопку «Меню» на пульте ДУ Apple TV Remote.
Дублирование или расширение дисплея компьютера Mac
На устройстве Apple TV или совместимом с AirPlay 2 телевизоре Smart TV можно целиком дублировать дисплей компьютера Mac или использовать телевизор в качестве отдельного дисплея.
- Подключите компьютер Mac к той же сети Wi-Fi, что и устройство Apple TV или совместимый с AirPlay 2 телевизор Smart TV.
- На компьютере Mac щелкните значок в строке меню в верхней части экрана. Если значок не отображается, перейдите в меню Apple () > «Системные настройки» > «Мониторы» и установите флажок «Показывать параметры видеоповтора в строке меню, если доступно».
- Выберите устройство Apple TV или совместимый с AirPlay 2 телевизор Smart TV. Нужна помощь?
- Если на экране телевизора появится пароль AirPlay, введите его на компьютере Mac.
Изменение настроек или остановка дублирования
Чтобы изменить размер рабочего стола, дублируемого на экране телевизора, щелкните значок в строке меню. Затем выберите дублирование встроенного дисплея, чтобы подогнать изображение под размер рабочего стола, или дублирование Apple TV, чтобы подогнать изображение под размер экрана телевизора.
Функция AirPlay также позволяет использовать телевизор в качестве отдельного дисплея компьютера Mac. Просто щелкните значок в строке меню и выберите «Использовать как отдельный монитор».
Чтобы прекратить дублирование экрана или использование телевизора в качестве отдельного дисплея, щелкните значок в строке меню и выберите вариант «Выключить AirPlay». Или нажмите кнопку «Меню» на пульте ДУ Apple TV Remote.