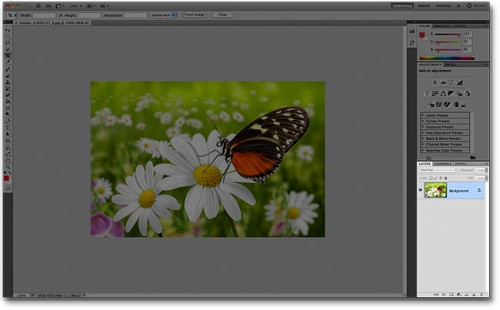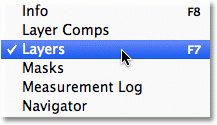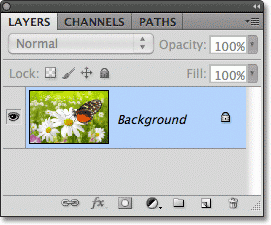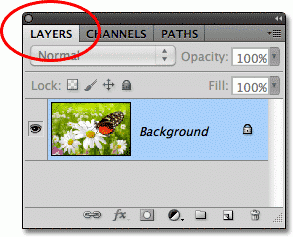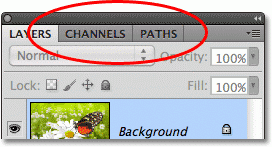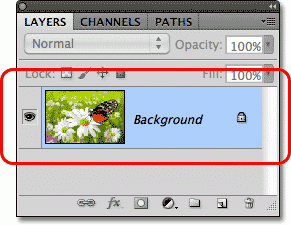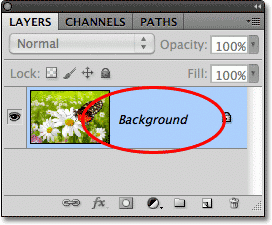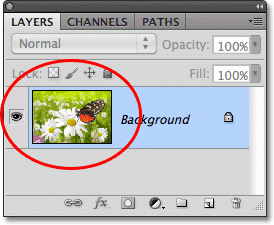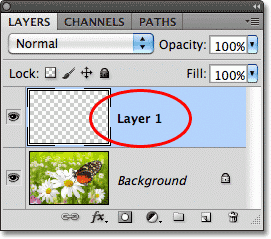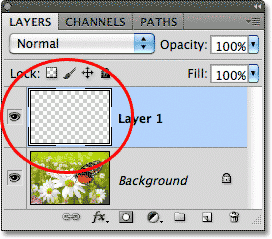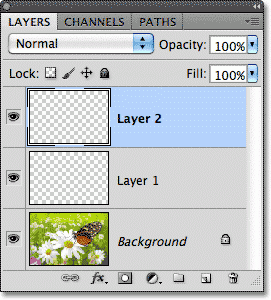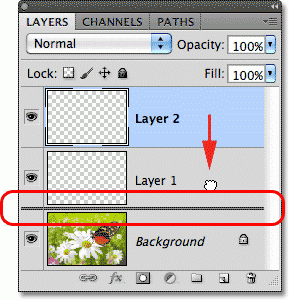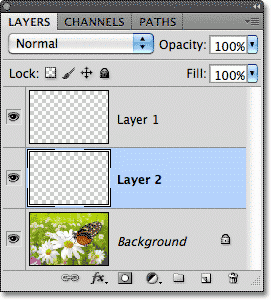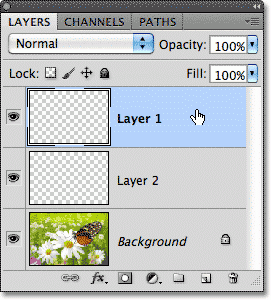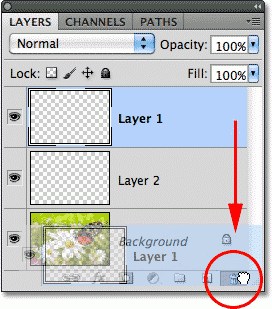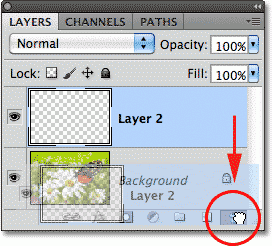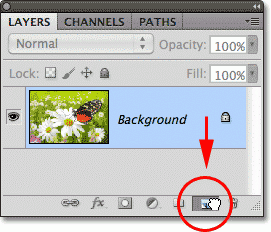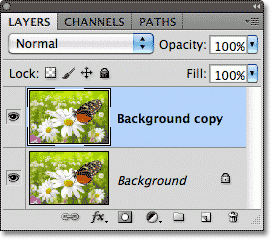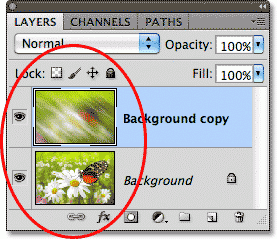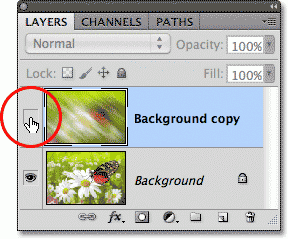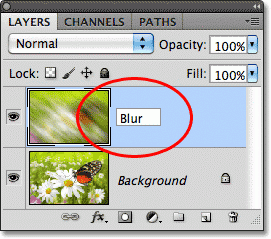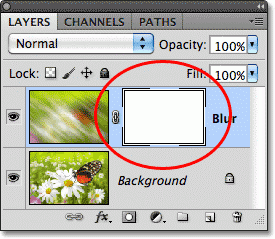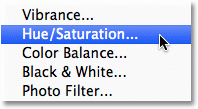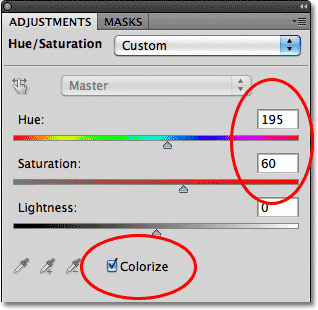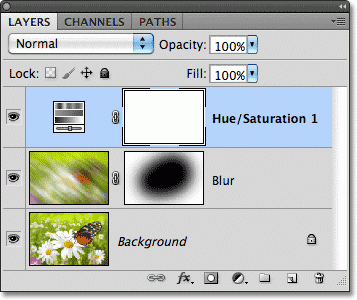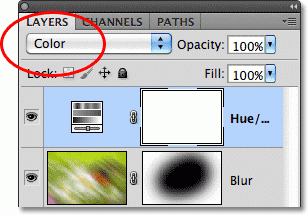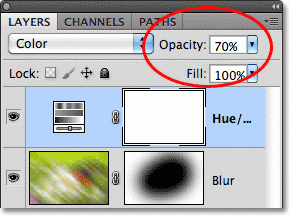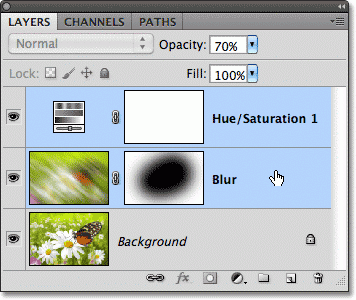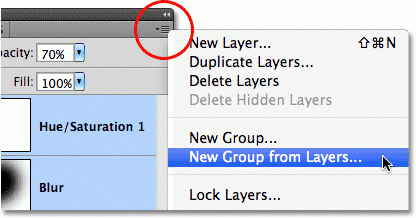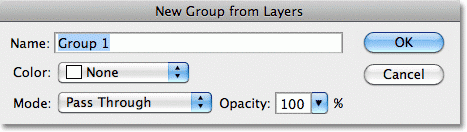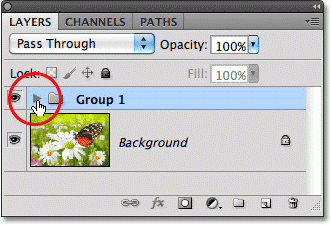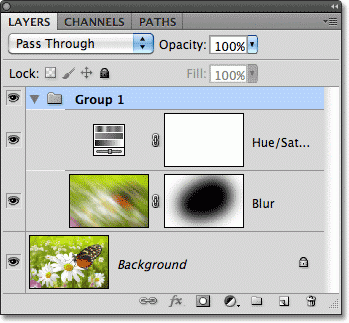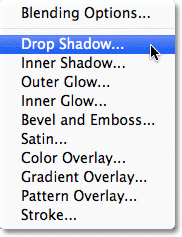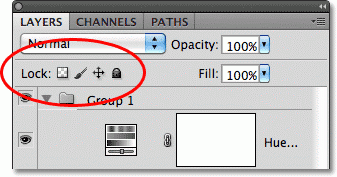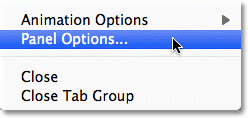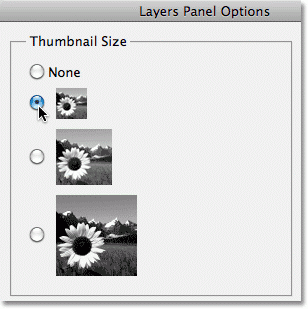Содержание
- 1 Вкладка Layers
- 2 Строки слоев
- 3 Название слоев
- 4 Миниатюры слоя
- 5 Добавление нового слоя
- 6 Перемещение слоев
- 7 Активный слой
- 8 Удаление слоя
- 9 Копирование слоя
- 10 Значок видимости слоя
- 11 Переименование слоя
- 12 Добавляем слой-маску
- 13 Создание нового корректирующего слоя
- 14 Изменение режима смешивания
- 15 Группировка слоев
- 16 Стили слоя
- 17 Блокировка слоев
- 18 Изменение размера миниатюр
- 19 Изменение размера миниатюры предварительного просмотра
- 20 Отключение добавления слой-масок программой по умолчанию
- 21 Отключение автоматического добавления слова «Копия» к названию скопированного слоя
Панель слоев (в более ранних версиях Photoshop называлась палитра слоев) – это неотъемлемая часть программы Photoshop, где мы можем совершить со слоями разные действия, связанные с добавлением и удалением слоев, переименованием, группировкой и многое другое. Так как это одна из наиболее часто используемых панелей, производители данной программы настроили систему таким образом, что панель слоев каждый раз автоматически открывается для пользователей при запуске программы.
По умолчанию эта панель расположена в нижнем правом углу программы. Для создания этого урока я использовал Photoshop CS5, но независимо от того, какую версию используете вы, панель слоев располагается на том же месте.
Если, по каким-либо причинам эта панель не отображается у вас на экране, вы можете нажать клавишу F7 или открыть ее самостоятельно, зайдя в меню Window > Layers (Окно – Слои). Наличие галочки слева от названия панели означает, что в настоящее время она отображается на экране. А если галочки нет, то панель скрыта.
Откройте это яркое изображение с бабочкой в Photoshop. По желанию вы можете выбрать свое.
Заметьте, что до сих пор я не производил никаких действий с изображением, кроме его открытия, а панель слоев уже дает нам некоторую информацию. Давайте подробнее рассмотрим, что мы видим.
Вкладка Layers
В верхней части панели слоев имеется отдельная вкладка Layers (Слои). По ней-то мы и определяем, что данная панель именно для слоев.
Вы, наверно, заметили, что рядом имеются две другие вкладки Channels (Каналы) и Paths (Контуры), они отображаются серым цветом.
Эти две панели сгруппированы с панелью Layers (Слои). На самом деле панелей в Photoshop очень много и, если их все отобразить на экране, то они просто закроют всю рабочую область и работать в такой обстановке будет не комфортно. Именно поэтому производители Adobe Photoshop решили оставить только небольшую группу из нескольких панелей для экономии места.
Чтобы переключиться на другую панель в этой группе, нужно просто нажать на нужную вкладку. Но, несмотря на то, что все вкладки находятся в одной группе, панели Channels (Каналы) и Paths (Контуры) не имеют никакого отношения к панели Layers (Слои). Кроме одного факта, что они так же широко используются в Photoshop. Так, что пока мы конкретно рассматриваем панель слоев, другие вкладки мы можем игнорировать.
Строки слоев
Каждый раз, когда вы открываете новые изображения в программе Photoshop, они открываются каждый в своем документе и помещаются на свой слой. В Photoshop слои размещаются в панели слоев в виде строк, причем каждый слой получает свой ряд. Каждая строка дает нам различные биты информации о данном слое. На данный момент в моем документе имеется только один слой и панель слоев отображает одну строку, но если мы добавим больше слоев, то появятся дополнительные строки.
Название слоев
Photoshop автоматически помещает новое изображение на слой под названием Background (Фон). Он так назван, потому что служит фоном для нашего документа. Название каждого слоя отображается в своем ряду. Фоновый слой – это специальный тип слоя в Photoshop.
Миниатюры слоя
Слева от названия каждого слоя находится миниатюра слоя, она является как предварительный просмотр изображения. Так как она предварительно показывает нам, что находится на конкретном слое. В данном случае миниатюра фонового слоя показывает, что она содержит изображение с бабочкой, которое выбрал я.
Добавление нового слоя
Чтобы добавить в документ новый слой, нажмите на значок в нижней части панели слоев, указанный на изображении красным кружком.
Новый слой появляется на панели слоев прямо над фоновым слоем. Photoshop автоматически присваивает название слою. Ниже на изображении видно, что новому слою присвоено название Layer 1 (Слой 1). Обратите внимание, что у нас теперь имеется две строки в панели слоев, каждая из которых представляет отдельный слой.
Если вы посмотрите на миниатюру нового слоя, то увидите шахматный узор и отсутствие каких-либо элементов. Это говорит о том, что данный слой прозрачный и пустой.
Создайте еще один слой, нажав на значок, указанный на изображении ниже.
Photoshop автоматически присвоил ему название Layer 2 (Слой 2). Теперь у нас получилось три строки, каждая из которых представляет один отдельный слой в документе.
Перемещение слоев
В панели слоев мы можем перемещать слои выше или ниже относительно друг друга, просто перетаскивая их. Посмотрите на панель слоев, и вы видите, что слой Layer 2 (Слой 2) расположен выше слоя Layer 1 (Слой 1). Поменяйте их местами. Для этого выберите слой Layer 2 (Слой 2) и переместите его между фоновым слоем и Layer 1 (Слой 1).
После перемещения панель слоев должна выглядеть так:
Единственный слой, который мы не сможем переместить – это слой Background (Фон). Так же мы не можем передвинуть другие слои ниже фонового. Все остальные слои могут быть перемещены как угодно по мере необходимости.
Активный слой
Вы, наверно, заметили, что когда у нас был только один фоновый слой, он был выделен синим цветом в палитре слоев. Далее, когда мы добавили слой Layer 1 (Слой 1), он выделился и так далее. Когда слой выделяется, он в настоящее время считается активным. Все, что вы будете делать на рабочем документе, будет относиться к выделенному слою.
Каждый раз, когда вы добавляете слой, Photoshop автоматически делает его активным, но по необходимости вы можете изменить активность слоя, для этого просто сделайте клик на нужном нам слое. На изображении ниже, я сделал активным слой Layer 1 (Слой 1), сделав по нему клик левой кнопкой мыши. В результате вы увидите, что он выделился синим цветом.
Удаление слоя
Чтобы удалить слой, достаточно кликнуть по нему левой кнопкой мыши и, удерживая, перетащите его вниз на значок, указанный на изображении ниже, и отпустите кнопку мыши, когда вы окажитесь над значком. В данном случае я удаляю слой Layer 1 (Слой 1).
Теперь удалите и второй слой, сделав клик на слое Layer 2 (Слой 2), и перетащите его на значок с урной.
На панели слоев остался только один фоновый слой.
Копирование слоя
Вы уже знаете, как добавить новый слой, сейчас я вам покажу, как сделать копию уже существующего слоя. Для этого сделайте клик на нужном нам слое и перетащите его вниз на значок, указанный ниже. Я сделаю копию фонового слоя.
Находясь над значком, отпустите кнопку мыши. Копия слоя появится над оригиналом. В результате Photoshop сделал копию фонового слоя и присвоил ему название Background Copy (Фон копия). Обратите внимание, что новый слой стал активным.
Теперь я хочу применить пару фильтров для размытия слоя Background Copy (Фон копия). Вот, что получилось после применения нескольких фильтров.
Посмотрите на изображение вам покажется, что все изображение размыто, но это не так. Размытие было применено только к слою Background Copy (Фон копия), так как он был активный (был выделен синим цветом). А теперь посмотрите на миниатюры двух слоев, вы увидите, что слой оригинал не был затронут.
Значок видимости слоя
Если вам хочется увидеть не размытое, а первоначальное изображение, то можно убрать видимость размытого изображения, нажав на значок (глаза) видимости слоя.
Размытый слой скрылся, появилось первоначальное изображение. Но скрытый слой не удалился, мы просто не можем на данный момент его увидеть.
Чтобы снова сделать видимым слой с размытым изображением, просто кликните на пустом квадратике, чтобы появился значок глаза (видимость слоя).
Оригинальное изображение скрылось за размытым.
Переименование слоя
Нам известно, что при создании нового слоя Photoshop автоматически присваивает ему название. Это удобно, когда мы работаем с парой, тройкой слоев. А когда их 10, 20 или 100, то это совсем неудобно, для большого количества слоев требуются более осмысленные названия.
К счастью программа Photoshop позволяет легко переименовать нужный слой. Для этого нужно просто сделать двойной клик по названию слоя в палитре слоев, затем ввести новое название. Измените название слоя копии на Blur, после этого нажмите Enter (Ввод), чтобы принять изменения.
Добавляем слой-маску
В Photoshop слой-маска имеет важное значение для большей части работы. Я не буду вдаваться в конкретные подробности. Перед тем как добавить к слою маску, убедитесь, что выбран нужный слой. А затем нажмите на значок, расположенный в нижней части панели слоев Layer Mask (Добавить слой-маску).
Справа от миниатюры слоя появится миниатюра слой-маски, именно она дает нам понять, что к этому слою добавлена маска.
Добавив слой-маску, выберите кисть черного цвета и покрасьте ею, чтобы открыть часть исходного изображения.
Создание нового корректирующего слоя
В нижней части панели слоев справа от значка Layer Mask (Добавить слой-маску) находится черно-белый кружок Create new fill or adjustment layer (Создать новый корректирующий слой или слой-заливку).
Нажав на этот значок, должен открыться список. Выберите из него Hue/Saturation (Цветовой тон/Насыщенность).
Этот корректирующий слой позволяет легко менять цвета изображений. В Photoshop CS4 и CS5, элементы для корректирующих слоев появляются в панели настроек. А в CS3 и более ранних версиях они открываются в отдельном диалоговом окне. Активируйте опцию Colorize (Тонирование) и вы увидите, как поменяется цвет на изображении. Далее измените следующие значения Hue (Цветовой тон) 195 и изображение окрасилось в синие тона, Saturation (Насыщенность) 60, изображение приобрело более насыщенный синий цвет. Я не вдаюсь в конкретные подробности, поэтому, если что-то не понятно, то ориентируйтесь по рисунку ниже.
Вот результат после создания корректирующего слоя.
Корректирующие слои – это еще одна отдельная тема, которая выходит за рамки этого урока. Я не рассказываю о них подробно, я хочу, чтобы вы увидели, что при создании любого корректирующего слоя в панели слоев он появится как обычный слой. В нашем случае корректирующий слой расположен выше всех слоев.
Изменение режима смешивания
В панели слоев для каждого слоя отдельно мы можем изменить режим. Опция Blend mode (Режим наложения) расположена в верхнем левом углу в панели слоев прямо под вкладками. По умолчанию там установлен режим Normal (Обычные).
Измените режим наложения для корректирующего слоя Hue/Saturation (Цветовой тон/Насыщенность) на Color (Цветность). Посмотрите на изображение, оно стало немного ярче.
Непрозрачность и заливка
У каждого слоя мы можем контролировать уровень прозрачности. Данная опция находится напротив опции режима наложения. Значение Opacity (Непрозрачность) 100% установлено по умолчанию, и оно означает, что мы не можем видеть сквозь данный слой. Измените Opacity (Непрозрачность) для корректирующего слоя на 70%.
Хоть значение непрозрачности снижено незначительно, а первоначальные цвета уже начинают проявляться.
Чуть ниже расположена опция Fill (Заливка), которая так же контролирует значение непрозрачности слоя. В большинстве случаев в работе эти два параметра (Opacity (Непрозрачность) и Fill (Заливка)) дают одинаковый результат, кроме случаев, когда речь пойдет о применении стилей слоя.
Группировка слоев
Ранее мы узнали, что для удобства в работе с большим количеством слоев можно давать осмысленные названия каждому слою. Другой путь заключается в группировке слоев. В нижней части панели слоев есть значок папка Create a New Group (Создать новую группу). Но имеются и другие способы создания группы.
При нажатии на этот значок в панели слоев появится группа в виде слоя, но она будет пустая. Нам потребуется перетащить нужные слои в эту папку. Опять повторюсь, что если вы работаете с большим количеством слоев, то это неудобно и отнимет много времени. Конечно, это не страшно, но существует более удобный способ. Допустим, я хочу поместить в эту группу размытый и корректирующий слои, для этого нужно их выделить, удерживая клавишу Shift.
После того, как вы выбрали, какие слои будете группировать, нажмите на значок меню в верхнем правом углу панели слоев (в более ранних версиях Photoshop значок меню выглядит как маленькая стрелочка). В открывшемся меню слоев выберите New Group from Layers (Новая группа из слоев).
После этого на экране появится диалоговое окно New Group from Layers (Новая группа из слоев), в котором вы можете изменить название группы, а также некоторые другие параметры. Затем нажмите на кнопку ОК, чтобы принять настройки по умолчанию или какие-либо изменения, если вы что-то изменили.
Photoshop создает новую группу, дает ей название по умолчанию Group 1 (Группа 1) и перемещает два выбранных слоя в эту группу. Вы можете открыть папку и посмотреть, что находится внутри и снова закрыть, чтобы панель слоев была удобной для работы. Чтобы открыть папку нужно нажать на маленький треугольник слева от значка папки.
Чтобы снова закрыть группу, так же нажмите на значок маленького треугольника.
Очень много интересных и полезных вещей можно проделать с помощью группы слоев в Photoshop. Но в этом уроке я не буду вдаваться в подробности.
Стили слоя
Наряду с уже ранее перечисленными значками в нижней части панели слоев есть значок Add a Layer Style (Добавить стиль слоя).
Стили слоя придают слоям различные эффекты, это и тень, обводка, внутреннее и внешнее свечения и много разных и интересных эффектов. Кликнув по данному значку, откроется список стилей на выбор. А дальше уже все зависит от вашей фантазии.
Блокировка слоев
В панели слоев имеется несколько различных способов блокировки слоев. Например, если часть слоя прозрачная, то мы можем заблокировать прозрачные пиксели. В результате вы можете работать только с пикселями изображения. Мы можем заблокировать пиксели изображения, так же можно заблокировать положение слоя, чтобы случайно его не переместить.
В панели слоев чуть ниже опции Blend mode (Режим наложения) расположено четыре значка блокировки. Слева направо: Lock Transparent Pixels (Сохраняет прозрачность пикселов), Lock Image Pixels (Сохраняет цвета пикселов), Lock Position (Закрепляет положение) и Lock All (Сохраняет все). Если вы выберите один из вариантов блокировки, то на выбранном слое справа появится значок замка.
На изображении ниже видно, что на фоновом слое есть значок замка, он блокируется по умолчанию.
Изменение размера миниатюр
Одной из последней особенностей панели слоев, которая используется нередко, это изменение размера миниатюры изображения. Очень удобно для работы, когда в панели слоев миниатюры большого размера, но они занимают много места. Если вы работаете с большим количеством слоев, то удобнее будет уменьшить размеры миниатюр. Это можно сделать, нажав на значок меню в верхнем правом углу панели слоев, а затем выбрать Panel Options (Параметры панели).
После выбора откроется диалоговое окно с размерами миниатюр в трех вариантах, а так же имеется возможность вообще выключить эту опцию. Но я не советую выбирать последний вариант (вообще выключить) и выберу самый меньший из трех размеров.
После выбора нажмите ОК, чтобы закрыть диалоговое окно. Теперь посмотрите на панель слоев, она стала более компактной. Вы в любое время можете вернуться назад и изменить размер миниатюр на ваше усмотрение.
В этом уроке мы рассмотрим несколько простых, но, возможно, незнакомых вам способов настройки панели слоев таким образом, чтобы освободить ее от лишних, нежелательных элементов и сделать максимально удобной для вашего использования.
В данном уроке я буду работать в версии программы Photoshop CC, но мои советы подойдут и для более поздних версий программы.
Ниже представлено изображение, открытое у меня на экране в данный момент (портрет девушки с венком на волосах, взятый из фотобанка Shutterstock):
Изображение, открытое в программе Photoshop CC.
Изменение размера миниатюры предварительного просмотра
Если мы посмотрим на панель слоев, то увидим исходное изображение, размещенное на слое заднего фона (Background). Мы понимаем, что оно размещается на слое заднего фона, поскольку программа отображает содержимое слоя с помощью миниатюры предварительного просмотра:
Миниатюра предварительного просмотра слоя на панели слоев
Мы можем изменить размер миниатюры предварительного просмотра в зависимости от того, что нам нужно. На больших миниатюрах нам легче просматривать содержимое каждого слоя, в то время как маленькие миниатюры не загромождают панель слоев так сильно. Один из способов изменения миниатюры предварительного просмотра слоя связан с меню панели слоев. Нажмите на маленький значок меню, расположенный в правом верхнем углу панели слоев:
Затем из появившегося списка выберите пункт «Параметры панели» (Panel Options):
Выбираем пункт «Параметры панели»
Это действие приведет к открытию диалогового окна «Параметры панели», где в самом верху вы увидите раздел с выбором размера миниатюр. Мы можем выбрать маленький, средний или большой размер миниатюр, представленный тремя различными иконками с изображением, или можем выбрать слово «Снять выделение» (None), если вообще не хотим видеть на экране миниатюры предварительного просмотра. Что касается меня, я предпочитаю видеть на экране большие миниатюры с содержимым слоя, поэтому выберу большой размер миниатюр, нажав на самую большую из трех иконок:
Выбираем большой размер миниатюр предварительного просмотра
Далее я нажму ОК для выхода из диалогового окна «Параметры панели», и теперь панель слоев отображает нам самый большой размер миниатюр предварительного просмотра слоя из возможных:
На больших миниатюрах нам легче просматривать содержимое слоя, но они занимают слишком много места
Еще один способ изменить размер миниатюр – просто кликнуть правой кнопкой мыши по пустой области под самым нижним слоем на панели слоев и из появившегося меню выбрать необходимый параметр – «Маленькие миниатюры» (Small), «Средние миниатюры» (Medium), Большие миниатюры» (Large) или «Без миниатюр» (No Thumbnails). Обратите внимание, что хотя этот метод и быстрее, у вас может не оказаться пустого места под нижним слоем из-за большого количества слоев на панели. В таком случае, для изменения размера миниатюр вам нужно использовать первый метод (выбрать пункт «Параметры панели» из основного меню панели слоев):
Кликните правой кнопкой мыши на панели слоев ниже слоя заднего фона, чтобы изменить размер миниатюр
Отключение добавления слой-масок программой по умолчанию
В то время как большие миниатюры предварительного просмотра нагляднее отображают содержимое наших слоев, миниатюры слой-масок часто попросту загромождают панель слоев, особенно это касается корректирующих слоев и слоев заливки. По умолчанию, каждый раз как мы добавляем новый корректирующий слой или слой-заливку, программа в свою очередь добавляет к нему слой-маску в случае, если нам потребуется поработать только с определенной областью изображения. Например, нам нужно добавить корректирующий слой для придания яркости чьим-то глазам или белизны зубам, и в таком случае применение слой-маски поможет нам сконцентрировать наши усилия на определенной области изображения.
В других случаях, довольно часто, мы хотим, чтобы корректирующий слой или слой-заливка применялись ко всему изображению. Это означает, что слой-маска нам не нужна, и ее миниатюра на панели слоев только займет лишнее место. В моем случае, я добавил корректирующий слой «Уровни» (Levels), чтобы привести в соответствие яркость и контраст изображения в целом. Мне не требуется слой-маска для корректирующего слоя, но программа Photoshop все равно ее добавила, из-за чего панель слоев выглядит загроможденной. Я даже не могу увидеть название моего корректирующего слоя, поскольку миниатюра маски закрывает его из вида:
Большие миниатюры предварительного просмотра слоев полезны, а вот миниатюры масок – не всегда
Многие пользователи предпочитают отключать добавление слой-масок по умолчанию и для корректирующего слоя, и для слоя-заливки, и добавляют слой-маску вручную, когда это требуется. Если вы не знаете, в чем разница между корректирующим слоем и слоем-заливкой, давайте кликнем по значку «Создать новый корректирующий слой или слой-заливку» (New Fill or Adjustment Layer) в нижней части панели слоев:
Нажимаем на значок «Создать новый корректирующий слой или слой-заливку»
Первые три слоя в списке – это слои заливки: Цвет (Solid Color), Градиент (Gradient), Узор (Pattern). Все, что расположено ниже, – это корректирующие слои:
Слои заливки: Цвет, Градиент и Узор
Для того чтобы отключить добавление слой-масок по умолчанию для трех слоев заливки, еще раз нажмите на значок меню в правом верхнем углу панели слоев и выберите из списка пункт «Параметры панели», как мы делали до этого. Затем, в нижней части диалогового окна «Параметры панели» уберите галочку с параметра «Использовать маски по умолчанию для слоев заливки» (Use Default Masks on Fill Layers):
Убираем галочку с параметра «Использовать маски по умолчанию для слоев заливки»
Для того чтобы отключить добавление слой-масок для корректирующих слоев, нам нужно переключиться с панели слоев на панель «Коррекция» (Adjustments panel). Нажмите на значок меню в правом верхнем углу панели «Коррекция»:
Нажимаем на значок меню панели «Коррекция»
В появившемся на экране меню мы можем увидеть параметр «Добавить маску по умолчанию» (Add Mask by Default). Галочка около названия параметра свидетельствует о том, что в данный момент параметр нам доступен. Кликните по параметру, чтобы его отключить:
Кликните по параметру «Добавить маску по умолчанию» для его отключения
И теперь, в следующий раз после добавления корректирующего слоя или слоя-заливки, слой-маска появляться не будет, и что еще более важно – на панели слоев не будет появляться нежелательных миниатюр слой-маски, занимающих чересчур много свободного места на панели слоев:
Добавляем еще один корректирующий слой «Уровни», на этот раз без слой-маски
Мы можем с легкостью добавлять слой-маску для корректирующего слоя по мере необходимости вручную, нажимая на значок «Добавить слой-маску» (Add Layer Mask), расположенный в нижней части панели слоев:
Добавляем к корректирующему слою «Уровни» слой-маску вручную
Конечно, появившаяся при этом миниатюра слоя-маски будет занимать место на панели, но в данном случае это наш осознанный выбор, а не автоматическое действие программы:
Миниатюра слой-маски появилась, но это наш осознанный выбор, а не автоматическое действие программы
Отключение автоматического добавления слова «Копия» к названию скопированного слоя
Последнее преимущество при настройке панели слоев заключается в том, что мы можем указать программе Photoshop не добавлять слово «копия» к названию дубликатов слоя. По умолчанию, всякий раз как мы копируем слой, программа добавляет слово «копия» ( copy) в конец его названия. Ситуация ухудшается еще больше, когда мы начинаем делать копии уже скопированных слоев, так как названия получаются слишком запутанными и не информативными: «Слой 1 копия 2» (Layer 1 copy 2), «Слой 1 копия 3» (Layer 1 copy 3") и т.д.
Разве многочисленный повтор слова «копия» действительно полезен для нас? Возможно, нет.
Для того чтобы отключить автоматическое добавление слова «копия», кликните по значку меню панели слоев еще раз и из появившегося списка выберите пункт «Параметры панели». Далее, в нижней части диалогового окна ««Параметры панели» уберите галочку с параметра «Добавить слово «копия» к скопированным слоям и группам» (Add "copy" to Copied Layers and Groups):
Убираем галочку с параметра «Добавить слово «копия» к скопированным слоям и группам»
После отключения данного параметра, в следующий раз при создании дубликата слоя слово «копия» в названии слоя появляться не будет:
Изменить название слоев все равно желательно, но, по крайней мере, теперь панель слоев не выглядит такой загроможденной
И вот мы закончили! Мы кратко рассмотрели несколько простых способов настройки панели слоев таким образом, чтобы освободить ее от лишних элементов и сделать максимально удобной для нашей работы! Для изучения других уроков по работе со слоями и другими элементами программы Photoshop посетите наш раздел «Основы программы Photoshop»! Или перейдите к последующим урокам, которые могут вас заинтересовать!
Если Фотошоп поддерживает множество слоев, значит в нем должны быть понятные инструменты для управления слоями. И такие инструменты, конечно же есть. Это панель Слоев Layers в Фотошопе. Если вы не можете её найти, нажмите Windows > Layers. А далее поставьте её на самое видное место и никогда не теряйте из виду.
Панель слоев — ядро работы в Фотошопе. Её всегда нужно держать под рукой. Мы разберем эту панель очень подробно, во всех деталях и мелочах. Чем лучше вы будете знать панель Layers, тем эффективнее вы будете распоряжаться своим временем при работе со слоями в Фотошопе. В этой же статье я расскажу лишь о её основных функциях.
В центральной части панели находятся сами слои. Слои можно легко перемещать и выстраивать в нужном порядке. Для этого достаточно кликнуть по ним мышкой и перетащить наверх или вниз. Каждый слой снабжет различными опознавательными знаками, которые характеризуют его состояние и настройки. Например иконка глаза обозначает видимость стоя. А иконка замочка означает заблокированный слой
Но, конечно, если вы открыли фотографию, вы увидите только один заблокированныйBackground слой. В русской версии фотошопа он называется Фоном. Я замети что различия между обычным слоем и Фоновым слоям вызывают у начинающих пользователей затруднения, поэтому расскажу об этом подробнее.
ФОНОВЫЙ И ОБЫЧНЫЙ СЛОЙ
Когда вы открываете фотографию в Фотошопе, у вас будет всего один слой. И этот слой по умолчанию является Фоном. Фоновый слой (background layer) является разновидностью обычного слоя. Это обычный слой, который имеет ряд особенных свойсвойсв.
Прежде всего фоновый слой всегда находится в самом низу иерархии слоев. Фоновый слой является частично заблокированным. То есть вы можете совершать с ним большинство манипуляций. Например нарисовать на нем что-то кистью, или поменять оттенки, применить цветокоррекцию. Вы можете сделать с ним массу вещей, и проще перечислить то, что вы не можете сделать со Фоновым слоем.
o Вы не можете удалить его
o Вы не можете сделать его полупрозрачным.
o Вы не можете применить к нему режим наложения.
o Не сделать его частично непрозрачным.
Удалить этот слой нельзя потому что он заблокирован, применить режим наложения нельзя потому что фоновый слой всегда в самом низу и применить наложение не к чему. И даже если вы сделаете выделение у удалите графику, вы не сделаете слой частично непрозрачным. Вы просто «закрасите» область в белый цвет. Так как это случилось бы в MS Paint. Именно благодаря запутанному фоновому слою интернет полон запросов «как сделать задний фон белым», «как сделать фон полупрозрачным». Люди не понимают, как им удалить часть графики, потому что не различают фоновый и обычный слой.
Фоновый слой — очень дрявняя настройка Фотошопа. Славо богу от него очень легко избавиться.
Откройте Layer > New > Layer From Background. В появившемся диалоговом окне кликайте на OK. Точно так же обычный слой можно сделать фоновым Layer > New >Background from Layer.
Более простой способ привратить Фоновый слой в обычный — двойной клик по слою на панели слоев. Кликайте чуть ниже или левее названия слоя. После того, как фоновый слой становится обычным слоем, вам становятся доступны все операции со слоем. В том числе создание полупрозрачного слоя.
Панель Layers:
Работать со слоями можно как через меню Layer, так и через отдельную панель Layers:
По умолчанию панель Layers отображена в нижнем правом углу редактора. Если она отсутствует, то зайдите в меню Window (Окно) и выберите строку Layers (Слои). Или же просто нажмите клавишу F7:
Создание нового слоя
Для начала создайте новый документ и нажмите по пиктограмме снизу Сreate new Layer (Создать новый слой). Или же комбинацией клавиш Shift+Ctrl+Alt+N:
Итак, у нас есть два пустых слоя. Нижний залит белым однотонным цветом и называется Background, а второй, только что созданный нами — прозрачный и по умолчанию называется Layer 1:
Layer 1 подсвечен синим цветом. Это говорит о том, что он активен и все изменения которые мы проделаем на холсте будут отображены только на нем. Что бы лучше это понять, проделаем простой эксперимент, выберите инструмент Brush (Кисть ) и нарисуйте на холсте что угодно, на пример простую звезду:
Вы тут же заметите, как справа на миниатюре слоя отобразилась та же самая фигура, что и на холсте. Это позволяет наглядно видеть изменения на каждом слое, что значительно упрощает работу дизайнеру.
Давайте создадим еще один слой (Shift+Ctrl+Alt+N) и добавим на него еще одну фигуру:
Теперь у нас есть два слоя и на каждом из них по одной фигуре. Верхняя фигура перекрывает нижнюю. И это логично ведь мы же добавили ее после того, как нарисовали звезду. Но фотошоп позволяет нарушить закон последовательности. Попробуйте опустить слой Layer 2 под Layer 1, как показано ниже и вы сразу же заметите результат. Сделать это очень просто — зажмите левую кнопку мыши и просто передвиньте слой вниз:
В результате этого действия, вы заметите как первая фигура стала перекрывать вторую: