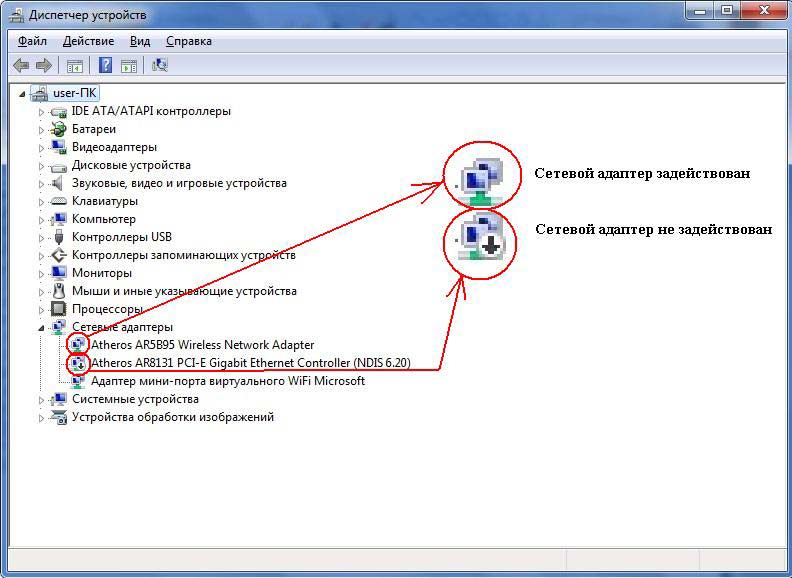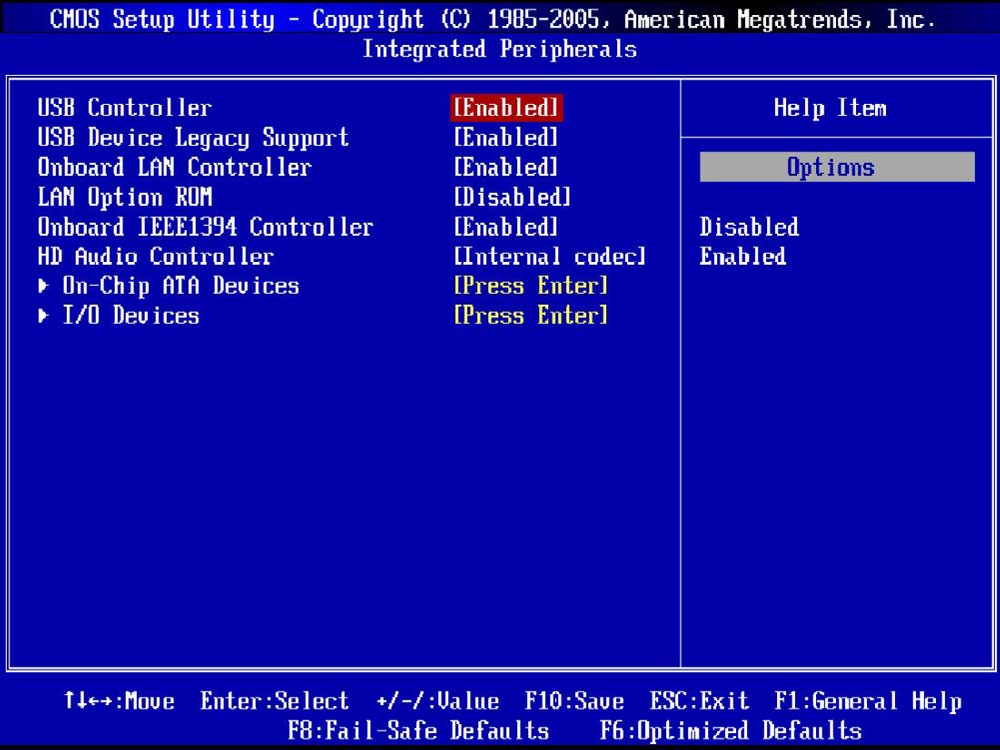Содержание
- 1 Видео по настройке сетевой карты
- 2 Настройка параметров сетевой карты в Windows 7
- 3 Возможные ошибки
- 4 Физическая установка адаптера
- 5 1 СПОСОБ: Автоматическая установка
- 6 2 СПОСОБ: Поиск драйверов по ID
- 7 3 СПОСОБ: для ноутбука
- 8 СПОСОБ 4: Установка сетевой карты на ПК
- 9 СПОСОБ 5: DriverPack
- 10 Не могу установить драйвер
- 11 Как включить адаптер?
- 12 Отключение сетевой карты
В данной инструкции содержится подробное описание настроек сетевой карты для подключения компьютера к роутеру в Windows 7. Производить данные настройки рекомендуется только в том случае, если при автоматически полученных ip-адресах для сетевой карты, попасть в настройки роутера не удалось. Инструкция является универсальной.
Видео по настройке сетевой карты
Важно! При настройке не указывайте DNS-сервера как указано в видео, лучше оставьте галочку «Получить адрес DNS-сервера автоматически» или уточните их у вашего провайдера.
Настройка параметров сетевой карты в Windows 7
Как открыть настройки сетевой карты
На рабочем столе или в меню «Пуск» откройте «Мой компьютер» , далее выберите «Панель управления».
В открывшемся окне откройте папку «Сетевые подключения», как показано на картинке.
Далее найдите «Центр управления сетями и общим доступом».
В открывшемся окне нажмите на вкладку «Изменение параметров адаптера».
В открывшемся окне нажмите правой кнопкой мыши (ПКМ) на значке «Подключение по локальной сети», выберите «Свойства».
Важно, если у вас в окне «Сетевые подключения» нет значков, это означает, что у вашего компьютера, либо отсутствует сетевая карат, либо не установлен драйвер сетевой карты, в данном случае рекомендуем переустановить драйвера, либо обратиться в сервисный центр для помощи.
В открывшемся окне «Подключение по локальной сети — свойства», во кладке «Общие», выберем отмеченную галочкой строку «Протокол Интернета версии 4 (TCP/IPv4)», выделим ее, нажмем ниже кнопку «Свойства», важно то, что галочка должна стоять, если вы её сняли или по каким-то причинам она не была установлена, установите её, как указано на картинке.
Настройка IP-адресов сетевой карты
В открывшемся окне, во вкладке «Общие», необходимо отметить пункт «Использовать следующий IP-адрес», и заполнить поля следующим образом:
- IP-адрес: 192.168.001.002 или 192.168.1.2 (Последнее число может быть любое в диапазоне от 002-254);
- Маска подсети: 255.255.255.0;
- Основный шлюз: 192.168.001.001 или 192.168.1.1;
Важно, «Основный шлюз» может отличаться от указанно в зависимости от вашей модели роутера, для некоторых моделей его не рекомендуется указывать и можно оставить пустым. Узнать ваш «Основный шлюз» вы можете на коробке от роутера или на самом роутере.
Затем нажимайте кнопку «ОК», и на этом настройка IP-адреса сетевой карты на компьютере завершена.
Возможные ошибки
Если при подключении возникла ошибка, рекомендую Вам ознакомится с наиболее частыми проблемами, по ссылке:
Всем привет! Сегодня мы будем разбирать вопрос – как установить сетевую карту на компьютер. Скорее всего вы имели ввиду именно установка драйверов — вот именно об этом мы и будем говорить чуть ниже. Установка «дров» — это, наверное, самое сложное, что может встретиться для обычного пользователя, именно поэтому я настоятельно рекомендую прочесть инструкцию от начала и до конца. Если будут какие-то вопросы дополнения – пишем в комментариях.
Физическая установка адаптера
Если вы прикупили дополнительную сетевую карту или Wi-Fi адаптер, то установить её в компьютер не составит труда. Достаточно просто снять основную крышку системного блока, открутив задние болты. Далее нужно выключить компьютер – на всякий случая я бы полностью вырубил питание. После этого аккуратно подключаем карту к PCI шине. Бояться не стоит, вы не сможете её подключить «не туда», поэтому просто смело вставляем карту в нужный слот. После этого нужно включить комп и установить драйвер – об этом я расскажу чуть ниже.
1 СПОСОБ: Автоматическая установка
Вообще драйвера должны сразу устанавливаться автоматически. Особенно это касается встроенного сетевого адаптера. С Wi-Fi модулем могут быть проблемы, и установка может произойти только при первом подключении к сети интернет – тогда ПО должно установиться автоматически. Так что если у вас не установились «дрова» только на WiFi, то попробуйте подключить сетевой кабель к компьютеру.
Если установка не произошла, то можно попробовать сделать ручную инсталляцию:
2 СПОСОБ: Поиск драйверов по ID
Не важно обычный у вас сетевой адаптер или WiFi модуль. Данный способ поможет установить любое устройство. Конечно, тут понадобится подключение к интернету, так как именно там мы будем искать нужную программу.