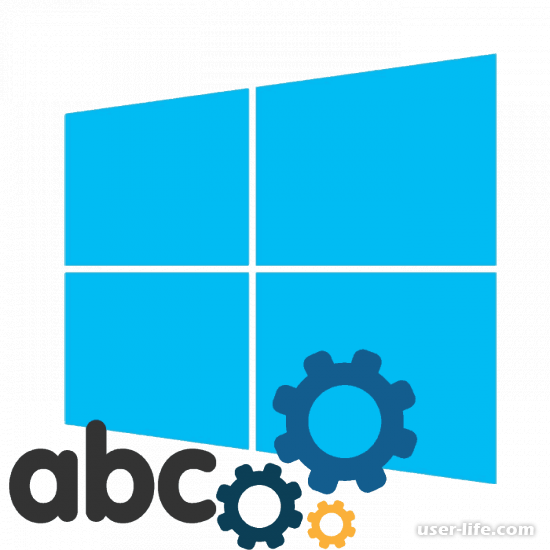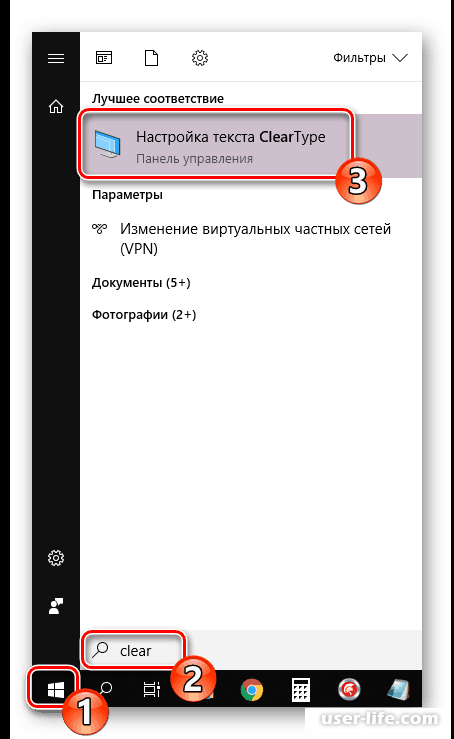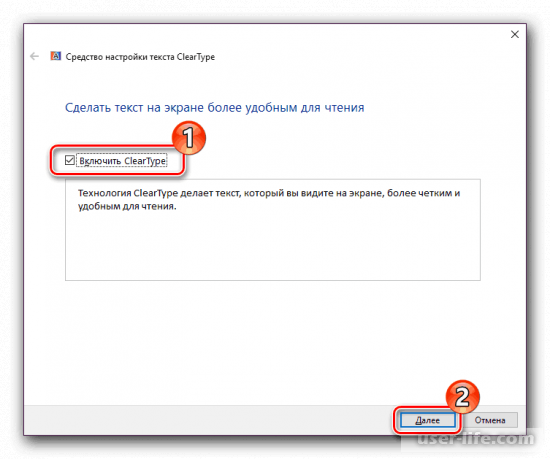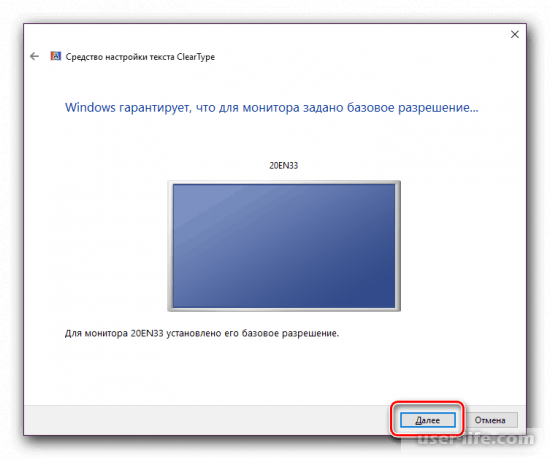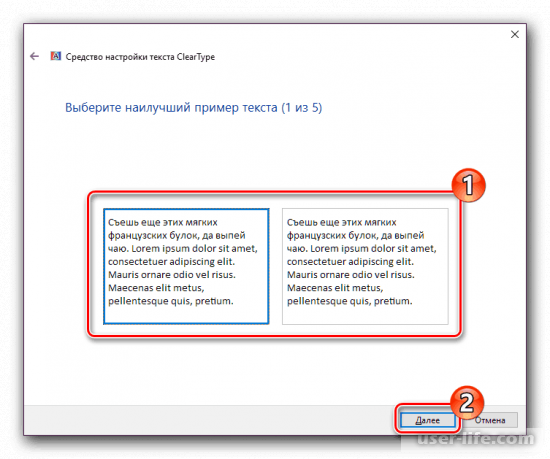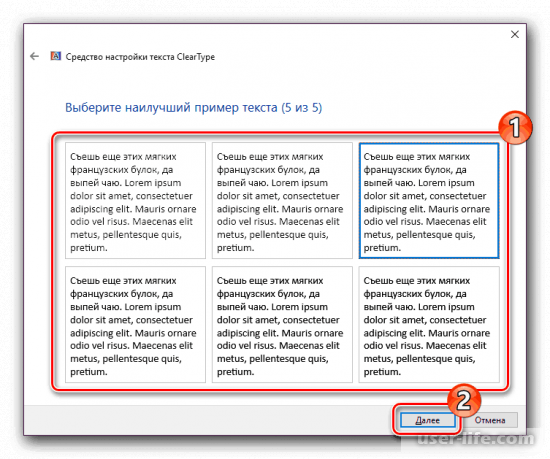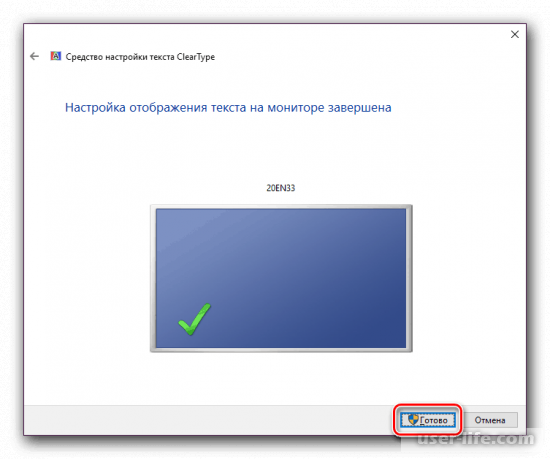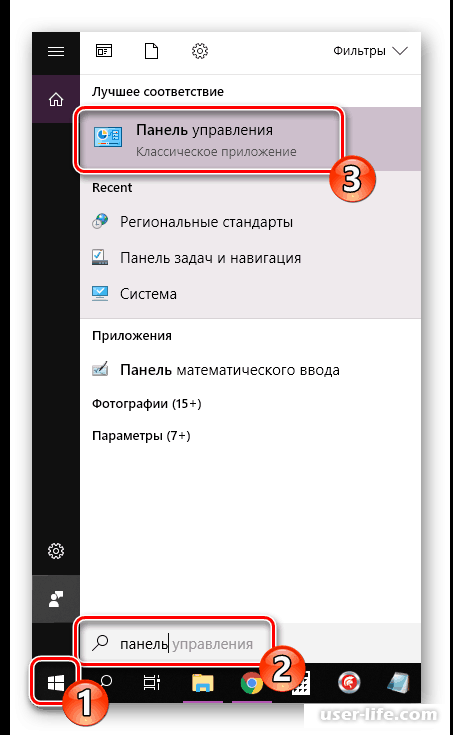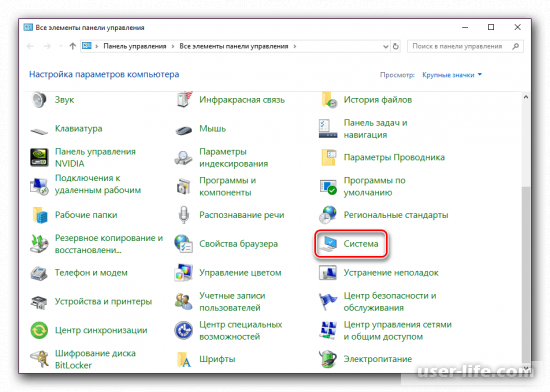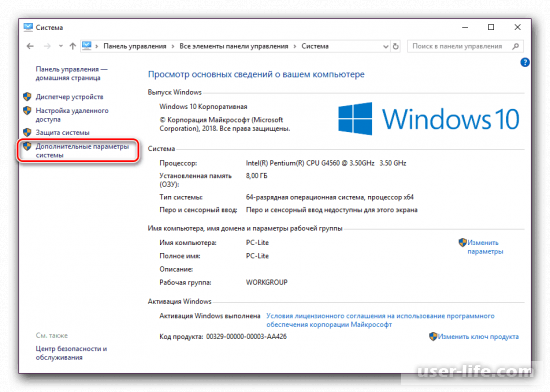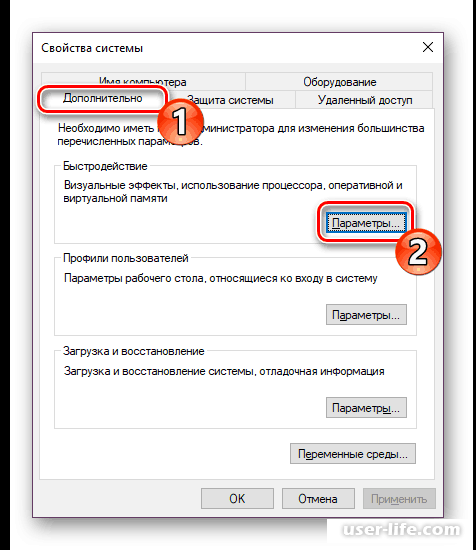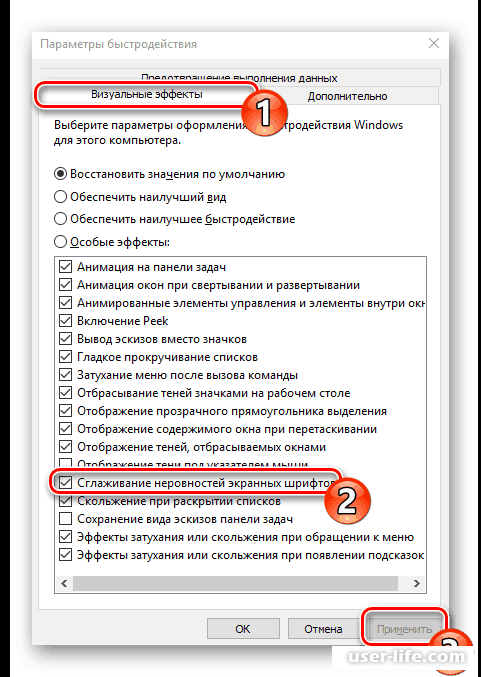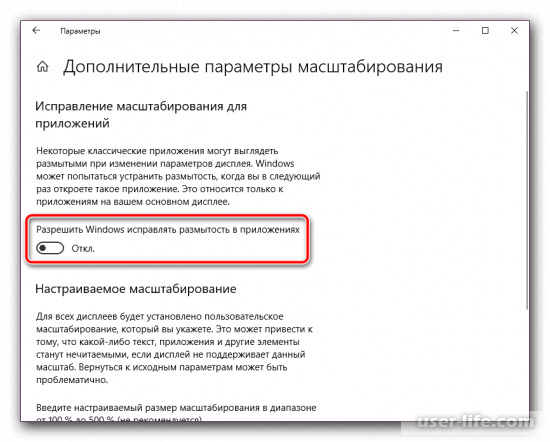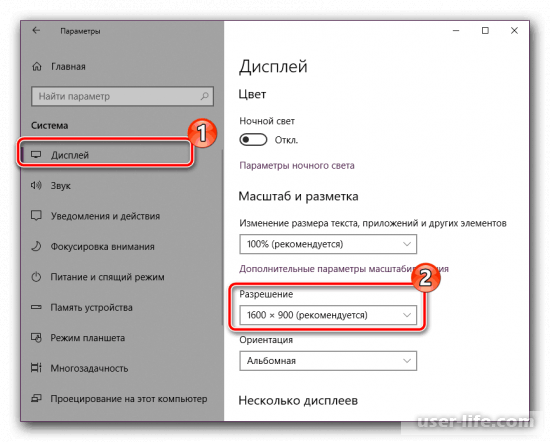Содержание
Пользователи операционной системы Windows 10 иногда сталкиваются с тем, что отображаемый текст видно недостаточно хорошо. В таких случаях рекомендуется провести индивидуальную настройку и включение некоторых системных функций для оптимизации экранных шрифтов. Помогут в выполнении этой задачи два встроенных в ОС инструмента.
Активируем сглаживание шрифтов в Windows 10
Рассматриваемая задача не является чем-то сложным, справиться с ней сможет даже неопытный пользователь, не обладающий дополнительными знаниями и навыками. Мы же поможем разобраться в этом, предоставив наглядные руководства для каждого метода.
Если вы желаете использовать нестандартные шрифты, сначала произведите их инсталляцию, а уже потом переходите к описанным ниже способам. Ознакомьтесь с детальными инструкциями по этой теме в статье от другого нашего автора по следующей ссылке.
Способ 1: ClearType
Средство настройки текста ClearType было разработано компанией Microsoft и позволяет подобрать наиболее оптимальное отображение системных надписей. Пользователю показывают несколько картинок, а ему нужно выбрать, какая из них является наилучшей. Вся процедура осуществляется так:
-
Откройте «Пуск» и в поле поиска напечатайте «ClearType», нажмите левой кнопкой мыши на отобразившееся соответствие.
Вы будете уведомлены о том, что для используемого монитора задано базовое разрешение. Перемещайтесь далее, нажав на соответствующую кнопку.
Теперь начинается основной процесс – выбор наилучшего примера текста. Отметьте подходящий вариант и кликните на «Далее».
Вас ожидает пять этапов с различными примерами. Проходятся все они по одному и тому же принципу, меняется только количество предлагаемых вариантов.
Если вы сразу не увидели никаких изменений, перезагрузите систему, а потом повторно проверьте действенность используемого инструмента.
Способ 2: Сглаживание неровностей экранных шрифтов
Предыдущий метод является основным и обычно помогает оптимизировать системный текст лучшим образом. Однако в случае когда вы не получили желаемого результата, стоит проверить, включен ли один важный параметр, отвечающий за сглаживание. Его нахождение и активация происходит по следующей инструкции:
-
Откройте меню «Пуск» и перейдите в классическое приложение «Панель управления».
Отыщите среди всех значков элемент «Система», наведите на него курсор и кликните левой кнопкой мыши.
В открывшемся окне слева вы увидите несколько ссылок. Кликните на «Дополнительные параметры системы».
Переместитесь во вкладку «Дополнительно» и в блоке «Быстродействие» выберите «Параметры».
В параметрах быстродействия вас интересует вкладка «Визуальные эффекты». В ней убедитесь, что возле пункта «Сглаживание неровностей экранных шрифтов» стоит галочка. Если ее нет, поставьте и примените изменения.
По окончании этой процедуры также рекомендуется перезапустить компьютер, после чего все неровности экранных шрифтов должны исчезнуть.
Исправление размытых шрифтов
Если вы столкнулись с тем, что на отображаемом тексте не просто присутствуют небольшие неточности и дефекты, а он размыт, перечисленные выше способы могут не помочь решить эту проблему. При возникновении такой ситуации в первую очередь обратить внимание нужно на масштабирование и разрешение экрана. Детальнее об этом читайте в другом нашем материале по ссылке ниже.
Сегодня вы были ознакомлены с двумя основными методами активации сглаживания шрифтов в операционной системе Windows 10 – инструмент ClearType и функция «Сглаживание неровностей экранных шрифтов». В данной задаче нет ничего сложного, ведь от пользователя требуется только активировать параметры и корректировать их под себя.
Отблагодарите автора, поделитесь статьей в социальных сетях.
Приветствую вас, дорогие читатели.
Сегодня хотелось бы рассказать о таком инструменте, как ClearType. Он встроен в операционные системы от Microsoft. Решение позволяет заметно улучшить отображение текста на мониторе, независимо от его структуры и параметров. Далее в статье я расскажу, что такое сглаживание шрифтов в Windows 10 и других версиях, а также, как именно его включать.
Содержание статьи
Общая информация
Как говорилось выше, в Windows предусмотрен специальный инструмент, позволяющий улучшить отображение текста. Этот элемент является отдельной технологией сглаживания шрифтов. Он предназначен для более удобного чтения на жидкокристаллических дисплеях, типа TFT, OLED и прочих. В прошлом подключение данного ресурса не требовалось, так как использовались мониторы с электронно-лучевой трубкой. При этом в версии Vista вышеописанная функция была включена автоматически, а потому на старых мониторах символы выглядели непривычно, некрасиво и имели неудобный вид для просмотра.
Настройка ClearType в Windows 7-10
Многим пользователям различных персональных компьютеров или ноутбуков интересно, как включить, настроить или как отключить описываемый инструмент. Чем это может быть полезным? Как говорилось в самом начале, некоторые стандартные настройки, установленные по умолчанию, не просто ни к чему не приводят, а даже мешают. В таких случаях шрифт кажется размытым или по крайней мере непривычным.
Важно! Необходимо точно понимать, что вся проблема именно в ClearType, а не в неправильно выставленном разрешении дисплея. Ведь иногда бывает и так. А потому лучше сначала проверить этот параметр, а только потом настраивать остальные.
Важно! Для того, чтобы все последующие действия вступили в силу, необходимо обладать правами Администратора.
Поменять отображение символов можно при помощи соответствующего инструмента:
-
Отправляемся в «Пуск» и в строке поиска прописываем «ClearType». Появится соответствующее меню. Нажимаем на него левой кнопкой мыши.
Если по каким-то причинам у вас не находит нужный инструмент, его можно разыскать на системном диске. Где находится решение? В папке «System32», расположенной в «Windows». Ищите компонент «cttune». Кроме того, можете нажать «Win+R». Появится окно «Выполнить», в котором прописываем указанный выше элемент.
Вот и все. В случае, если вам по каким-то причинам вдруг не нравится результат, вы всегда можете вернуться к этой процедуре.
Как установить шрифт Apple?
Существует масса мнений, какая именно операционная система лучше. Но есть отдельные пункты, с которыми спорить практически невозможно. Так, например, никто не может возразить, что дизайн Mac OS проработан лучше остальных представителей рынка. А потому многие попросту берут его за основу.
Несмотря на то, что в Win предусмотрен свой инструмент «улучшения» отображения символов, многие хотят видеть их, как в Mac OS. И для этого существует сразу два решения проблемы. Они представляют собой небольшие приложения Gdipp и MacType.
Первый является открытым проектом, работа которого заключается в альтернативном методе обработки шрифтов в Win. И при этом обеспечивается гладкое, а главное приятное для восприятия начертание. Обычно оно встречается в ОС от Apple и дистрибутивах Linux.
Gdipp поддерживает как 32- , так и х64-разрядные версии систем от Microsoft. Что делать пользователям? Просто отправляйтесь на официальный ресурс разработчиков, скачивайте последнюю сборку и устанавливаете.
Важно отметить, что в некоторых приложениях отображение текста может казаться неудобным.
Это происходит в результате различий в стандартах архитектур.
Кроме того, большой популярностью пользуется решение MacType. В целом оно выполняет такие же функции, как и прошлый инструмент. Но вместе с тем обладает дополнительными возможностями, одной из которых является запуск на Windows 1703 сборки.
При первом запуске решения перед юзерами появится новое окно с иероглифами. Не стоит волноваться, ведь в настройках можно поменять язык. После этого каждый желающий может выбрать один из уже имеющихся вариантов сглаживания или же полностью создать собственный.
Как обычно, тематическое видео:
Надеюсь, вы сможете правильно настроить все необходимые параметры на своем устройстве.
Всем привет. Большинство людей, которые используют 10-ую версию операционной системы «Windows» наверняка знают, что иногда из-за некорректности отображения системных шрифтов отображаемый текст очень сложно прочитать. Итак, сегодня мы разберёмся, как же устранить данную неполадку неровности экранных шрифтов встроенными системными средствами?
На самом деле, так как операционная система «Windows 10» является достаточно открытой для изменений под предпочтения пользователя, изменить в ней шрифты можно без каких-либо проблем. Далее мы рассмотрим два системных инструмента, с помощью которых вы сможете изменить шрифты на вашем компьютере даже на какие-либо нестандартные.
В случае, когда вы хотите использовать какой-либо «экзотический» шрифт в качестве основного, то первым делом загрузить его на свой компьютер. Так же его придётся установить, чтобы не возникало проблем с обнаружением. Данная тема довольно обширная, поэтому в будущем про неё будет написана отдельная статья.
Итак, давайте приступим.
Метод 1 – ClearType
Системный инструмент «ClearType» был встроен в операционную систему «Windows 10» для того, чтобы вы смогли максимально персонализировать масштаб, цвет и тому подобные характеристики у системного текста. Процедура подбора параметров заключается в демонстрировании вам некоторого количества различных изображений. Из них вам нужно выбрать те, что вам наиболее нравятся.
Итак, давайте рассмотрим этот метод более детально.
1) Для начала нужно перейти в меню «Пуск» и в строке поиска прописать словосочетание «ClearType». Когда искомый элемент будет найден кликните по нему левой кнопкой мыши.
Метод 2 – Сглаживаем неровности системного шрифта
Предыдущий способ в основном помогает практически всем и каждому с выбором подходящего стиля для чтения каких-либо системных оповещений. Но что делать, если полученный результат не смог вас устроить?
В этом случае стоит включить ещё один системный инструмент, который помогает улучшить качество системного текста, который отображается на мониторе.
Для этого сделайте следующее:
1) Первым делом перейдите в меню «Пуск», а оттуда в раздел «Панель управления».
После того, как сглаживание было активировано вам необходимо перезагрузить ваш компьютер, чтобы изменения вступили в силу.
Исправляем эффект размытия шрифта
В случае, когда вы попали в ситуацию, при которой шрифты непросто слишком «резкие» или «перепачканные», а абсолютно размытые, то вышеописанные методы не смогут этого исправить. В этой ситуации первым делом вам нужно правильно установить экранное разрешение а так же правильное масштабирование.
Для этого перейдите в раздел «Параметры», оттуда в меню «Дисплей» и там выберите пункт «Дополнительные параметры масштабирования». В меню с дополнительными параметрами вам нужно активировать пункт «Разрешить Windows исправлять размытости в приложениях».
После вышеописанных действий текст должен стать более чётким.
Итак, как вы видите, настроить стили шрифтов в операционной системе «Windows 10» достаточно просто. Надеемся, что данная статья смогла помочь вам.
Всем мир!