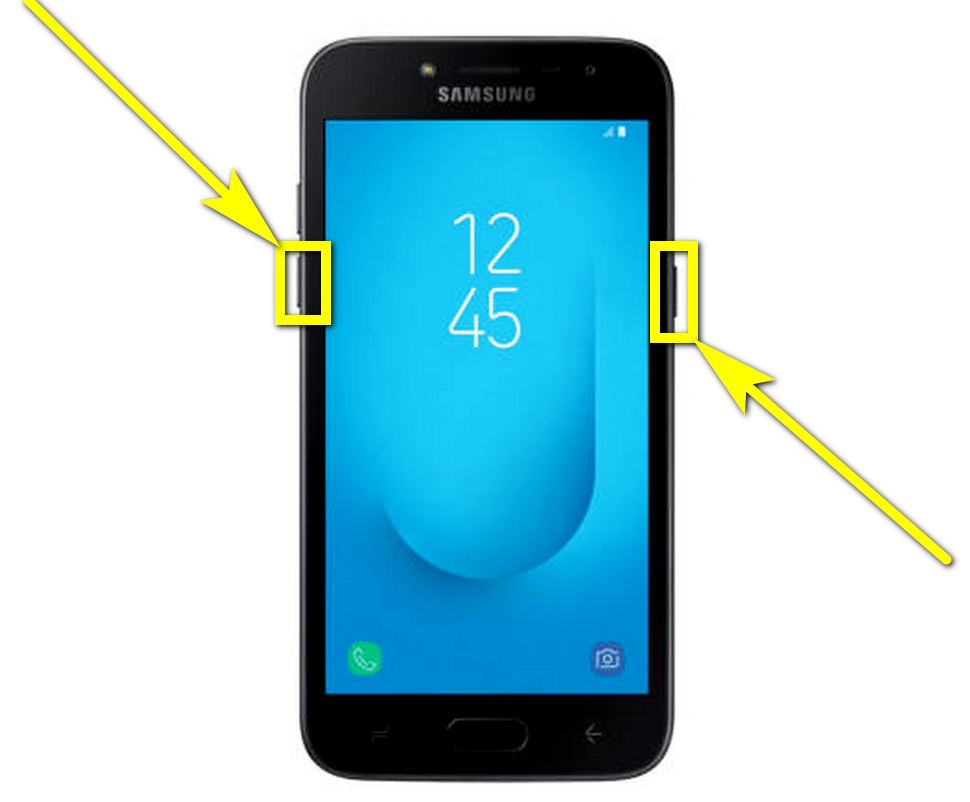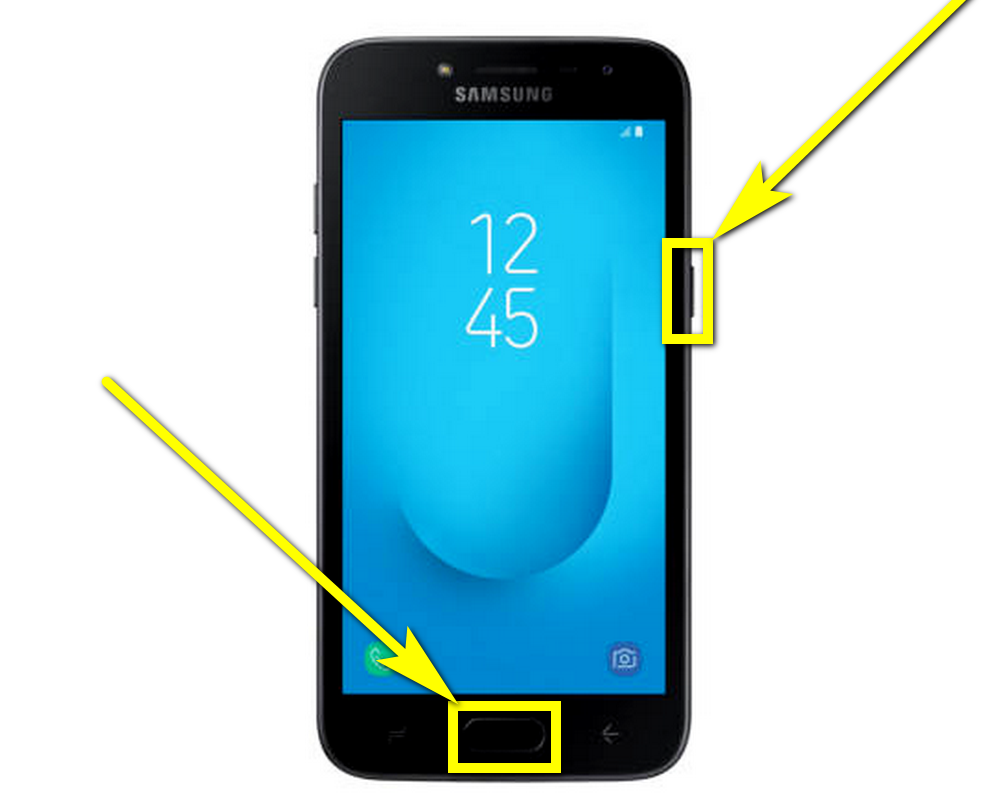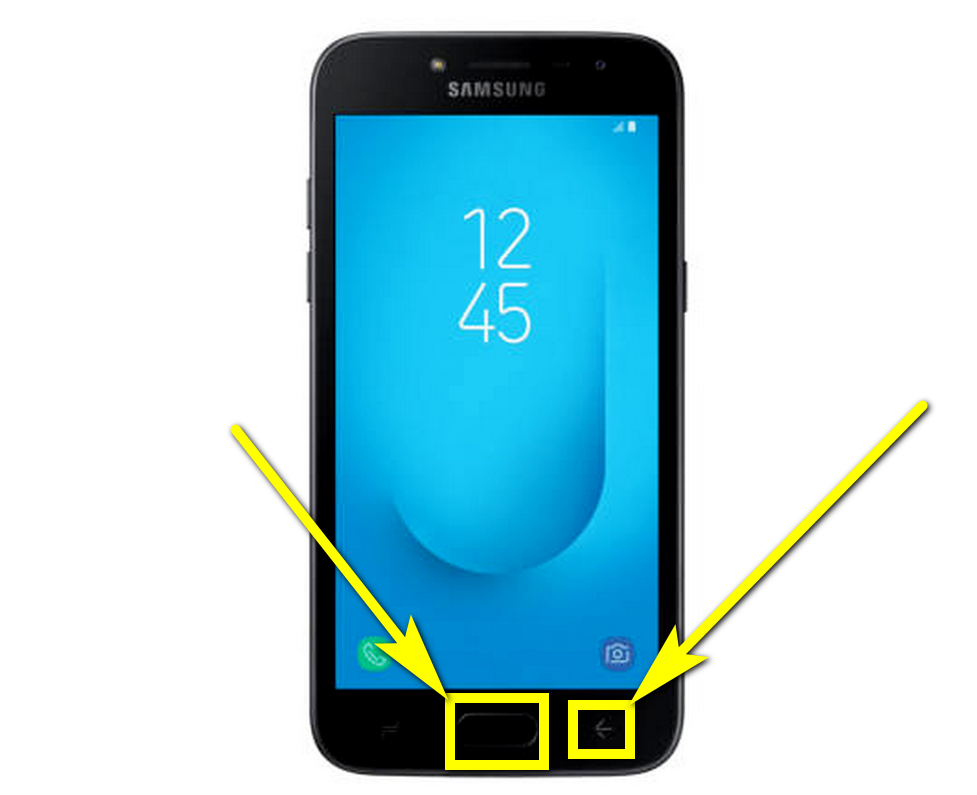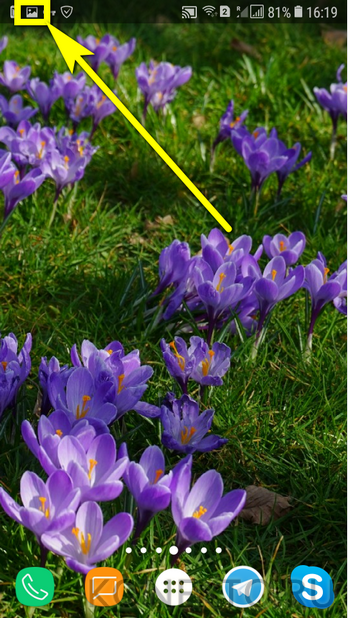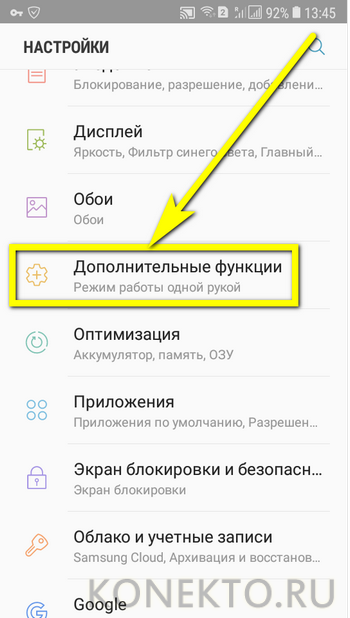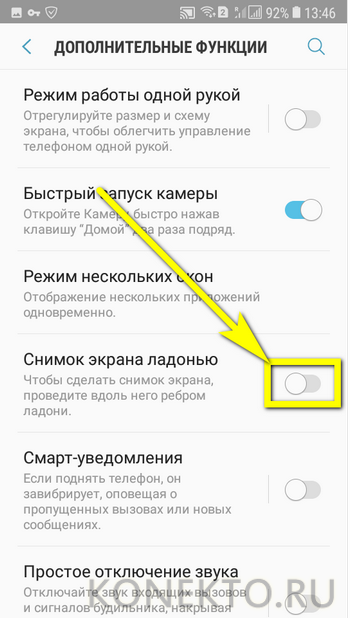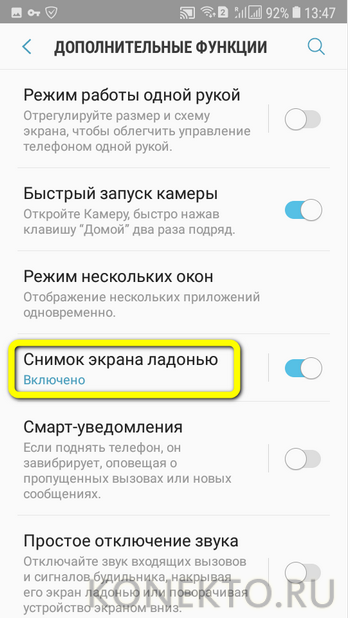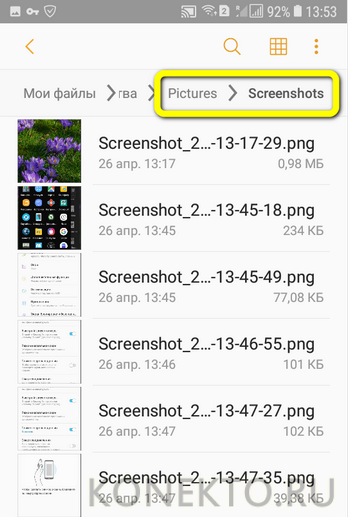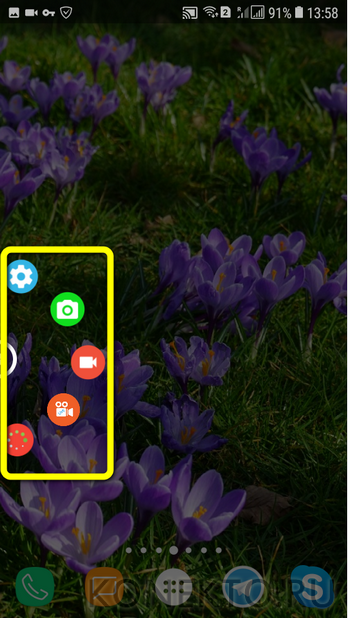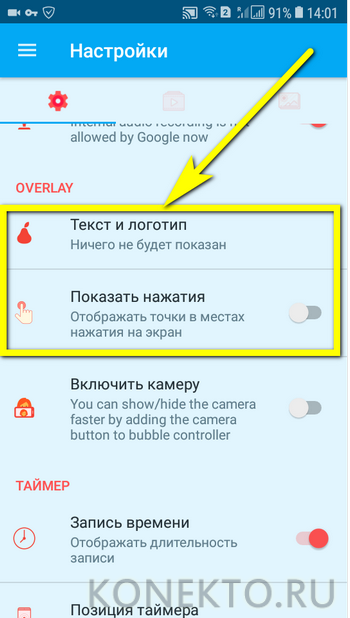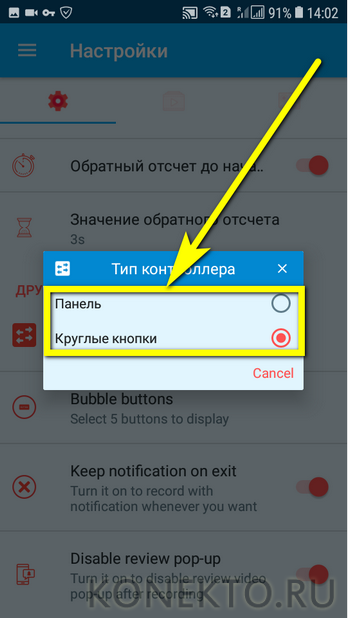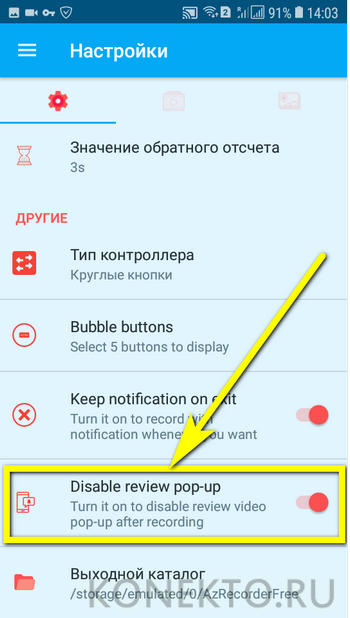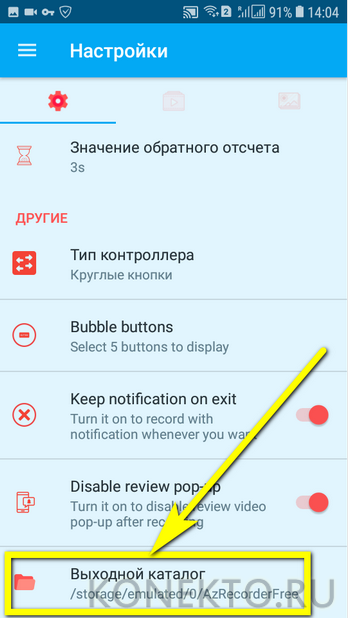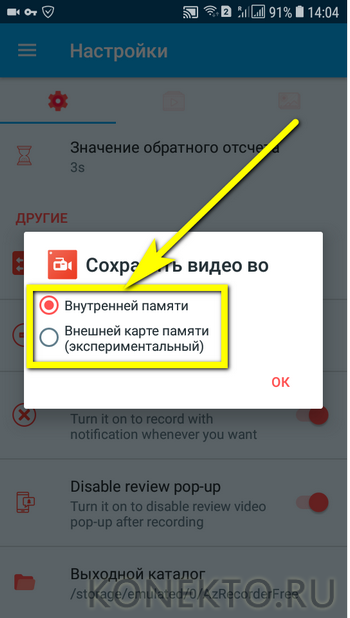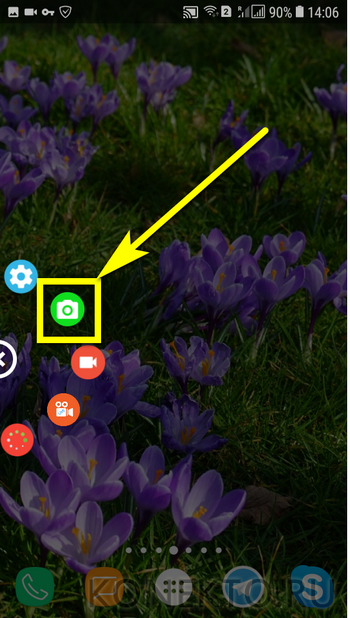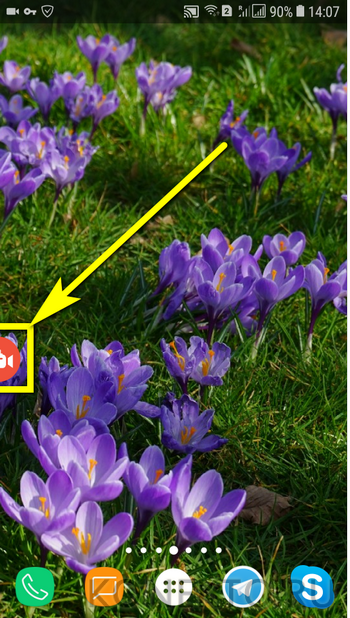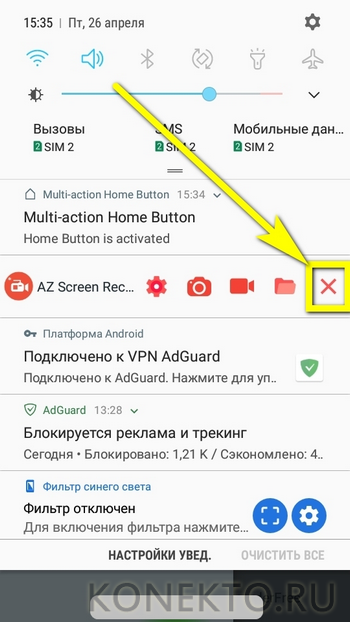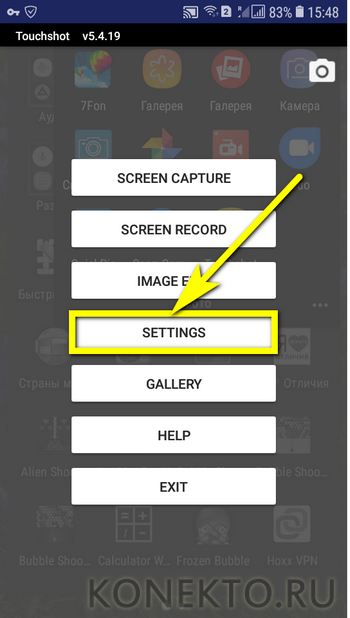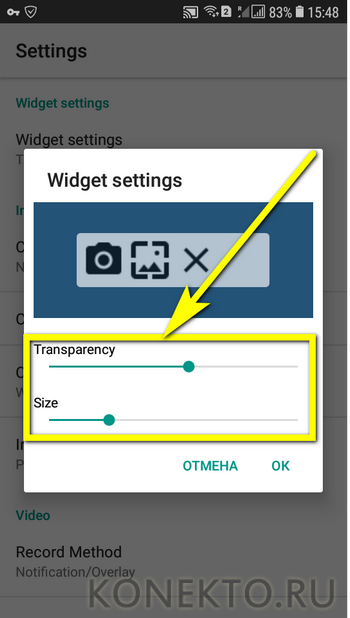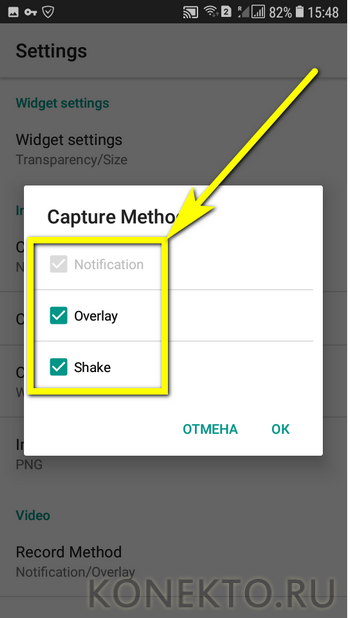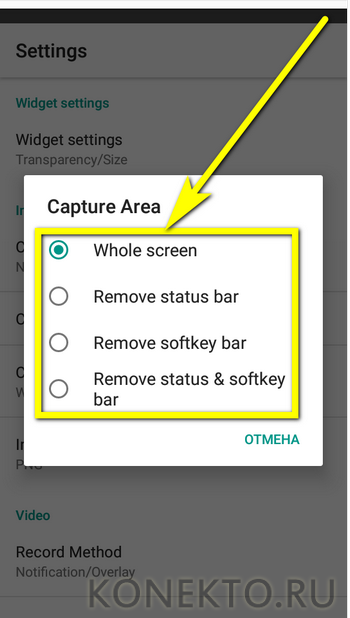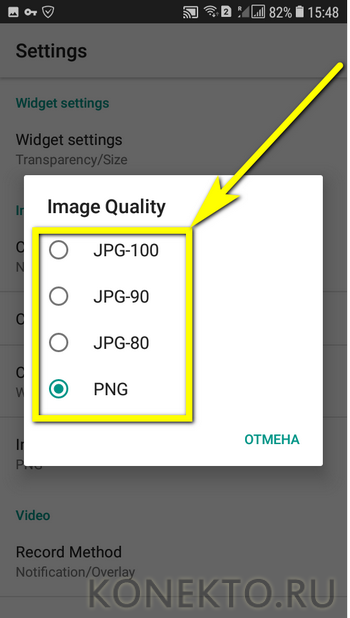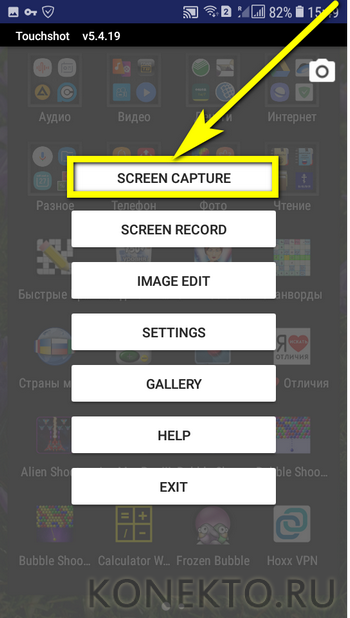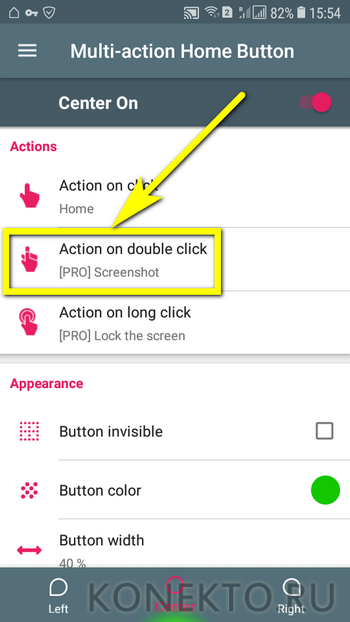Содержание
- 1 Функциональные клавиши
- 2 «Снимок ладонью»
- 3 AZ Screen Recorder
- 4 TouchShot
- 5 Multi-action Home Button
- 6 Подводим итоги
- 7 Помогла ли вам эта статья?
- 8 На каких смартфонах Samsung можно сделать скриншот ладонью
- 9 Как включить функцию «Снимок экрана ладонью»
- 10 Как сделать скриншот
- 11 Как узнать, что скриншот сделан
- 12 Где найти скриншоты
Продукция Самсунг многообразна и крайне разнородна: производитель предлагает и одни из лучших смартфонов до 10000 рублей, и аппараты премиум-класса — всё для удобства и хорошего настроения потребителя. Не возникает сложностей и с настройкой смартфона или планшета: большинство опций доступно в одно-два нажатия. Касается это и создания снимков экрана; о самых простых и быстрых способах сделать скриншот на Samsung мы и поговорим.
Функциональные клавиши
Как и раньше, сфотографировать происходящее на экране Самсунг Гэлакси, Гранд Прайм Дуос и других моделей от южнокорейской компании можно при помощи размещённых на корпусе клавиш.
Делать это так же просто, как узнать, где сохраняются скриншоты на Виндовс; достаточно одновременно зажать:
- на всех моделях Samsung — клавиши «Уменьшить громкость звука» и «Включить/Выключить экран»;
- на смартфонах или планшетах с физической кнопкой «Домой» — эту клавишу и «Включить/Выключить экран»;
- на некоторых старых моделях смартфонов Самсунг — кнопки «Домой» и «Назад».
В результате действий пользователя:
- На панели уведомлений появится значок, уведомляющий об успешном создании и сохранении фото.
- Скриншот будет сохранён в системной папке DCIM — в подпапке с соответствующим названием.
Важно: хотя на телефонах под управлением Андроида не предусмотрено отдельной клавиши «Принтскрин», можно сфоткать экран своего устройства и при помощи одного действия, не зажимая одновременно нескольких кнопок. Ниже будет рассказано об альтернативных путях создания скриншотов.
«Снимок ладонью»
Сделать скрин на Самсунге, используя штатные возможности смартфона, можно и вовсе без клавиш; эта опция доступна на линейке Samsung Galaxy и некоторых других современных моделях, а освоиться с ней гораздо проще, чем выбрать самый прочный телефон.
Чтобы настроить создание скриншотов движением ладони, нужно:
- Открыть меню «Настройки». Немного пролистав главную страницу вниз, отыскать раздел «Дополнительные функции» или «Дополнительные возможности» и войти в него.
- Найти пункт «Снимок экрана ладонью».
- И передвинуть ползунок в положение «Включено».
- Теперь, как сообщает инструкция по использованию опции, чтобы сделать скриншот, достаточно провести по экрану ладонью в направлении справа налево.
Важно: снимок экрана в этом случае сохраняется уже в другом системном каталоге: в подпапке Screenshots папки Pictures.
Сфотографировать экран телефона Samsung, как и сделать скрин на Айфоне, можно с помощью сторонних приложений; обычно они удобнее и функциональнее штатных — ниже будет рассказано о трёх лучших программах.
AZ Screen Recorder
Удобнейшее приложение для смартфонов на Андроиде работает и с продукцией Самсунг: с его помощью пользователь может не только делать скриншоты, но и записывать видео с экрана, а также редактировать готовые снимки.
Чтобы сделать скрин при помощи AZ Screen Recorder, нужно:
- Скачать, установить и запустить приложение — с левой стороны появится пять круглых иконок.
- Перейдя в «Настройки» (пиктограмма-шестерёнка), задать отображение на снимках экрана нажатий пальцем, текстовых меток и логотипа.
- Выбрать, в каком виде должны быть представлены кнопки создания скриншотов и записи видео.
- Указать приложению, должны ли выводиться на экран всплывающие уведомления после каждого нового снимка.
- Определить место автоматического сохранения снимков.
- Во внутренней памяти (рекомендуется) или на внешней карте.
- Закрыть «Настройки» и нажать на зелёную кнопку с пиктограммой фотоаппарата.
- Чтобы на время скрыть панель создания скринов на Самсунге — тапнуть по косому крестику слева от кнопок.
- А чтобы снова включить — по наполовину спрятанной «видеокамере».
- Когда скриншот сделан, владелец Самсунга может закрыть программу, снова перейдя в «Настройки» и найдя в боковом меню пункт «Выход».
- Или тапнув по косому крестику в шторке уведомлений.
Самый существенный недостаток мобильного приложения — невозможность задать формат сохраняемого скрина (по умолчанию это PNG, обеспечивающий отличное качество и занимающий немного места в памяти) и его размеры: ширина и высота изображения будут в точности соответствовать количеству пикселей экрана.
TouchShot
Чуть менее стабильное, зато более функциональное приложение, позволяющее создавать скриншоты на Samsung Galaxy и любых других устройствах на Андроиде. Пользоваться им значительно проще, чем найти потерянный телефон; владельцу достаточно:
- Запустить программу и выбрать раздел Settings.
- Передвигаясь по разделам «Настроек», установить прозрачность и размер виджета на экране.
- Способ снятия скриншота на Самсунге: нажатием на кнопку в панели уведомлений (по умолчанию), на виджете или встряхиванием устройства (не слишком хорошо работает).
- Способ уведомления об успешном снимке экрана — в виде всплывающего уведомления, текста в строке состояния или вибрации.
- Область захвата: весь экран, без панели уведомлений, без панели кнопок или без того и другого.
- Качество и формат сохраняемого изображения: рекомендуется оставить по умолчанию, PNG.
- И место сохранения скриншота.
- Теперь, снова оказавшись в главном окне программы, пользователь может смело нажимать на кнопку Screen Capture.
- И на пиктограмму фотоаппарата, размещённую на виджете.
Совет: чтобы закрыть приложение, достаточно тапнуть по расположенному там же косому крестику.
Multi-action Home Button
Основное назначение программы — вывод внизу экрана кнопки, дублирующей функцию «Домой», что особенно полезно для устройств с физической клавишей. С её помощью можно также снимать скриншоты:
- Пользователь запускает приложение и выбирает раздел Actions, Action on double click или Action on long click.
- В открывшемся меню нужно тапнуть по строчке Screenshot.
- Теперь, дважды нажав или нажав и некоторое время удерживая подсвеченную клавишу внизу экрана, пользователь сможет делать скрины — быстро и просто.
Важно: снимки, сделанные таким образом, сохраняются в подкаталоге Screenshots каталога Pictures во внутренней памяти.
Подводим итоги
Сделать скриншот на смартфонах Самсунг можно несколькими способами. Штатные варианты — использование функциональных клавиш или опции «Снимок ладонью». Владелец устройства облегчит себе жизнь, установив любое из описанных приложений и настроив его по своим потребностям.
Отблагодарите автора, поделитесь статьей в социальных сетях.
Помогла ли вам эта статья?
Не загружая лишних приложений, можно ли сделать скриншот с сайта, который запрещает делать снимки штатным образом: ладонью или кнопками смартфона?
Не совсем понял вас. Что за сайт? Попробуйте сделать скриншот способами, описанными выше, и станет понятно, можно ли.
Скриншот — это снимок экрана, запечатляющий в конкретный момент времени абсолютно всю отображающуюся на дисплее информацию (кроме некоторой конфиденциальной информации). В этой инструкции я расскажу о всех доступных способах создания скриншотов на смартфонах Samsung Galaxy.
Первый способ
Этот способ подойдет для любых моделей Samsung Galaxy. Чтобы сделать скриншот, вам нужно одновременно зажать кнопку питания и нижнюю кнопку громкости.
Второй способ
Также в смартфонах Самcунг Гэлакси можно сделать скриншот ладонью. Для активации данной возможности переходите в «Настройки» и находите пункт «Дополнительные функции».
Далее нажимаете на подпункт «Движение и жесты».
Из предложенных вариантов выбираете «Снимок экрана ладонью».
В появившемся окне следует активировать ползунок сверху.
Третий способ
Данный способ осуществляется при помощи Edge-панели и имеется только на флагманских моделях. Это действительно довольно удобный и многофункциональный вариант. Для начала вам нужно активировать саму Edge-панель, для этого переходите в «Настройки» — «Дисплей».
Находите подпункт «Изогнутый экран».
И здесь активируете ползунок напротив «Панели Edge».
Теперь в левой части экрана появится серая полоска. Вам следует выйти на главный экран и потянуть данную полоску направо, это и есть Edge-панель.
Далее нажимаете на шестеренку, которая расположена внизу слева.
В появившемся окне нужно поставить галочку над столбцом «Выделить и сохранить».
После этого возвращаетесь назад и делаете свайп по Edge-панели, таким образом вы попадете в то самое меню «Выделить и сохранить».
Тут вы можете выбрать различные вариации скриншота: прямоугольный, овал, анимация (можно записать гифку) или закрепить снятый фрагмент на экране.
Так же вы можете посмотреть эту инструкцию в видео формате:
На каких смартфонах Samsung можно сделать скриншот ладонью
Только на флагманских устройствах — серии Galaxy S, Galaxy Note, некоторых моделях среднего сегмента. Информацию по конкретной модели можно узнать:
В инструкции пользователя, раздел «Снимок экрана» (ниже пример для модели Galaxy A50).
В службе поддержки.
Если ваше устройство не поддерживает снимок экрана ладонью — делайте скриншот с помощью кнопок.
Как включить функцию «Снимок экрана ладонью»
На большинстве смартфонов функция включена по умолчанию. Чтобы проверить, включена ли функция на вашем устройстве, посмотрите версию Android на вашем устройстве и воспользуйтесь инструкциями ниже.
Если на устройстве Android 9
Выберите «Дополнительные настройки».
Пункт «Снимок экрана» должен быть включен.

Если на устройстве Android 8, 7, 6, 5
Выберите пункт «Настройки».
Выберите пункт «Движение», «Управление ладонью», «Управление жестами» или «Дополнительные функции». Название зависит от модели и версии Android.
Пункт «Снимок экрана ладонью» должен быть включен.

Как сделать скриншот
Проведите ребром ладони по экрану слева направо или справа налево. Ладонь должна касаться экрана.
Как узнать, что скриншот сделан
Появится специальный значок в левом верхнем углу экрана.
Где найти скриншоты
Посмотреть сделанные скриншоты можно в приложении «Галерея» или «Мои файлы». Они находятся в папке Pictures/Screenshots или Pictures/ScreenCapture.