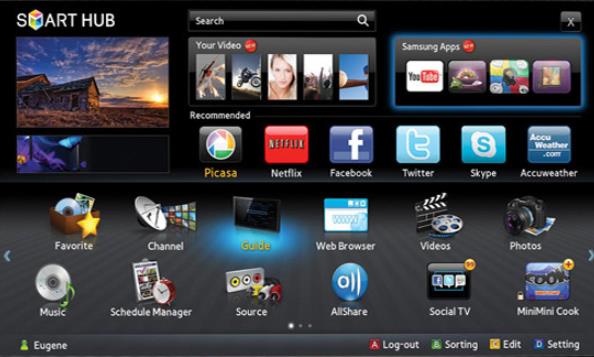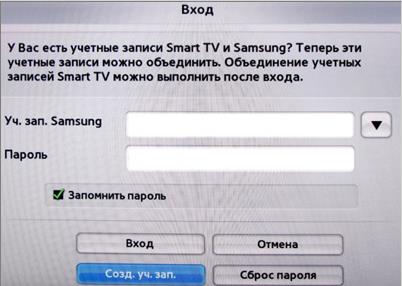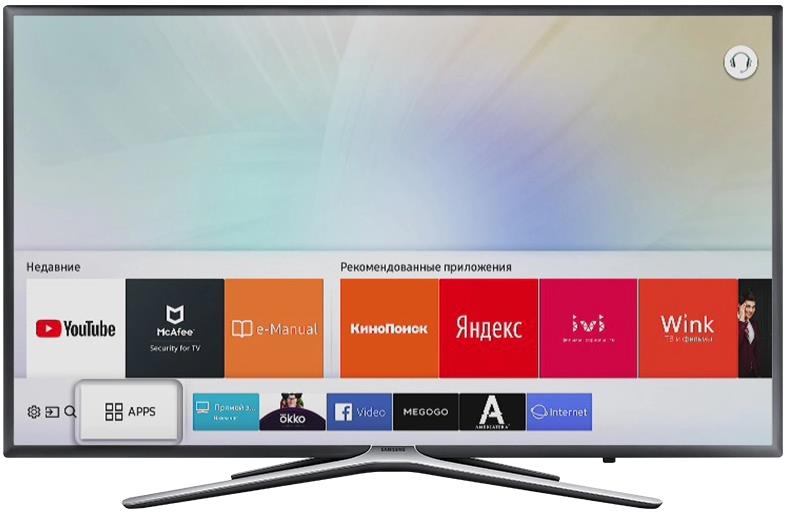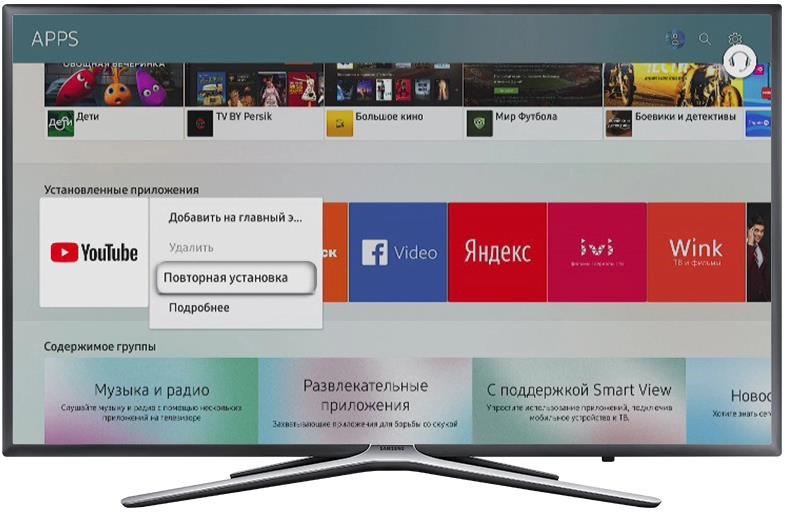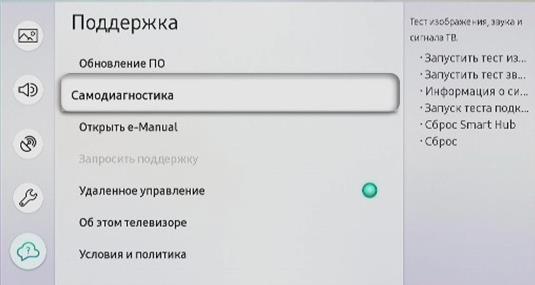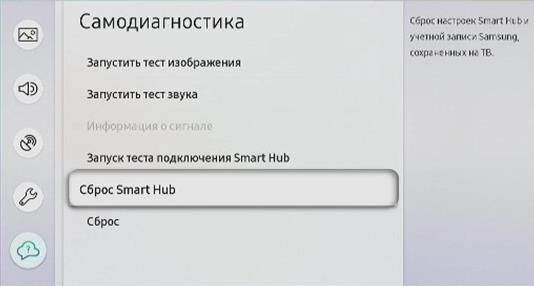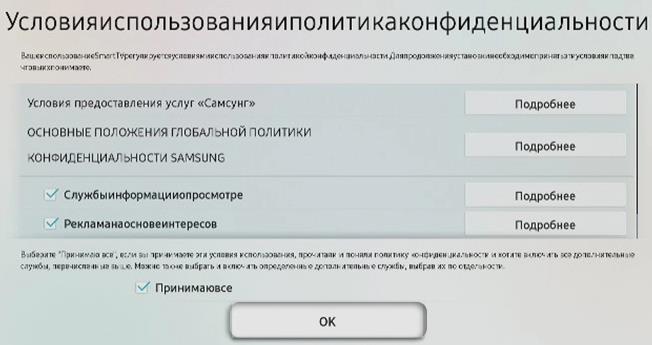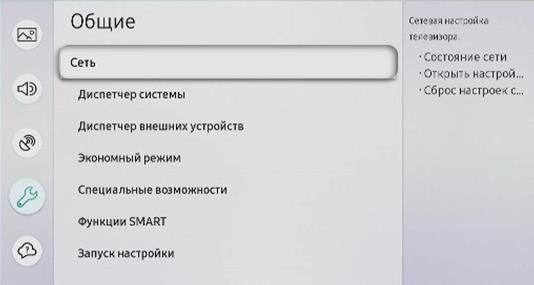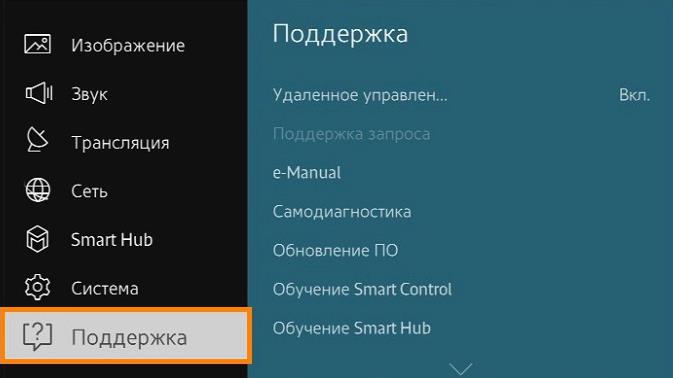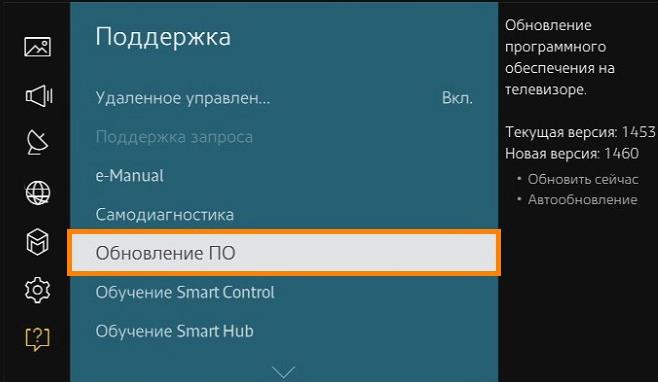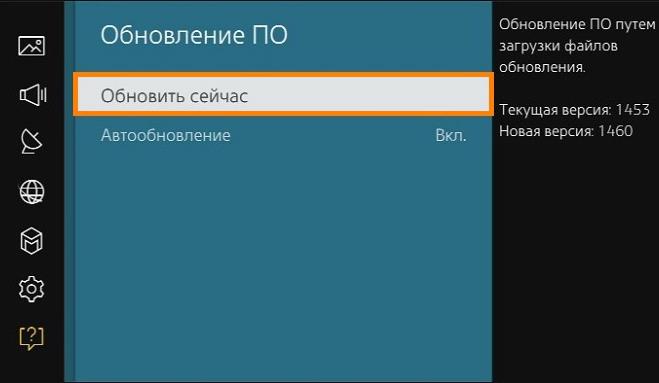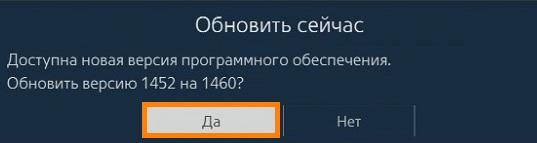Содержание

Samsung Smart Manager — что это такое?
Системное приложение для оптимизации телефона: очистка памяти (ROM), очистка оперативки (RAM), поиск и удаление вирусов, очистка кэша. Есть функция закрытия фоновых программ, которые значительно используют аккумулятор.
По функциональности похоже на Clean Master.
Коротко о важных функциях:
- Очистка места путем удаления мусорных файлов и ненужных программ. Главное чтобы не были удалены важные данные.
- Очистка оперативной памяти. Скорее всего имеется выгрузка из памяти неактивных приложений, либо они вообще закрываются.
- Очистка кэша.
- Оптимизация работы батареи для увеличения автономной работы смарта.
Собственно иконка самой проги:
Не знаю как сейчас, но раньше было время — данное приложение считало угрозой антивирус Kaspersky Internet Security и предлагало его удалить (надеюсь это уже пофиксили):
Samsung Smart Manager — внешний вид
Вот собственно главный экран:
Как видите — есть четыре раздела проги, все сразу можно оптимизировать нажав на Очистить все.
Приложение также может показать сколько используется оперативной памяти и какие проги сколько ее кушают, а кнопкой END можно завершить работу той или иной проги:
Сколько используется памяти — указано в RAM под каждой прогой, там также пишется сколько процессор нагружается в CPU. Кнопкой END ALL можно завершить вообще все работающие приложения..
Раздел Память позволит провести очистку диска от ненужных программ, от мусора:
Что еще интересно — надпись Powered by Clean Master, возможно это значит что чистка происходит при помощи компонента Clean Master..
Если выбрать Раздел батарея, то сможете узнать сколько еще телефон примерно проработает, есть еще функция экстремального энергосбережения (при которой например экран телефона может отображать только градации серого):
Просканировать телефон на вирусы можно в разделе Безопасность устройства (кнопка в самом низу):
Samsung Smart Manager — как удалить?
По поводу удаления инфы в интернете почти нет. У меня есть мнение, что эту прогу просто так не удалить, так как она системная.
Да и вообще удалять не рекомендую.
Что можно сделать:
- Использовать Titanium Backup для заморозки приложения. Ним же можно и удалить, но советую все таки морозить.
- Еще при помощи Lucky Patcher можно удалить.
У обоих способов есть один серьезный минус — нужны root-права. Новичкам я не советую связываться с рут-правами, так как часто после их получения со смартом начинаются проблемы.
Заключение
- Samsung Smart Manager — фирменная программа оптимизации телефона.
- Является системной, поэтому удалять не стоит, идеально — просто заморозить.
Удачи и добра, на этом все господа!
Добавить комментарий Отменить ответ
Этот сайт использует Akismet для борьбы со спамом. Узнайте как обрабатываются ваши данные комментариев.
Страница: 95 из 172
Использование приложения Smart Manager
На экране приложений выберите пункт Smart Manager, а затем выберите нужную функцию.
Просмотр сведений о доступном заряде аккумулятора и оставшемся времени работы устройства.
Чтобы сэкономить заряд при использовании устройств с низким уровнем заряда аккумулятора,
можно включить функции энергосбережения и закрыть приложения, которые потребляют
слишком большое количество энергии.
Оставшееся время использования устройства указывает на время, оставшееся до полной
разрядки аккумулятора. Оно зависит от настроек устройства и условий, в которых оно
используется.
Просмотр сведений об объеме использованной и доступной памяти. Можно удалить
неиспользуемые или остаточные файлы, а также приложения, которыми вы больше не
пользуетесь.
Просмотр сведений об объеме доступной ОЗУ. Можно закрыть приложения, работающие в
фоновом режиме, и уменьшить объем ОЗУ, используемый для повышения производительности
устройства.
Просмотр сведений об уровне защиты устройства. Эта функция проверяет наличие вредоносных
программ на устройстве.
Последние годы много разговоров ходит вокруг Smart Hub на телевизорах от Samsung, но немногие понимают, что собой представляет этот сервис. Даже сейчас в сети одни считают это фирменной оболочкой Samsung, другие – небольшой функцией или ещё чем угодно. Важно правильно понимать, что собой представляет Смарт Хаб, только тогда удастся использовать все его функции.
Чтобы расставить всё по своим местам, мы провели тщательный анализ приложения и готовы не только разъяснить его особенности, но и помочь исправить основные ошибки.
Smart Hub — что это?
Samsung Smart Hub – это некая платформа, в которой собраны встроенные программы для Smart TV и сюда же могут устанавливаться дополнительные программы. Практически в любом телевизоре с данной платформой, сюда установлены браузер и утилита для загрузки приложений с официального магазина.
Впервые сервис появился в линейке телевизоров D5500, а значит во всех более новых вариантах он встроен. Изначально платформа поставлялась только с фирменным магазином Samsung. Более продвинутые модели со Смарт Хаб Самсунг вмещают намного больше приложений.
Что включает данная платформа для Смарт ТВ:
- Интернет браузер;
- Social TV;
- Skype;
- Официальный магазин Samsung Apps;
- YouTube;
- Ivi;
- Megogo;
- Facebook;
- Игры и многое другое.
Платформа умеет легко расширяться за счёт дополнительных приложений. С заводскими настройками здесь может не быть и половины полезных программ. Это не страшно, ведь с помощью пульта и поиска в магазине не составит труда настроить Smart Hub.
Основные мысли: Смарт Хаб – это не какое-то отдельное приложение, а платформа, на которой размещаются остальные программы. Вторая ключевая мысль – сервис нужно настраивать под себя самостоятельно.
Инструкция по настройке Smart TV со Smart Hub
Пользователю пригодится помощь по настройке Смарт ТВ. Чтобы наверняка не запутаться в этом процессе, мы составили подробную инструкцию.
- Подключаем Smart TV к интернету. Это можно сделать с помощью кабеля Ethernet, Wi-Fi или модема. Самый удобный способ подключения – Wi-Fi. Только важно проверить, чтобы сохранилось высокое качество связи и скорость была не ниже 20 Мб/с.
- Включаем экран телевизора и в главном меню нажимаем на пульте «Smart». Должно открыться меню от Смарт Хаб. Полезно! Если нет пульта от телевизора, можно использовать смартфон с приложением TV Remote Control или аналогичным.
- Создаём профиль для Смарт ТВ. Для этого нажимаем на кнопку «А», выбираем пункт «Вход» и кликаем на элемент «Создать учётную запись». По ходу подтверждаем просмотр соглашения об обслуживании.
- Входим в только что созданную учётную запись. Также само нажимаем на пульте «А», вводим логин, пароль и нажимаем на «Вход».
- Синхронизируем с ТЕNЕТ-TV. В Смарт Хаб жмём на пульте клавишу «D» (или «Tools») и в разделе «Настройки» нажимаем на «Разработка».
- Переходим в «Настройку IP-адреса» и устанавливаем IP от Smart Hub — 195.138.78.68.
- Регистрируем телевизор в появившейся форме в основном меню Смарт Хаб, если в этом появится необходимость.
Важно! Если элемент TENET-TV не отображается, дважды нажимаем кнопку «Smart» на пульте.
На этом всё, сейчас можем переходить в магазин от Samsung и скачивать любые приложения для просмотра видео, поиска информации в сети и игр. Как видим, нет ничего сложного. Правда, бывают и исключения, когда загруженные приложения отказывают запускаться, но и в этом случае у нас есть решение.
Что делать, если Smart Hub не работает?
Не всегда программы в Смарт Хаб работают без проблем. Порой окно не отображается вовсе или после нажатия кнопки Smart появляется чёрный экран. Если столкнулись с данными проблемами, инструкция снизу для вас.
Переустановка приложения
Если не работает SmartHub с отдельной программой, первым делом переустанавливаем её:
- Переходим и выделяем приложение «Apps» кнопкой по центру пульта.
- Выбираем нерабочее приложение.
- Зажимаем центральную кнопку пульта и в появившемся меню выбираем «Повторная установка».
- Ждём завершения процедуры, и пробуем запустить проблемный сервис.
Важно! Инструкция актуальна только для телевизоров на OS Tizen от 2015 года выпуска.
У половины пользователей этот способ помогает. Если вы не попали в счастливую половину, пробуем другие решения.
Смена точки доступа Wi-Fi
Порой отдельное приложение перестаёт работать по причине блокировки провайдером некоторых IP-адресов. Во время обращения к ним, ничего не происходит или результат работы – ошибка. Чтобы удостовериться, что проблема не в провайдере, подключаемся к другому роутеру с иным провайдером. Самый простой способ – раздать интернет через мобильный телефон.
Сброс настроек
Эта процедура приводит к удалению всех установленных вручную приложений. На выходе пользователь получает телевизор со стандартным набором приложений, устанавливающихся на заводе. Все настройки, данные работы и причины, провоцирующие ошибки, пропадают после сброса.
Важно! Нужно проверить, что телевизор сертифицирован в стране. Для России об этом указывает изображение EAC и код модели должен заканчиваться на XRU. Если сбросить Smart Hub на несертифицированном телевизоре, он может заблокироваться.
- Переходим в раздел «Настройки».
- Открываем вкладку «Поддержка».
- Жмём на пункт «Самодиагностика».
- Выбираем опцию «Сброс Smart Hub».
- Вводим PIN-код от телевизора. Если его не меняли – 0000.
- Ожидаем завершение процедуры и выходим из меню.
- На начальном экране выбираем «Apps» и нажимаем в уведомлении «Ок». Жмём на элементы «Принимаю всё» и «Ок».
- Входим в учётную запись и скачиваем желаемые приложения.
Обычно после сброса все приложения работают исправно. Если это не так, продолжаем искать способ исправления.
Замена DNS
Если с провайдером всё нормально, а проблема сохранилась, следующая вероятная причина – проблема с DNS-сервером.
- Открываем меню «Настройки» и выбираем раздел «Общие».
- Ищем вкладку «Сеть» и на ней нажимаем «Состояние сети».
- Проверяем наличие доступа к сети.
- Жмём на пункт «Настройки IP».
- Выбираем «Настройки DNS» и вводим их вручную. Можем использовать общедоступный сервер Google – 8.8.8.8.
- Снова проверяем, что есть доступ к интернету.
Время проверить работает ли приложение в Smart Hub или нет.
Обновление прошивки
Имеет смысл проверить наличие более новой прошивки, в которой неисправность с приложением уже устранена.
- Идём в «Настройки» телевизора.
- Выбираем пункт «Поддержка».
- Выбираем вариант «Обновить сейчас».
- Если удалось найти новую прошивку, подтверждаем её установку кнопкой «Да».
- Ждём завершение процедуры.
Если телевизору не удалось найти прошивку, лучше пропустить данный пункт. Можем попытаться установить прошивку от сторонних разработчиков, но это рискованно.
Дополнительные рекомендации
На крайний случай есть ещё пару советов:
- Пишем в поддержку разработчика приложения. Возможно, они поправят проблему в ближайшее время. Контактные данные обычно указываются на странице Samsung Apps, их можем открыть нажатием на троеточие. Ищем данные в разделе «Информация о разработчике»;
- Используем аналогичное приложение. Большинство приложений имеют аналоги, его можем найти в том же официальном магазине Samsung.
Теперь мы знаем не только, что собой представляет Smart Hub на телевизорах Samsung, но и как настроить сервис. Вдобавок мы разобрались со всеми возможными способами восстановления работы приложений, в случае их сбоев.
Если у Вас остались вопросы по теме «Всё о Smart Hub на Samsung: основные функции и советы по устранению неполадок в работе», то можете задать их в комментария