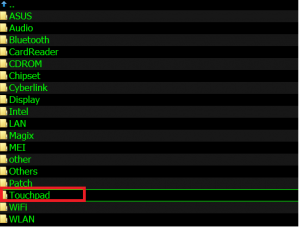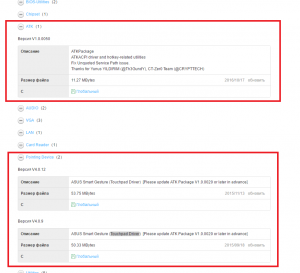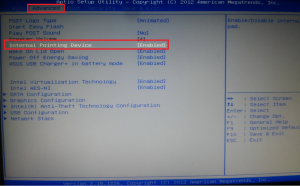Содержание
- 1 Перезагрузка лэптопа
- 2 Горячие клавиши
- 3 Включение тачпада Synaptics
- 4 Настройка в BIOS
- 5 Переустановка драйверов
- 6 Очистка поверхности сенсорной панели
- 7 Перезагрузка ПК
- 8 Включение через Windows
- 9 Включение через Bios
- 10 Проверка наличия необходимых драйверов
- 11 Аппаратные (механические) неисправности
- 12 Первое — пробуем включить тачпад комбинацией клавиш
- 13 Второе — устанавливаем драйвер
- 14 Третье — проверяем настройки BIOS.
Сенсорная панель с успехом заменяет обычную компьютерную мышь, поэтому если она не работает, то пользователи сразу начинают искать, как включить тачпад на ноутбуке. Сделать это можно несколькими способами: с помощью горячих клавиш, в BIOS или путем переустановки драйверов.
Перезагрузка лэптопа
Иногда устранить проблемы в работе сенсорной панели помогает обычная перезагрузка ноутбука. После перезапуска системы TouchPad снова начинает функционировать без сбоев, так что пользователю не приходится прибегать к другим методам восстановления работоспособности, описанным ниже. Для выполнения перезагрузки можно подключить к ноутбуку обычную компьютерную мышку. Если внешней мыши нет, а встроенную использовать не получается, выполните перезагрузку с клавиатуры. Есть несколько способов:
- Нажать на кнопку Win (на ней изображен логотип Windows), чтобы открыть меню «Пуск». С помощью стрелок дойти до пункта «Завершение работы», нажать Enter и выбрать перезагрузку.
- Нажать Ctrl+Alt+Delete и с помощью стрелок дойти до кнопки вызова меню с режимами завершения работы.
- Находясь на рабочем столе, нажать Alt+F4 и с помощью стрелок выбрать перезагрузку.
Если после перезапуска проблема сохраняется, то примените один из указанных ниже способов устранения неисправности сенсорной панели.
Горячие клавиши
Практически на всех ноутбуках TouchPad включается/выключается с помощью одной из клавиш из ряда F1-F12, нажатой в сочетании с кнопкой Fn. Например, на лэптопах ASUS действует сочетание Fn+F9. Возможные комбинации для других производителей:
- Acer – Fn + F7.
- Samsung – Fn + F5.
- Dell – Fn + F5.
- Lenovo – Fn + F8 и Fn + F5.
- Toshiba – Fn + F5.
- Sony – Fn + F1.
Понять, какая клавиша подходит, поможет нанесенный рисунок, который обычно демонстрирует зачеркнутую сенсорную панель.
Включить тачпад на ноутбуке HP можно с помощью специальной кнопки над сенсорной панелью. Если отдельной кнопки нет, обратите внимание на сам Touchpad. Если на встроенной мыши есть небольшое углубление или точка, попробуйте два раза на неё нажать.
Включение тачпада Synaptics
Если в ноутбуке установлена сенсорная панель производства компании Synaptics, то у неё есть дополнительные параметры, через которые как раз отключается TouchPad. Чтобы проверить, включен ли сенсор:
- Откройте панель управления и перейдите в раздел «Оборудование и звук». Зайдите в подраздел «Мышь».
- В свойствах мыши перейдите на вкладку «Параметры устройства» (может иметь название ELAN).
- Нажмите кнопку «Включить», если она доступна, и сохраните конфигурацию, щелкнув «ОК».
В параметрах мыши может быть еще одна полезная опция, при активации которой сенсорная панель будет автоматически выключаться при подключении внешнего устройства ввода. Если TouchPad не работает при подключенной к ноутбуку мышке, то причиной этого является как раз представленная выше опция.
Если кнопка «Включить» неактивна, значит, причину ошибки следует искать в другом месте – например, в параметрах BIOS.
Настройка в BIOS
В базовой системе ввода-вывода отображаются все основные компоненты ноутбука. Соответственно, управлять их работой тоже можно отсюда, и сенсорная панель не является исключением.
- Перезагрузите ноутбук. При включении нажимайте клавишу Delete или F2, чтобы попасть в BIOS.
- Зайдите на вкладку «Advanced» и найдите параметр «Internal Pointing Device». Установите для него значение «Enabled».
- Сохраните конфигурацию, нажав F10 и «Y».
На разных версиях BIOS название разделов и параметров отличаются, поэтому лучше найти на официальном сайте производителя ноутбука руководство по эксплуатации вашей модели лэптопа и внимательно его изучить.
Переустановка драйверов
Для нормальной работы любого устройства требуется определенное программное обеспечение. Скачать драйверы для сенсорной панели можно на сайте производителя ноутбука в разделе «Поддержка» или «Сервис». При загрузке нужно обратить внимание на следующие данные:
- Модель ноутбука.
- Версия установленной системы.
- Разрядность Windows (x86 (x32) или x64).
Максимальная совместимость достигается при совпадении всех трех параметров. Но если исключения: если разрядность системы обязательно должна совпадать, то версия Windows допускается другая. Например, на Windows 10 будут нормально работать некоторые драйверы от Windows 8, при условии, что для «десятки» не выпущено обновление.
Если драйверы скачиваются в виде исполняемого файла с расширением *.exe, то их можно установить как любую программу с помощью мастера инсталляции. Если же запустить мастера установки не получается, добавьте драйверы вручную:
- Откройте панель управления, выставите просмотр «Крупные значки» и запустите диспетчер устройств.
- Раскройте раздел «Мышь» и найдите тачпад. Щелкните по нему правой кнопкой и выберите «Свойства».
- Убедитесь, что устройство используется и работает нормально.
- Перейдите на вкладку «Драйвер». Сначала попробуйте откатить программное обеспечение, щелкнув по одноименной кнопке. Если откат драйвера проблему не решил, нажмите «Обновить».
- Появится окно выбора режима обновления. Если вы уже скачали нужное ПО с сайта производителя, выберите ручную установку.
- Укажите путь к скачанным драйверам и дождитесь окончания установки.
После переустановки драйверов перезагрузите ноутбук. При следующем запуске проверьте тачпад. Если он не начал функционировать, возможно, причиной его неработоспособности является физическое повреждение. В таком случае вопрос, как включить тачпад, следует задавать уже специалистом в сервисном центре. Поврежденными могут быть:
- Шлейф, соединяющий тачпад с материнской платой.
- Сам сенсор (например, панель раскололось от удара).
- Южный мост – микросхема, отвечающая за работу периферийных устройств. При повреждении южного моста из строя часто также выходят порты USB и LAN.
Вы можете самостоятельно разобрать ноутбук, воспользовавшись инструкцией для своей модели, но делать это не рекомендуется, так как непрофессиональное вмешательство чревато появлением еще более серьезных проблем.
Touchpad – это сенсорная панель, которая находится ниже клавиатуры. Она реагирует на движения пальца и выполняет роль мышки.
Иногда тачпад на ноутбуке ASUS отключается и перестает работать. Такое может произойти по ряду причин:
- Загрязнение поверхности сенсорной панели;
- Пользование сенсором влажными или жирными пальцами;
- Неправильные настройки;
- Отсутствие драйверов;
- Конфликт с другими устройствами;
- Механические повреждения или неисправность.
Давайте рассмотрим несколько возможных вариантов включения Touchpad на ноутбуке ASUS.
Очистка поверхности сенсорной панели
Как бы странным это не казалось, однако тачпад может не работать из-за загрязнений на поверхности. Для того, чтобы исправить ситуацию, необходимо очистить его. Следует протереть панель слегка влажным ватным диском или обычной тканью, использовать можно спиртовой или мыльный раствор. После стоит удалить влагу сухой салфеткой.
Не нужно забывать, что на влажные или жирные пальцы ваш сенсор не реагирует. Иногда такие мелочи могут вывести панель из строя. Чистота ПК не должна оставаться на последнем месте у опытного пользователя!
Перезагрузка ПК
Если вы обнаружили подобную проблему, а очистка не помогла, то стоит дальше искать причину неполадки. Попробуйте перезапустить ноутбук, такие простые действия достаточно часто являются действенными. Причем не имеет значения, какая именно операционная система у вас установлена.
Включение через Windows
Чтобы убедиться, что устройство функционирует правильно, необходимо зайти в настройки и выбрать вкладку «Оборудования». Затем найдите ваш тачпад и проверьте правильность установленных параметров чувствительности. Также при просмотре свойств должно быть указано, что «устройство работает нормально».
Существует еще несколько способ включить тачпад на ноутбуке ASUS. Если панель попросту отключена, то можно попытаться включить её при помощи одновременного нажатия кнопок Fn и F1-F12 (в зависимости от модели ноутбука). Для ASUS это, как правило, Fn + F9 или Fn + F7.
В панеле задач, которая находится на рабочем столе, можно воспользоваться соответствующей утилитой, однако она также может отсутствовать.
Одной из причин неисправности сенсорной панели может быть конфликт с другими внешними устройствами (мышки, флешки, колонки, кабель-USB). Поэтому для включения, необходимо избавиться от перечисленных девайсов. Если у вас именно в этом заключалась проблема, то основной причиной, как правило, является поломка материнской платы. Именно поэтому, такие действия не будут окончательным решением данной проблемы, однако помогут временно пользоваться тачпадом.
Включение через Bios
Одним из вариантов неисправности может также быть отключение Touchpad в настройках Bios. Для включения, необходимо зайти в БИОС (при включении ноутбука, нажмите кнопку Delete или F2)и проверить строку «Internal Pointing Device» во вкладке «Advanced». Напротив данного пункта должна стоять отметка «Enable». Это будет означать, что устройство подключено. Для сохранения изменений, необходимо одновременно зажать клавиши F10 и «Y».
Проверка наличия необходимых драйверов
Для правильной работы любого устройства требуется наличие правильных драйверов, и тачпад, в данном случае, не является исключением. Проверить драйвера можно в настройках ПК. Для этого необходимо открыть вкладку «Свойства ASUS Touchpad». В окне «Драйверы» убедитесь, что присутствуют записи от производителя версии не ниже 1.0 (так как стандартные драйвера часто работают некорректно).
Если такие драйверы отсутствуют, то можно самостоятельно установить их с диска или сайта производителя.
Обновление драйверов также доступно и в панеле управления. Для этого необходимо открыть свойства мыши или ASUS Touchpad., затем выбрать пункт «Обновить».
Аппаратные (механические) неисправности
Если все вышеперечисленные варианты решения проблемы вам не помогли, то, скорее всего, ваше устройство повреждено. Если повреждения являются совсем незначительными, то старый тачпад можно будет починить. В другом случае, необходимо полностью заменить устройство для полноценной работы.
Однако, перед принятием серьезных решений, стоит проверить подключение шлейфа к материнской плате ноутбука ASUS. При постоянном перемещении шлейф может просто выпасть.
Все чаще, особенно в новых моделях ноутбуков фирмы Asus, по умолчанию не работает тачпад. (X540s, X540L, x550). Это доставляет определенные сложности, особенно при установке операционной системы. В этой ситуации вас спасет лишь USB мышь.
Для того, чтобы встроенный тачпад на ноутбуке Asus заработал необходимо с диска, идущего в комплекте, либо с официального сайта скачать драйвер и установить его. Но обо всем по порядку..
Первое — пробуем включить тачпад комбинацией клавиш
Кто — то скажет, что это очевидно, тем не менее мы не могли не написать об этом. Большое количество начинающих пользователей ноутбуков могут не знать об этом.
На ноутбуках Asus, наиболее частая комбинация клавиш для включения тачпада это Fn+F9. (нажимаете кнопку Fn и не отпуская ее жмете F9).
Включение тачпада в ноутбуке Asus комбинацией клавиш Fn+F9 на клавиатуре
Если после этого нажатия тачпад не заработал, значит нужно пробовать устанавливать драйверы.
Второе — устанавливаем драйвер
Для того, чтобы найти драйвер тачпада на официальном сайте Asus для начала нужно определить модель вашего ноутбука. Как это правильно сделать написано здесь.
Это будет актуально, если в вашем ноутбуке попросту отсутствует CD-ROM или/и диск с драйверми.
Драйвер тачпада у Asus называется «ATK» и/или «Pointing Device» и/или «Touchpad Driver». Если есть несколько драйверов с указанными выше именами — ставим все и перезагружаем ноутбук.
На установочном диске он выглядит вот так:
Драйвер тачпада для Asus на диске с драйверами
А на сайте производителя вот так:
Драйвер тачпада для Asus на официальном сайте
Запускаем установочный файл драйвера и следуем указаниям мастера установки, нажимая «Далее» внизу окна. По окончании установки не забываем перезагрузить ноутбук.
Как только ноутбук перезагружен проверяем работоспособность тачпада. Так же еще раз попробуйте активировать его по первому методу комбинацией клавиш Fn+F9.
Третье — проверяем настройки BIOS.
Если после установки драйвера тачпад все равно не работает, то стоит проверить настройки БИОС. Не исключено что тачпад там попросту отключен.
Как зайти в БИОС читаем в этой статье.
После входа в настройки БИОС переходим на вкладку «Advanced» и проверяем чтобы напротив опции «Internal Pointing Device» стояло «Enabled» или «Auto».
Internal pointing device что это?
Это опция в настройках AMI BIOS, которая отвечает за работу тачпада ноутбука(встроенной мышки). Параметр Enabled — Тачпад включен, Disabled — выключен.
Таким образом при помощи internal pointing device в настройках БИОС можно включать и отключать тачпад.
Internal Pointing Device — настройка, отвечающая за работу тачпада Asus в Биосе
Если после всех вышеописанных действий тачпад вашего ноутбука Asus так и не заработал, то вероятнее всего проблема кроется в его шлейфе, разъеме или самой плате тачпада.
В данном случае потребуется разборка ноутбука. Рекомендуется обратиться в сервисный центр.