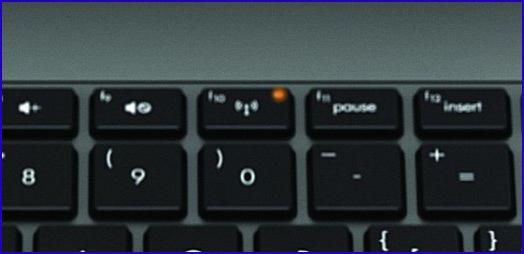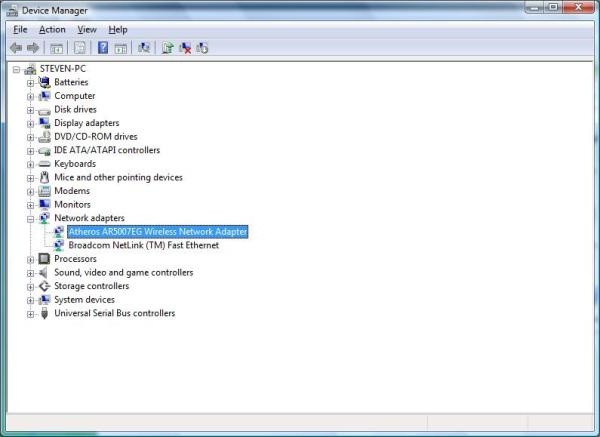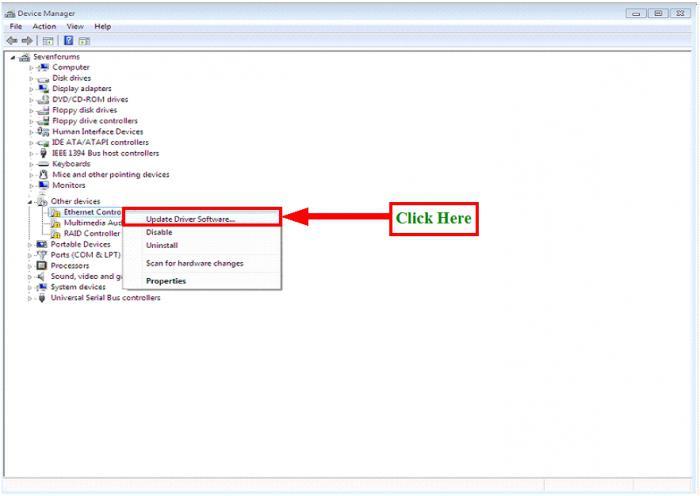Содержание
- 1 Краткая теория
- 2 Шаг 0 – Перезагрузка
- 3 Шаг 1 – Сочетания клавши
- 4 Шаг 2 – Утилита
- 5 Шаг 3 – Режим в самолете
- 6 Шаг 4 – Проверка адаптеров
- 7 Шаг 5 – Драйверы
- 8 Wi-Fi есть, а интернета нет
- 9 Как на ноутбуке MSI включить wifi
- 10 Как на ноутбуке MSI включить wifi
- 11 Как включить Wi-Fi на ноутбуке MSI?
- 12 Как самостоятельно включить WiFi на ноутбуке: подробное руководство
- 13 Общие принципы включения Wi-Fi на ноутбуках
- 14 Старые модели ноутбуков
- 15 Современные системы и определение точки доступа
- 16 Ноутбуки MSI
- 17 Ноутбук DELL. Как включить WiFi?
- 18 Ноутбуки ASUS
- 19 Ноутбуки ACER
- 20 Ноутбуки HP (Hewlett Packard)
- 21 Ноутбуки SAMSUNG
- 22 Если ничего не помогает. Стандартные средства Windows
Приветствую на нашем тепленьком портале WiFiGid! В этой статье я расскажу как включить Wi-Fi на ноутбуке MSI, и что делать если он не работает. Попробуем создать эдакое подробное руководство по этой теме. При этом – статье не от какого-то горе-копирайтера без понимания проблемы, а от счастливого обладателя MSI GF63-8RD. Все на светлом опыте и в оригинальных картинках. Здесь действительно есть, на что посмотреть.
Просмотреть все ноутбуке MSI у меня нет возможности – поэтому что-то у нас может отличаться. Но общую универсальную суть под любую модель я все равно затрону, так что просто идите по шагам. Если же останутся вопросы или есть дополнения, которые помогут другим читателям, обязательно оставьте их в комментариях к этой статье.
Краткая теория
Итак, у нас мы имеем две проблемы, которые необходимы для одного и того же – включить Wi-Fi на ноутбуке MSI и начать им пользоваться. Т.е. все эти запросы:
- Не работает Wi-Fi
- Включить Wi-Fi
являются одним и тем же. Об их решении и будет идти речь дальше, особого деления не будет. При этом я предполагаю, что вы уже попробовали действительно многое, так что без глупой банальщины и все по шагам. Действия ниже помогут и при использовании нетбука.
Если вы сделаете все, и в течение недели ничего не помогает – возможно, вы столкнулись с аппаратной поломкой. На новых моделях MSI модуль Wi-Fi является заменяемым, так что починка не встанет вам в замену ноутбука.
Еще интересное дополнение – если ноутбук видит другие точки доступа, но не видит только вашу – с большой вероятностью проблема именно в раздающем устройстве. Эта статья имеет общий характер.
Шаг 0 – Перезагрузка
Да, все еще банально, но очень эффективно – если вы пришли на эту статью, но до сих пор ничего не перезагрузили – сделайте это сейчас. Причем, если проблема связана, с интернетом, перезагрузите еще и роутер. Но сделайте это так:
- Выключаем ноутбук.
- Выключаем роутер.
- Ждем минуту.
- Включаем роутер.
- Включаем ноутбук.
Очень многим помогает. Если вы не счастливчик – идем дальше.
Шаг 1 – Сочетания клавши
Очень часто Wi-Fi на ноутбуке отключается сочетаниями клавиш. Некоторые модели MSI это тоже поддерживают. Самое популярное сочетания для этого производителя:
Возможны и другие сочетания – обычно на клавише в ряду F будет нарисована антеннка, например, как здесь:
Шаг 2 – Утилита
В моем случае вместе с Dragon Center была предустановлена утилита с интересным названием – SCM (GF63 8RD). А прячется она постоянно в трее:
Шаг 3 – Режим в самолете
Нередкая ситуация среди наших читателей – каким-то образом включается авиарежим. Что делать? Нужно просто его отключить:
Шаг 4 – Проверка адаптеров
Если до сих пор вайфая нет, проверим, включен ли адаптер вообще в системе. Делаем по шагам:
- Щелкаем правой кнопкой мыши по значку сети, а оттуда в зависимости от операционной системы выбираем: «Параметры сети и интернет» (Windows 10) или «Центр управления сетями и общим доступом» (Windows 7):
Шаг 5 – Драйверы
Если адаптера нужного здесь нет, то встает логичный вопрос – а был ли вообще вайфай у вас? Я к тому, что к нам нередко пишут люди с претензией, что их вайфай не работает, а потом выясняется, что он никогда и не работал, и вообще они сидят за стационарным компьютером, на котором его отродясь не было… Таких остается только посылать в магазин за адаптером (благо они дешевые).
И если все-таки есть, предлагаю прогулять в Диспетчер Устройств так мы убьем сразу двух зайцев:
- Если адаптер здесь есть, но в настройках адаптера его не было – значит здесь он будет отображаться с каким-нибудь восклицательным знаком. Т.е. имеется явная проблема с драйверами.
- Если его здесь нет – значит все совсем плохо. Система не видит эту плату вообще. Возможно, по вине драйвера материнской платы или же аппаратной поломки модуля.
В случае этих проблем из трея пропадает значок Wi-Fi.
Если же он здесь будет без всяких предупреждений – мы вообще зашли в логический тупик. Если он есть здесь, то и настройках адаптера должен быть и свободно включаться. Давайте уже проверим это. Знаете как открыть Диспетчер Устройств? Открываем его.
Для незнающих – щелкаем правой кнопкой по Пуску и выбираем соответствующий пункт:
Wi-Fi есть, а интернета нет
Это больше дополнение к общей статье. Такое у нас случается регулярно – человек ругается, что не работает вайфай и не знает как его включить, а оказывается, что Wi-Fi как раз-таки работает, а у него просто нет интернета. Люди очень часто путают Wi-Fi и интернет. Главный критерий этой проблемы – желтый восклицательный знак на значке Wi-Fi.
На случай если у вы отлично подключаетесь к WI-Fi сети, но интернета у вас нет – у нас есть ЗАМЕЧАТЕЛЬНАЯ СТАТЬЯ.
На этом я закончу статью. Если у вас остались какие-то вопросы – пишите. Мой ноутбук MSI почти всегда под рукой, если что подскажу как только смогу. До скорого!
Технологии шагнули очень далеко вперед
Как на ноутбуке MSI включить wifi
- Главная   /  Статьи   /  
- Как на ноутбуке MSI включить wifi
Как на ноутбуке MSI включить wifi
Как включить Wi-Fi на ноутбуке MSI?
Такого рода проблемы не всегда требуют привлечение сервисных специалистов. Можно попробовать включить Wi-Fi на ноутбуке MSI самостоятельно. Для этого нужно проделать следующее:
- Первым делом нужно проверить, установлен ли драйвер Wi-Fi на вашем устройстве. Для этого кликнем правой кнопкой мыши на значок «Мой компьютер» и выбираем пункт «Диспетчер устройств». В открывшемся окне найти строку «Сетевые адаптеры». Там нас интересует строка, содержащая текст «wireless». Производители могут быть разными, например: Atheros или Broadcom. Если вы видите что-то подобное, кликните правой кнопкой мыши по строке и выберите «Подключить». Если вместо этого пункта отображается «Отключить», значит драйвер установлен и работает. Если в окне диспетчера отсутствует драйвер, то его нужно скачать и установить. Он будет помечен как неизвестное устройство с желтым восклицательным знаком.
- Теперь можно включить Wi-Fi на ноутбуке сочетанием клавиш. Обычно это Fn+F11, но с выходом новых моделей способ может меняться. Ищите на клавиатуре значок с антеннами. Эта кнопка отвечает за подключение беспроводной сети.
Как самостоятельно включить WiFi на ноутбуке: подробное руководство
Проблемы с подключением к беспроводной сети с ноутбука нередко возникают даже у опытных пользователей, а новички и вовсе не знают, как подступиться к настройкам. Поэтому мы решили более подробно рассмотреть этот вопрос. В статье мы разберёмся как на ноутбуке включить вай-фай, при этом предоставим алгоритм подключения для разных видов операционной системы. Также выясним, с какими основными проблемами сталкиваются пользователи и как их решить.
Как на ноутбуке включить вай фай
В первую очередь разберёмся, как активировать модуль вай-фай на устройстве. Без этого использовать беспроводную связь и настроить подключение не получится. Обычно включение зависит от модели ноутбука и незначительно различается в каждом конкретном случае. В процессе задействованы определённые функциональные клавиши.
- Для ноутбука ASUS это FN+F .
- Если ваш гаджет носит название Acer или Packard bell , то нажать нужно FN+F3 .
- Гаджет от HP включает модуль WiFi выделенной сенсорной кнопкой, обозначенной значком антенны либо FN+F12 . Ряд моделей этого производителя имеют простую кнопку с антенной для активации беспроводного соединения.
- Lenovo — FN+F5 , если нет выделенной кнопки.
- Samsung — FN+F9 или FN+F12 , в зависимости от модели.
Мы перечислили самых распространённых производителей техники. Если ваш ноутбук выпущен другой фирмой, то нужную комбинацию можно уточнить в инструкции к гаджету или на сайте компании. Обычно это функциональная клавиша FN, которая имеется на всех современных ноутбуках и дополнительная из ряда F1-F12.
Если кнопка для включения выделенная, то поискать её можно в отдельном блоке или даже на торцах корпуса. Обычно она обозначена соответствующим значком, ассоциирующимся с раздачей сигнала.
Настройки Вай-Фай в зависимости от ОС
Теперь поговорим о тех методах включения, которые являются внутрисистемными. Попросту, как включить соединение с беспроводной сетью в операционной системе. Мы разберём две наиболее распространённые, по аналогии можно выполнить настройки и на других версиях Windows.
Windows 10
Как на ноутбуке включить вай фай, если с настройками все в порядке, ответ на этот вопрос не менее важен, чем включение модуля. Итак, предлагаем вашему вниманию пошаговый алгоритм для десятой версии операционной системы.
- В правом нижнем углу рабочего стола на панели задач находим иконку беспроводного сетевого соединения, обычно он имеет все ту же привычную форму антенны WiFi. Она может быть скрыта за стрелкой вверх, поэтому, если сразу обнаружить её не удалось раскройте дополнительный раздел.
- Нажимаем значок, после чего открывается список доступных подключений.
- Выбираем нужную сеть и жмём на кнопку «Подключиться».
- Затем необходимо указать пароль для безопасного подключения, вводим необходимую комбинацию.
- После удачного указания защитной комбинации система спросит разрешения отображать устройство в списке подключённых. При подключении к домашней сети нажимаем «Да».
На этом все. В результате ноутбук выполнит соединение и вам будет предоставлен доступ в интернет.
Windows 7
Настройку для этой версии рассматриваем также при условии, что система оснащена нужными драйверами и имеет сетевой адаптер. То есть технически соблюдены все нюансы и модуль WiFi включён.
В случае с этой версией ОС все значительно проще. Можно просто нажать на значок интернет-соединения в правом нижнем углу и в списке доступных беспроводных соединений выбрать нужную сеть. Ввести пароль и дождаться активации соединения. На этом все.
Что делать, если подключиться не получается 
Нередко возникают ситуации, в которых при выполнении вышеописанных алгоритмов подключение к сети не выполняется. В этом случае доступно два варианта:
- отключён адаптер WiFi;
- отсутствуют необходимые драйвера.
Не стоит пугаться. В обоих случаях вопрос не так страшен, как кажется и все вполне решаемо.
Седьмая версия операционной системы
Для седьмой версии Виндовс алгоритм проверки, будет следующий.
- Зайдите в «Панель управления» через меню «Пуск» и найдите «Диспетчер устройств».
- В открывшейся зоне найдите и раскройте раздел «Сетевые адаптеры» и проверьте в списке наличие адаптеров с названием Ethernet и WiFi, а также содержащий в названии слово wireless. Если все три имеются в наличии, значит, все в порядке.
Отсутствие записи или наличие жёлтого знака около надписи означает наличие проблем с драйверами для адаптера. В этой ситуации придётся переустановить их с диска, предоставленного в комплекте с ноутбуком или официального сайта производителя. В любом случае процесс несложный, достаточно скачать нужные программы и перегрузить компьютер, система сама распределит ПО в необходимое место и активирует его.
Если имеется жёлтый значок, то нажмите на него и в открывшемся меню нажмите команду «Задействовать». Затем кликните по адаптеру правой кнопкой мыши и в разделе «Свойства» выберите пункт «Управление электропитанием» и в параметре отключения адаптера в режиме экономии электроэнергии снимите галочку, если она есть.
Включите адаптер в «Сетевых подключениях», здесь найдите беспроводное соединение и около него нажмите команду «Включить». На этом все проблемы в Windows 7, которые может решить пользователь самостоятельно, исправлены и если проблема осталась, значит, дело в технической составляющей и лучше обратиться к профессионалу.
Десятая версия Виндовс
Если у вас стоит «Десятка», то, решая вопрос как на ноутбуке подключить вай-фай, также следует исключить проблемы с адаптером и драйверами.
Если иконки для подключения к вай-фай на панели задач не обнаружено, то адаптер отключён. Чтобы получить возможность соединения с интернетом первый нужно включить.
- Нажимаем правой кнопкой мыши на значок монитора, перечёркнутый красным, (находится там же, где должна была быть антенна) и переходим в «Центр управления сетями и общим доступом».
- В левом блоке открывшегося окна находим «Изменение параметров адаптера» и переходим в раздел.
- В открывшемся окне найдите беспроводную сеть и если есть надпись отключено, жмём правой кнопкой для вызова контекстного меню и в нём нажимаем команду «Включить».
Если значка «Беспроводная сеть» нет совсем, значит, переходим к первому разделу нашей статьи и читаем как аппаратно включить WiFi.
Чтобы проверить драйвера необходимо кликнуть правой кнопкой мыши на пустом месте панели задач и в контекстном меню выбрать раздел «Параметры». Затем в главном разделе выбираем «Устройства» и переходим в «Диспетчер устройств». Раскрываем блок «Сетевые адаптеры» и ищем запись со словом Wireless. Если иконка дополнена восклицательным знаком, значит, драйвер работает некорректно и его нужно переустановить. Если после загрузки новых драйверов проблема не решилась, значит, также стоит обратиться к профессионалу.
На этом вопрос как на ноутбуке подключить вай-фай можно считать закрытым. Мы подробно описали все, что можно предпринять в каждом случае. Если возникли сложности, задайте вопрос в обсуждениях, мы постараемся на него ответить. А также не забудьте поделиться статьёй с друзьями в социальных сетях.
Наверное, не стоит говорить о том, что каждый современный пользователь компьютерных систем, покупая ноутбук, старается использовать все его возможности максимально. Среди них одно из самых главных мест занимает удобство работы в сети Интернет с использованием модуля беспроводного соединения Wi-Fi. Казалось бы, что может быть проще включения режима доступа к беспроводной сети? У некоторых вопрос о том, как включить Wi-Fi на ноутбуке, вызывает достаточно большие сложности. И вот почему.
Общие принципы включения Wi-Fi на ноутбуках
К сожалению, единого правила, которое предусматривает решение проблемы, как включить WiFi на ноутбуке, нет. Единственное, что можно сказать точно, это проблема, связанная с наличием приемного (передающего) устройства в самом портативном компьютере.
Далеко не все пользователи знают, как его определить, считая, что наличие сетевой карты и ее установленного драйвера уже является ключом к успешному включению доступа к беспроводному соединению с виртуальной сетью. Понятно, что при покупке ноутбука сразу следует проверить наличие такого модуля в самой «железной» конфигурации. Любой специалист подскажет, имеется ли такой модуль на борту. В крайне случае можно обратить внимание на маркировку, нанесенную на главную панель справа и слева от тачпада. Как правило, там имеется специальный значок в виде антенны с сигналом, а также индикатор, который сигнализирует, что доступная сеть Wi-Fi в данный момент подключена.
Старые модели ноутбуков
В отношении устаревших моделей ноутбуков можно сказать, что если модуля Wi-Fi как такового просто нет, можно даже не пытаться подключиться к частной виртуальной сети с определенной точкой доступа. Такая конфигурация ее просто не сможет определить.
С другой стороны, некоторые старые модели имеют на корпусе специальный переключатель, который и отвечает за включение модуля Wi-Fi. Однако такая конфигурация уходит в прошлое. Принципиально все производители современных моделей ноутбуков заменяют такие переключатели использованием сочетаний клавиш типа Fn+F(…).
Это самое обычное сочетание так называемых «горячих» клавиш. Правда, в разных моделях современных ноутбуков оно может быть разным.
Современные системы и определение точки доступа
Если говорить о современных компьютерных системах, вопрос о том, как включить WiFi на ноутбуке, сводится только к двум вещам. Первое – это автоматическое определение точки доступа к виртуальной сети (VLAN). Второе – ввод пароля, если сеть является защищенной.
В некоторых случаях может потребоваться настройка доступа в ручном режиме. Особенно сильно это касается операционных систем типа Linux или Mac OS X, которые по природе своей защиты и в зависимости от версии могут просто не включать доступ к виртуальной сети автоматически.
В общем-то, это правильно, тем не менее именно эти системы являются самыми защищенными. Для них не то что вирусы не созданы, они в них просто не работают. С операционными системами Windows дело обстоит иначе. С одной стороны, они способны определять доступные сети и точки доступа автоматически. С другой – являются наименее защищенными даже при условии включенного антивируса, брэндмауэра или любой другой функции блокирования проникновения нежелательных и шпионских программ, вирусов и т.д. В этом смысле даже сам брэндмауэр, настроенный на максимальный уровень безопасности, может блокировать подключение к Wi-Fi-точкам беспроводных сетей (VLAN). В этом случае его придется либо отключить, либо снизить уровень безопасности, равно как и изменить настройки безопасности в любом Интернет-браузере, используемом в системе по умолчанию.
Теперь можно перейти непосредственно к тому, как включить Wi-Fi на ноутбуке от разных производителей. Каждый из них предлагает собственное сочетание или комбинацию «горячих» клавиш. Описывая дальнейшие действия по поводу того, как включить WiFi на ноутбуке, будем считать, что точка доступа к беспроводной сети определяется автоматически, и требуется ввести всего лишь пароль доступа к виртуальной сети.
Ноутбуки MSI
Как включить WiFi на ноутбуке MSI? Для этого пользователю, вне зависимости от операционной системы, нужно будет использовать сочетание клавиш Fn+F10.
Ноутбук DELL. Как включить WiFi?
Ноутбуки DELL тоже имеют собственную систему конфигурации, которая позволяет произвести автоматический поиск точки доступа и возможности подключения к ней. В данном случае необходимо использовать клавиши Fn+F2, хотя в некоторых моделях такое сочетание может быть и неактивным. Об этом несколько позже.
Ноутбуки ASUS
Теперь рассмотрим вопрос о том, как включить WiFi на ноутбуке ASUS. Как правило, для этого практически во всех моделях можно использовать комбинацию клавиш Fn+F2. Помимо всего прочего, может понадобиться включение самого адаптера в “Панели управления” или в BIOS.
Ноутбуки ACER
Проблема, связанная с включением Wi-Fi на ноутбуке ACER, тоже решается достаточно просто. Для этого используются клавиши Fn+F3. Однако в некоторых моделях, скажем, A-Series, такая конфигурация может быть изменена.
Ноутбуки HP (Hewlett Packard)
Включить WiFi на ноутбуке HP так же легко, как и на всех других компьютерных системах такого типа. Здесь используется сочетание «горячих» клавиш Fn+F12. Как говорится, проще простого.
Ноутбуки SAMSUNG
Наконец рассмотрим проблему, как включить WIFi на ноутбуке SAMSUNG любой модификации. В данном случае имеется два решения, которые напрямую зависят именно от модели. Дело в том, что здесь имеется два варианта включения соединения с беспроводной сетью: совместное использование клавиш Fn+F12 или Fn+F10. Все зависит только от модели ноутбука.
Если ничего не помогает. Стандартные средства Windows
К сожалению, не всегда сочетания клавиш или кнопки включения доступа к Wi-Fi-сетям срабатывают. Причин этому может быть достаточно много. Не вдаваясь в технические подробности, остановимся на самых общеизвестных.
Прежде всего, нужно проверить, присутствует ли устройство в BIOS. По умолчанию он включено. Если нет, нужно включить его в ручном режиме. Теперь важным моментом является проверка в “Диспетчере устройств”. Наверняка, не нужно объяснять, как к нему осуществляется доступ.
Тут нужно найти сам адаптер. В большинстве случаев он маркируется как Atheros … Wireless, где «…» означает номер модели. Правой кнопкой мыши необходимо выбрать сам адаптер и нажатием нужно активировать строку «Задействовать» (если адаптер выключен). В противном случае, если такой строки нет, можно считать, что сам адаптер выключен.
В некоторых случаях может потребоваться доступ к меню «Вид», где следует указать команду «Показать скрытые устройства». Весьма возможно, что в некоторых случаях потребуется даже обновить драйвер устройства.
Правда, не стоит обольщаться. Сама операционная система Windows в большинстве случаев просто «ругается», говоря, что самый подходящий дайвер в системе уже установлен. Тут лучше воспользоваться диском с драйверами, который поставляется вместе с ноутбуком при покупке.
Если даже это не помогает, стоит обратить внимание на некоторые тесты самого «железа». Для этого можно найти очень много средств, как в программном отношении, так и в разборке ноутбука вручную. Мало ли, может где-то отошел шлейф.
Стоит отметить и еще один вариант. Иногда может потребоваться даже перезагрузка самого Wi-Fi-роутера. Для этого его нужно просто отключить от электрической сети примерно на 10 секунд. После этого доступ к беспроводным сетям VLAN будет произведен автоматически.
“>