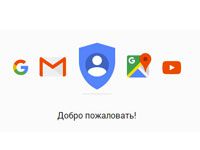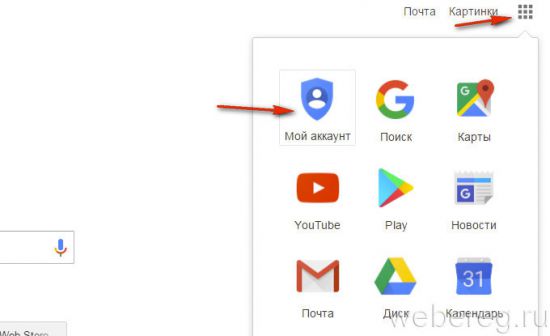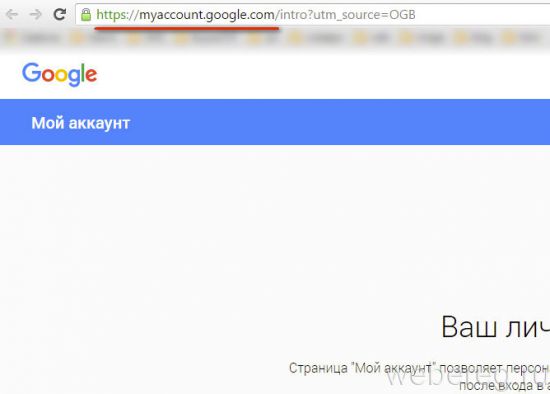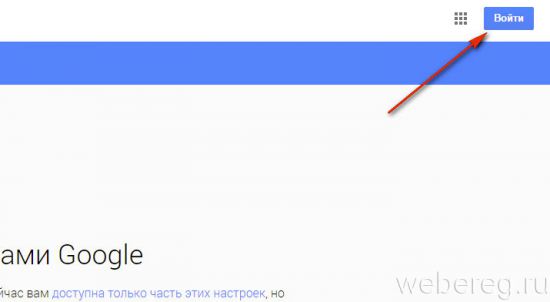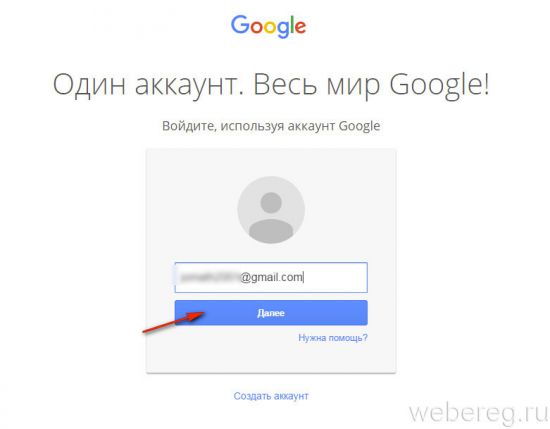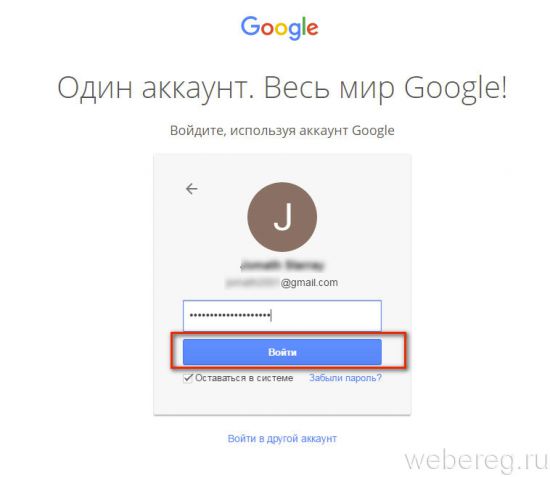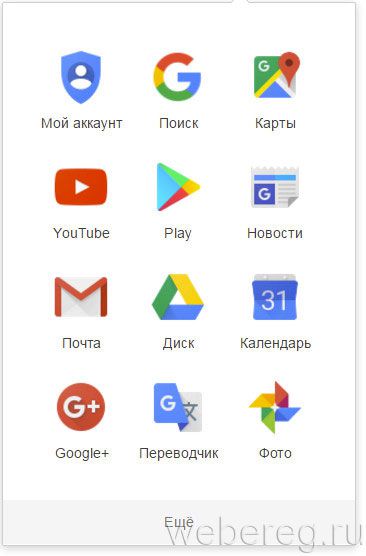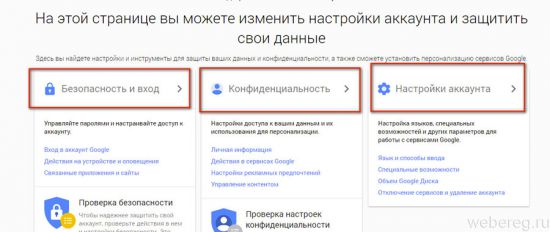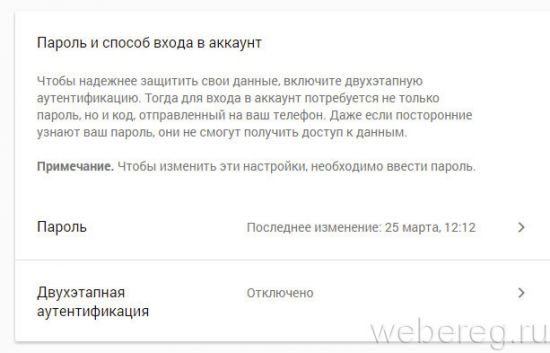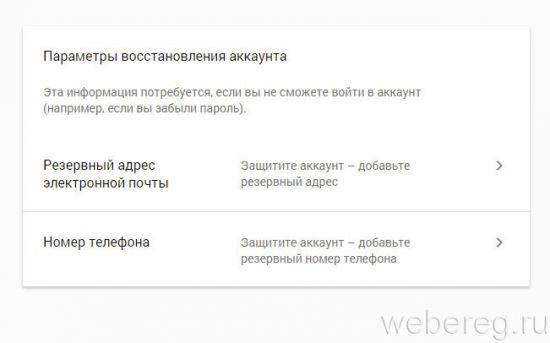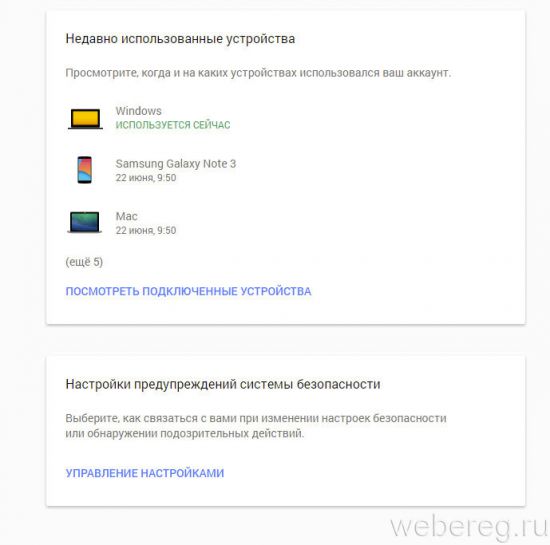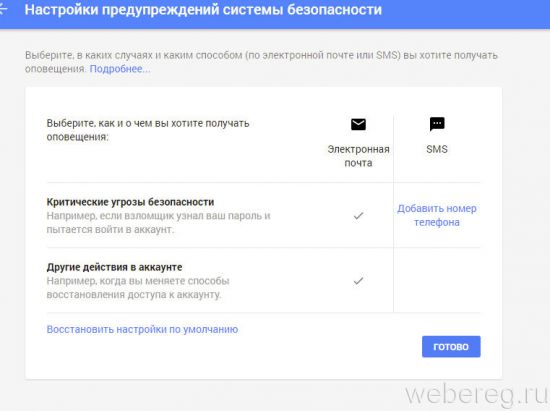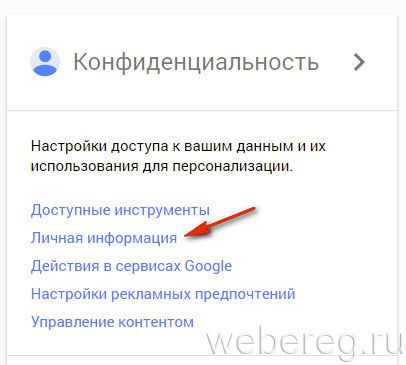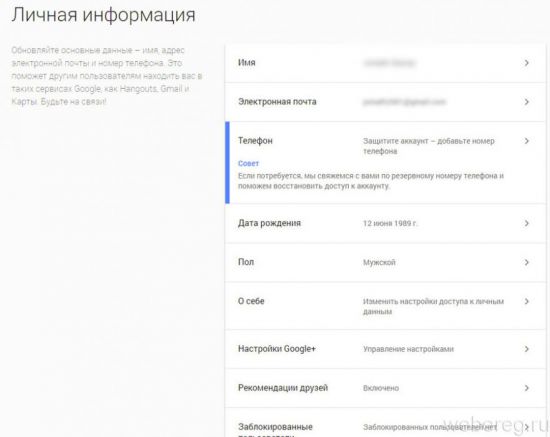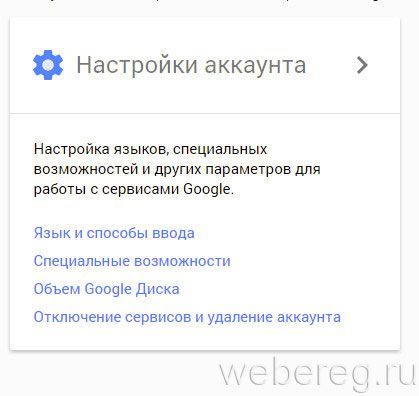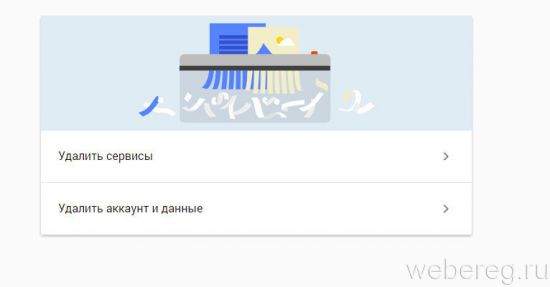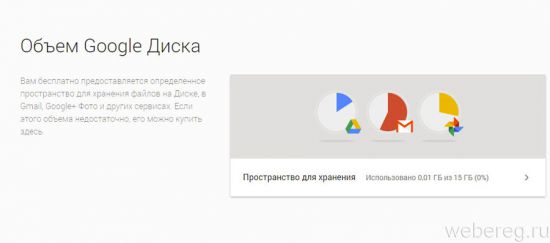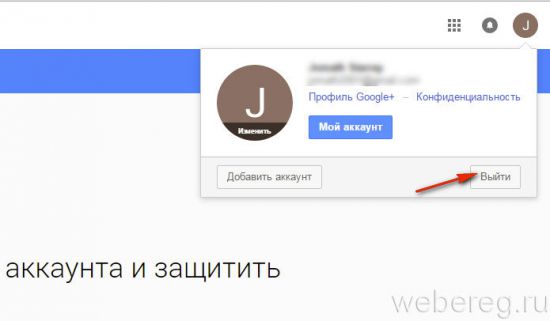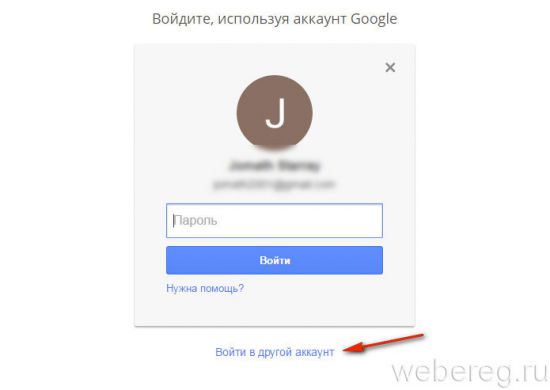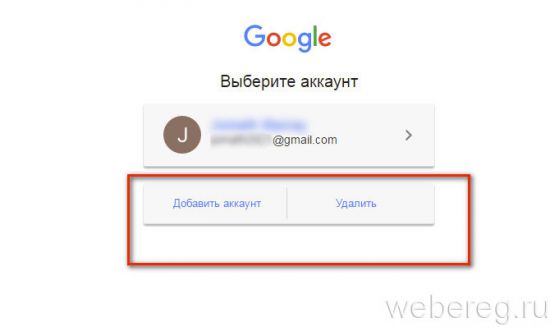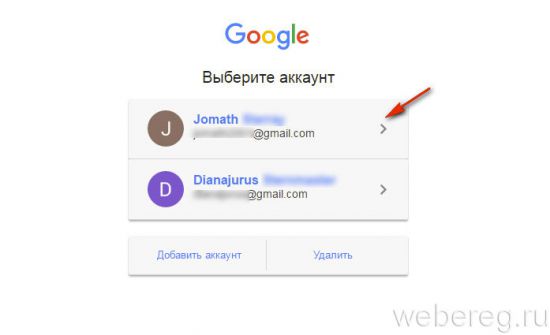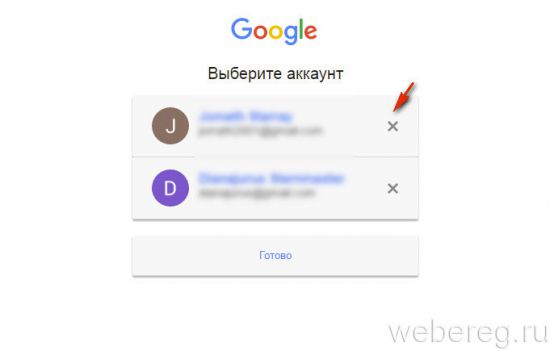Содержание
Известно, что сотрудники компании Google, которых на гугловском производственном сленге называют «нуглерами», могут абсолютно бесплатно пользоваться всеми благами офисного пространства, в котором они пребывают: купаться в душе, бегать в столовую за завтраками, обедами и ужинами, загружать по полной стиральную и посудомоечную машины, смотреть ТВ и т.д. То есть могут запросто жить на работе, не испытывая дискомфорта и тоски по дому.
Ну а мы, уважаемый читатель, выполняя вход в аккаунт громаднейшей интернет-системы Google, уже наслаждаемся благами, которые сотворили для нас и на радость нам эти самые «нуглеры», вольготно днюя и ночуя в производственной обители.
Из этой статьи вы узнаете, как войти в Гугл аккаунт, какие настройки есть в личном кабинете сервиса Google и как пользоваться несколькими учётными записями Гугл на одном компьютере.
Авторизация
Чтобы войти в профиль Гугл, необходимо выполнить следующие действия:
1. Откройте страницу для входа.
Если вы пользуетесь браузером Google Chrome:
- на новой вкладке, вверху справа, щёлкните значок «группа квадратов», расположенный рядом с надписью «Картинки»;
- в выпавшем плиточном меню выберите «Мой аккаунт».
В других браузерах: необходимо набрать в адресной строке — myaccount.google.com. А затем нажать «Enter».
2. В верхнем правом углу страницы кликните кнопку «Войти».
3. Чтобы выполнить вход, наберите в появившейся панели логин (адрес почтового ящика в формате @gmail.com). Кликните «Далее».
4. Наберите пароль от профиля Гугл. Щёлкните кнопку «Войти».
Если вы не можете зайти в свою учётную запись (постоянно появляется ошибка ввода данных), ознакомьтесь с этой статьёй. Она поможет вам решить данную проблему.
Настройки профиля
По завершении авторизации вы можете зайти в любой раздел настроек аккаунта и сделать необходимые изменения.
Рассмотрим выполнение часто встречающихся пользовательских задач в каждом из представленных разделов.
Безопасность и вход
В этой группе опций выполняется настройка доступа к учётной записи, управление паролями, а также подключаются дополнительные средства защиты от взлома.
В подразделе «Вход в аккаунт Google», в блоке «Пароль и способ входа», выполняется смена символьного ключа для входа, активируется и настраивается двухэтапная аутентификация (вход через пароль и верификация через email или телефон).
В настройках «Параметры восстановления… » указываются/изменяются резервный (дополнительный) ящик электронной почты и номер мобильного. Они необходимы для организации дополнительного уровня защиты и подтверждения прав на учётную запись.
В нижней части страницы этого раздела размещена статистика посещения аккаунта (когда, откуда и с какого устройства выполнялся вход). При помощи неё оперативно отслеживается стороннее вмешательство.
В подменю «Настройки предупреждений… » включается/отключается служба оповещений на почтовый ящик и телефон в случае возникновения критических угроз безопасности.
Конфиденциальность
Данный раздел отвечает за редактирование личных данных профиля и настройку доступа к ним.
Чтобы перейти на страницу своей пользовательской анкеты, щёлкните подменю данного блока — пункт «Личная информация».
Настройки аккаунта
Этот раздел предназначен для организации работы с сервисами Гугле.
В подразделе «Отключение сервисов… » осуществляется выборочное удаление веб-служб системы и полная деактивация аккаунта.
В «Объём Google Диска» предоставляется возможность расширить пространство удалённого хранилища данных посредством покупки дополнительных гигабайт.
Использование нескольких профилей на одном ПК
Для управления несколькими профилями Google выполните следующее:
1. Выйдете из аккаунта, в котором находитесь в данный момент:
- кликните левой кнопкой аватарку (вверху справа);
- в выпавшем подменю нажмите «Выйти».
2. На новой страничке, под строкой для набора пароля, клацните ссылку «Войти в другой аккаунт».
3. Нажмите «Добавить аккаунт» и авторизуйтесь под другим логином.
Чтобы переключаться с одного профиля на другой, после выхода из аккаунта снова зайдите в этот раздел (Войти в другой… ). И выберите в списке необходимый логин.
Если вы захотите убрать сохранённый логин из списка, кликните в этой же панели опцию «Удалить».
А затем нажмите значок «крестик» напротив профиля, от которого нужно избавиться и нажмите «Готово».
Плодотворной вам работы и приятного отдыха в сервисах Google!
В чем заключается проблема?
Один из ведущих разработчиков Google Chrome, Адрианна Портер Фельт (Adrienne Porter Felt), не видит в данном поведении серьезной проблемы. Она считает, что это стоит расценивать как визуальный индикатор того, что пользователь авторизован в аккаунте Google, но это не означает, что его данные фактически загружаются.
Think of it as adding "yo FYI you&&񖔃re currently logged in to Gmail" in the corner of the browser window. That&&񖔃s what the feature does. It&&񖔃s different from the feature you seem to be talking about which we call sync, that has privacy implications.
С другой стороны, Мэтью Грин, профессор криптографии Университета Джона Хопкинса, считает, что данный аспект имеет очень важное значение, поскольку в данном случае браузер фактически ассоциируется с учетной записью Google. Такое поведение не должно происходить, если только пользователь сам не захочет войти в аккаунт Chrome. Даже если данные браузерной активности и синхронизация отключены, некоторые данные могут быть собраны только на стадии самого процесса аутентификации.
I’m still annoyed that Chrome has gone to mandatory Google login — exactly the same way Android did (and has received enormous criticism for) — and people at Google are acting like they’re surprised people are upset.
Также примечателен тот факт, что за счет принудительной авторизации пользователей в аккаунт Chrome при использовании сервисов Google, таких как Gmail, браузер подпадает под совершенно другую категорию политики конфиденциальности Chrome. В частности, в политике конфиденциальности указано, что после того, как вы вошли в учетную запись, на сервера Google будет загружена различная информация.
Когда вы входите в Chrome или Chromebook, используя свой аккаунт Google, ваши данные о работе в браузере сохраняются на серверах Google и синхронизируются с аккаунтом. Вот какие настройки могут синхронизироваться:
- история просмотров;
- закладки;
- вкладки;
- пароли и параметры автозаполнения;
- другие настройки браузера, например установленные расширения.
Эти настройки станут доступны, как только вы войдете в браузер Chrome на любом компьютере или мобильном устройстве. Указать, какая информация должна синхронизироваться, можно в меню Настройки.
Все это приводит к путанице. С одной стороны, представители Google заявляют, что ваши данные не будут загружаться, но согласно политики конфиденциальности обмен данными с серверами Google запускается после входа в аккаунт.
Тот факт, что Google решила принудительно авторизовать вас в браузере без вашего разрешения, также вызывает у Грина обеспокоенность тем, что в один прекрасный день технологический гигант запустит синхронизацию ваших данных, когда вы утратили бдительность.
Синхронизация без разрешения?
Когда вы входите в аккаунт Chrome, одна из функций, которая автоматически включается – это синхронизация. Данная функция позволяет автоматически синхронизировать ваши закладки, историю просмотров, пароли и другие настройки с аккаунтом Google.
После включения синхронизации, статус функции можно посмотреть в меню Настройки.
Однако, Портер заверила, что при принудительной авторизации в Chrome после авторизации на сервисах Google, синхронизация не включается.
Действительно, если зайти в настройки, то функция синхронизации в этом случае остается неактивной. Тем не менее, часть персональной информации может быть получена на этапе процесса аутентификации.
Как отключить автоматический вход в Chrome
Если вы хотите продолжить использовать Google Chrome, но не хотите, чтобы состояние авторизации на сервисах Google синхронизировалось с вашим браузером, вы можете отключить данное поведения, используя флаг Identity consistency between browser and cookie jar со следующим описанием:
При включении, браузер самостоятельно управляет входом и выходом из аккаунтов Google. – Mac, Windows, Linux, Chrome OS, Android
- Откройте Chrome
- Введите chrome://flags/#account-consistency в адресную строку и нажмите Enter
- Установите значение Disabled для флага Identity consistency between browser and cookie jar.
- Chrome попросит перезапустить браузер, чтобы отключить функцию.
После выполнения этих шагов автоматический вход в Chrome не будет выполняться при авторизации на GMail или других сервисах Google.
Альтернативная сборка Chrome с акцентом на приватность
Для тех, кто хочет использовать более приватную, но более старую версию Chrome, можно протестировать сторонний форк Chrome под названием ungoogled-chromium.
В описании репозитория сообщается, что «ungoogled-chromium – это Google Chromium, без интеграции с Google. В нем реализованы некоторые изменения для улучшения конфиденциальности, контроля и прозрачности».
Согласно общедоступной информации о проекте разработчики попытались улучшить конфиденциальность за счет следующих мер:
- Отключение или удаление сервисов и функции, которые взаимодействуют с Google или ослабляют конфиденциальность.
- Разделения двоичных файлов из исходного дерева и использования модифицированных версий, предоставленных системой или созданных из источника.
- Отключения функций, которые препятствуют контролю и прозрачности, а также добавления или изменения функции, которые их продвигают (эти изменения незначительны и не оказывают существенного влияния на общий пользовательский интерфейс).
Для тех, кто не хочет компилировать исходный код и просто желает воспользоваться прекомпилированными двоичными файлами, существуют версии для Linux, macOS и Windows. Версии Linux и macOS построены на Chrome 68, а в Windows-версии в качестве базы используется Chrome 67.
Путь: Гугл Хром – Вопросы и ответы – Как выполнить вход в личный кабинет Chrome
Сегодня мы научимся авторизовываться в браузере Гугл Хром. Но сначала давайте разберемся, зачем это нужно. На самом деле у всего этого есть масса положительных моментов.
- Все данные сохраняются в вашем личном профиле (пароли, закладки, история, приложения, темы и многое другое).
- Как только вы ВЫЙДЕТЕ из Хрома, все данные никуда не исчезнут. Они остаются в памяти серверов Гугла.
- Вы можете ПОЛУЧИТЬ ДОСТУП ко всем этим данным в любой момент С ЛЮБОГО КОМПЬЮТЕРА. Нужно лишь помнить логин и пароль .
- Очень удобно, если вы часто выходите в интернет с чужого компьютера, разных устройств или в таких экстренных случаях, как переустановка системы.
Как завести учетную запись?
- Запустите браузер.
- Теперь вам нужно создать свою учетную запись.
Чтобы ее создать, нажмите СЮДА.
Внимательно заполните там все поля.
Обязательно запишите придуманный пароль и e-mail!
Для большей безопасности укажите мобильный телефон. Он также может пригодиться при восстановлении данных учетной записи.



При первом запуске сработает защита, поэтому придется ввести дополнительный код. Делать это вам придется очень редко, возможно, никогда. Поэтому не переживайте.


Теперь вы можете абсолютно на любом компьютере в любом месте мира получить доступ к своим данным. Нужно лишь ввести логин и пароль.