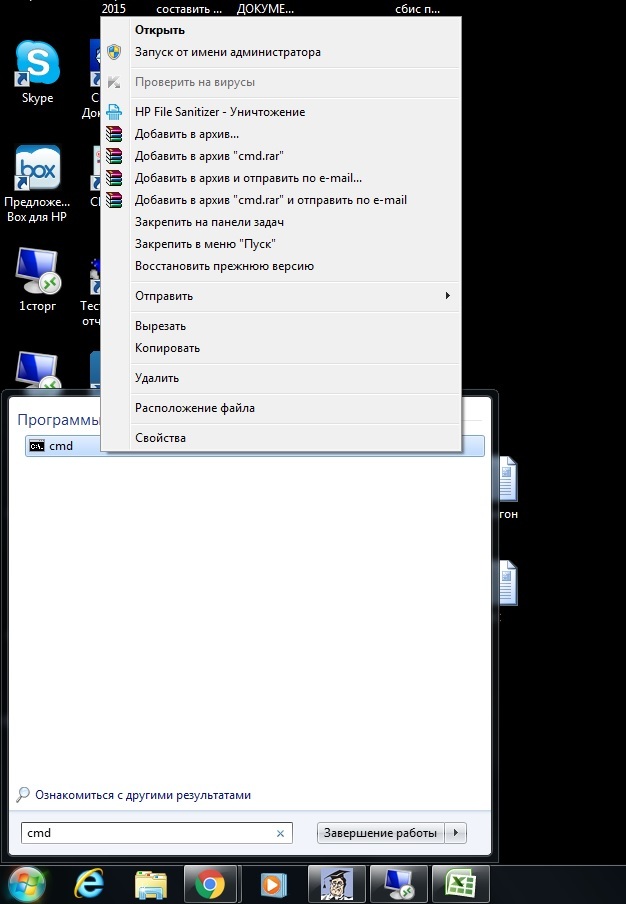Содержание
- 1 Простой компьютерный блог для души)
- 2 Запуск командной строки от имени администратора Windows — 1 способ
- 3 Как включить командную строку от имени администратора — 2 способ
- 4 Как вызвать командную строку от имени администратора — 3 способ
- 5 Как запустить командную строку с правами администратора — 4 способ
- 6 Запуск командной строки с правами администратора — 5 способ
- 7 Командная строка Windows 10 от имени администратора
- 8 Командная строка от имени администратора Windows 8.1
- 9 Командная строка от имени администратора Windows 8
- 10 Командная строка от имени администратора Windows 7
- 11 Выводы статьи
- 12 Вариант №1 – запуск командной строки через меню ПУСК
- 13 Вариант №2 – с помощью создания ярлыка с указанием параметров
Простой компьютерный блог для души)

В батнике можно делать много полезных вещей, но нужно шарить в командах cmd. Но самое что интересное, в принципе, как мне кажется, то достаточно разобраться в одном — это понимать справку cmd, там есть справка к любой команде =)
ВНИМАНИЕ. Ребята, если вам нужно запустить команду от имени администратора, то сначала нужно саму командную строку запустить от админа! А в ней уже все команды будут АВТОМАТОМ от имени администратора! Я об этом тут и написал!
Ребята, скажу сразу — задача с батником провалилась, я про запуск батника с админскими правами. Я думал что это просто, оказалось что это вроде как вообще нереально..
Значит зажимаете Win + R, но вставляете уже это:
Потом у вас откроется папка, вы там в правом верхнем углу пишите cmd, потом чуть подождите и будет сразу результат:
И теперь вам нужно просто нажать правой кнопкой по cmd и выбрать запуск от имени админа:
И все, потом запустится командная строка и там в заголовке должно быть слово Администратор:
Так, я еще обещал показать как запустить эту командную строку от админа при помощи батника. Хм, вот тут сложняк, но смотрите, для начала создадим батник с названием cmd_admin.bat, я его создам на рабочем столе:
Как создать батник знаете? Правой кнопкой по рабочем столу, потом создаете текстовый документ. Название его, то есть Новый текстовый документ.txt, полностью меняете на название батника, в нашем случае это cmd_admin.bat, все просто. Если вы не видите расширения, то есть последнее в название, что идет после точки, ну я имею ввиду .txt или .bat, то вам нужно включить отображение расширений файлов. Для этого идете в панель управления, там находите значок Параметры папок и там на вкладке Вид в самом низу снимаете эту галочку:
Думаю понятно =) Итак, мы создали батник, что дальше? Нажимаем по нему правой кнопкой и выбираем Изменить:
И откроется пустой батник:
Значит ребята.. у меня для вас плохая новость, к сожалению, вроде как это невозможно.. я думал что можно, но оказывается нет. Все что я нашел, это команда эта:
runas /savecred /user:"Администратор" cmd.exe
runas /savecred /user:administrator "cmd.exe"
Вторую я вставил в батник, запустил, но оно требует пароль:
О каком пароле идет речь, я даже не знаю… Не, ну можно запустить и так батник, (но я думаю вы не это имели ввиду):
И если при этом в самом батнике прописать cmd, то командная строка запустится от имени админа.. но это все не то, я знаю.. Не, ну можно еще зайти в свойства батника и там на вкладке Совместимость поставить внизу галочку чтобы запускалось только от админа.. но это не то.. =(
Ребята, сори, но.. увы.. я о батнике. Правда есть еще не очень хорошая новость — если подумать логически.. то вроде это и невозможно без сторонних модулей, если на чистом батнике, без VBS, то я думаю это невозможно сделать и все из-за того что так устроена безопасность =( Удачи вам, извините что не получилось, но вы не печальтесь.. до встречи друзья!
Командная строка от имени Администратора — режим запуска утилиты командной строки в операционной системе Windows с полными административными правами. Командная строка — инструмент для выполнения административных задач на компьютере, без использования графического интерфейса.
Приложение Командная строка работает в операционной системе Windows в двух режимах: обычного пользователя или администратора компьютера. Командная строка, запущенная от имени администратора Windows, предоставляет полный доступ к выполнению любых команд на компьютере, в отличие от режима обычного пользователя, где работают не все команды.
При работе на компьютере, часто возникает необходимость использовать командную строку (cmd.exe) в режиме повышенных прав администратора. Для применения тех или иных настроек системы, необходимо иметь полные административные права, например, на компьютере появились неполадки, пользователь нашел способ решить проблему, а для этого потребуется использовать командную строку.
Для решения проблемы, запустите командную строку с правами администратора, выполните необходимые действия в интерфейсе командной строки (интерпретаторе командной строки).
В инструкциях этой статьи мы рассмотрим разные способы, как открыть командную строку от имени администратора в операционной системе Windows: в Windows 10, в Windows 8.1, в Windows 8, в Windows 7. Здесь вы найдете 5 универсальных способов, работающие во всех версиях Виндовс, и некоторые способы, применимые только для некоторых версий ОС.
Запуск командной строки от имени администратора Windows — 1 способ
Данный способ подойдет для всех версий Windows: Windows 10, Windows 8.1, Windows 8, Windows 7. Для вызова командной строки с полными административными привилегиями, используется функция поиска в операционной системе.
В Windows 7 войдите в меню «Пуск», в Windows 8 и Windows 8.1 поведите курсор мыши к правому верхнему или нижнему краю Рабочего стола, в Windows 10 поле поиска находится на Панели задач.
- Введите в поисковое поле выражение «cmd» или «командная строка».
- Нажмите правой кнопкой мыши по приложению, показанному в результатах поиска, выберите «Запуск от имени администратора».
Как включить командную строку от имени администратора — 2 способ
Следующий способ, позволяющий открыть командную строку с полными правами, в разных версиях операционной системы Windows: запуск утилиты из меню «Пуск».
- Войдите в меню «Пуск» (в Windows1 и в Windows 8 нужно перейти на экран «Приложения»).
- Среди программ, в папке «Служебные — Windows» (в Windows 7 – «Стандартные») найдите программу «Командная строка».
- Щелкните по приложению правой кнопкой мыши, выберите «Запустить от имени администратора».
Как вызвать командную строку от имени администратора — 3 способ
Есть еще один способ для открытия командной строки от имени администратора в любой версии Windows. Для этого потребуется запустить утилиту cmd.exe непосредственно из папки, где она находится в операционной системе.
- Откройте в Проводнике системный диск «C:».
- Войдите в папку «Windows», перейдите в папку «System32».
- Кликните правой кнопкой мыши по приложению «cmd», в контекстном меню выберите «Запуск от имени администратора».
Как запустить командную строку с правами администратора — 4 способ
Другой универсальный способ, работающий во всех версиях Windows, начиная с Windows 8, выполняется с помощью Диспетчера задач.
- Запустите Диспетчер задач.
- Войдите в меню «Файл», выберите «Запустить новую задачу».
- В окне «Создание задачи», в поле открыть введите «cmd» (без кавычек), поставьте флажок напротив пункта «Создать задачу от имени администратора», а затем нажмите на кнопку «ОК».
Запуск командной строки с правами администратора — 5 способ
В этом способе мы создадим специальный ярлык для запуска приложения cmd.exe с правами администратора.
- Войдите в папку по пути: «C:WindowsSystem32».
- Нажмите на приложение «cmd» правой кнопкой мыши, в контекстном меню выберите «Отправить», далее «Рабочий стол (создать ярлык)».
- Щелкните по ярлыку правой кнопкой мыши, выберите «Свойства».
- В окне «Свойства», во вкладке «Ярлык» нажмите на кнопку «Дополнительно…».
- В окне «Дополнительные свойства» установите галку, напротив пункта «Запуск от имени администратора», нажмите на кнопку «ОК».
Командная строка Windows 10 от имени администратора
В начальных версиях Windows 10 можно было легко вызвать командную строку. Затем, Майкрософт несколько изменила свою политику: вместо командной строки предлагается использовать Windows PowerShell (более продвинутый аналог командной строки), поэтому некоторые способы запуска командной строки, перестали работать в операционной системе.
Вернуть командную строку на прежнее место, вместо Windows PowerrShell, можно по инструкции из этой статье.
- Одновременно нажмите на клавиши «Win» + «X».
- В открывшемся окне вы увидите пункт «Командная строка (администратор)», находящийся на прежнем месте.
Командная строка от имени администратора Windows 8.1
Самый простой способ запуска командной строки в операционной системе Windows 10: из меню «Пуск» на Рабочем столе.
- На Рабочем столе кликните правой кнопкой мыши по меню «Пуск».
- В открывшемся меню нажмите на пункт «Командная строка (администратор)».
Командная строка от имени администратора Windows 8
Этот способ работает в операционных системах Windows 8 и Windows 8.1. В Проводнике Windows 10, вместо командной строки, нам предлагают использовать Windows PowerShell.
- Запустите Проводник Windows.
- Войдите на какой-нибудь диск или откройте любую папку.
- В окне Проводника щелкните левой кнопкой мыши по меню «Файл».
- В контекстном меню выберите сначала «Открыть командную строку», а затем «Открыть командную строку как администратор».
Командная строка от имени администратора Windows 7
В операционной системе Windows 7 работают все универсальные способы, описанные в этой статье:
- В меню «Пуск» введите «cmd» или «командная строка», кликните по приложению правой кнопкой, запустите от имени администратора.
- Войдите в меню «Пуск», далее «Все программы», затем «Стандартные», потом «Командная строка», с помощью правой кнопки запустите командную строку с правами администратора.
- Запуск «cmd.exe» из папки по пути: «C:WindowsSystem32».
- Открытие командной строки с помощью задания в Диспетчере задач.
- Со специально созданного ярлыка на Рабочем столе.
Выводы статьи
В случае необходимости, пользователь может запустить инструмент «командная строка» с полными правами от имени администратора в операционной системе Windows. В статье описаны разные способы запуска командной строки от имени администратора, работающие в операционных системах: Windows 10, Windows 8.1, Windows 8, Windows 7.
Принцип командной строки состоит в том, что она позволяет выполнять задачи без помощи графического интерфейса Windows. Обычно командная строка используется только опытными пользователями.
Часто для обслуживания Windows 7 приходится заходить в командную строку, при этом требуется выполнение задач в контексте прав учетной записи администратора.
Итак, как же запустить командную строку с правами администратора операционной системы Windwos 7? Для выполнения этой задачи есть несколько простых и действенных вариантов. Рассмотрим их.
Вариант №1 – запуск командной строки через меню ПУСК
- Откройте меню "Пуск" и в строке поиска введите "cmd";
- На результатах поиска нажмите правой клавишей мыши и выберите пункт "Запуск от имени администратора";
- Запустится командная строка Windows 7 с правами администратора!
Вариант №2 – с помощью создания ярлыка с указанием параметров
- На рабочем столе вызываем контекстное меню правой клавишей мыши, выбираем пункт "Создать" – "Ярлык";
- В строке расположения файла пишем "cmd.exe" и нажимаем "Далее", затем "Готово";
- Щелкаем на созданном ярлыке правой клавишей мыши и выбираем пункт "Свойства";
- В окне свойств щелкаем кнопку "Дополнительно";
- В окне дополнительных свойств ставим галочку "Запуск от имени администратора", затем нажимаем ОК;
- Теперь при запуске ярлыка будет запускаться командная строка Windows 7 с правами администратора.
Хочу отметить, что для запуска командной строки от имени администратора в Windows 10 появилась специальная вкладка в контекстном меню "Пуск". Читайте лайфхак на сайте пройдя по указанной ссылке!
- Версии Windows 7 – какую выбрать? Учитывая интересы различных групп пользователей, Microsoft.
">Обзор выпусков Windows 7 – 12/11/2012 11:22
Ограничение количества программ Многие программы разработаны для автоматического запуска при.
">Удаление программ с автозагрузки Windows 7 – 08/11/2011 09:20
Производительность ПК Независимо от того, насколько быстро и эффективно работают новые.
- Командная строка в Windows 7 Командная строка Windows 7 представляет собой одну из возможностей.
">Запуск командной строки в Windows 7 – 08/11/2011 05:48
Управление разделами жесткого диска стандартными средствами Windows 7 Данная статья рассказывает.
">Управление разделами Windows 7 – 07/11/2011 16:48
Конфиденциальные данные в Windows 7 Несложная пошаговая инструкция по созданию средствами.