Содержание
- 1 Как решить проблему «Отказано в доступе к диску»
- 2 Способ 1: с помощью стандартных средств ОС
- 3 Способ 2: удаление зловредного программного обеспечения
- 4 Способ 3: форматирование и восстановление данных
- 5 Заключение
- 6 Операционная система не определяет внешний накопитель
- 7 Ручное форматирование
- 8 Windows предлагает отформатировать внешний накопитель
- 9 Как восстановить данные на внешнем накопителе после удаления разделов
Любой цифровой носитель информации, будь то обычная флешка или жесткий диск, не защищен от сбоев в своей работе. Может случиться так, что при попытке открытия папок или файлов появляется ошибка «Отказано в доступе к диску». Неопытный пользователь в таких случаях сразу же отчаивается восстановить работоспособность устройства и бежит за помощью к мастеру или же просто покупает новый накопитель. Но делать это совсем не обязательно. В этой статье будет рассказано, как исправить ошибку «Отказано в доступе к диску» в Windows 7. Но сразу же стоит пояснить, что инструкция, которая будет предоставлена ниже, подойдет не только для «семерки», она также осуществима и в других версиях операционной системы от Microsoft.
Как решить проблему «Отказано в доступе к диску»
Перед тем как рассказывать о способах исправления ошибки, необходимо разобраться в причинах, по которым она может случиться. Они бывают следующими:
- недостаточно прав пользователя;
- программные неисправности;
- накопитель заражен вирусом;
- накопитель имеет повреждения.
Если с первыми тремя причинами можно разобраться путем некоторых манипуляций в операционной системе, то при неисправности самого накопителя ничего сделать не получится. В некоторых случаях, конечно, можно отдать устройство в ремонт и надеяться на возможность починки.
Способ 1: с помощью стандартных средств ОС
Если ошибка появляется при попытке открыть какой-то раздел жесткого диска, «Отказано в доступе» может появляться из-за ограничения прав пользователя. Даже более того, чаще всего это именно так. К слову, происходит это не только с твердотельным накопителем, но и с обычной флешкой. В этом случае проблему можно решить, не прибегая к использованию стороннего программного обеспечения, а непосредственно с помощью инструментов самой ОС.
В первую очередь необходимо проверить доступ к диску. Данную задачу можно выполнить следующим образом:
- Дважды кликните по «Мой компьютер». Если на рабочем столе такого ярлыка нет, тогда откройте файловый менеджер «Проводник» и перейдите на левой панели в раздел «Мой компьютер».
- Появится список разделов диска и внешних накопителей. Нажмите ПКМ по нужному.
- В появившемся меню выберите пункт «Свойства».
- Появится новое окно, где нужно перейти во вкладку «Безопасность».
- В интерфейсе окна отыщите кнопку «Изменить». Находится она под списком «Группы или пользователи».
- Просмотрите все параметры и отследите, стоят ли какие-нибудь ограничения. Если они есть, тогда откорректируйте их.
- Нажмите «ОК» и закройте все окна.
Это должно помочь в решении ошибки «Отказано в доступе к диску». Однако если никаких ограничений вы не заметили или попросту не смогли верно их изменить, тогда можно воспользоваться вторым методом:
- Откройте системный реестр. Нажмите Win+R и в появившемся окошке выполните команду regedit.
- В появившемся окне вам необходимо перейти в папку HKEY_CURRENT_USER, затем в SOFTWARE, далее в WINDOWS, CURRENTVERSION и EXPLORER_MOUNTPOINTS2. Там будет находится папка с буквой вашего диска. Перейдите в нее.
- Вы обнаружите каталог под названием SHELL. Его необходимо удалить. Делается это просто: выделите папку и нажмите клавишу Delete.
После этого остается лишь перезапустить компьютер. Если проблема заключалась в подмене вирусом файлов данной директории, то ошибка исчезнет.
Способ 2: удаление зловредного программного обеспечения
Бывает при попытке открыть внешний диск «Отказано в доступе» появляется из-за вируса, скрывающегося в системе. Притом этот вирус может находиться как на самом накопителе, так и на жестком диске компьютера, поэтому рекомендуется проверить с помощью антивируса все разделы компьютера. Каким программным обеспечением для этого пользоваться – решать только вам.
Способ 3: форматирование и восстановление данных
Бывает, проблемы с доступом возникают по причине каких-либо системных сбоев. В этом случае лучшим вариантом будет форматирование накопителя. Однако чтобы данные не были потеряны, перед этим лучше произвести их восстановление. В статье для таких целей будет использована программа R-Studio.
- Запустите приложение.
- Выберите диск, с которого хотели бы восстановить информацию.
- Справа появятся файлы, пригодные для восстановления. Выберите необходимый и нажмите по нему ПКМ.
- Из появившегося списка опций выберите пункт «Восстановить».
- В новом окне проложите путь к папке, в которую будут перебрасываться файлы.
- Нажмите «Да».
После восстановления всех важных данных вам необходимо отформатировать флешку. Делается это через «Проводник».
- Откройте «Мой компьютер».
- Кликните ПКМ по разделу.
- В меню выберите опцию «Форматировать».
- В появившемся окне нажмите «Начать».
Остается лишь дождаться окончания процесса форматирования, после чего раздел или накопитель должен работать исправно.
Заключение
Вот мы и разобрались, как можно исправить ошибку «Отказано в доступе к диску». Как можно заметить, причин ее возникновения не так уж и много, соответственно и способов устранения всего три. Рекомендуется предпринимать попытки решения поочередно, следуя способам в статье.

Рассмотрим несколько простых способов как восстановить внешний жесткий диск без потери данных, если компьютер не может распознать его и получить к нему доступ.
Операционная система не определяет внешний накопитель
Первое, что нужно сделать, это определить, видят ли съемный жесткий диск другие компьютеры. Если они тоже не обнаруживают устройство, скорее всего, поломка в нем, и оно не подлежит восстановлению. А если накопитель не определяется только одной системой, скорее всего, дело в драйверах или программной несовместимости. Вам может помочь:
- установка необходимых драйверов вручную;
- форматирование внешнего диска на другом компьютере, где он определяется;
- переподключение накопителя с перезагрузкой компьютера.
Чтобы определить, установлены ли в системе драйвера, зайдите в «Диспетчер задач» и найдите свой накопитель. Он должен быть в категории «Другие устройства».
Если проблема заключается в установке драйверов, их нужно обновить. Для этого нажмите на свой внешний HDD правой кнопкой мыши и выберите пункт «Обновить драйверы…». Когда процесс завершится успешно, появится оповещение о подключении устройства и вы получите доступ к нему.
Ручное форматирование
При необходимости вы можете легко отформатировать переносной жесткий диск. Для этого нужно нажать на его значке правой кнопкой мыши и выбрать соответствующую команду «Форматировать…». Главное, заранее убедиться, что вы не стираете важные данные.
Windows предлагает отформатировать внешний накопитель
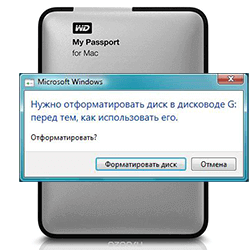
Порядок действий такой:
- нажмите Windows+R;
- в открывшемся меню в поле для ввода напишите cmd и нажмите Enter;
- откроется консоль, в которой нужно написать «CHKDSK disk_name: /f». Только вместо disk_name укажите букву диска, который система предлагает отформатировать.
Это команда позволит устранить некоторые несерьезные поломки, связанные с файловой системой. Процедура займет некоторое время, что зависит от объема съемного жесткого диска и количества неисправностей. Вы можете потерять некоторые данные, но не все, как было бы после форматирования.
Кроме того, существуют специальные приложения, которые помогают восстановить файловую систему и реальный объем внешнего жесткого диска. Одно из самых популярных – GetDataBack.
Как восстановить данные на внешнем накопителе после удаления разделов
Потерять доступ к съемному жесткому диску можно из-за различных аппаратных и программных сбоев. Утилита Disk Director Suite поможет вам быстро и без проблем восстановить необходимые разделы. Она имеет множество положительных отзывов и очень проста в использовании.
Порядок действий следующий:
- Запустите Disk Director Suite.
- Выберите ручной режим управления.
- Найдите область диска, отмеченную как «незанятая», и нажмите на нее правой клавишей мышки.
- Выберите опцию «Дополнительно».
- Нажмите «Восстановить».
- Кликните по флагу с черными квадратами на панели инструментов, чтобы подтвердить операцию.
Преимущество данной программы заключается в доступном русскоязычном интерфейсе. Кроме того, у нее хорошая справочная поддержка. В большинстве случаев Disk Director Suite успешно восстанавливает поврежденные разделы всего за несколько минут.
Если ничего не помогло, а на выносном жестком диске ценная информация, рекомендуем обратиться к специалистам
Читайте, как проверить жёсткий диск на ошибки файловой системы. Как используя команду CHKDSK исправить найденные ошибки. Данная статья написана для того, чтобы каждый пользователь понимал, что необходимо делать в случае, когда жесткий диск с важными данными неожиданно отказывается работать, или работает неправильно и со сбоями.
Запустите Командную строку от имени Администратора
Даже в Windows 10, команда CHKDSK запускается с помощью Командной Строки, но для правильного доступа к ней необходимо использовать права администратора. Для запуска Командной Строки от имени Администратора нажмите сочетание клавиш Windows + X и выберите необходимый пункт меню. Также, данное меню можно открыть, кликнув правой кнопкой мышки по меню Пуск.
Откроется окно Контроля учетных записей пользователей с запросом разрешения на запуск Командной Строки от имени Администратора. Нажмите «Да» и вам откроется окно Командной Строки. Убедится в том, что вам предоставлены права Администратора вы можете прочитав название открывшегося окна: «Администратор: Командная строка».
Введите команду “chkdsk”
В Командной Строке введите команду “chkdsk”, после этого букву диска, который необходимо проверить или восстановить. В нашем случае это внутренний диск «С».
Параметры “chkdsk” для восстановления жесткого диска
Обычный запуск команды CHKDSK в Windows 10 просто покажет статус диска и не будет устранять никаких ошибок раздела. Для того чтобы команда исправляла ошибки на диске, необходимо задать её соответствующие параметры. После буквы диска, наберите следующие параметры, каждый через пробел после предыдущего: /f /r /x.
Параметр /f даёт команду CHKDSK исправлять все найденные ошибки; /r – находить на диске битые (bad) сектора и восстанавливать читабельную информацию; /x – останавливает диск до начала процесса. Для более специализированных заданий присутствуют также и дополнительные параметры.
Подытожим, команда которая необходимо ввести в Командную Строку выглядит следующим образом:
chkdsk [Drive:] [parameters]
В нашем случае это будет выглядеть так:
Обратите внимание, что CHKDSK должен иметь возможность блокировать диск, то есть он не должен использоваться для проверки загрузки системы во время его работы. Если нужный диск является внешним или не является загрузочным диском, процесс CHKDSK начнётся сразу же после запуска команды. Но если же он загрузочный, то система спросит о необходимости запуска команды перед следующей загрузкой. Выберите Да (или Y) и перезагрузите компьютер, и команда запустится перед запуском операционной системы, получив полный доступ к диску.
Выполнение “chkdsk”
Выполнении команды CHKDSK может занять какое-то время, особенно если проверять диск большого объёма. После окончания данного процесса она предоставит суммарный результат. Включая полный объём диска, распределение байтов и, что важнее всего, все ошибки, которые были найдены и исправлены.
Команда CHKDSK работает на всех версиях Windows, включая последние 7, 8 и 10. Что касается более старых версий операционных систем, то там пользователи могут запустить Командную Строку с меню Пуск / Выполнить и набрав “cmd”. После запуска Командной Строки, необходимо кликнуть на ней правой кнопкой мышки и выбрать «Запустить от имени Администратора», для получения доступа к необходимым правам.
Итак, мы разобрались с тем как запустить команду CHKDSK в старых версиях Windows и многие из тех, кто следовал предложенными шагами увидели, что объём их жесткого диска значительно уменьшился после запуска команды. Это свидетельствует о том, что данный диск является сбойным, так как одной из функций CHKDSK является определение и блокирование битых секторов (bad sectors) на жестком диске.
Если речь идёт о нескольких битых секторах на жестком диске, то они как правило остаются незамеченными для пользователя. Но если диск сбойный, то таких секторов может быть огромное количество. И заблокировав их CHKDSK съедает ощутимый кусок ёмкости вашего диска.
К такому результату нужно быть готовым и это означает, что все данные которые гипотетически хранятся на данных секторах будут утеряны. Даже если сама операционная система ещё об этом не догадывается. CHKDSK попробует восстановить данные с таких битых секторов во время использования параметра /r, но некоторые данные так и останутся повреждёнными и невосстанавливаемыми. И в таком результате нет никакой вины CHKDSK – данная команда просто отобразила текущее состояние вашего жесткого диска.







