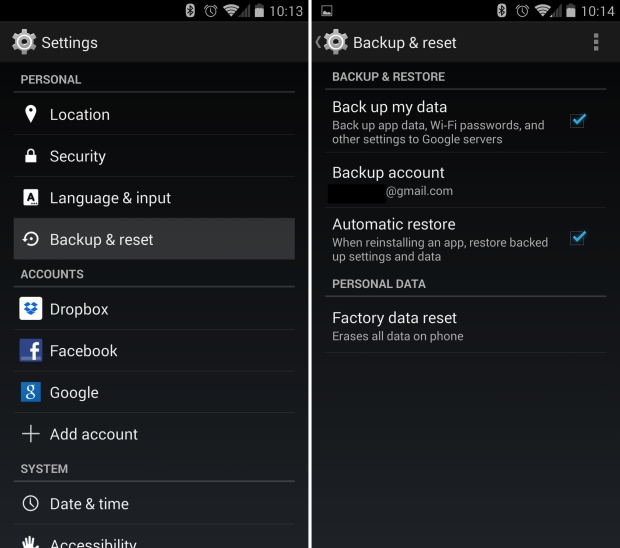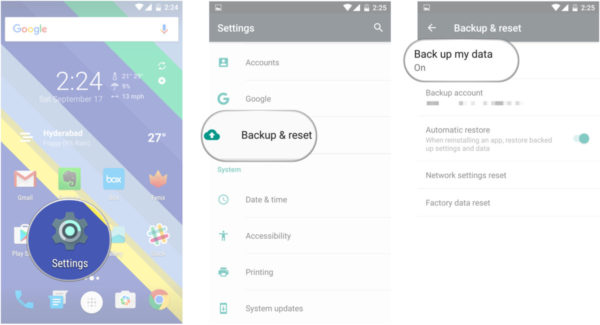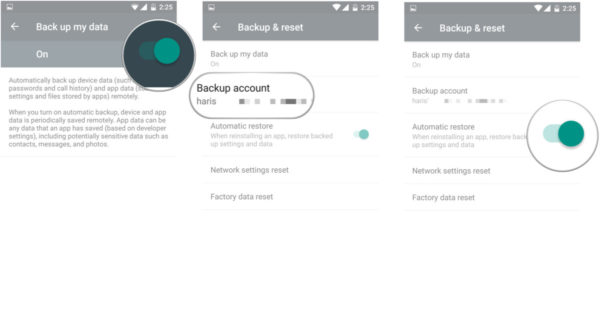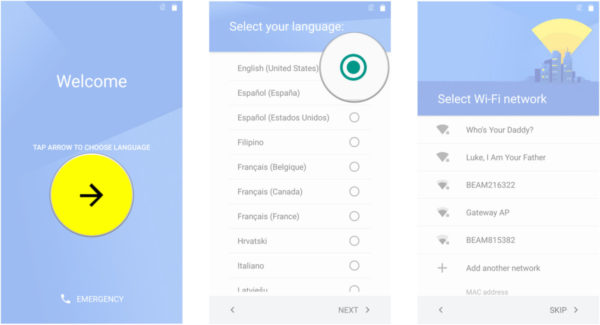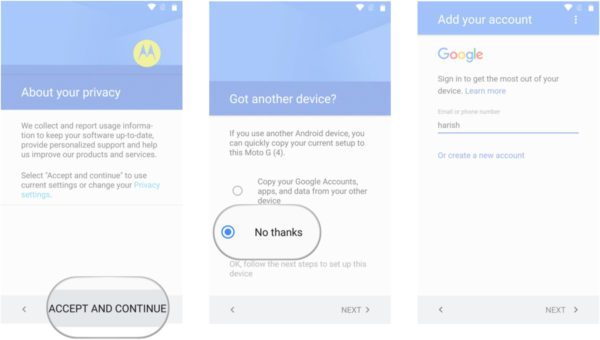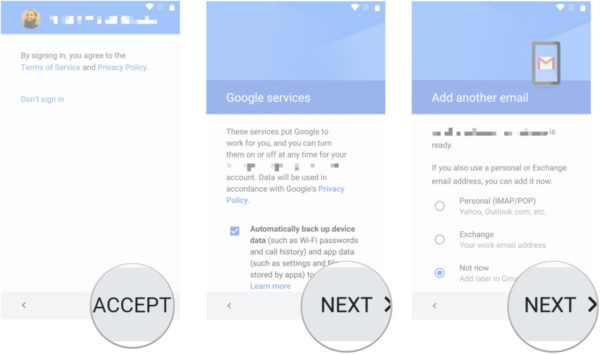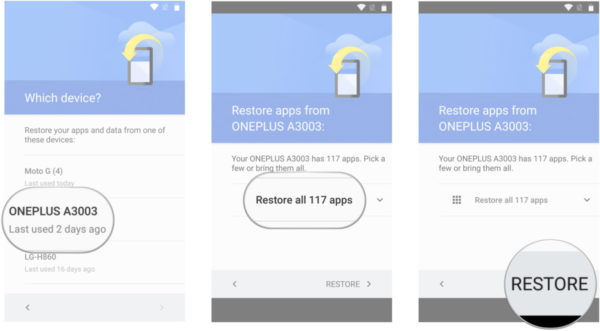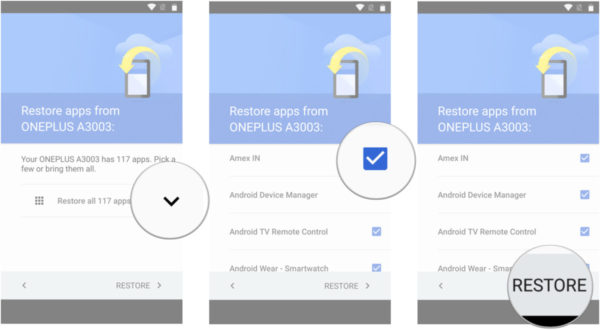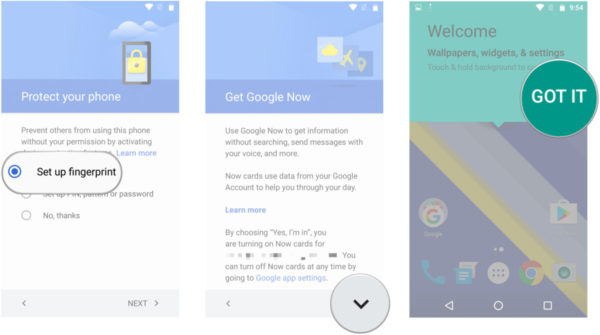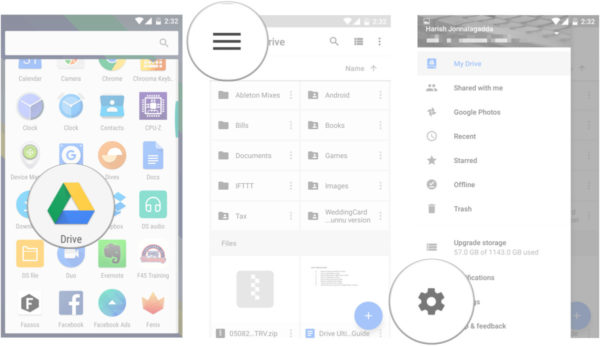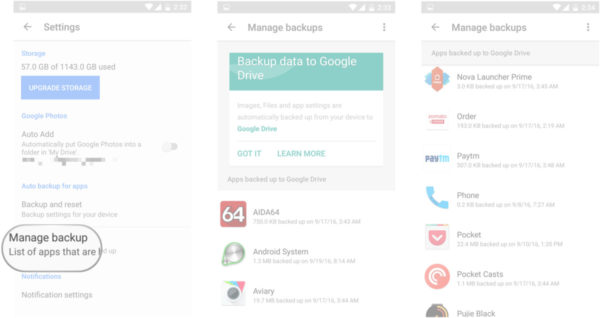Содержание
- 1 Как восстановить удалённые файлы с Гугл Диска
- 2 Резервное копирование данных устройства с помощью android службы резервного копирования:
- 3 Автоматическое восстановление параметров приложения
- 4 Восстановление данных и параметров с помощью Android службы резервного копирования:
- 5 Резервное копирование и восстановление с TunesGo
- 6 Как включить службу резервного копирования на Андроиде?
- 7 Как восстановить приложения после сброса настроек?
- 8 Как посмотреть объем данных, которые синхронизируются в облаке?
Случайное удаление файлов довольно частое событие, которое может произойти буквально с каждым пользователем. Сегодня потеря данных с любого устройства уже не считается большой трагедией, потому как технологии шагнули вперёд настолько, что могут обезопасить владельца информации от её безвозвратного уничтожения.
Иногда вернуть удалённые файлы можно несколькими кликами при помощи встроенных инструментов, но некоторые случаи требуют привлечения сторонних приложений. Облачное хранилище Google Drive предоставляет владельцам аккаунтов множество возможностей, в том числе восстановление данных.
Если речь идёт об ошибочно отправленном в урну элементе, то отменить действие можно мгновенно при помощи соответствующей кнопки. Другое дело, когда информация была уничтожена пользователем намеренно.
Как восстановить удалённые файлы с Гугл Диска
Данные, стёртые по неосторожности либо осознанно, отправляются прямиком в папку «Корзина», поэтому если каталог их ещё содержит, нет ничего проще, чем просто достать оттуда информацию.
Как вернуть файлы из корзины
- Открываем сервис Google Disk;
- Переходим к каталогу «Корзина», располагающемуся слева на навигационной панели;
- Выделяем нужную информацию;
- Вверху находим и жмём «Восстановить».
Для устройств на базе Андроид или IOS:
- Открываем Гугл Диск;
- Обратившись к меню (три горизонтальные полосы), находящемуся в левом верхнем углу, выбираем пункт «Корзина»;
- Возле элемента, который собираемся вернуть, находим кнопку «Ещё»;
- Нажимаем значок восстановления.
Примечание! Вернуть удалённый файл может только его владелец, поэтому если необходимая информация была создана не вами, остаётся только обратиться к пользователю, которому она принадлежит.
Что делать, если данные окончательно удалены
Функционал Google Drive позволяет пользователю вернуть даже ту информацию, что была уничтожена автоматически или вручную методом очистки каталога корзины. Для этого необходимо обратиться в службу поддержки сервиса. Если с момента удаления времени прошло немного, то связавшись с администратором и заполнив форму, вы получите шанс возобновить информацию.
Как восстановить фотографии с Google Photos
Корзина облака Гугл Фото хранит элементы до 60 дней при условии, что на устройстве включена автозагрузка и синхронизация, по истечении данного срока они будут утрачены безвозвратно. Реанимировать фотографии, а также видеофайлы можно по принципу, аналогичному работе с сервисом Google Drive.
Инструкция для ПК
- Переходим к хранилищу фотографий;
- Открываем основное меню (три горизонтальные полосы слева вверху);
- Выбираем пункт «Корзина»;
- Здесь отмечаем фото, подлежащие возвращению, вверху жмём «Восстановить»;
- Фотографии появятся там, где они находились ранее.
Инструкция для Андроид
- Переходим к приложению Гугл Фото через устройство на базе Andro >
- Выбираем, затем удерживаем элемент;
- Снизу находим кнопку «Восстановить», нажимаем;
- Теперь данные окажутся там, где находились до удаления.
Схема возвращения фотографий, видео для устройств, работающих на IOS аналогична.
Совет! Используя опцию резервного копирования, вы всегда сможете возвратить удалённые элементы, система сама способна создавать копии, когда это определено настройками.
Когда при помощи встроенного функционала не удаётся реанимировать потерянные данные, на помощь приходят сторонние программы, например, хорошо зарекомендовали себя Recuva, DiskDigger.
Синхронизирует Google значительно с устройствами Android. В случае, когда вы случайно удалили что-то с вашего Android устройства, Google sync спасает вас от много неприятностей. В случае катастрофы когда получили уничтожили все данные с устройства, к счастью, Google сохраняет некоторые резервные копии на месте. Эти резервные копии предлагают большое чувство безопасности в случае, если что-то пойдет так с данными устройства.
Давайте разберемся, как вы можете восстановить телефон Android из резервных копий без особых усилий с помощью Google резервного копирования и ultimate приложения доступны на рынке, называется Wondershare TunesGo.
Резервное копирование данных устройства с помощью android службы резервного копирования:
Вы можете архивировать фотографии, видео, музыку и файлы на вашем устройстве, используя свой аккаунт Google. Андроид резервного копирования Служба может использоваться для резервного копирования данных, подключенных к одной или нескольких аккаунтов Google. Если вы хотите заменить устройство или стереть существующие данные, можно восстановить данные с помощью любой учетной записи, где вы резервное копирование данных.
Шаги для резервного копирования данных с помощью android службы резервного копирования:
1. прежде всего, откройте меню настроек вашего устройства.
2. в настоящее время под «Личное», нажмите на резервное копирование и сброс.
3. Установите флажок рядом с «Резервного копирования данных.»
Если у вас есть более чем одного аккаунта Google на вашем устройстве: нажмите резервная учетная запись и выберите учетную запись, вы хотите установить в качестве резервного счета и если на вашем устройстве нет резервной копии учетной записи Коснитесь Резервное копирование учетной записи для добавления новой учетной записи.
Автоматическое восстановление параметров приложения
При повторной установке приложения на вашем устройстве, можно выбрать параметр для восстановления параметров приложения. Эта функция имеет предварительное условие, которое уже резервного копирования данных с вашим аккаунтом Google, и приложение, которое вы собираетесь переустановить также использует службу резервного копирования. Некоторые приложения могут не резервное копирование и восстановление всех данных.
Шаги для восстановления параметров приложений на вашем устройстве
1. Откройте меню настроек вашего устройства.
2. в соответствии с «Личное,» коснитесь резервное копирование и восстановление.
3. Установите флажок «Автоматическое восстановление».
Восстановление данных и параметров с помощью Android службы резервного копирования:
Android служба резервного копирования может использоваться для восстановления данных на новом устройстве и восстановления параметров приложения после того, как вы делали резервное копирование ваших данных в свой аккаунт Google. Когда вы добавляете свой аккаунт Google на новое устройство, данные, которые вы ранее сохраненные на аккаунт Google восстанавливается на новое устройство.
Какие данные и настройки будут восстановлены.
- Настройки Gmail
- Параметры календаря Google
- Сети Wi-Fi и пароли
- Обои Домашний экран
- Приложения, установленные через Google Play
- Параметры дисплея
- Язык и настройки ввода
- Дата и время
- Параметры сторонних приложений и данных
Резервное копирование и восстановление с TunesGo
Wondershare TunesGo это одно универсальное решение для мобильной передачи и требования к резервному копированию. Он может передавать контакты, журналы вызовов, мультимедийные файлы и многое другое через несколько мобильных операционных систем. Не только передача, но он может также резервное копирование данных смартфона к компьютеру. Он доступен, полностью – функциональные и поддерживает все основные бренды мобильных. Таким образом ваши потребности передачи и резервного копирования данных легко выполнить с этим программным обеспечением.
Google всегда синхронизирует события календаря, контакты, документы, настройки Gmail и другую информацию об учетной записи. Начиная с Android 5.0, компания предлагает возможность восстановления приложений для нового устройства. В Android 6.0 эта функция была расширена за счет синхронизации данных приложений, а также настроек системы, вместе со всей информацией, хранящейся в облаке.
Если вы используете лаунчер Google Now, фон вашего домашнего экрана, значок и расположение виджетов, а также структура папок сохраняются в облаке. Это позволяет восстановить настройки на новый телефон и сохранить макет главного экрана.
Где все эти данные откладываются? Google загружает резервные копии данных приложений на Диск, выделяя 25MB для каждой программы. Данные, используемые системой резервного копирования, не учитываются в квоте хранения. В то же время, разработчики могут самостоятельно выбрать, какие данные приложения будут храниться в облаке.
Вот как вы можете восстановить приложения Android.
Как включить службу резервного копирования на Андроиде?
Во-первых, убедитесь, что у вас есть сервис резервного копирования, работающий на текущем смартфоне.
- Откройте «Настройки» на начальном экране или в «Меню».
- Перейдите в раздел «Резервное копирование и сброс».
- Выберите «Резервное копирование моих данных».
- Переключите пункт «Резервное копирование моих данных» в режим On.
- Выберите «Назад», чтобы вернуться в меню «Резервного копирования и сброса».
- Проверьте, правильность учетной записи Google, связанной с Аккаунтом резервного копирования.
- Переключите «Автоматическое восстановление» в режим On для восстановления настроек и данных при установке приложения.
Теперь, когда вы включили службу резервного копирования Android, ваши системные настройки и данные приложений будут автоматически сохранены в Google Drive. Когда вы поменяете смартфон, — можете рассчитывать на службу, чтобы восстановить настройки, приложения и связанные с ними данные.
Как восстановить приложения после сброса настроек?
Если вы используете смартфон с Android 5.0 Lollipop и выше, восстановление приложений занимает несколько минут. Этот параметр доступен после первой загрузки смартфона, или полного сброса до заводских настроек.
- Выберите «стрелку» на экране приветствия, чтобы начать настройку вашего смартфона.
- Выберите язык системы.
- Подключитесь к домашней Wi-Fi сети.
- Выберите «Принять и продолжить».
- На следующем этапе вы можете легко скопировать учетные записи Google, приложения и данные с другого устройства, но на данный момент, мы не будем использовать эту опцию.
- Войти в свою учетную запись Google.
- Нажмите «Принять», чтобы войти в свою учетную запись Google.
- На вкладке «Службы Google» вы можете выбрать, хотите ли включить сервис резервного копирования для учетной записи.
- Если вы хотите добавить другую электронную почту, можно сделать это на вкладке «Добавить другой адрес электронной почты». В противном случае, просто выберите «Не сейчас» и нажмите «Далее».
- Теперь мы подошли к пункту «Выберите устройство», в котором можно выбрать устройство для восстановления.
- Вы увидите список всех ваших предыдущих устройств, и время, когда вы в последний раз использовал их.
- Выберите устройство, чтобы увидеть все доступные приложения для восстановления.
- Если вы хотите восстановить все приложения и настройки, нажмите «Восстановить».
- Не хотите восстанавливать все подряд? Нажмите на стрелку, рядом с пунктом «Восстановить все».
- Самостоятельно выберите, какие приложения хотите восстановить.
- Нажмите «Восстановить» для извлечения приложений и всех настроек с облака.
- Теперь вы можете настроить отпечатки пальцев и включить Google Now.
Это все! После того, как первоначальная настройка завершена, приложения и настройки будут восстановлены в фоновом режиме.
Как посмотреть объем данных, которые синхронизируются в облаке?
Посмотреть, какие именно данные сохранены в облако нельзя, но можно увидеть их объем. Вот как это узнать:
- Откройте Google Drive с главного экрана или меню.
- В My Drive, выберите меню из верхнего левого угла.
- Перейдите в «Настройки».
- Нажмите кнопку «Управление резервным копированием».
- Вы увидите список всех приложений, которые используют службу резервного копирования.
Возможность восстановления приложений Android после сброса доступна на всех текущих смартфонах, работающих под управлением Android 6.0 и выше, хотя есть несколько исключений. Последние телефоны Xiaomi, например, не предоставляют возможности резервного копирования. Проблема чаще встречается в таких странах, как Индия, где есть приток китайских телефонов с сильно переделанным пользовательским интерфейсом.
На западных рынках это не должно быть проблемой. Если вы покупаете смартфон от Samsung, LG, HTC, Sony, Motorola, или любого другого производителя, который имеет прочные позиции на рынке, у вас будет возможность в полной мере восстановить приложения на новом телефоне.