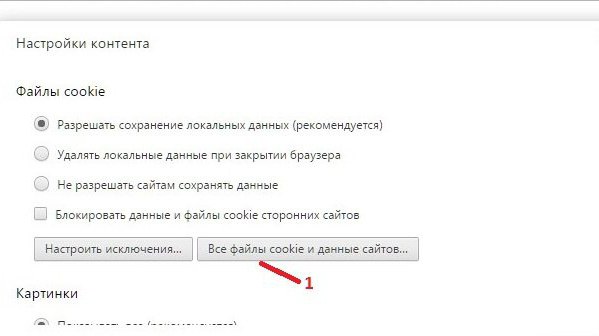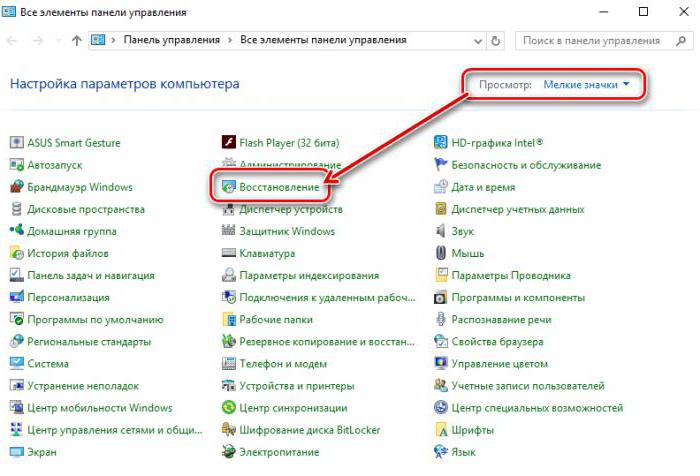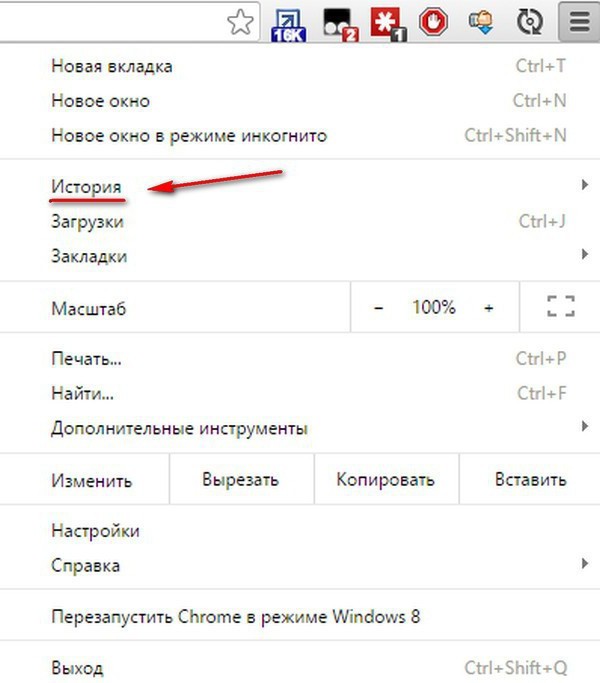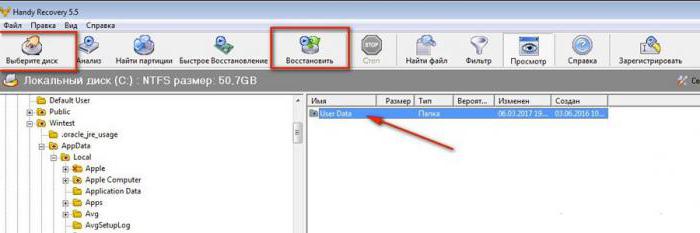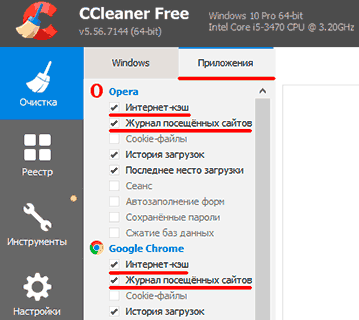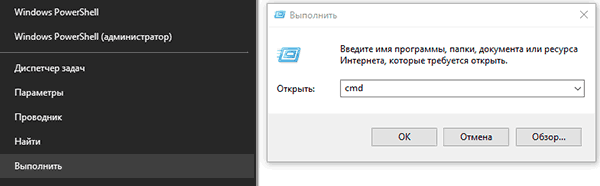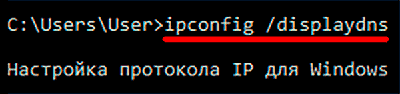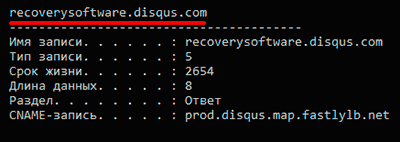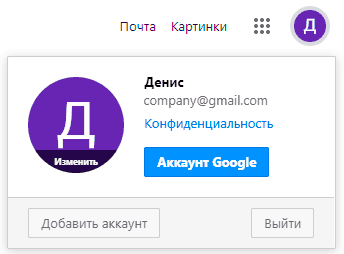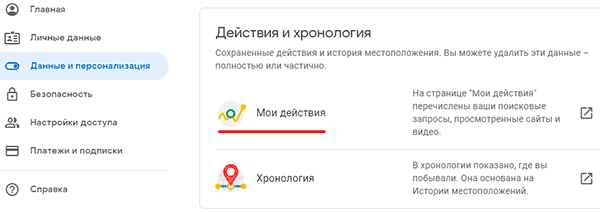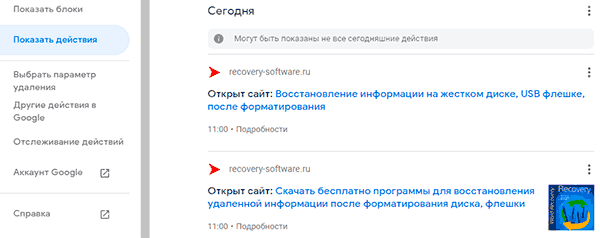Содержание
- 1 Восстановление – реальность или ложь?
- 2 Способы восстановления
- 3 Почта Google
- 4 Работа с кэшем
- 5 Восстановление системы
- 6 Дополнительные утилиты
- 7 Смотрим историю
- 8 Google Chrome
- 9 Yandex Browser
- 10 Mozilla Firefox
- 11 Opera
- 12 Как восстановить
- 13 Где найти историю браузера?
- 14 Как вернуть историю браузера частично
- 15 Какие способы работают, а какие – нет при восстановлении истории браузера?
- 16 Как можно восстановить историю в Opera
- 17 Почему пропал список посещенных веб-ресурсов
- 18 Как восстановить удаленную историю в Опере
- 19 Содержание:
- 20 Почему удаляется история?
- 21 Восстановление истории из кэша DNS
- 22 Восстановление истории при помощи дополнительного ПО (RS Browser Forensics)
- 23 Восстановление истории Google Chrome через функционал «Google Мои Действия»
Хранить на компьютере историю посещенных сайтов не всегда хочется. Поэтому время от времени люди занимаются ее очисткой. Но при определенных обстоятельствах возникает потребность в восстановлении хронологии посещенных сайтов. Сегодня мы выясним, как в "Хроме" восстановить историю. Есть ли шансы на успешную реализацию задачи?
Восстановление – реальность или ложь?
Трудно поверить, но да. Восстановить удаленную историю в "Хроме" действительно можно. Но, как отмечают пользователи, далеко не всегда. Именно поэтому рекомендуется несколько раз подумать перед тем, как избавляться от истории посещенных страниц.
Стоит обратить внимание на то, что если в браузере отключена опция сохранения истории, то увидеть ресурсы, на которые заходил человек, невозможно. Что же делать для воплощения поставленной задачи в жизнь?
Способы восстановления
Задумываясь, как в "Хроме" восстановить историю, нужно в полной мере понимать, что у пользователей есть некая свобода выбора. Можно действовать так, как удобно человеку.
Вообще, среди способов восстановления истории в Chrome выделяют следующие решения:
- использование аккаунта Google;
- работу с кэшем;
- применение сторонних программ;
- изучение "куков";
- осуществление отката операционной системы.
В действительности все намного проще, чем может показаться на первый взгляд. Рассмотрим каждый прием более подробно.
Почта Google
Как в "Хроме" восстановить историю? Ни для кого не секрет, что Chrome является детищем "Гугла". У данной компании есть свой почтовый сервис. Он-то нам и пригодится.
Настройки браузера при использовании Gmail хранятся на облачном сервисе, что помогает восстановить историю посещенных сайтов. Но только тогда, когда изначально человек работал в браузере при помощи авторизации в Gmail.
Восстановить удаленную историю в "Хроме" можно так:
- Открыть браузер.
- Нажать на кнопку с тремя точками. Появится меню.
- Перейти в раздел "Настройки".
- Нажать на кнопку "Войти в Chrome".
- Ввести данные от используемой электронной почты.
- Вернуться к пункту "Настройки".
- Нажать на "Дополнительные настройки синхронизации".
- Выбрать данные, которые требуется восстановить, и дождаться окончания процесса.
Обычно именно такой способ восстановления имеет место на практике. Воспользоваться им, как уже было сказано, можно лишь при наличии почты на "Гугле".
Работа с кэшем
Как восстановить историю браузера "Хром"? Следующий совет помогает увидеть только последние посещенные сайты. Поэтому полную историю посещений получить не выйдет.
Достаточно просто заглянуть в кэш браузера. Для этого потребуется:
- Открыть браузер.
- В адресной строке написать chrome://cache.
- Нажать на "Ввод".
Теперь можно посмотреть недавнюю историю посещений. Подобный прием работает всегда, но он зачастую не удовлетворяет пользователей.
Как в "Хроме" восстановить историю? Следующий совет помогает получить данные о сайтах, которые когда-либо посещались, без каких-либо гарантий. Он используется для отслеживания ресурсов, использующих "куки".
Для отлавливания web-сайтов таким образом необходимо:
- Открыть в Chrome "Настройки".
- Перейти в раздел "Показать дополнительные настройки".
- Выбрать "Настроить контент".
- Щелкнуть по надписи "Все файлы cookies".
Появится окно, в котором можно будет увидеть некоторые посещенные пользователем страницы. Но подобный прием на практике почти не используется. Связано это с тем, что он не дает никаких гарантий на успех. Поэтому лучше потратить время на какой-нибудь иной прием.
Восстановление системы
Как в "Хроме" восстановить историю? Можно пойти весьма радикальным путем – откатить операционную систему на некоторое время назад. Для успеха требуется в обязательном порядке иметь точку отката, которая была создана до очистки браузера.
Алгоритм действий в этой ситуации будет таким:
- Открыть "Пуск" – "Все программы" – "Стандартные" – "Служебные".
- Выбрать "Восстановление системы".
- Указать желаемую точку восстановления.
- Кликнуть по "Далее".
Можно ждать завершения операции. Через некоторое время ОС откатится и данные браузера, актуальные для выбранной даты, вновь появятся.
Дополнительные утилиты
Как восстановить историю браузера "Хром"? Сделать это можно посредством использования разных сторонних программ. Рекомендуется отдать предпочтение софту под названием Handy Recovery. Он является безопасным и рабочим.
Восстановление требует следования руководству:
- Запустить приложение и выбрать диск C.
- В правом окне перейти в папку User Data. Она находится по пути AppData/Local/Google/Chrome.
- Отметить папку User Data.
- Нажать на "Восстановить".
- Все доступные для проставления отметок пункты пометить галочками.
- Нажать на "Обзор" и выбрать директорию, в которую произойдет выгрузка информации.
- Кликнуть по "Ок".
Все, что теперь останется – это открыть браузер и взглянуть на нужный пункт меню. Подобный прием действительно работает.
Смотрим историю
А как в "Хроме" посмотреть историю? Сделать это не так трудно, как кажется. Достаточно:
- Открыть браузер.
- Нажать на ". " в правом верхнем углу.
- Навести курсор на пункт "История".
- В появившемся меню щелкнуть по строчке "История. ".
Отныне понятно, как в "Хроме" восстановить историю и посмотреть ее. Все предложенные советы действительно работают на практике.
История браузера содержит данные о когда-либо посещенных сайтах. С ее помощью вы можете посмотреть, когда вы заходили на какую-то страницу и получить ссылку на нее. В данной статье рассмотрено, как восстановить историю любого веб-браузера, исли данная информация была удалена (специально или в результате действия вредоносных программ или системных сбоев).
К сожалению, стандартных способов восстановить историю ни в одном интернет-обозревателе не предусмотрено. Поэтому рекомендуется периодически создавать и хранить в надежном месте резервные копии нужных файлов.
Так как возможности браузера не предусматривают резервного копирования, необходимо сохранять нужную информацию вручную. Все данные, независимо от обозревателя, хранятся в скрытой директории AppData, которые невозможно увидеть без предварительной настройки проводника Windows.
Дальнейшие действия немного различаются для разных обозревателей.
Google Chrome
- Нужный вам раздел называется «Local».
- Найдите папку «Google», в ней «Chrome», потом «UserData», и, наконец, «Default».
- Скопируйте все файлы, содержащие слово «History» в своем названии.
Yandex Browser
Пользователям браузера от Яндекс также необходимо перейти в «Local». Далее откройте «Yandex», «YandexBrowser», «UserDate» и «Default». Аналогично, отыщите все, где есть «History» и создайте копию.
Mozilla Firefox
Нужный вам каталог называется «Roaming». В нем отыщите «Mozilla», «FireFox», «Profiles». Откройте содержимое своего профиля и скопируйте файлик «places.sqlite».
Opera
Как восстановить
Для того чтобы восстановить историю, вам понадобится просто перенести подготовленный заранее бекап в его родную директорию.
Если вы не подготовили бекап и хотите восстановить данные, вам могут помочь специалисты. Необходимо принести в мастерскую свой жесткий диск, после чего они попробуют восстановить удаленные с него данные, в том числе и историю. Категорически не рекомендуется пытаться сделать это самостоятельно с помощью бесплатных программ, так как это может повредить ваш диск и хранящуюся на нем информацию.
Вследствие случайности, поломки или других манипуляций с программами компьютера история браузера может быть очищена или просто пропадет. Ниже мы рассмотрим простые и доступные способы, которые помогут ее вернуть.
Где найти историю браузера?
Как и любые другие данные, обработанные компьютером, история браузера сохраняется в определенном месте жесткого диска (временно или на длительный срок). Следовательно, зная это местонахождение, ее можно извлечь и посмотреть. Для каждого браузера путь сохранения истории будет разным. К примеру, для Google Chrome это AppDataLocalGoogleChromeUser DataDefault, для IE – AppDataLocalMicrosoftWindowsHistory. Такие данные пригодятся в случае, когда вы используете специальное восстанавливающее ПО. После работы программы “вернуть” следует все файлы, найденные в этих каталогах (включая скрытые). Для восстановления попробуйте использовать Recuva, Recover My Files, FinalData Standard, Ontrack EasyRecovery или любые другие, которым доверяете больше.
Как вернуть историю браузера частично
Если история была очищена намеренно, единственная реальная возможность посмотреть, какие сайты были посещены – это открыть куки (если и они не были удалены). Куки представляют собой небольшие “заметки” браузера о посещенный сайтах, которые сохраняются на компьютере и при следующем посещении помогают загрузить страницу быстрее. Никакой персональной информации в них нет, все данные касаются лишь особенностей самого сайта и его строения. Чтобы открыть куки (например, в Google Chrome) зайдите в меню “Настройки” -> “Дополнительные” -> “Настройки контента” -> “Все файлы cookies”. Возможно, искомую информацию получится найти здесь.
Какие способы работают, а какие – нет при восстановлении истории браузера?
Так как во всемирной сети существует много устаревшей информации, ниже кратко перечислим способы, которые не сработают (следовательно, не стоит тратить на них время, ресурсы и усилия), а также те, которые все еще актуальны:
- Откат до предыдущей точки восстановления, к сожалению, не вернет историю браузера. Воспользовавшись этим методом вы только удалите полезные изменения, которые произошли в системе.
- Поиск и открытие Index.dat: современные браузеры больше не используют данный файл для фиксации истории посещения сайтов. Даже на старых версиях браузеров от этого файла вы не получите пользы, если история была удалена соответствующим пунктом меню.
- Если ваша модель маршрутизатора имеет такую функцию, историю посещений можно посмотреть в админпанели по адресу 191.168.1.1, в разделе “Administration” -> “Log”. Здесь же можно включить или отключить такую функцию.
- Если компьютер не перезагружался, “следы” некоторых записей еще остались в DNS-кэше. Посмотреть их можно, введя в консоль команду ipconfig /displaydns. Результат будет подобен тому, что вы видите на картинке.
На всякий случай следует иметь в виду, что история ваших посещений может храниться у провайдера. Однако затребовать и проверить ее имеют право лишь по специальному судебному ордеру.
Браузер Opera является одним из старейших в мире, но при этом у него тоже есть возможность просматривать историю посещений сайтов. Единственный момент, когда данные о посещении сайтов не будут записываться – это, когда вы посещаете сайты, находясь в «Режиме Инкогнито». По умолчанию браузер работает в обычном режиме, поэтому история посещений всё равно ведётся.
Но возможно ли восстановить историю, если вы её удалили случайно или намеренно?
Как можно восстановить историю в Opera
Opera после установки создаёт несколько своих папок на системном диске, где хранится основная информация о браузере, в том числе и файл с историей. После удаления истории в браузере этот файл удалится и на компьютере, однако вы можете его восстановить. Правда, если вы решите сделать это спустя несколько недель, то у вас вряд ли что-то выйдет.
Для восстановления могут использоваться как системные средства Windows, так и стороннее ПО.
Вариант 1: Handy Recovery
Если учесть, что все данные о вашем посещении сайтов через Opera хранятся в определённом файле, который удаляется каждый раз, когда вы удаляете историю браузера, то окажется, что можно восстановить удалённый файл. Handy Recovery – это одна из программ, предлагающих возможность восстановить практически любые удалённые данные. К тому же, с её помощью вы можете сделать восстановление файла истории прямо в папку браузера. Благодаря этому вы можете сразу же просмотреть удалённую ранее историю в своём браузере.
Инструкция по работе с Handy Recovery выглядит так:
Вариант 2: Использовать кэш
В этом варианте вам не нужно восстанавливать историю, а нужно лишь найти в кэше ссылку на требуемый сайт. Дело в том, что браузер записывает большинство ваших действий к себе в кэш, благодаря чему вы можете «выудить» нужную информацию оттуда. Однако, если кэш был удалён вместе с историей, а такое бывает часто, то использовать этот вариант не получится.
Если была удалена только история, то данный способ вам подходит. Воспользуйтесь инструкцией:
- Вам нужно перейти на страницу браузера, где отображается весь сохранённый кэш. Сделать это можно вбив в адресную строку: browser://cache
- Среди отобразившегося кэша будут показаны ссылки посещаемых ранее страниц. Поиск нужной страницы или сайта здесь будет вести значительно сложнее, нежели в обычном окне просмотра истории.
- Скопируйте ссылки и вставьте в адресной строке браузера.
Вариант 3: Восстановление системы
Операционная система Windows создаёт специальные Точки восстановления, с помощью которых вы можете восстановить работоспособность системы к тому моменту, когда та или иная Точка была создана. При этом ваши пользовательские файлы и данные не пострадают.
При восстановлении системы вы также восстановите историю браузера, если она не была удалена на момент создания той Точки восстановления, которую вы выбрали. Если вы решите использовать этот вариант, то используйте эту инструкцию:
Если Точек восстановления на компьютере не было обнаружено, то процедуру восстановления можно провести по альтернативной инструкции:
Рассмотренные способы позволят вам восстановить историю в браузере Opera. Для удобства, чтобы постоянно не обращаться к истории браузера, рекомендуется занести интересный сайт в закладки, либо добавить на стартовую панель.
Мы каждый день пользуемся интернетом. При этом часто возникает необходимость вернуться на посещенный ранее веб-ресурс. Поэтому пользователей часто возникает вопрос, как восстановить удаленную историю и закладки браузера. Существует несколько способов возврата нужной информацию. Но сначала узнаем, почему может пропадать список сайтов.
Почему пропал список посещенных веб-ресурсов
Обычно история браузера сама не исчезает. Но возможны такие варианты:
- История удалилась при очистке кэша.
- Программа CCleaner неправильно настроена. Чтобы в будущем не сталкиваться с такой проблемой, внимательно просмотрите настройки программы.
- При перезапуске браузер автоматически удаляет историю. Чтобы проверить это, зайдите в настройки.
Как восстановить удаленную историю в google chrome
Если вы активно пользуетесь google chrome, заведите учетную запись на Gmail. Благодаря тому, что все настройки хранятся на облаке, их можно легко восстановить. Но для этого нужно синхронизировать браузер и почту.
- Заходим в Chrome.
- Вводим данные аккаунта – логин и пароль.
- Входим в настройки.
- Нажимаем «Дополнительные настройки синхронизации».
- Отмечаем пункт «история». Можно синхронизировать все параметры.
Теперь список посещения сайтов можно вернуть в любой момент.
Еще один простой способ, как восстановить удаленную историю в хроме, – проверить кэш. Правда, так можно зайти только на недавно посещенные сайты. Нужно ввести в адресную строку about:cache. Также можно скачать специальную программу ChromeCacheView.
Чтобы полностью вернуть утраченные данные, нужно воспользоваться утилитой Handy Recovery (скачать на handyrecovery.ru).
- Устанавливаем программу.
- Появляются два окна. Выбираем второе – здесь находится список файлов, удаленных с компьютера.
- Находим папку «UserData». Путь: C:Usersимя_пользователя AppDataLocalGoogleChromeUser Data. Некоторые папки будут невидимыми (при настройках по умолчанию). Откройте доступ к скрытым папкам и повторите описанные выше действия.
- Восстанавливаем «UserData».
- В открывшемся окне отмечаем все три пункта.
- Нажимаем «Обзор» и выбираем место для восстановления. Рекомендуется выбирать ту же самую папку – «UserData».
- Нажимаем «OK».
Утилита восстановит удаленные данные. Остается только открыть хром и зайти на нужный сайт.
Если историю удалили специально, восстановить ее очень трудно. Но можно попытаться найти нужные адреса в файлах cookies.
- Заходим в настройки.
- «Показать дополнительные настройки» (кнопка внизу списка).
- Нажимаем «Настройки контента».
- Открываем cookies.
Если повезет, вы найдете в списке потерянный адрес.
Откат системы
Перед тем, как восстановить удаленную историю в google chrome этим способом, убедитесь, что на компьютере есть точка восстановления данных.
- Меню «Пуск».
- «Все программы» – в служебных программах ищем «Восстановление системы» (можно просто ввести в поисковую строку).
- Выберите «Восстановление системных файлов». Нажимаем «Далее».
- Определяемся с точкой восстановления. Подтверждаем действие.
- Подтверждаем откат системы. Этот процесс займет определенное время. После автоматической перезагрузки можете запустить chrome.
Будьте осторожны с откатом системы, потому что это действие нельзя отменить. При этом будут удалены недавно закаченные программы и драйвера. Поэтому, если откат системы действительно необходим, позаботьтесь о сохранности данных.
Если вы случайно закрыли закладку, вы можете ее восстановить. Однако, в отличие от Mozilla Firefox, в хроме этот процесс намного сложнее.
Не закрывайте браузер. Если все-таки закрыли, не открывайте его: копия файла закладок стирается при каждом запуске хром.
Восстанавливаем удаленные закладки:
- Запускаем Windows Explorer.
- Вводим C:UsersNAMEAppDataLocalGoogleChromeUser DataDefault (под вашим именем пользователя Windows).
- Здесь есть два похожих файла – Bookmarks (это закладки на данный момент) и Bookmarks.bak (резервный файл). Он нам и нужен. Закрываем окна браузера, удаляем первый файл. Второй переименовываем, убрав.bak. Если вы обнаружили два файла Bookmarks, зайдите в свойства папки и откройте скрытые расширения.
- Открываем браузер и находим нужную закладку.
Как восстановить удаленную историю в Опере
Этот процесс во многом напоминает работу с chrome, поэтому мы не будет детально останавливаться на каждом пункте.
- Проверяем кэш. Для этого вводим команду opera:cache.
- Файлы cookies. Заходим в настройки, нажимаем «Дополнительно», выбираем «cookies».
- Откат системы. Не забудьте о точке восстановления!
- Специальные программы. Помимо известного Handy Recovery, можно воспользоваться Recuva UnErase и Undelete Plus.
Вы можете самостоятельно сохранить файл истории посещаемых страниц. Для этого находим файл «History» (путь к файлу: AppData – Roaming – Opera Software – Opera Stable). Копируем его в любую папку на жестком диске – это и есть наш резервный файл.
Как восстановить удаленную историю с помощью резервного файла:
- Закрываем браузер.
- Копируемфайлв Opera Stable.
- Запускаем оперу и просматриваем историю.
Помните, что информация о посещенных сайтах всегда сохраняется на жестком диске. Поэтому восстановление истории – это восстановление удаленного файла. А в большинстве случаев это возможно. Но прежде чем использовать радикальные способы, такие как откат системы, убедитесь, что информация действительно необходима. Возможно, лучше просто поискать сайт в интернете еще раз. Также будьте осторожны с программами. Несмотря на все их достоинства, они часто влияют на работу ОС. Закачивайте их только с официальных сайтов и проверяйте антивирусом.
Иногда приходится столкнуться с ситуацией, когда случайно история браузера Google Chrome оказывается удалена с компьютера. Если среди содержащейся там информации есть то, без чего вам не обойтись, есть варианты ее восстановить.
Вы значительно упростите себе задачу на будущее, если имеете учетную запись на Gmail. Разработчиками предусмотрена возможность хранения истории посещаемых из браузера сайтов в вашем аккаунте. Когда вы запускаете с инхронизацию, ваш браузер соединяется с облачным сервисом, благодаря чему его настройки сохраняются в облаке, а в случае необходимости могут быть полностью восстановлены. Чтобы активировать синхронизацию, откройте меню браузера, выберите пункт “Войти в Chrome” и введите данные вашего аккаунта или пункт “Выполнен вход под именем…”, если уже вошли ранее. Далее войдите в “Настройки”, в верхнем поле “Вход” увидите ссылку на Личный кабинет для настройки синхронизации и кнопку “Дополнительные настройки синхронизации”. Все настройки и история Хрома восстановятся.
Если в Gmail ранее вы не регистрировались, возможно, вам подойдет вариант отката системы до состояния на тот момент, когда история еще не была удалена. Для этого нажмите на “Пуск” (левый нижний угол экрана компьютера), выберите “Все программы”, прокрутите скролл справа вниз, раскройте элемент “Стандартные”, затем “Служебные” и выберите пункт “Восстановление системы”. Будьте бдительны, при восстановлении системы недавно установленные драйвера и программы могут быть удалены. Если откат системы нежелателен, восстановить историю можно с помощью 30-дневной демо-версии программы Handy Recovery. После установки программы на компьютер откроются два окна. Во втором будет список всех удаленных с вашего компьютера файлов. В данном списке нужно найти файл журнала посещений сайтов, выделить его, а потом, нажав в верхнем меню соответствующую кнопку, восстановить. Теперь восстановленный файл стоит переместить на его место – в папку “UserData”, содержащуюся в каталоге Chrome. Полный адрес его расположения можно узнать, выделив ярлык браузера на рабочем столе и кликнув правой кнопкой мышки. Из представленного меню выберите пункт “Расположение файла”, откроется то, что вам нужно. Вставьте файл, загрузите браузер, проверьте историю посещения страниц. Если история была намерено удалена, восстановить ее иными способами будет сложно, но если вам нужно найти конкретные адреса сайтов, “выцепить” их можно из файлов cookies, если они еще целы. Откройте настройки браузера. Кликните на кнопку “Показать дополнительные настройки”. Затем в поле “Личные данные” нажмите “Настройки контента”. В открывшемся окне нажмите “Все файлы cookie и данные сайтов”. Попробуйте в сформировавшемся списке отыскать то, что вам нужно.
Помимо вышеописанных, есть еще программный способ восстановления истории, подходящий к любому браузеру. Но при выборе и скачивании программы будьте бдительны, помимо вирусов при скачке, вы можете вместе с программой приобрести ряд проблем на уровне работы компьютера, и судя по отзывам, избавиться от таких программ-шпионов и их последствий крайне проблематично. Позаботьтесь о сохранности нужной вам информации на бумажных носителях или синхронизации google.
В данной статье мы разберемся с тем, как быстро восстановить удаленную историю из популярных браузеров, а также предоставим несколько быстрых и легких способов по восстановлению утерянной истории интернет проводников.
Содержание:
История браузера – специальная функция браузера, позволяющая автоматически вести журнал посещений абсолютно всех сайтов. Находясь в данный момент на нашем сайте, в истории Вашего браузера появится соответствующая запись посещения.
С помощью истории можно быстро найти уже посещенный заинтересовавший сайт, или любой другой ресурс. Помимо этого, в истории отображается посещение даже в пределах одного сайта, что позволяет, к примеру, вернутся к прочтению конкретной статьи, продолжению просмотра видео, посещению интересующей страницы и т.д.
Почему удаляется история?
История браузера представляет собой достаточно большой объем информации, который пополняется новыми записями при каждом посещении сайтов. Постоянно накапливающиеся данные вызывают замедленную работу программы-обозревателя и попросту засоряют память компьютера (особенно это актуально для пользователей слабых ПК, офисных машин и бюджетных ноутбуков). Именно поэтому в браузерах присутствует встроенная функция очистки истории, позволяющая полностью удалить все записи.
Помимо этого, пользователь может собственноручно удалять записи истории по одной в произвольном порядке. Нередко история удаляется из-за использования утилит для быстрой очистки компьютера. Программы вроде CCleaner, Wise Care 365, Clean Master и другие позволяют производить комплексную очистку системы, которая затрагивает истории всех установленных браузеров. Это можно легко упустить, если случайно начать процесс очистки, не убрав пункты «Очистка журнала посещений».
Восстановление истории из кэша DNS
DNS (Система доменных имен) – встроенная функция операционной системы, ведущая независимый журнал посещенных сайтов в сети. С её помощью можно быстро получить список посещенных сайтов.
К сожалению, через DNS нельзя просмотреть конкретные страницы, что значительно ограничивает данную функцию. Также функция ведет полный учет выходов в интернет, поэтому в ней сохраняются все записи о подключениях в интернете, а не только те, что были выполнены с браузера. Это означает, что для любой программы, соединяющейся с серверами, сайтом или любым онлайн ресурсом, будет сделана соответствующая запись в кэше.
Тем не менее, восстановление истории из кэша DNS не привязано к обозревателям (очистка истории браузера не влияет на кэш DNS), поэтому данный способ сможет подойти для самых различных ситуаций.
Чтобы восстановить историю из кэша DNS необходимо выполнить следующие шаги:
Шаг 1. Нажимаем правой кнопкой мыши по кнопке «Пуск» и выбираем пункт «Выполнить». В открывшемся окне вводим команду cmd и «Ок».
Шаг 2. Вводим команду ipconfig /displaydns и подтверждаем действие Enter.
Полученный список является журналом посещений, откуда можно просмотреть все онлайн ресурсы, на которые был совершен вход. К примеру, в показанном списке можно быстро найти запись о посещении recovery-software.ru
Восстановление истории при помощи дополнительного ПО (RS Browser Forensics)
Вышеописанный способ сильно ограничивает поиск утерянной истории и не демонстрирует конкретных страниц в рамках одного сайта. Если необходимо восстановить точную историю браузера нужно воспользоваться сторонним ПО.
Методика восстановления истории браузера схожа с восстановлением любых других данных, поскольку история хранится на жестком диске компьютера. Для восстановления файлов истории браузера, компания Recovery Software предлагает удобную утилиту Browser Forensics, которая позволит быстро восстановить файлы истории для любого браузера.
Восстановление при помощи RS Browser Forensics позволит вернуть утерянную историю, пароли и другие важные данные, которые могли удалиться в процессе очистки системы.
Стоит отметить, что Browser Forensics является лучшим методом для восстановления истории следующих браузеров:
- Mozilla Firefox
- Opera
- Google Chrome
- Internet Explorer и т.д.
Детально ознакомиться с возможностями, функционалом и другими особенностями программы можно на официальной странице Browser Forensics
Восстановление истории Google Chrome через функционал «Google Мои Действия»
Пользователи браузера Google Chrome могут восстанавливать историю обозревателя с помощью «Google Мои Действия». Стоит отметить, что восстановление возможно при наличии аккаунта Google, в который был совершен вход. Если вход не был совершен, сервис «Google Мои Действия» не сохранит историю.
Чтобы восстановить историю данным способом, проследуйте следующим шагам:
Шаг 1. Открываем Google Chrome и в правом верхнем углу кликаем по аватару аккаунта. В открывшемся окне необходимо выбрать пункт «Аккаунт Google».
Шаг 2. Переходим во вкладку «Данные и персонализация», после чего выбираем пункт «Мои действия».
Шаг 3. В открывшемся окне выбираем пункт «Показать действия». В центральной части экрана будут отображены все действия и посещения, совершенные с текущего аккаунта.
На экране будут показаны не только действия, выполненные через браузер, но также и посещения сайтов со смартфона, на котором установлен Google Chrome и был выполнен вход в аккаунт Google. Также на странице сервиса «Мои действия» можно выборочно удалить сохраненные записи, отключить сохранение истории, а также ознакомится с другими действиями, выполненными с аккаунта.