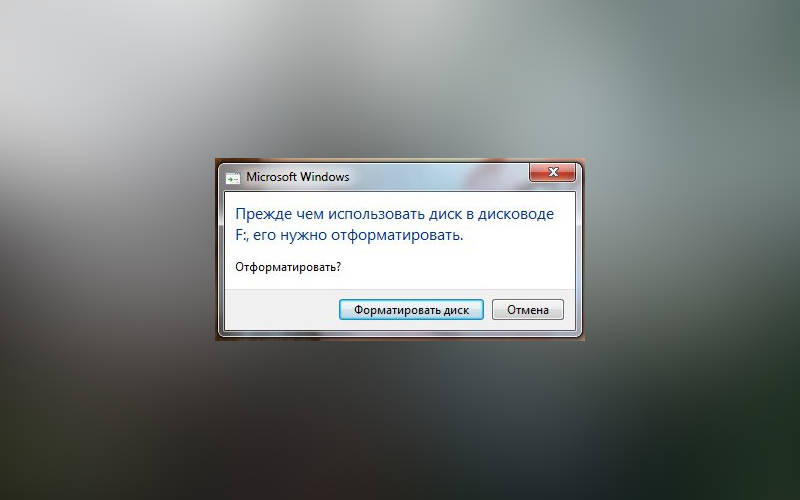Содержание
- 1 Почему могут возникнуть сбои
- 2 В каких случаях возможно восстановление
- 3 Форматирование с помощью специальных программ
- 4 Ошибка — тип карты памяти неизвестен
- 5 Как восстановить карту памяти
- 6 Другие способы
- 7 Как проверить карту памяти на работоспособность
- 8 Как обращаться с SD картой
- 9 Способ 1: отформатировать накопитель
- 10 Способ 2: использовать программу для восстановления флешки
- 11 Способ 3: восстановление сервисными утилитами
- 12 Способ 4: смена прошивки контроллера
- 13 Вывод
- 14 Что можно сделать, чтобы исправить поврежденную карту при помощи смартфона?
Ситуации с повреждением карты памяти встречаются довольно часто. В этой статье будет подробно рассмотрен вопрос о восстановлении поврежденного накопителя с помощью сторонних программ.
Потеря работоспособности SD может возникнуть в результате множества причин — это может быть повреждение самого накопителя, так и следствие сбоя в работе устройства, на котором установлена карта.
Почему могут возникнуть сбои
Есть несколько наиболее распространенных причин, вследствие которых может произойти повреждение карты памяти:
- физическое повреждение;
- наличие битых секторов;
- неправильное извлечение накопителя;
- сбой в работе устройства;
- неизвестные ошибки, приводящие к возникновению сбоя в работе SD.
В каких случаях возможно восстановление
Физическая поломка SD карт может быть связана непосредственно с повреждением корпуса. Он может треснуть, и микросхемы находящиеся внутри, рискуют повредиться. Наиболее часто встречающийся случай — это потеря фиксатора Lock. Помимо этого, может выйти из строя контролер интерфейса. В данном случае восстановить работу и сохранить данные, к счастью, все еще возможно.
Наличие битых ячеек памяти является не менее часто встречающимся случаем. При такой ситуации флешка не распознается устройствами. Такой вид сбоя проявляется со временем, ведь память накопителя имеет несколько циклов чтения/записи. Когда они иссякают, флешка выходит из строя. Восстановить работу возможно с помощью специализированного программного обеспечения.
Помимо этого, есть ошибки, которые приводят к сбою в работе SD. К таким ошибкам относятся следующие системные уведомления:
- носитель определяется, но его размер составляет 0 Кб;
- не определяется, не читается и не открывается ни на одном устройстве.
Ошибки:
- вставьте диск в устройство;
- USB-устройство не опознано;
- флеш карта повреждена;
- запуск этого устройства невозможен (код 10);
- ошибка при подключении USB устройства (код 43).
Каждый случай потребует анализа, позволяющего найти причину сбоя и восстановить данные.
Сбой в работе устройства встречается достаточно часто. В этом случае карта распознается на другом девайсе. Связано это с повреждением разъема на самом гаджете. В данном случае ремонтировать придется сам аппарат, а не флешку. Это же касается повреждений SD карты на Android
Неправильное извлечение связано в первую очередь с неопытностью пользователя. Если карта неправильно извлечена, то повреждается флеш-память. Устранить такую неисправность, к сожалению, невозможно. В этом случае проблему решит только покупка новой SD.
Форматирование с помощью специальных программ
Устранить некоторые неисправности может ПО, проводящее низкоуровневое форматирования накопителя. Самыми популярными являются HDD LOW Format и SDformatter. Также их используют, когда не форматируется микро SD.
HDD LOW Format
Эффективная программа, которая поможет отформатировать SD. HDD LOW Format имеет в своем арсенале специальные алгоритмы форматирования, которые помогут восстановить работоспособность микро СД в несколько щелчков мыши.
Процесс:
- запускаем утилиту от имени администратора и в окне выбираем нужный накопитель для восстановления;
- в окне автоматически отобразятся установленные диски, из которых необходимо выбрать USB девайс (в нашем случае «Generic Multi-Card»);
- после выбора нужного кликаем «Continue», после чего отобразится окно с информацией о устройстве;
- щелкаем вкладку «Low-Level Format», в ней «Format This Device». Начнется процесс форматирования.
SDformatter
SDformatter небольшая бесплатная и функциональная утилита, которая позволяет провести низкоуровневое форматирование флеш-накопителя. Помимо всего прочего, программа позволяет не только очистить карту, но и восстановить битые сектора. Простой интерфейс SDformatter позволит справится с задачей даже начинающему пользователю.
Процесс выглядит следующим образом:
- открываем утилиту и в строке «SelectCard» выбираем нужное устройство;
- далее необходимо выбрать формат очистки накопителя «QuickFormat» и «OverwriteFormat». Первый отвечает за быстрое форматирование файловой системы, но при этом копии могут быть сохранены. Второй подразумевает под собой полное сканирование накопителя, очистку и восстановление секторов флеш-памяти;
- кликаем по кнопке «Format». Появится окно с информацией о том, что файлы, находящиеся на карте, будут полностью удалены без возможности восстановления.
Используем iFlash
Для восстановления карты памяти можно воспользоваться специальным онлайн сервисом iFlash. Этот ресурс представляет собой базу данных флеш-устройств с наиболее подходящими к ним утилитами.
Процесс поиска нужной утилиты на ресурсе iFlash:
- после этого появится список моделей и подходящих утилит.
Используем diskpart
Встроенная утилита в операционную систему Windows. Этот вариант восстановления больше подходит для опытных пользователей. Но с помощью пошаговой инструкции с задачей могут справится и начинающие. Для запуска утилиты понадобится командная строка.
Пошаговая инструкция для работы с diskpart:
- для пользователейWindows 7 запуск строки выглядит так: переходим в «Пуск», затем в поиск и набираем «CMD». Для обладателейWindows 8, 8.1 и 10 процесс выглядит следующим образом: на панели задач выбираем «Поиск» и в открывшимся окне вводим «CMD». Работа в командной строке на разных версиях ОС выглядит одинаково;
- запускаем командную строку и вводим в окне команду «diskpart» и жмем «Enter»;
- затем отобразится информация о установленных на ПК накопителях;
- вводим команду «ListDisk» и в списке устройств открываем нужный. В нашем случае это «Диск 1»;
- затем вводим команду «Select disk» и нажимаем «Enter»;
- далее потребуется ввести команду для полной очистки диска «Clean» и снова нажать «Enter». Начнется автоматическое форматирование.
Утилита CHKDSK
CHKDSK представляет собой небольшую утилиту, которая способна восстановить работоспособность SD карты. Она является классическим системным приложением операционной системы Windows. Она есть как на ранних версиях ОС, так и на поздних.
С ее помощью можно решить следующие проблемы:
- восстановить битые сектора;
- проверить диск на наличие логических ошибок;
- удалить неисправности, возникшие вследствие разного рода сбоев.
Восстановление выглядит следующим образом:
- переходим в проводник и ищем нужный диск;
- кликаем по нему правой кнопкой мыши и жмем «Свойства»;
- затем «Сервис» и «Проверить»;
- запустится окно «Проверка ошибок USB-накопителя»;
- далее «Восстановить диск», ждем окончания процесса. Программа будет исправлять найденные ошибки.
Ошибка — тип карты памяти неизвестен
Устранить данную ошибку можно следующим образом:
- необходимо вставить флеш карту в устройство;
- затем открываем «Диспетчер устройств». Сделать это можно следующим образом: «Win+R», откроется окно «Выполнить» и в строке ввести «devmgmt.msc»;
- в диспетчере необходимо выбрать нужный накопитель (в нашем случае «Generic HUB»);
- кликаем по нему правой кнопкой мыши и выбираем «Свойства»;
- переходим в раздел «Сведения», в модуле «Свойства» требуется открыть пункт «ИД оборудования»;
- копируем «VID» и «PID» оборудования и с помощью вышеупомянутого сервиса iFlash находим подходящую утилиту.
Как восстановить карту памяти
Далее речь пойдет о специализированных ПО, которые могут исправить сложные неисправности и провести восстановление.
RecoveRx
Восстановить накопитель, если не читается карта памяти microsd, можно с помощью RecoveRx и сделать это можно следующим образом:
- запускаем утилиту, в главном окне выбираем диск для восстановления;
- жмем «Далее», в окне указываем данные, которые требуется восстановить;
- начнется процесс восстановления файлов, которые будут сохранены на выбранный раздел жесткого диска. После того, как данные извлечены, необходимо отформатировать диск с помощью стандартных средств ОС;
- переходим в проводник, выбираем нужное устройство и щелкаем «Форматировать».
Kingston (USBDeview)
Восстановить накопитель Kingston можно с помощью утилиты USBDeview:
- скачиваем и распаковываем архив на рабочий стол (установка не требуется);
- в окне поиск указываем нужное устройство и щелкаем по нему два раза;
- откроется окно параметров и характеристик флешки. Необходима информация в следующих пунктах: «Device Name», «Product />
- полученные данные необходимо использовать на ресурсе iFlash. Как им пользоваться, рассказывалось выше.
Kingmax (Super Stick и U-Drive)
Для восстановления носителей от компании Kingmax понадобятся утилиты Super Stick и U-Drive. Принцип работы у обоих программ одинаковый.
Восстановить накопитель можно за несколько минут:
- открываем одну из версий утилит Super Stick или U-Drive;
- после откроется окно (интерфейс обоих утилит идентичный);
- кликаем «Update» и ждем завершения процесса.
Sandisk (Formatter Silicon Power)
Утилита Formatter Silicon Power, представляющая собой небольшое окно с двумя кнопками «Format» и «Cancel». Пользоваться ей не составит большего труда. Выбираем единственную опцию «Format» и программа проведет автоматическую очистку диска.
Smartbuy (DiskInternals Uneraser)
Для восстановления флешек от компании Smartbuy понадобится DiskInternals Uneraser:
- устанавливаем и открываем программу;
- в окне утилиты выбираем модуль «Recover» и ожидаем окончания процесса восстановления.
A-Data (Paragon Partition Manager Free)
Для накопителей от фирмы A-Data лучше всего подходит Paragon Partition Manager Free.
Процесс восстановления накопителя с помощью нее выглядит так:
- открываем программу и в главном окне используем модуль «Format Partition»;
- затем требуется создать новый раздел диска, для этого выбираем «Create new partition».
Есть еще одна полезная программа — HDDScan, рассмотрим процесс работы с ней на видео:
Другие способы
Если вышеперечисленные способы не помогают или нет возможности их использовать, можно попытаться восстановить карту памяти с помощью других инструментов.
Изменение буквы диска:
- с помощью комбинации клавиш «Win+R» вызываем утилиту «Выполнить» и в строке вводим «diskmgmt.msc»;
- в окне «Управление дисками» ищем нужное устройство и щелкаем по нему ПКМ;
- выбираем раздел «Изменить букву», далее «Изменить» и вписываем новое обозначение диска.
Переходим к установке драйверов. Для этого понадобится DriverPack Solution для автоматической установки нужного ПО. Также можно проделать данное действие вручную и скачать пакет драйверов со специализированного сайта.
Помимо применения программ и других инструментов, целесообразней для начала проверить карту на другом устройстве. Если она опознается, то проблема скрыта в вашем гаджете (телефоне android, планшете, фотоаппарате и компьютере).
Как проверить карту памяти на работоспособность
При сбоях и ошибках стоит проверить работоспособность. Для этого не потребуется использовать специальные инструменты, достаточно будет стандартных средств операционной системы.
Проверку можно осуществить следующим образом:
- переходим в проводник и выбираем нужный диск;
- щелкаем по нему правой кнопкой мыши, в контекстном меню «Свойства»;
- переходим в «Сервис», затем «Выполнить проверку»;
- ставим в обоих чекбоксах галки и нажимаем «Запуск».
Как обращаться с SD картой
Для того, чтобы избежать потери данных вследствие сбоя в работе карты памяти, необходимо придерживаться ряда правил при ее использовании:
- старайтесь, чтобы карта находилась в защищенном месте, избегайте попадания воды на разъем интерфейса, падений и прочих неприятностей, которые могут нанести урон корпусу;
- не стоит дотрагиваться руками до разъема контактов;
- необходимо проводить дефрагментацию накопителя и как можно чаще его использовать. Если он не используется, то со временем происходит деградация ячеек памяти;
- не забудьте создавать копии файлов, находящихся на флешке и переносить их на ПК;
- не стоит хранить на карте большое количество файлов, необходимо оставить немного свободного пространства;
- при извлечении из ПК, необходимо использовать «Безопасное извлечение».
Программные сбои, вирусы и неправильная эксплуатация – основные причины поломки MicroSD карт. При этом большинство накопителей подлежат восстановлению в домашних условиях. Вам понадобиться компьютер, считыватель карт – картридер, внимательное прочтение и выбор способа восстановления SD карты или флешки микро сд.
Способ 1: отформатировать накопитель
Программный сбой, вирусная атака или повреждение разметки файловой системы, обычно устраняются простым форматированием. Такое действие позволяет пересоздать разметку, убрать вредоносное ПО или скрыть поврежденные блоки памяти. Формат карты выполняется одним из перечисленных ниже способов:
- Внутри мобильного устройства.
- Стандартными средствами Windows.
- Через специализированные приложения.
В ОС Android имеется функция форматирования накопителя. Это наиболее простая процедура с минимальными шансами восстановления. При этом вам не требуется компьютер и другое оборудование. Читайте подробную инструкцию как отформатировать SD карту на телефоне.
Если же телефон или планшет не видит карту или отказывается очищать, тогда следует воспользоваться форматированием стандартными средствами Windows. В таком случае вам понадобиться компьютер и считыватель для SD/MicroSD карт. Смотрите подробную инструкцию по форматированию SD карты на компьютере.
Проблемные и защищенные от записи карточки, форматируются только программами сторонних разработчиков. Такие утилиты позволяют выполнить низкоуровневое форматирование, а так же проанализировать флеш накопитель и восстановить в скрытом режиме. Смотрите список актуальных программ для форматирования флешек и карт памяти.
Способ 2: использовать программу для восстановления флешки
Если карта памяти повреждена – слетела прошивка с контролера или износилась память, в таком случае помогут специализированные программы для восстановления. Например EzRecover или D-Soft Flash Doctor, а так же другие программы для восстановления флешки.
Интерфейс программы D-Soft Flash Doctor.
Способ 3: восстановление сервисными утилитами
Некоторые производители накопителей разрабатывают фирменные утилиты для анализа и восстановления. Такие программы скачиваются бесплатно на официальном сайте.
Принцип восстановления основан на форматировании носителя. При этом в процессе анализируется память, скрываются поврежденные ячейки, а так же восстанавливается работа контроллера.
Программа JetDriveToolbox работает только с флешками Transcend. Другие накопители программа не увидит.
Способ 4: смена прошивки контроллера
Не правильная эксплуатация MicroSD карты или перепады напряжения, негативно сказываются на работе контролера. В лучшем случае слетает прошивка, что решается повторной прошивкой. Детальнее, как определить версию контроллера и найти необходимый софт, читайте в этом подразделе.
Вывод
Описанные выше способы подскажут, как восстановить флешку микро сд. Воспользуйтесь форматированием носителя, поскольку такой метод эффективен в большинстве случаев. При отсутствии результата воспользуйтесь программами для восстановления флешек или фирменными утилитами. Так же попробуйте перепрошить контроллер, если другие способы не помогли решить проблему.
Статья была Вам полезна?
Поставьте оценку – поддержите проект!
/rating_off.png)
/rating_off.png)
Активные пользователи мобильных телефонов могут столкнуться с тем, что во время сохранения файлов или обращения к ним на экране возникнет сообщение о том, что SD карта повреждена. Причинами возникновения этой неисправности могут быть:
- повреждение карты памяти;
- системный сбой (может случиться после подключения к компьютеру или при использовании телефона);
- неудачный перенос файлов;
- внезапное отключение питания.
Есть и невыясненные причины, которые невозможно установить даже в мастерской. Карта отказывает в работе внезапно. При этом:
- вы не можете открыть файлы, хранящиеся на ней;
- карта недоступна для чтения и не распознается устройствами;
- смартфон не может записать на нее новые данные;
- при попытке открыть носитель на компьютере, появляется сообщение о необходимости форматирования;
- компьютер зависает при попытке распознать SD или информирует пользователя об ошибке чтения.
Итак, разберемся в ситуации, когда устройство пишет SD-карта повреждена, что делать в этом случае.
Что можно сделать, чтобы исправить поврежденную карту при помощи смартфона?
Прежде всего вам нужно уточнить, не является ли появление ошибки разовым системным сбоем. Для этого перезагрузите устройство, а затем попробуйте снова обратиться к флешке. Сообщение «SD-карта повреждена» Android перестает выдавать в большинстве случаев.
Если она продолжает выдавать ошибку, то необходимо вытащить ее и осмотреть. Возможно контакты покрыты пылью или сам слот под карту памяти загрязнен. В этом случае достаточно очистить контактные площадки, а затем снова плотно вставить карту памяти.
Способы решения проблемы при помощи компьютера
Теперь разберемся с ситуацией, когда после этих простых действий не пропадает сообщение SD-карта повреждена, что делать в этом случае. Лучше всего достать ее из девайса и при помощи переходника или карт-ридера вставить в компьютер или ноутбук. В этом случае у вас будет больше возможностей восстановить работоспособность флешки.
Карта повреждена? Попробуйте починить через командную строку. Это просто
Прежде всего стоит воспользоваться встроенными утилитами Windows. В частности, исправить ситуацию поможет командная строка. Она есть в составе любой версии операционной системы. Подключите SD-карту к компьютеру, а потом следуйте инструкции:
- Откройте через меню «Пуск» командную строку. Можно воспользоваться иным способом, нажать одновременно Win+R , а затем ввести cmd .
- Введите команду chkdsk (ссылка на карту памяти в виде буквы): /f /r . Подтвердите команду клавишей Enter.
- Для запуска проверки карты памяти требуется дополнительно ввести Y .
Так вы сможете восстановить на SD-носителе поврежденные сектора и убрать с них ошибки.
Использование утилиты для работы с дисками
Есть еще одна встроенная утилита Windows, которая способна помочь, когда телефон пишет «Поврежденная SD-карта». Ее можно найти в списке стандартных программ или вызвать через контекстное меню.
- Зайдите в проводник «Мой компьютер», найдите свою карту и нажмите по ней правой клавишей мыши.
- В выпавшем меню найдите строку «Свойства».
- Откройте вкладку «Сервис» и щелкните по кнопке «Проверить».
Если флешка повреждена из-за сбоя, то этого простого действия будет достаточно. По своему действию эта встроенная утилита сходна с командной строкой.
Сторонние программы для исправления поврежденной SD карты
Если на вашей карте нет ничего ценного или сбой произошел после форматирования, то восстановить ее работоспособность можно при помощи сторонних утилит. Одним из лучших вариантов для корректного форматирования является SDformatter. Она справляется с задачей подготовки карт памяти лучше стандартной утилиты Windows. При форматировании нужно выбрать вариант full. Это приложение справиться с форматированием карт SD/SDHC лучше, чем стандартный компонент Windows.
Аналогичными свойствами обладает утилита USB Disk Storage Format Tool. В этой программе есть возможность проверить кластеры карты памяти на ошибки, а также провести полную очистку данных. Работа с программой строится на тех же принципах, что и при работе со стандартными утилитами: вам нужно подключить флешку, запустить утилиту и выбрать нужную функцию. Недостаток у обеих программ один – в большинстве случаев для скачивания предлагаются нерусифицированные версии.
Как сохранить файлы, если карта требует форматирования?
Форматирование как способ восстановления работоспособности карты памяти может быть эффективным, но при этом вы потеряете все данные. Но иногда операционная система не дает иного выхода, а просит отформатировать диск. Лучше всего в этом случае загрузить на компьютер recovery-утилиты TestDisk или PhotoRec и поступить так:
- проигнорируйте сообщение о необходимости форматирования;
- запустите выбранную утилиту и просканируйте карту памяти;
- сохраните файлы, которые программа смогла восстановить на жестком диске компьютера;
- запустите приложение для форматирования и очистите флешку.
Такой подход позволит сохранить максимальное количество данных с карты памяти, а также восстановить ее работоспособность. Совершенно без потерь файлы и папки восстанавливаются редко, поэтому будьте готовы переустановить приложения, которые вы хранили на этом носителе.
Есть ли ситуации, когда восстановить SD карту нельзя?
Есть несколько ситуаций, когда неизбежно повреждена карта памяти SD. Исправить ничего нельзя, если неприятность возникла после:
- физического повреждения карты, если вы уронили ее или наступили;
- попадания на контакты жидкости;
- перегрева.
Если аналогичная проблема возникла бы в аппаратной памяти, то в мастерской можно было бы заменить микросхему. Карты памяти такому восстановлению не поддаются, так как имеют маленькие размеры. При возникновении неисправности по одной из перечисленных причин, необходимо заменить карту памяти на новую, а также попытаться провести восстановление данных.
Теперь вы знаете, что делать при появлении сообщения о поврежденной карте памяти. Если у вас остались вопросы, то их можно задать в комментариях. Поделитесь полезной информацией с друзьями, ведь SD-карта может выйти из строя у любого пользователя.
























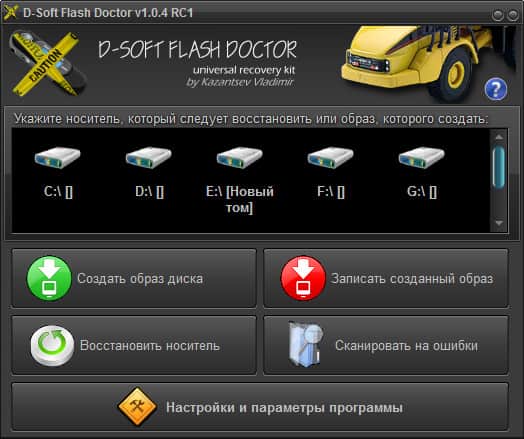
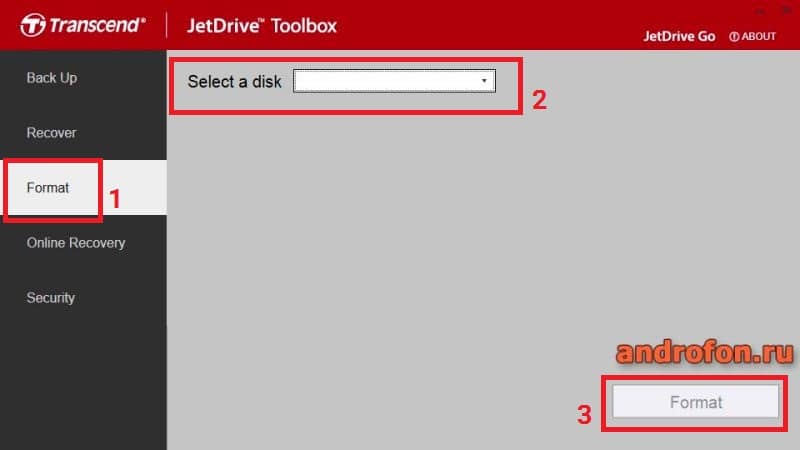
/rating_on.png)