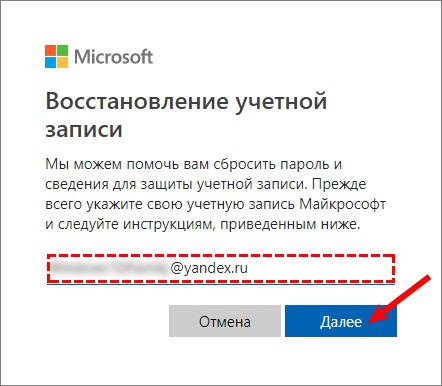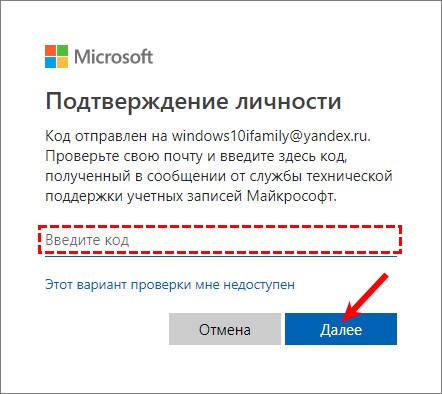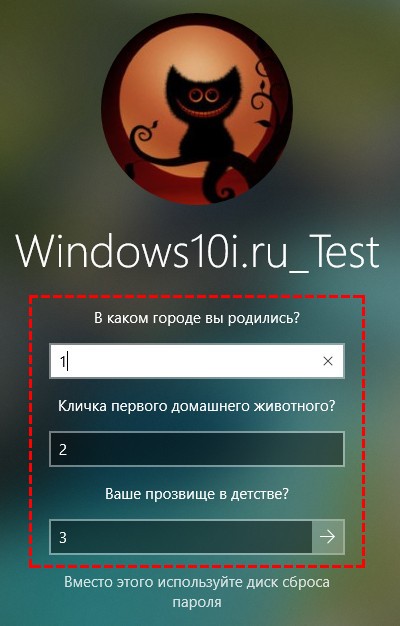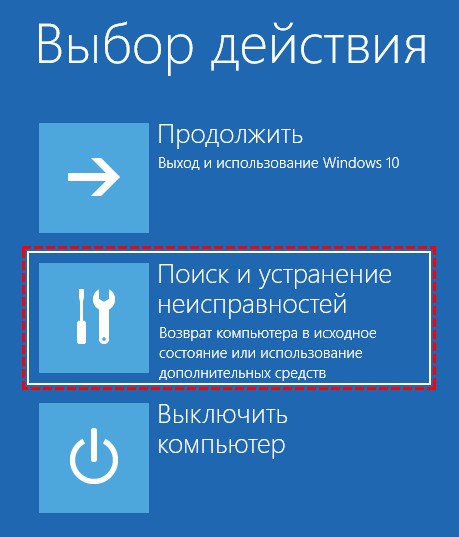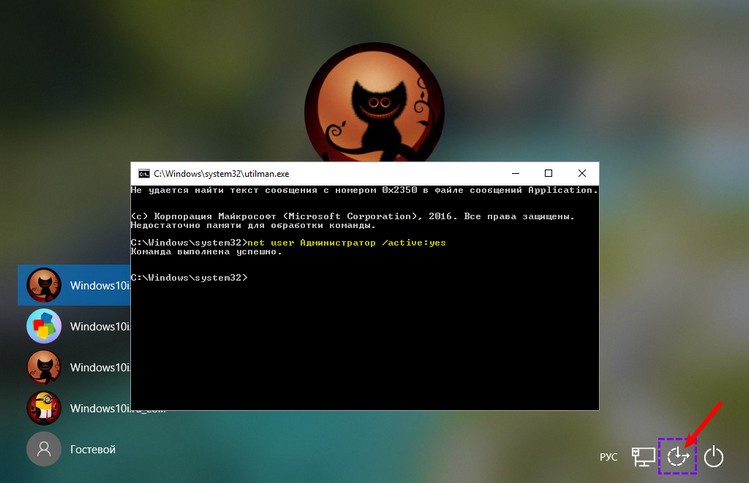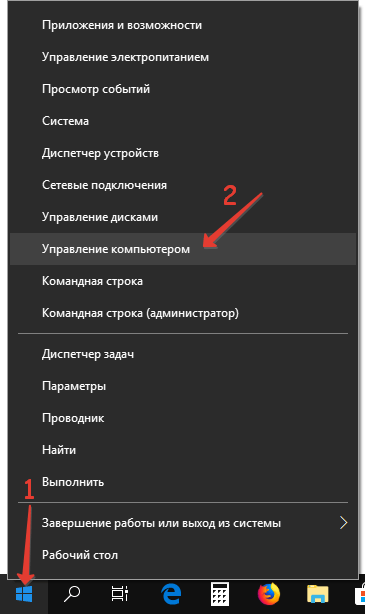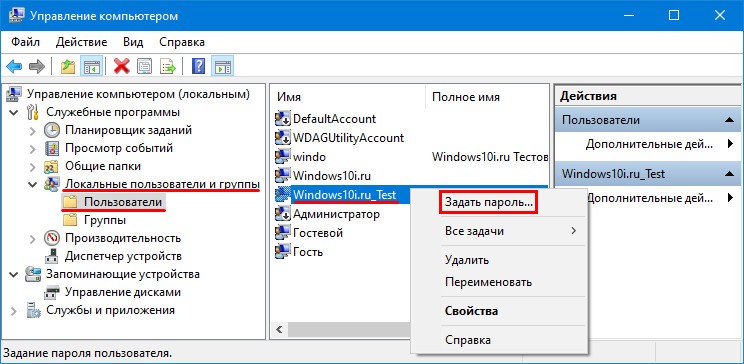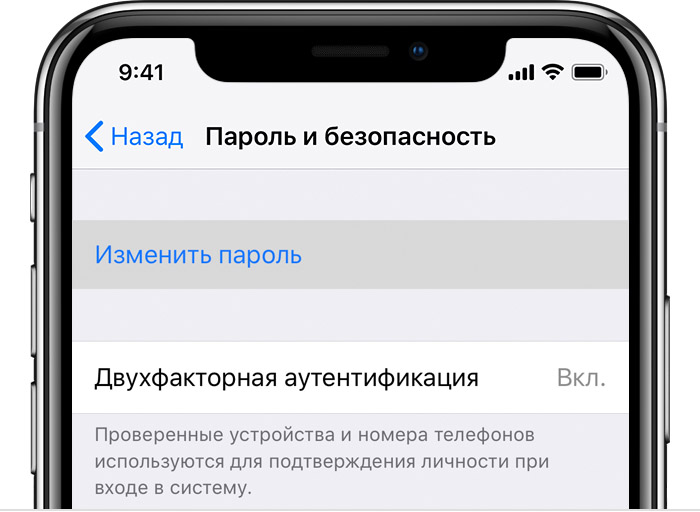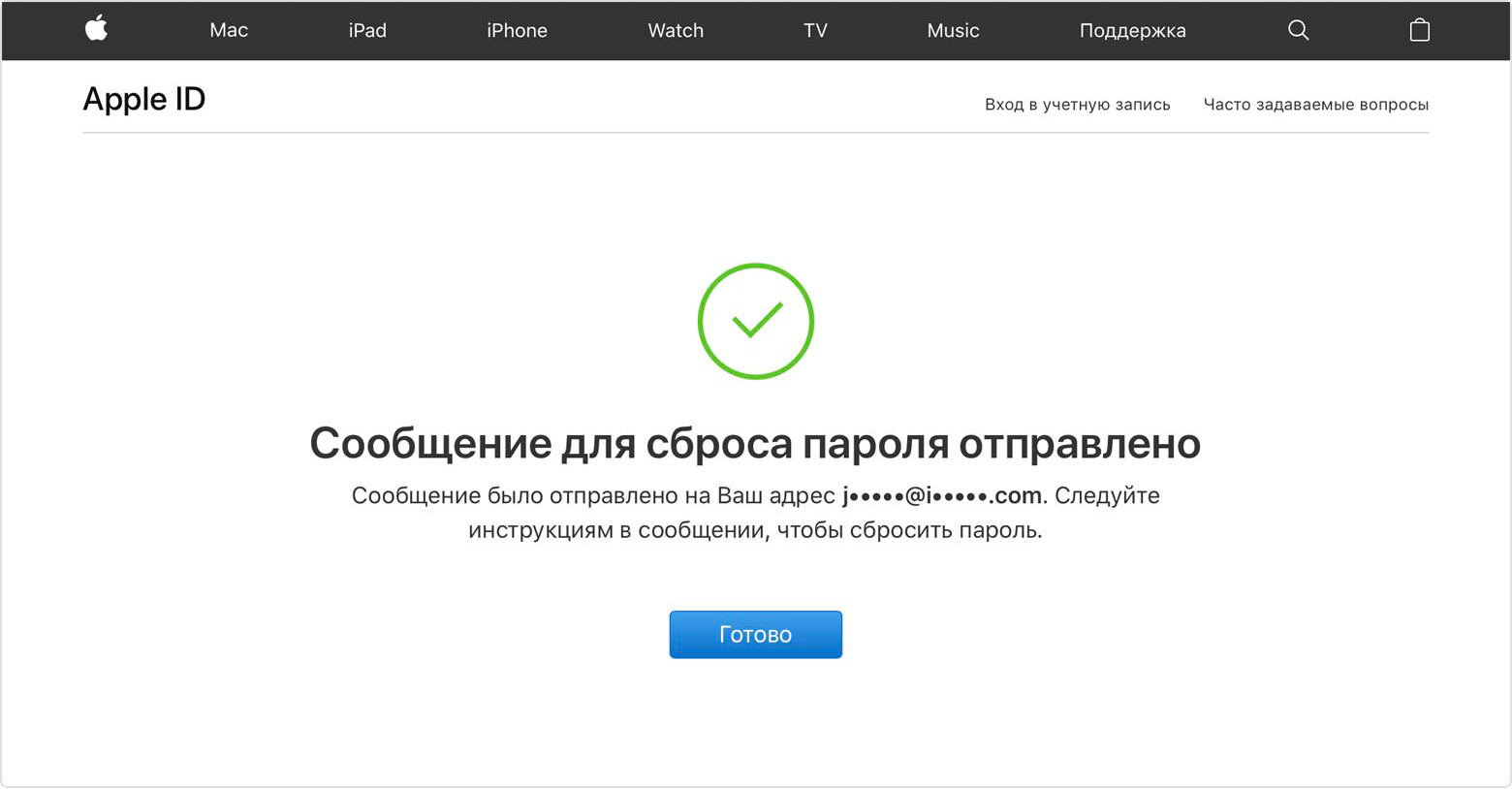Содержание
- 1 Стандартный метод восстановления пароля учетной записи Майкрософт
- 2 Получение доступа к компьютеру или телефону с забытым паролем учетной записи Майкрософт
- 3 Для учетной записи Майкрософт
- 4 Для локальной учетной записи начиная с версии 1803
- 5 Сбрасываем password в старых версиях Виндовс 10
- 6 Сброс пароля
- 7 Двухфакторная аутентификация
- 8 Учетные записи с контрольными вопросами или без них
- 9 Двухэтапная проверка

В этой инструкции подробно о том, как восстановить пароль Майкрософт на телефоне или компьютере, что для этого требуется и некоторые нюансы, которые могут оказаться полезными при восстановлении.
Стандартный метод восстановления пароля учетной записи Майкрософт
Если вы забыли пароль своей учетной записи Майкрософт (при этом не важно, на каком устройстве — Nokia, компьютер или ноутбук с Windows 10 или что-то ещё), при условии, что это устройство подключено к Интернету, самым универсальным способом восстановления/сброса пароля будет следующий.
- С любого другого устройства (т.е., к примеру, если пароль забыт на телефоне, но у вас есть не заблокированный компьютер вы можете сделать это на нем) зайдите на официальный сайт https://account.live.com/password/reset
- Выберите причину, по которой вы восстанавливаете пароль, например, «Я не помню свой пароль» и нажмите «Далее».
- Введите ваш номер телефона или адрес электронной почты, привязанной к учетной записи Майкрософт (т.е. тот E-mail, который и является учетной записью Майкрософт).
- Выберите метод получения кода безопасности (в виде SMS или на адрес электронной почты). Тут возможен такой нюанс: вы не можете прочитать СМС с кодом, так как телефон заблокирован (если пароль забыт на нем). Но: обычно ничто не мешает временно переставить сим-карту в другой телефон, чтобы получить код. Если же у вы не можете получить код ни по почте, ни в виде СМС, смотрите 7-й шаг.
- Введите код подтверждения.
- Задайте новый пароль учетной записи. Если вы дошли до этого шага, то пароль восстановлен и следующие шаги не требуются.
- В случае если на 4-м шаге вы не можете предоставить ни номер телефона, ни адрес электронной почты, привязанный к учетной записи Майкрософт, выберите «У меня нет этих данных» и введите любой другой E-mail, к которому у вас есть доступ. Затем введите код подтверждения, который придет на этот адрес почты.
- Далее вам придется заполнить форму, в которой потребуется указать как можно больше данных о себе, которые бы позволили службе поддержки идентифицировать вас как владельца учетной записи.
- После заполнения придется подождать (результат придет на адрес E-mail из 7-го шага), когда данные будут проверены: вам могут восстановить доступ к учетной записи, а могут и отказать.
После изменения пароля учетной записи Майкрософт, он изменится и на всех остальных устройствах с этой же учетной записью, которые подключены к Интернету. К примеру, изменив пароль на компьютере, вы сможете зайти с ним же на телефоне.
Если вам требуется сбросить пароль учетной записи Майкрософт на компьютере или ноутбуке с Windows 10, то все те же шаги можно проделать и просто на экране блокировки, нажав «Не помню пароль» под полем ввода пароля на экране блокировки и перейдя к странице восстановления пароля.
Если ни один из способов восстановления пароля не помогает, то, с большой вероятностью, доступ к учетной записи Майкрософт у вас потерян навсегда. Однако, доступ к устройству можно восстановить и завести на нем другую учетную запись.
Получение доступа к компьютеру или телефону с забытым паролем учетной записи Майкрософт
Если вы забыли пароль учетной записи Майкрософт на телефоне и его нельзя восстановить, можно лишь сбросить телефон на заводские настройки и затем завести новую учетную запись. Сброс разных телефонов на заводские настройки производится по-разному (можно найти в Интернете), но для Nokia Lumia путь такой (все данные с телефона будут удалены):
- Полностью выключите ваш телефон (долгое удержание кнопки питания).
- Нажмите и удерживайте кнопку питания и «громкость вниз», пока на экране не появится восклицательный знак.
- По порядку нажмите кнопки: Громкость вверх, Громкость вниз, Кнопка питания, Громкость вниз для сброса.
С Windows 10 проще и данные с компьютера никуда не исчезнут:
- В инструкции «Как сбросить пароль Windows 10» используйте способ «Изменение пароля с помощью встроенной учетной записи Администратора» до момента, когда на экране блокировки запускается командная строка.
- С помощью запущенной командной строки создайте нового пользователя (см. Как создать пользователя Windows 10) и сделайте его администратором (описано в той же инструкции).
- Зайдите под новой учетной записью. Данные пользователя (документы, фото и видео, файлы с рабочего стола) с забытой учетной записью Майкрософт вы найдете в C:ПользователиИмя_старого_пользователя.
На этом всё. Серьезнее относитесь к своим паролям, не забывайте их и записывайте, если это что-то действительно очень важное.
А вдруг и это будет интересно:
Почему бы не подписаться?
Рассылка новых, иногда интересных и полезных, материалов сайта remontka.pro. Никакой рекламы и бесплатная компьютерная помощь подписчикам от автора. Другие способы подписки (ВК, Одноклассники, Телеграм, Facebook, Twitter, Youtube, Яндекс.Дзен)
01.08.2018 в 14:26
как оставить учетную запись, оставить пароль и новый пароль
01.08.2018 в 17:09
Не вполне понял ваш вопрос… можно подробнее: как обстоит дело и что следует сделать.
19.08.2018 в 17:53
чет карусель какая-то выходит! в скайп не заходит, в учетку майкрософт. тоже — код проверки не приходит!
26.03.2019 в 22:40
Совершенно не помогло, тк написана чушь. Уже после перехода на офиц сайт account.live.com/password/reset вываливается совсем другое «окошко». Затем эта ерунда- «введите символы»! Они написаны настолько коряво, что нормальный человек -не бот, может раза с 10 сможет написать без ошибки то что там «нацарапано».
По крайней мере у меня не получилось пройти этот путь
27.03.2019 в 08:50
А чушь-то в чем? В том что они интерфейс слегка поменяли с тех пор, как я писал статью? Логика-то ничуть не изменилась.
31.03.2019 в 12:36
Дмитрий здравствуйте, мне как начинающему пользователю не удобно, что отнимаю Ваше время. У меня не получается восстановить пароль, как дохожу до ввести город и индекс, моего города нет, а индекс пишет неправильно, может я не могу войти паролем, потому что вхожу ПИН-код.
31.03.2019 в 17:32
Здравствуйте. Не уверен, что полностью понял ситуацию. Т.е. пароль вы помните? А если просто попробовать войти на сайт Майкрософт под тем паролем, который помнится, вход происходит?
А то, что вы входите с помощью пин-кода не должно мешать входу с паролем в общем-то.
01.04.2019 в 09:00
Дмитрий здравствуйте, в том то и дело что не помню пароль, может мне заменить учетную запись.
01.04.2019 в 11:00
Да, вы можете это сделать. Только если у вас при этом компьютер заблокирован, то вам как-то еще придется добавлять эту учетку.
01.04.2019 в 19:44
Дмитрий я наверное Вам надоел, извините, последний раз. Объясняю конкретно. После перезагрузки компьютер требует пароль, по Вашей рекомендации включал и выключал клавишу Caps Lock и набирал пароль старый и не мог войти, но у меня установлена функция входа через пин-код, я вхожу свободно. А что делать не знаю, я много пробовал рекомендаций, спасибо.
02.04.2019 в 12:09
А.. теперь ясно. В таком случае действительно можно просто новую учетку завести и пароль к ней точно знать, плюс дать ей права администратора, если нужно. Подробно о создании пользователя — https://remontka.pro/create-new-user-windows-10/
29.05.2019 в 19:40
Спасибо большое, восстановила запись и поменяла пароль без проблем!
15.06.2019 в 19:56
1. У меня не привязан телефон
2. Сейчас понадобилось эта учётная запись, так как хотел протестировать одну андройд-игрушку, в итоге ошибка:
Ваша учетная запись заблокирована
Разблокирование учётной записи
Нажмите Далее, и мы отправим код проверки на ваш телефон. После ввода кода вы сможете вернуться в свою учетную запись.
После нажатия далее, нужно телефон, а у меня его нет.
Примечание: после отправки комментария он не появляется на странице сразу. Всё в порядке — ваше сообщение получено. Ответы на комментарии и их публикация выполняются ежедневно днём, иногда чаще. Возвращайтесь.
Случается же такое: при попытке авторизоваться в Windows 10 появляется оповещение, что пароль неверен, и система не пускает пользователя на рабочий стол. Рассмотрим, как сбросить пароль на Windows 10 без переустановки операционной системы. Предварительно следует убедиться, что:
- Клавиша Caps Lock активирована или, наоборот, не активна (проверьте индикатор кнопки на клавиатуре);
- Переключите раскладку клавиатуры на правильную и проследите, чтобы она не автоматически не переключилась на язык ввода, установленный в системе по умолчанию.
Если убеждены, что вводите верные символы, но ничего не помогает, приступаем к сбросу пароля.
Для учетной записи Майкрософт
Способ актуален исключительно для пользователей, которые работают за компьютером из-под аккаунта Microsoft. Если же такой учетной записи не имеется или пароль не подходит для локального пользователя, переходим к следующему разделу.
2. Подтверждаем личность, указываем код отправленный на электронную почту.
3. Следующим шагом будет ввод нового пароля.
Для локальной учетной записи начиная с версии 1803
В новых версиях сброс пароля локальной учетной записи стал упрощённым. Во время установки Windows 10, предлагается задать контрольные вопросы, которые позволяют восстановить доступ к системе в кратчайший срок.
1. После того, как был введён неправильный пароль, под полем ввода появиться предложение «Сбросить пароль», воспользуйтесь им.
2. Нужно ответить, на три контрольных вопроса.
3. Придумайте и введите новый пароль, также его нужно будет подтвердить.
После ввода нового пароля, произойдёт автоматический вход. Запишите ответы на контрольные вопросы там, где их никто не увидит. Если такой возможности нет, придумайте ответы которые вы точно сможете вспомнить.
Сбрасываем password в старых версиях Виндовс 10
Ниже перечисленные способы, предназначены для сброса пароля в версиях ниже 1803. Для более поздних редакций, данные решения могут не сработать, в связи с постоянными изменениями системы.
При помощи загрузочного носителя
Вариант приведен для владельцев локальных аккаунтов. Воспользуемся официальным установочным образом, записанным на флешку (хотя вариант с LiveCD с соответствующим набором опций также неплох).
1. При наличии диска/флешки, подключаем носитель и перезагружаемся, в ином случае ищем возможность создать само загрузочный накопитель с дистрибутивом Windows 10.
2. Запускаем систему с инсталляционного диска через Boot Menu BIOS.
3. Указываем язык и принимаем условия эксплуатации ПО.
4. В окне с пиктограммой «Установить» зажимаем клавиши «Shift + F10» для открытия окна командной строки.
Бывает, что последняя операция ни к чему не приводит, если такое случилось, жмем «Восстановление системы».
1. Нажимаем «Далее», затем опять по пиктограмме «Восстановление системы».
2. Выбираем пункт, отвечающий за обнаружение и устранение неисправностей.
3. Жмем «Дополнительные параметры».
4. В меню выбираем вариант запуска «Командная строка».
5. Узнаем буквенный идентификатор тома с операционной системой.
- Запускаем дисковую утилиту diskpart посредством выполнения одноименной команды.
- Выполняем « list volume » для визуализации информации о разделах.
- Исходя из объема и названия раздела, делаем вывод о буквенной метке системного тома.
- Выходим из программы diskpart, выполнив « exit ».
6. Выполняем команду:
Для переименования служебного файла, предоставляющего специальные возможности на экране блокировки.
7. Затем вводим строку:
Заменяем утилиту на командную строку.
8. Выполняем « shutdown /r » или закрываем все окна для перезагрузки ПК.
10. В командную строку вводим « nеt usеr Администратор /active:yes » для получения привилегий администратора в системе.
11. После успешного завершения операций появится иконка «Администратор» слева в нижнем углу. Нажимаем по этой пиктограмме для авторизации в системе с соответствующими привилегиями, которая не требует ввода пароля.
Первый вход в систему из-под только что активированной учетной записи может длиться немногим дольше обычного, будьте терпеливы.
12. При помощи контекстного меню или сочетания клавиш Win+X вызываем одноименное меню и выбираем пункт «Управление компьютером».
Это запустит оснастку Windows 10, предназначенную для осуществления действий в системе, требующих особых привилегий (они получены).
13. Разворачиваем первую ветку вертикального меню слева.
14. Открываем «Пользователи» в каталоге «Локальные пользователи».
15. Через контекстное меню своей учетной записи вызываем команду указания пароля.
16. Принимаем к сведению содержимое следующего информационного окошка и жмем «Продолжить».
17. Вводим новую комбинацию символов для защиты своего локального аккаунта и подтверждаем ее.
На этом инструкцию на тему: как сбросить пароль администратора, можно заканчивать, но систему настоятельно рекомендуется привести в первоначальный вид.
19. Возвращаем запуск утилиты «Специальные возможности».
Открываем каталог system32 в папке Windows и стираем файл utilman.exe, затем удаляем двоечку с имени utilman2.exe. Если через Проводник выполнить действия не получилось (операционная система отказала в доступе), то же самое делается и через командную строку. Запускаем ее и выполняем следующие команды в той же последовательности:
При неудаче необходимо снова запустится в режиме восстановления (пункт 1-4).
Теперь можете работать, а при надобности — быстро восстановить утраченный пароль или получить доступ к иному компьютеру (только пароль придется удалять или изменять).
То же самое, но через реестр
1. Запускаемся с установочного накопителя.
2. Вызываем среду восстановления Windows при помощи комбинации «Shift» + F10».
3. Выполняем « regedit ».
4. Переходим в ветку « HKEY_LOCAL_MACHINE ».
5. Вызываем команду «Загрузить куст через контекстное меню или пункт «Файл».
6. Открываем документ под названием System, расположенный по пути System32config в папке с операционной системой.
7. Вводим латинское название куста и жмем «Ввод».
8. Переходим в новую ветку HKLM и выбираем Setup.
9. В правом фрейме заменяем значение ключа из « CmdLine » на строковый параметр « cmd.exe ».
10. Дважды жмём по « SetupType » и вводим его значение как « 2 ».
12. После загрузки экрана блокировки появится знакомое окошко командной строки, где необходимо выполнить команду вида: « net user юзер password », где вместо « юзер » вводим название аккаунта, а через пробел — новый пароль.
13. Выполняем « exit » и перезагружаем компьютер.
Преимуществом метода является то, что все параметры восстанавливаются автоматически при следующей загрузке операционной системы.
В случае проблем при попытке входа с помощью пароля Apple ID можно воспользоваться описанными здесь действиями для сброса пароля и восстановления доступа к учетной записи.
Apple ID — это учетная запись, которая предоставляет доступ к множеству функций и служб Apple. Например, с ее помощью можно совершать покупки в iTunes Store, выполнять вход в iCloud, приобретать программы и многое другое. Для сброса пароля вам понадобится адрес электронной почты, используемый в качестве идентификатора Apple ID. Не помните адрес электронной почты, используемый в качестве идентификатора Apple ID?
Сброс пароля
Инструкции для разных типов защиты идентификатора Apple ID будут отличаться. Например, если потребуется подтвердить номер телефона, используйте процедуру двухфакторной аутентификации. Выберите нужный тип:
Двухфакторная аутентификация
Если для вашего идентификатора Apple ID включена двухфакторная аутентификация, то вы можете сбросить или изменить пароль с любого доверенного устройства iPhone, iPad, iPod touch или Mac, защищенного паролем. Не можете получить доступ ни к одному устройству?
На устройстве iPhone, iPad или iPod touch
- Убедитесь, что на устройстве установлена iOS 10 или более поздней версии.
- Перейдите в меню «Настройки».
- Нажмите пункт [ваше имя] > «Пароль и безопасность» > «Сменить пароль» и следуйте инструкциям на экране для изменения пароля. В iOS 10.2 или более ранней версии: нажмите iCloud > [ваше имя] > «Пароль и безопасность» > «Сменить пароль» и следуйте инструкциям на экране.
Возникли проблемы на предыдущем этапе? Возможно, у вас не выполнен вход в iCloud. Откройте меню «Настройки» и нажмите «Вход на [ваше устройство]» > «Нет Apple ID или забыли его?», затем следуйте инструкциям на экране. В iOS 10.2 или более ранней версии: нажмите iCloud > «Забыли Apple ID или пароль?» и следуйте инструкциям на экране.
На компьютере Mac
В macOS Catalina
- Перейдите в меню Apple () > «Системные настройки» и нажмите Apple ID.
- Нажмите «Пароль и безопасность».
- Если необходимо ввести пароль к Apple ID, нажмите «Забыли Apple ID или пароль?» и следуйте инструкциям на экране. Следующие действия можно пропустить.
- Щелкните «Изменить пароль». Перед сбросом пароля Apple ID нужно будет ввести пароль, который используется для разблокировки компьютера Mac.
Возникла проблема на этом этапе? Возможно, у вас не выполнен вход в iCloud. Перейдите в меню Apple () > «Системные настройки» и нажмите Apple ID. Нажмите «Забыли Apple ID или пароль?» и следуйте инструкциям на экране.
В macOS Mojave, High Sierra или Sierra
- Перейдите в меню Apple () > «Системные настройки» и нажмите iCloud.
- Выберите пункт «Учетная запись».
- Если необходимо ввести пароль к Apple ID, нажмите «Забыли Apple ID или пароль?» и следуйте инструкциям на экране. Следующие действия можно пропустить.
- Выберите «Безопасность» > «Сбросить пароль». Перед сбросом пароля Apple ID нужно будет ввести пароль, который используется для разблокировки компьютера Mac.
Возникла проблема на этом этапе? Возможно, у вас не выполнен вход в iCloud. Перейдите в меню Apple () > «Системные настройки» и нажмите iCloud. Щелкните пункт «Забыли Apple ID или пароль?» и следуйте инструкциям на экране.
Использование ключа восстановления
Если в iOS 11 или более поздней версии либо в macOS High Sierra или более поздней версии вы заменили для идентификатора Apple ID двухэтапную проверку на двухфакторную аутентификацию и у вас есть ключ восстановления, его можно использовать для сброса пароля.
Нет доступа ни к одному устройству
С помощью программы «Поддержка Apple» или «Локатор» можно сбросить пароль к своему идентификатору Apple ID на iPhone, iPad или iPod touch друга либо родственника.
Сброс пароля с помощью программы «Поддержка Apple»
Чтобы сбросить пароль с помощью программы «Поддержка Apple» на устройстве друга или родственника, необходимо, чтобы владелец устройства загрузил эту программу.
Владелец устройства должен открыть App Store на iPhone, iPad или iPod touch, найти программу «Поддержка Apple» и загрузить ее. Он также может открыть эту статью на iPhone, iPad или iPod touch и загрузить программу «Поддержка Apple» из App Store.
Когда владелец устройства загрузит программу «Поддержка Apple», попросите его передать вам устройство. На устройстве не будут храниться никакие введенные вами сведения. Откройте на нем программу «Поддержка Apple» и выполните указанные ниже действия.
- Перейдите на вкладку «Получить поддержку» в нижней части экрана.
- Прокрутите вниз и нажмите Apple ID.
- Нажмите «Забыли пароль Apple ID», затем нажмите «Начать».
- Нажмите «Другой Apple ID».
- Введите идентификатор Apple ID, пароль к которому необходимо сбросить.
- Нажмите «Далее» и следуйте инструкциям на экране, пока не получите подтверждение об изменении пароля к идентификатору Apple ID.
Если не удается загрузить программу «Поддержка Apple»
Если вашему другу или родственнику не удается загрузить программу «Поддержка Apple» на iPhone, iPad или iPod touch, выполните следующие действия, чтобы сбросить пароль к идентификатору Apple ID.
- Откройте программу «Найти iPhone». Чтобы воспользоваться программой «Найти iPhone», требуется iOS 9–12.
- При отображении экрана входа убедитесь, что в поле Apple ID пусто. Если отображается имя другого пользователя, сотрите его.
- Нажмите «Забыли Apple ID или пароль?» и следуйте инструкциям на экране.
Не отображается экран входа? Нажмите «Выйти». После выхода убедитесь, что в поле Apple ID пусто. Затем нажмите «Забыли Apple ID или пароль?» и следуйте инструкциям на экране.
Если вы выполнили описанные действия или живете в стране или регионе, где программа «Поддержка Apple» недоступна, вы все равно можете сбросить пароль и получить доступ к своей учетной записи с помощью функции ее восстановления .
Учетные записи с контрольными вопросами или без них
- Перейдите на страницу учетной записи Apple ID и нажмите «Забыли Apple ID или пароль?».
- Введите идентификатор Apple ID. Забыли свой идентификатор Apple ID?
- Выберите пункт со сбросом пароля и нажмите кнопку «Продолжить».
- Выберите нужный способ сброса пароля:
- Если в вашей учетной записи настроены контрольные вопросы, можно выбрать вариант «Ответить на контрольные вопросы» и выполнить оставшиеся действия.
- Для получения сообщения электронной почты выберите вариант «Получите сообщение электронной почты». Для сброса пароля воспользуйтесь сообщением, отправленным на ваш основной или резервный адрес электронной почты. Не получили сообщение электронной почты?
- Если запрошен ключ восстановления, используйте вместо этого процедуру для двухфакторной аутентификации или двухэтапной проверки.
После сброса пароля будет предложено войти в систему еще раз с помощью нового пароля. Возможно, вам потребуется также обновить пароль в меню «Настройки» на мобильных устройствах.
Двухэтапная проверка
- Перейдите на страницу учетной записи Apple ID и нажмите «Забыли Apple ID или пароль?». Если появится запрос на подтверждение номера телефона, выполните инструкции для двухфакторной аутентификации.
- Введите идентификатор Apple />
- Выберите доверенное устройство.* На ваше устройство будет отправлен код подтверждения.
- Введите код подтверждения.
- Укажите другой пароль и выберите пункт «Сбросить пароль».
После сброса пароля будет предложено войти в систему еще раз с помощью нового пароля. Возможно, вам потребуется также обновить пароль в меню «Настройки» на своих устройствах.