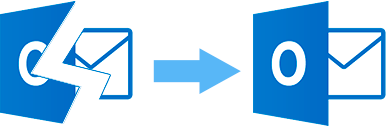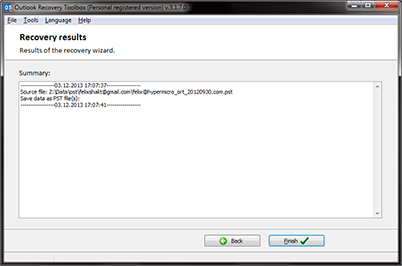Как вернуть почту Microsoft Outlook после переустановки Windows
Бывает, что старая Windows XP перестала работать, пошли в магазин, купили новую Windows Vista, старую при этом не теряли. Возникает задача восстановления почты из старой Windows. Об этом и поговорим в статье.
По умолчанию старая почта хранится на диск >:Documents and Settings пользователь >Local SettingsApplication DataMicrosoftOutlook
В нашем случае Windows XP была установлена на диск H:, пользователя звали 1, поэтому вся старая почта находится в папке H:Documents and Settings1Local SettingsApplication DataMicrosoftOutlook. Откроем эту папку
Именно в выделенных на рисунке *. pst файлах и находится почта. По умолчанию, операционная система скрывает эту папку. Чтобы увидеть эту папку, нужно разрешить это: ПУСК – ПАНЕЛЬ УПРАВЛЕНИЯ – Оформление и персонализация – СВОЙСТВА ПАПКИ – ПОКАЗЫВАТЬ СКРЫТЫЕ ФАЙЛЫ И ПАПКИ и ставим соответствующую галочку, затем нажимаем ОК:
Файлики с почтой копируем в аналогичную папку новой операционной системы Windows Vista пользователя с именем 2
Теперь запускаем программу Microsoft Office Outlook, нажимаем ФАЙЛ – ОТКРЫТЬ – ФАЙЛ ДАННЫХ Outlook и выбираем наш файлик с почтой. В итоге у нас появились две ЛИЧНЫЕ ПАПКИ:
Но одна из них пустая, а вот вторая с письмами (раскроем плюсик возле второй папки):
Чтобы не путаться в будущем, переименуем вторую личную папку. Для этого щелкните правой кнопкой мыши Личные папки и выберите Свойства для "Личные папки", затем Дополнительно, в поле Имя введите понятное имя, например "Почта", нажмите кнопку ОК два раза. Замечательно, теперь у нас почта вернулась, но программе нужно указать, в какую из двух папок получать новую почту.
В меню Сервис выберите команду Настройка учётных записей.
Нажимаем закладку Файлы данных.
В списке выбираем Почта и нажимаем ПО УМОЛЧАНИЮ.
Нажимаем ОК и Закрыть.
Выключаем программу и включаем снова.
Для того, чтобы пустая ЛИЧНЫЕ ПАПКИ не мешала нам, нажимаем на ней правой кнопкой мышки и выбираем Закрыть «Личные папки». Итак, почта у нас одна, определили, что в неё и будем получать почту. Осталось программе ввести настройки нашего почтового ящика. В меню ищем СЕРВИС – НАСТРОЙКА УЧЁТНЫХ ЗАПИСЕЙ – СОЗДАТЬ и настраиваем, как будто в первый раз. Нажимаем ЗАКРЫТЬ. Можно проверить почту. Итак, поздравляю Вас. Вы это сделали!
Михаил , КОМПЬЮТЕРЩИК.
Оформить заявку можно ЗДЕСЬ или заполнить форму: "Почему нет?" Позвоните по телефону 8 902 44 0000 6 или +7 902 44 0000 6 прямо сейчас! Компрессорный , Октябрьский район, Екатеринбург
Примечание: Мы стараемся как можно оперативнее обеспечивать вас актуальными справочными материалами на вашем языке. Эта страница переведена автоматически, поэтому ее текст может содержать неточности и грамматические ошибки. Для нас важно, чтобы эта статья была вам полезна. Просим вас уделить пару секунд и сообщить, помогла ли она вам, с помощью кнопок внизу страницы. Для удобства также приводим ссылку на оригинал (на английском языке).
Вы можете использовать средство восстановления папки "Входящие" (SCANPST. EXE) для диагностики и исправления ошибок в файле данных Outlook. Средство восстановления папки "Входящие" проверяет файлы данных justOutlook на компьютере, чтобы убедиться в том, что они находятся в удобном виде.
Вы можете использовать средство восстановления папки "Входящие" в следующих ситуациях:
Появляется сообщение о том, что Outlook не удается открыть файл данных
Появляется сообщение о том, что Outlook не может открыть набор папок
Вы считаете, что файл данных Outlook может быть поврежден
Если вы используете учетную запись электронной почты Exchange, вы можете удалить автономный файл данных Outlook (OST), и Outlook воссоздаст автономный файл данных Outlook (OST) при следующем запуске Outlook.
Средство восстановления папки "Входящие" не подключается или анализирует данные, хранящиеся в почтовом ящике Exchange. Средство находит ошибки (повреждение), и, если есть, дает возможность устранить эти ошибки с помощью этого средства. Если вам не удается запустить средство восстановления папки "Входящие", попробуйте восстановить программу Outlook.
Рекомендуется создать резервную копию существующего файла данных Outlook перед запуском средства восстановления папки "Входящие". Дополнительные сведения можно найти в разделе Создание резервной копии файла данных Outlook.
Восстановление файла данных Outlook (PST)
ВыЙдите из justOutlook и перейдите в одно из указанных ниже местоположений файлов.
Outlook 2019: C:Program Files (x86) Microsoft Office
ootOffice16
Outlook 2016: C:Program Files (x86)Microsoft Office
ootOffice16
Outlook 2013: C:Program Files (x86)Microsoft OfficeOffice15
Outlook 2010: C:Program Files (x86)Microsoft OfficeOffice14
Outlook 2007: C:Program Files (x86)Microsoft OfficeOffice12
Запустите файл SCANPST.EXE.
Нажмите кнопку Обзор , чтобы выбрать файл данных Outlook (PST), который вы хотите проверить. Если вам нужна помощь в поиске файла данных Outlook, ознакомьтесь со сведениями о том, как найти файлы данных Outlook.
Примечание: По умолчанию во время сканирования создается новый файл журнала. Вы также можете нажать кнопку Параметры и отключить создание журнала или сделать так, чтобы результаты добавлялись в существующий файл журнала.
Нажмите кнопку Начать, чтобы начать проверку.
Если обнаружены ошибки, нажмите Восстановить, чтобы начать их исправление.
Примечание: В ходе восстановления создается файл резервной копии. Чтобы изменить принятое по умолчанию имя или расположение этого файла, введите новое имя в поле Имя файла резервной копии или нажмите кнопку Обзор, чтобы выбрать нужный файл. Чтобы восстановить файл данных Outlook, вам может потребоваться запустить средство несколько повременных последовательностей. В некоторых случаях элементы могут быть восстановлены, если они окончательно удалены или повреждены после восстановления.
По завершении восстановления запустите justOutlook с профилем, связанным с восстановленным файлом данных justOutlook.
Что происходит после восстановления файла данных Outlook?
В TE102753553 может появиться папка с именем восстановленных личных папок , содержащая папки justOutlook по умолчанию или потерянные и найденные папки. Некоторые из восстановленных папок могут быть пустыми. Папка " потерянные и найденные " включает в себя все папки и элементы, восстановленные средством восстановления, которое justOutlook не может поместить в исходную структуру.
Создание нового файла данных
Вы можете создать файл данных justOutlook и перетащить в него элементы из папки Потерянные и найденные. После этого можно удалить PST-файл Восстановленные личные папки, включая папку Потерянные и найденные. Чтобы создать новый файл данных Outlook, ознакомьтесь со сведениями Создание файла данных Outlook.
Восстановление элементы из BAK-файла резервной копии
Если исходный файл данных justOutlook открылся, вероятно, вы сможете восстановить дополнительные элементы. Средство восстановления папки "Входящие" создает файл резервной копии с тем же именем, что и у исходного файла, но с расширением BAK, и сохраняет его в той же папке. Вы можете попробовать восстановить из файла резервной копии элементы, которые не удалось восстановить средству восстановления папки "Входящие".
Перейдите к папке, в которой хранится PST-файл, и найдите BAK-файл (например, olgazueva01@outlook.com.bak), созданный средством восстановления папки "Входящие".
Сделайте копию BAK-файла и переименуйте его, используя расширение bak.pst. Например, olgazueva01@outlook.com.bak.pst.
Импортируйте файл с расширением bak.pst в justOutlook, затем с помощью мастера импорта и экспорта импортируйте дополнительные восстановленные элементы в только что созданный PST-файл.
Примечание: Сведения о том, как импортировать PST-файл, см. в статье Импорт элементов Outlook из файла данных Outlook (PST-файла).
Поиск файлов данных Outlook
Вы можете проверить расположение файлов данных Outlook в Outlook.
Выберите Параметры учетНой записи " файл _гт_ _гт_".
Откройте вкладку файлы данных .
Все файлы данных Outlook (PST) и автономные файлы данных (OST) указаны вместе с именем учетной записи, с которой связаны файлы.
Как восстановить поврежденную базу данных Microsoft Outlook? Как восстановить pst файл, который не читается Microsoft Outlook? Восстановление файлов персональных папок Microsoft Outlook происходит в несколько этапов. Чтобы восстановить Microsoft Outlook необходимо:
1. – Скачать и установить программу Outlook Recovery Toolbox
2. – Выбрать исходный pst файл Microsoft Outlook, который необходимо восстановить.
Утилита Outlook Recovery Toolbox (скачать) восстанавливает за один проход только один pst файл. Утилита Outlook Recovery Toolbox облегчает выбор и поиск pst файлов на компьютере. Утилита позволяет:
- Самостоятельно указать расположение pst файла для восстановления через Windows ExplorerВыбрать pst файл для восстановления из списка используемых файлов данных текущей конфигурации Outlook. Для этого необходимо указать профиль, если текущая конфигурация Outlook содержит несколько профилей, и файл Личных папок (pst файл), если выбранный профиль включает несколько Личных папок
- Произвести поиск .pst и .ost файлов на локальных дисках компьютера
3. – Сканирование поврежденного PST файла и просмотр обнаруженных данных.
После выбора восстанавливаемого pst файла Microsoft Outlook и нажатия клавиши Next программа начнет сканирование исходного pst файла на наличие хранящихся в нем объектов Microsoft Outlook: писем, контактов, заметок, напоминаний и прочего. В окне статуса текущего состояния процесса сканирования отображается кол-во обнаруженных папок и объектов Microsoft Outlook. По окончанию процесса сканирования, во второй странице утилиты Outlook Recovery Toolbox будет отображено:
- В левой части страницы: структура папок, выявленная в исходном pst файле Microsoft Outlook
- В правой части страницы можно просмотреть объекты, содержащиеся в выявленных папках Microsoft Outlook
4. – Выбор папки на диске для сохранения восстановленных данных Microsoft Outlook.
На 3-й странице программы требуется указать место для сохранения данных из восстанавливаемого pst файла Microsoft Outlook. Размер свободного места для сохранения восстанавливаемых данных должен превышать размер исходного pst файла в 2-а раза.
5. – Выбор способа сохранения восстановленных данных:
- Сохранение в pst файл. В этом случае утилита создает новый pst файл Microsoft Outlook и копирует туда объекты (письма, контакты, заметки, напоминания и прочее) из восстанавливаемого pst файла. Структура папок в новом pst фале повторяет структуру папок исходного файла Outlook. При копировании объектов в новый файл его размер увеличивается и при превышении им размера в 1 Гб утилита создаст новый файл и продолжит копирование данных в новый pst файл. По завершению восстановления данных из исходного pst файла Microsoft Outlook в папке для восстановления можно обнаружить несколько файлов, например: outlook.pst, outlook[1].pst, outlook[2].pst – все эти файлы содержат объекты из исходного pst файла Microsoft Outlook. Чтобы открыть эти файлы в Microsoft Outlook прочитайте инструкцию здесь – Как открыть PST файл из Microsoft Outlook?
- Сохранение обнаруженных объектов восстанавливаемого pst файла Microsoft Outlook в виде отдельных файлов. Утилита Outlook Recovery Toolbox может сохранить письма, контакты и заметки в виде отдельных файлов, каждому объекту Outlook будет соответствовать один файл на диске. Например, программа будет производить:
- Сохранение писем в .eml файлах (стандарт RFC822). Поддерживается большинством почтовых программ, например Outlook Express. Как перенести письма, сохраненные в виде .eml файлов, в папки Outlook Express можно прочитать здесь – Как перенести .eml файлы в папку Outlook Express?.
- Сохранение контактов в виде .vcf файлов (стандарт RFC2426). Является стандартом обмена контактной информации для программ PIM (Personal Information Managers). Перенос контактов в Адресную книгу Windows описан здесь – Как перенести .vcf файлы в Адресную Книгу Windows?.
- Сохранение заметок в виде текстовых файлов.
Примечание: объекты папок Календарь, Задачи и Напоминания не будут сохранены.
Скриншоты

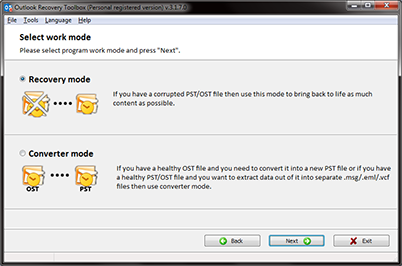
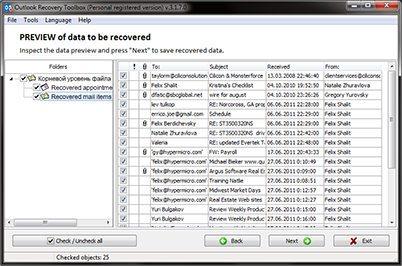
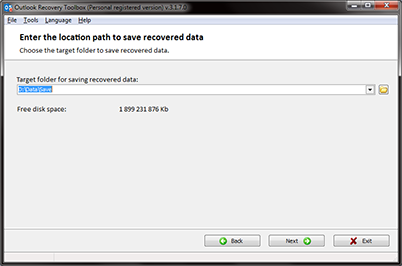
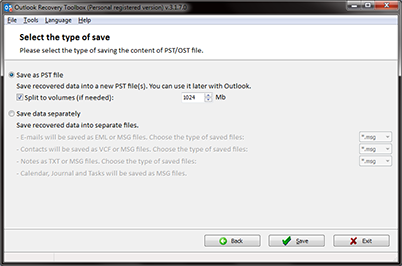
6. – Сохранение данных восстанавливаемого pst файла Microsoft Outlook.
После нажатия кнопки Save утилита начнет процесс сохранения объектов исходного pst файла в новые файлы. Если данные будут сохраняться в PST файл, то:
- утилита предварительно произведет резервное копирование исходного pst файла
- используя интерфейс, предоставляемый Microsoft Outlook, произведет копирование восстанавливаемых объектов в новые pst файлы
Программа Outlook Recovery Toolbox восстанавливает файлы данных Outlook версий Outlook 97/98/2000/XP/2002/2003/2007/2010/2013. Программа восстанавливает данные .ost файлов. Программа может экспортировать данные Microsoft Outlook в виде .eml, .vcf и .txt файлов. С помощью Outlook Recovery Toolbox можно произвести экспорт писем Microsoft Outlook в папки Outlook Express.
Microsoft®, Windows® and Outlook® are registered trademarks of Microsoft® Corporation.