Содержание
- 1 Видео: Как восстановить несохраненный или поврежденный документ Microsoft Word, Excel или PowerPoint
- 2 Контрольная точка восстановления
- 3 Как восстановить систему компьютера
- 4 Создание точки восстановления
- 5 Удаление точек восстановления, зараженных вирусами
- 6 Восстановление Windows 7 и 8
- 7 Восстановление и возврат Windows 8 в исходное состояние
- 8 Восстановление системы Windows 7
- 9 Восстановление системы в Windows 7
- 10 Делаем восстановление системы на всех версиях Windows заказывайте мастера по тел
- 11 Интеграция xxi век
- 12 Как восстановить Windows 8
- 13 Как восстановить ноутбук в заводские настройки
- 14 Содержание:
- 15 Как вернуть систему до предыдущей версии
- 16 Восстановление данных из папки Windows.old
- 17 Как удалить папку Windows.old?
Утилита «История файлов» (File History) в Windows получила свое имя за возможность восстановления более старых версий файла. Эта функция является частью всех программ резервного копирования, хотя ее часто называют «Восстановление» (Restore). Хотя идея такая же: из резервного архива вы изымаете старую версию файла. Функция «История файлов» упрощает данный процесс и работу с файлами в целом.
Для того чтобы вернуть старую версию файла с резервного диска, вам необходимо выполнить следующие действия.
-
Щелкните необходимый файл правой кнопкой мыши. Также вы можете щелкнуть на папку, чтобы восстановить все ее содержимое.
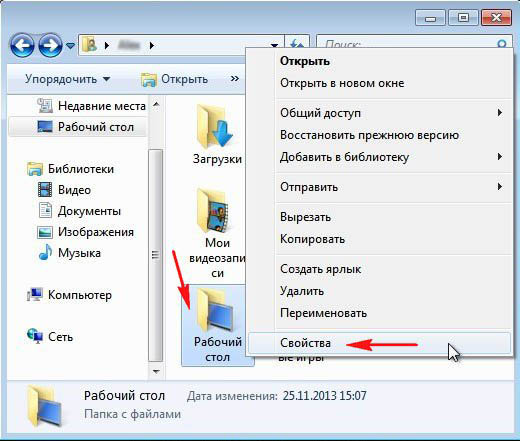
Далее нажмите «Восстановить предыдущую версию» в контекстном меню. Откроется диалоговое окно «Свойства» файла или папки с вкладкой «Предыдущие версии» вверху. Вы увидите список старых копий файла.
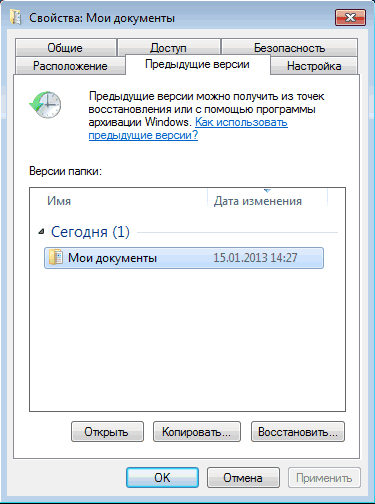
- Если нужно заменить текущую версию новой: выберите «Восстановить», а затем «Заменить файл в целевом приложении». Текущий файл заменяется резервной копией.
- Для того чтобы сохранить как нынешнюю версию, так и восстановленную резервную копию, необходимо нажать «Восстановить» и выбрать «Восстановить в». Выберите целевую папку для восстановленного файла.
- Чтобы просмотреть архивную копию: щелкните «Открыть». Файл не восстановлен, но вы можете просмотреть его содержимое, чтобы узнать, содержит ли он необходимую информацию.
4. Затем нажмите закрыть окно «Свойства», когда закончите. Если предыдущих версий нет, вы увидите сообщение «Нет предыдущих версий, доступных после шага 2. Это означает, что файл является новым и не был скопирован, что файл не изменился или что резервная копия данного файла не существует. Утилита «История файлов» (File History) не является заменой для восстановления файла из корзины; если вы удаляете файл, вам необходимо восстановить его из Корзины.
История файлов работает только с файлами в папках, которые вы выбрали при настройке утилиты.
Видео: Как восстановить несохраненный или поврежденный документ Microsoft Word, Excel или PowerPoint
Друзья, я давно уже обещал своим постоянным читателям написать статью о восстановлении системы. Многие из нас ни раз уже сталкивались с такой ситуацией, когда мы устанавливаем какую-то программу, делаем какие-то настройки операционной системы, случайно удаляем служебные файлы и делаем многое другое, что в итоге приводит к неправильному и нестабильному функционированию ОС.
Сегодня я расскажу ? Что необходимо сделать, чтобы вернуть операционную систему в рабочее состояние.
Друзья, не забывайте, что безвыходных ситуаций не бывает.
Рассмотренный ниже алгоритм будет полезен всем. Нет таких, кто не ошибается и всегда все делает правильно. Как говорят мудрые люди: “Не ошибается, только тот, кто ничего не делает”. Но исправлять ошибки также следует уметь.
А для всех, кто желает узнать, при необходимости и произвести отмену последних действий на компьютере, я написал подробный алгоритм.
Контрольная точка восстановления
Итак, Друзья, контрольная точка восстановления – это копия служебных файлов операционной системы, параметров программ, а также реестра системы на определенный момент времени.
Контрольные точки восстановления операционная система, как правило, создает автоматически через определенные промежутки времени, в случае установки какого-либо программного обеспечения или же по непосредственному указанию пользователя.
Следует отметить, что при “откате” к точке восстановления операционной системы не затрагиваются личные файлы пользователя такие, как музыкальные композиции, графические файлы, документы и т.п.
Внимание! Возврат к точке восстановления позволяет восстановить работу ОС, но не личный контент пользователя.
1. Кликните по кнопке “Пуск” в нижней правой части экрана и выберите пункт “Панель управления”. Откроется главное окно Панели управления операционной системы Windows 7:
2. Кликните по самому первому разделу “Система и безопасность” и в открывшемся окне выберите подраздел “Восстановление предшествующего состояния компьютера”.
3. В появившемся окне кликните по кнопке “Запуск восстановления системы”.
4. Система произведет сбор необходимой информации и запустит Мастера восстановления системы. В первом появившемся окошке необходимо просто нажать кнопку “Далее”.
5. Далее откроется второе окошко Мастера, где из приведенного списка необходимо выбрать точку восстановления. Если Вы только что сделали какие-то настройки и желаете их отменить, то выберите самую верхнюю указанную запись. Также Вы можете выбрать любую, удовлетворяющую Вас запись точки восстановления.
Также Вы можете запустить “Поиск затрагиваемых программ”, нажав на соответствующую кнопку. Операционная система просканирует свои служебные записи, определит, какие программы будут удалены или восстановлены в ходе отката к точке восстановления, и представит результаты анализа в отдельном окне. Ознакомившись со списками затрагиваемых программ, нажмите кнопку “Закрыть”.
7. На экране появится окошко с предупреждением, что прервать восстановление системы будет невозможно. И еще раз попросят Вас подтвердить свои намерения, нажав кнопку “Да”.
После этого запуститься процесс восстановления системы. Который обычно занимает немного времени – порядка 2-3 минут. После чего система перезагрузиться и Вы увидите вот такое окошко:
Состояние Вашего компьютера восстановлено до указанного состояния. Теперь можно проверить работу ОС и других программ на корректность их работы. Обязательно протестируйте результат восстановления системы.
Если же операционной системе не удалось восстановить систему, то окно будет другое. Такое часто бывает в случае работы антивирусной программы. Отключите ее и повторите попытку.
Если Вы смогли удачно решить проблему “”, то я Вас поздравляю. Но в некоторых случаях восстановление системы привело не к улучшению ситуации, а наоборот к ее ухудшению. Система стала зависать, какие-то программы вовсе не загружаются, пропали значки на рабочем столе и т.п. В таком случае лучше всего отменить восстановление системы.
Для этого проделываем весь алгоритм, начиная с 1 пункта. При выполнении пункта 3 у Вас откроется вот такое окошко:
Выберите пункт “Отменить восстановление системы” и далее все по представленному вверху алгоритму.
Итак, Друзья, мы рассмотрели довольно-таки важный вопрос “как восстановить систему?”, научились “откатывать” систему к точкам восстановления и отменять “откаты”.
Следует отметить, что восстановить систему указанным способом можно, но только если не было серьезных повреждений системных файлов, например, как в случае заражения системы вирусом. При серьезных нарушениях работы ОС данное средство малоэффективно и Вам не избежать обращения к одному из расширенных методов восстановления системы.
В одной из следующих статей, я как раз расскажу о таком средстве – диск аварийного восстановления.
Здравствуйте, уважаемые читатели блога Бизнес через интернет! Восстановление системы компьютера может понадобиться, если вы видите такие сбои:
- операционная система работает со скоростью улитки,
- программы зависают,
- меню раскрывается само по себе и исчезает,
- во время работы Windows выдает многочисленные сообщения об ошибках,
- время от времени компьютер издает странные звуки.
Есть от чего расстроиться! Если такое случилось, вы захотите опять вернуть то время, когда компьютер работал хорошо. Думаете, что время нельзя повернуть вспять? Поверьте, это возможно! В качестве машины времени выступит замечательное средство Windows 7 Восстановление системы .
Как восстановить систему? Каждый день Windows 7 запоминает жизненно важные параметры ОС и сохраняет их, создавая точку восстановления. Когда на компьютере происходят серьезные сбои, его нормальную работу можно вернуть из точки восстановления, то есть перенестись в благополучное прошлое, которое было сохранено системой.
Важно знать, что при обращении к точке восстановления ваши документы не удаляются системой восстановления. Но программы, которые были установлены после создания точки восстановления, будут потеряны и их нужно будет загрузить заново. Вы можете отменить восстановление системы и воспользоваться другой точкой восстановления.
Как восстановить систему компьютера
Кликните на кнопке Пуск , выберите Все программы . Перейдите в раздел Стандартные , откройте подменю Служебные , выберите меню Восстановление систем ы, после чего появится диалоговое окно.
Можно воспользоваться другим путем: Пуск ==> Панель управления ==> Восстановление ==> Запуск восстановления системы . Откроется такое же диалоговое окно.
2. Выбрать точку восстановления.
В программе восстановления системы компьютера доступны следующие команды:
Отменить восстановление системы. Эта команда нужна на случай, если результат восстановления вас не устроит, она появляется только после использования точки восстановления.
Рекомендуемое восстановление системы. Воспользуйтесь предлагаемой точкой восстановления, это лучший шанс исправить ситуацию с компьютером. В результате отменяются установленные последние обновления, драйверы или программное обеспечение, поскольку именно они могли привести к сбоям.
Показать другие точки восстановления. Эта команда всегда доступна, после ее выбора откроется список, из которого можно выбрать любую точку восстановления по дате создания.
Можно проверить, как указанные параметры повлияют на компьютер. Для этого кликните на кнопке Поиск затрагиваемых программ , и вы получите список тех программ, на которые будет оказывать влияние выбранный параметр.
3. Проверьте еще раз, что сохранены все открытые файлы и кликните на кнопку Далее , затем Готово .
После небольшой паузы компьютер перезагрузится и будет работать нормально. Даже если у вас на компьютере нет сбоев, советую создать собственную точку восстановления. Присвойте ей описательное имя, например «До того как понадобился доктор» и вы легко по названию найдете нужную точку восстановления.
Создание точки восстановления
1. В меню Пуск щелкните на папке Компьютер правой кнопкой мыши и выберите команду Свойства .
На экране откроется диалоговое окно Система , в котором отображаются все самые важные функции компьютера.
Появится диалоговое окно Свойства системы .
3. Кликайте на кнопке Создать во вкладке Защита системы .
В диалоговом окне Защита системы введите имя новой точки восстановления.
Сохраните точку восстановления, кликнув на кнопке Создать . Создав заранее точку восстановления, вы всегда будете иметь возможность выбрать состояние, к которому лучше всего вернуться в случае сбоя в системе.
Если вы обнаружили, что ваш компьютер заражен вирусами, перед тем как вылечить его антивирусной программой, удалите все существующие точки восстановления. Они могут содержать вирусы!
Удаление точек восстановления, зараженных вирусами
В диалогом окне Свойства системы нужно кликнуть на диске С (Система) , затем на кнопке Настроит ь.
В диалоговом окне Защита системы кликните на кнопки Удалить ==> Продолжить ==> ОК . Закройте окно и приступайте к удалению вирусов.
После того как вы вылечили компьютер, создайте новую точку восстановления. Назовите ее соответственно, например, "После дезинфекции".
Восстановление системы компьютера простая, но очень важная задача по поддержке Windows 7 в рабочем состоянии. Когда вы хорошо знаете функции компьютера, для вас не является тайной как восстановить систему, не нужно искать специалиста или знающих друзей. Вы отлично справитесь с этой задачей самостоятельно!
Удачи вам и до встречи на страницах блога Бизнес через интернет!
Буду очень признательна, если вы используете эти кнопки! Спасибо!
«Восстановление системы восстанавливает состояние системных файлов компьютера на предшествующий моменту времени. Это позволяет отменить изменения, внесенные в систему компьютера, не затрагивая личные файлы.
Иногда в результате установки программы или драйвера возникают неожиданные изменения в компьютере или наблюдается непредсказуемое поведение ОС Windows. Обычно удаление программы или драйвера позволяет устранить проблему.
Восстановление Windows 7 и 8
В прошлой статье мы рассматривали как делать точку восстановления Windows. Теперь мы будем учиться восстанавливать систему Windows из этой точки. Если Вы еще не читали предыдущую статью, то советую Вам это сделать.
Все мы когда ни будь рано или поздно устанавливаем какую нибудь неизвестную хрень на свой компьютер, причем на свой страх и риск. Не думая о последствиях, мы втыкаем разнообразные программы на свой ПК дабы протестировать их «замечательную» способность делать что то невероятное (как нас уверяют перед тем как скачать программу).
Восстановление и возврат Windows 8 в исходное состояние
До выхода операционной системы Windows 8 возврат компьютера в исходное состояние был непростым и небыстрым делом. Но теперь, с помощью новых функций, это можно сделать за считанные минуты. Даже не верится, правда? Тем не менее, это одна из лучших возможностей Windows 8.
По работе мне приходится постоянно тестировать разнообразные программы, так что мой компьютер нуждается в регулярной профилактике.
Восстановление системы Windows 7
Чаще всего функция восстановления работоспособного состояния компьютера требуется, если была установлена какая-то программа и после этого система начала тормозить. Так же восстанавливать систему до более раннего состояния следует в том случае, если компьютер был подвержен вирусной атаке. В большинстве случаев компьютер заражен или замусорен программами на столько, что операцию восстановления можно произвести только из безопасного режима.
Восстановление системы в Windows 7
Привет, статью о том как включить восстановление системы и как создать точку восстановления, я уже написал. Теперь самое время написать, как сделать восстановление системы в Windows 7. а если сказать попроще, то сейчас буду писать о том как сделать откат системы.
Если у вас возникла какая-то проблема с компьютером, ну например он стал сильно глючить, или что еще хуже вообще не запускается, то первым делом нужно пробовать сделать откат системы, тем самым мы вернем настройки и системные файлы из резервной копии, которая была создана например два дня назад, когда компьютер еще нормально работал.
Это хорошая возможность быстро починить компьютер и вернуть его в нормальное рабочее состояние.
Делаем восстановление системы на всех версиях Windows заказывайте мастера по тел
Вернуть настройки компьютера в WindowsXP можно с помощью пункта «Восстановление системы». Для того чтобы проделать такую штуку на Вашем компьютере нужно перезагрузиться и нажимая клавишу F8 дождаться появления меню загрузки в котором необходимо выбрать «Безопасный режим», далее подтвердить роботу компьютера в этом режиме и проследовать по пути «Нажимаем Пуск -Выбираем программы – кликаем стандартные – жмем служебные – и наконец тыкаем по, восстановление системы».
Интеграция xxi век
Многие производители компьютеров, ноутбуков и нетбуков устанавливают скрытые разделы с установленной операционной системой и заводскими параметрами (настройками), программами и драйверами для восстановления Windows в случае краха системы, постоянных синих экранов смерти, удаления пользователем (в следствии неопытности) нужных системных файлов, неправильного отключения служб, заражения компьютера вирусами, перестановки новой ОС и т.д.
Как восстановить Windows 8
Для быстрого восстановления Windows 8, используя функции Reset или Refresh. нужен сектор восстановления (recovery partition) на жёстком диске. Он обычно есть при базовой установке. Как проверить см. ниже.
Если сектора нет, то придётся использовать либо установочный диск, либо диск восстановления (disc recovery), либо скачать и создать его, либо воспользоваться другими функциями и методами без диска.
Как восстановить ноутбук в заводские настройки
Возобновление заводских настроек ноутбука нужно во многих ситуациях. Многие проблемы возникают из-за сбоя Windows или засоренности системы ненужными программами.
Практически в каждом ноутбуке(кроме совершенно старых моделей) имеется скрытое восстановление системы. Папку под названием «Recovery» никоем случае удалять нельзя.
В ней хранятся важные сведения о вашей системе.
Сегодня мы разберем: как вернуть предыдущую версию Windows, если была установлена Windows 8/10, зачем нужна папка Windows.old, почему она занимает много места и как её можно удалить.
Содержание:
Папка Windows.old представляет собой специальный каталог, внутри которого располагаются все данные предыдущей версии операционной системы. Данная папка появляется если пользователь обновил свою ОС до новой версии (к примеру, было произведено обновление Windows 8 до Windows 10).
Основное предназначение Windows.old – возможность быстрого отката текущей операционной системы до предыдущей версии, которая была установлена до обновления. Это может быть полезно, если пользователю не подошла более новая Windows по системным требованиям, функциям, дизайну или любым другим параметрам.
Стоит отметить, что помимо возврата операционной системы до предыдущего состояния, пользователь сможет вернуть все установленные приложения, настройки и файлы. Таким образом компьютер сможет вернуться до того состояния, когда была начата установка новой версии Windows.
Поскольку на каждом компьютере используются индивидуальный набор программного обеспечения, папка Windows.old может иметь различный размер, зависящий от количества хранящихся файлов, установленных программ и другой информации.
Важно! Папка Windows.old является временным каталогом, который будет автоматически удален через тридцать дней после установки системы.
Как вернуть систему до предыдущей версии
Если пользователь решил вернуть свою старую версию Windows после установки Windows 10, то такую процедуру можно быстро совершить при помощи интерфейса системы:
Шаг 1. Нажимаем правой кнопкой мыши по кнопке «Пуск» и в открывшемся меню выбираем пункт «Параметры».
Шаг 2. В открывшемся окне выбираем «Обновление и безопасность».
Шаг 3. В меню обновления следует перейти в графу «Восстановление», найти пункт «Вернуться к Windows» и нажать кнопку «Начать».
После этого будет произведена автоматическая установка предыдущей версии Windows, файлы которой располагались в папке Windows.old.
Восстановление данных из папки Windows.old
Помимо отката системы, папка Windows.old может использоваться для ручного восстановления файлов и данных, присутствовавших на старой версии ОС. Для этого достаточно перейти по пути «C:Windows.old.» и отрыть в проводнике папку «C:Windows.old.UsersИмя пользователя», где будут находится данные со старой версии.
Если Вы обнаружили что некоторых важных файлов не хватает или они не сохранились в папке Windows.old – это может быть причиной некорректной работы переноса файлов во время установки новой Windows.
Данная проблема может возникать в редких случаях, поэтому разработчики операционной системы всегда рекомендуют создавать резервные копии важных данных, которые могут быть утеряны в процессе переноса.
Проблему удаления данных и файлов невозможно решить при помощи встроенных средств системы, а пользователю необходимо воспользоваться сторонними программами для восстановления файлов. Для этих целей компания Recovery Software предлагает воспользоваться одной из своих утилит, которые предназначены для восстановления информации после удаления, форматирования, уничтожения при изменениях логической структуры накопителя или действии вредоносных программ.
В арсенале Recovery Software, присутствуют следующие утилиты, способные быстро вернуть утерянные данные:
- RS Partition Recovery – специализированная утилита для комплексного восстановления утраченной информации. Функционал программы позволяет восстанавливать данные после форматирования, изменения файловой системы и перераспределения разделов диска. RS Partition Recovery подойдет для всех типов файлов.
- RS Office Recovery – программа для восстановления текстовых файлов, офисных документов и файлов, созданных в Microsoft Office, OpenOffice, Adobe и т.д. Возможности утилиты позволяют быстро отыскать важные документы, используя выборочный поиск по расширениям файлов, дате создания и другим характеристикам.
- RS Photo Recovery – программа для экстренного восстановления изображений, фотографий, картинок и других графических файлов любых типов. Утилита станет незаменимым помощником для фотографов, снимающих в RAW или хранящих обработанные фотографии в psd. RS Photo Recovery с легкостью восстановит случайно удаленную фотосессию с карты памяти, независимо от её формата.
Каждая из утилит поможет вернуть удаленные важные данные необходимого типа. Для работы программ используются сложные алгоритмы, позволяющие сканировать поверхность диска и проводить глубокую проверку для поиска всей возможной информации, которую можно восстановить. Программное обеспечение Recovery Software имеет доступные системные требования, что позволяет использовать утилиты на любом ноутбуке или офисном компьютере. Помимо этого, утилиты обладают интуитивно понятным интерфейсом и встроенными помощниками, которые помогут восстановить данные всего в несколько кликов.
Для восстановления файлов в каталоге Windows.old, достаточно просканировать системный диск глубоким или быстрым сканированием и зайти через интерфейс программы в папку, где хранились данные.
Восстановить удаленные файлы можно соответствующей кнопкой, расположенной в левом верхнем углу окна программы для восстановления.
Как удалить папку Windows.old?
Если Вы убедились в том, что все важные данные были перенесены на новую операционную систему, то в папке Windows.old более нет нужды и её можно удалить, не дожидаясь месяца, когда произойдет автоматическая очистка.
Стоит отметить, что размер папки может достигать более 20 гигабайт, что может составлять значительную часть системного раздела, поэтому для удаления папки советуем проследовать таким шагам:
Шаг 1. Заходим в папку «Мой компьютер» или «Этот компьютер» и нажимаем правой кнопкой мышки по системному разделу (как правило это «Диск С»). В открывшемся меню выбираем пункт «Свойства».
Шаг 2. В открывшемся окне выбираем пункт «Очистка диска».
Шаг 3. В следующем окне следует нажать по кнопке «Очистить системные файлы».



























