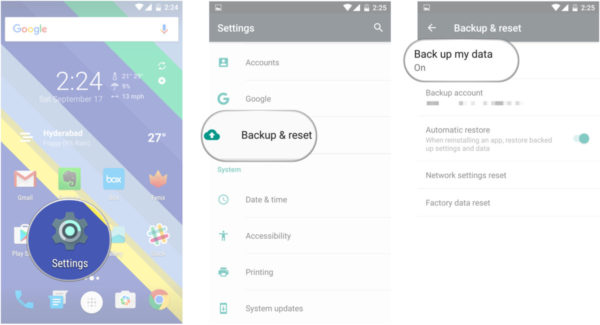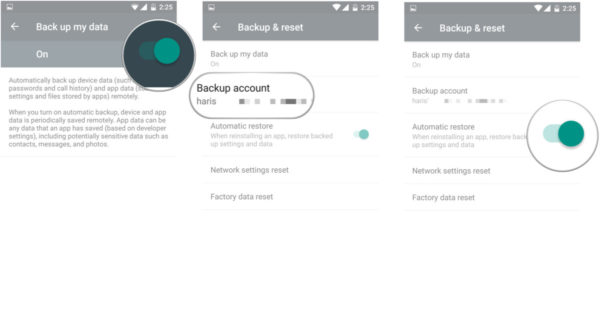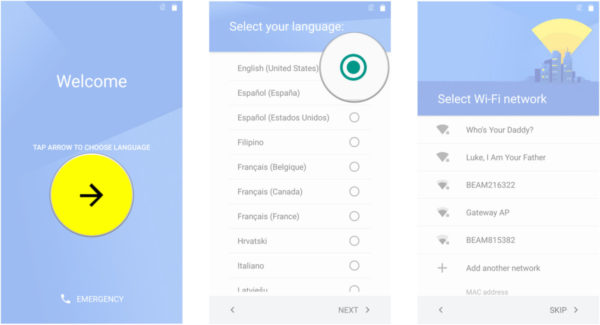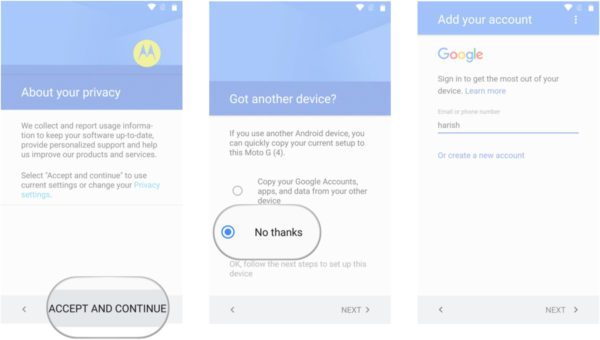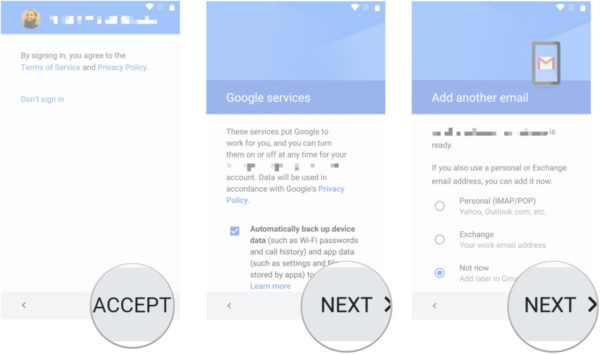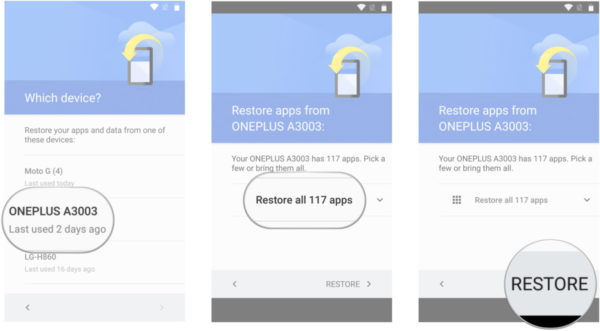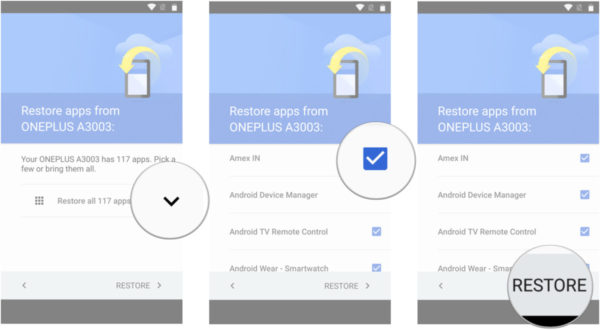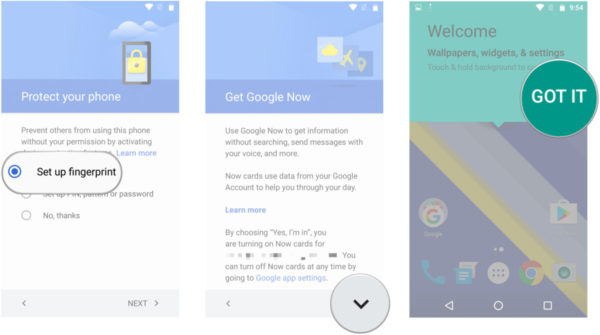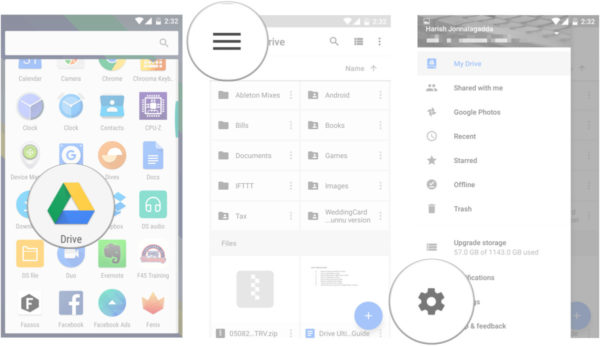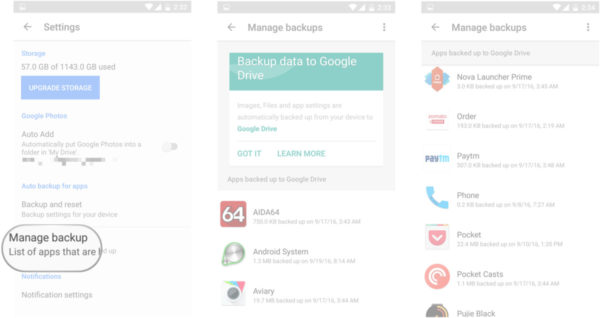Содержание
Подарки – это всегда приятно. Особенно приятно получить в подарок новенький смартфон.
Итак, Вы счастливый обладатель смартфона. Но что же теперь надо сделать, чтобы все личные данные со старого девайса оказались на новом? Если с копированием папок с видео и музыкой все еще как-то понятно, то, как поступить с телефонной книгой? Забивать все имеющиеся контакты вручную? Ну, конечно же, нет. Все довольно просто. Давайте рассмотрим оптимальную процедуру переноса личных данных на новое Andro >
I. Резервное копирование
Прежде чем начать процесс переноса данных, необходимо убедиться в активности опций Архивации данных и Автовосстановления (они должны быть отмечены галочкой). Архивация данных необходима для создания посредством аккаунта Google резервных копий данных пользователя, таких как настройки Wi-Fi сетей, закладки браузеров и некоторые программы. При снятии галочки из системы Google эти данные автоматически удалятся. Опция Автовосстановления заключается в сохранении данных и параметров приложений при переустановке.
Резервное копирование запускается следующим образом: входим в пункт меню “Настройки”, выбираем «Личное», затем «Резервное копирование и сброс настроек».
После этого необходимо зайти в Google-аккаунт с нового Android-устройства: “Настройки”, затем «Учетные записи и Синхронизация», потом «Добавление учетной записи». Это сделает доступными резервные копии данных и позволит использовать Google Play Store на новом девайсе. Заходите в свой аккаунт в Google. При первом вводе данных для входа в аккаунт под своей учетной записью произойдет автоматический перенос Google-контактов, сообщений Gmail, мероприятий из Календаря и других данных, сохраненных в Настройках.
II. Перенос контактов из памяти телефона
Для того, чтобы перенести контактные данные из памяти старого телефона на новое устройство совсем не обязательно судорожно вбивать бесконечное множество номеров вручную. Необходимо просто зайти в Контакты старого девайса, нажать кнопку Меню и выбрать пункт «Импорт/Экспорт». Открывшееся окно покажет Вам, насколько все легко и просто: достаточно произвести экспорт списка на SD-карту (во внутреннюю память). На новом же устройстве понадобится лишь повторить эти же действия, выбрав пункт «Импортировать из внутренней памяти», т.е. с той же самой карты.
В случае, если SD-карты в устройстве нет, то вам необходимо будет подключить телефон к ПК через USB-шнур. Архив с контактами нужно будет из внутренней памяти девайса перенести на компьютер. Сам процесс импортирования с точностью до наоборот будет аналогичен процессу экспортирования.
III. Перенос приложений, скачанных в Google Play
Google Play Store позволяет скачивать купленные и используемые на старом телефоне программы абсолютно бесплатно. Все это достигается посредством того, что все покупки в Google Play Store привязываются не к конкретному девайсу, а к аккаунту.
Платные приложения доступны через меню Google Play Store в «Моих Приложениях». Вам не нужно будет их снова искать и повторно оплачивать. А вот скачанные ранее бесплатные приложения в этой папке не сохранятся.
IV. Перенос Журнала звонков и истории СМС
Здесь понадобится отдельная программа, такая как SMS Backup, доступная для скачивания через Google Play Store. Данное приложение сохранит отдельной записью в GMail/Google календаре информацию об SMS-, MMS-сообщениях и звонках.
Google всегда синхронизирует календари, контакты, документы на Диск, а также настройки Gmail и другую информацию об учетной записи, между вашими устройствами, а с Android 5.0 компания начала предлагать возможность переноса приложений на новые устройства. С Android 6.0 эта функция была расширена за счет включения данных приложений, а также настройки системы, со всей информацией, хранящейся в облаке.
Если вы пользуетесь лаунчером Google Старт, то обои рабочего стола, расположение значков и виджетов, а также структура папок буду сохраняются в облаке, что позволяет перенести настройки на новый телефон и сохранить макет рабочего стола.
Где все эти данные хранятся? Google загружает резервную копию данных приложений на Диск Google, выделяя 25 Мб для каждого приложения. Данные системы резервного копирования не учитываются в квоте хранения Диска Google.
Сегодня мы рассмотрим способ перенести данные приложений и настройки при переходе со старого Android телефона на новый смартфон Android.
Как сделать резервную копию на Android
Во-первых, убедитесь, что сервис резервного копирования есть на вашем текущем телефоне.
- Откройте Настройки с главного экрана устройства.
- Перейдите в Восстановление и сброс.
- Переключите Копирование данных в Вкл.
- Проверьте, правильно ли указан резервный аккаунт Google в который будет сохраняться резервная копия.
- Переключите Автовосстановление на Вкл для восстановления настроек и данных при переустановке приложений.
Теперь, когда вы включили службу резервного копирования на Android, ваши системные настройки и данные приложения будут автоматически сохранены в Google Диске. Когда вы перейдете на новый телефон, вы сможете воспользоваться этой службой, чтобы восстановить настройки, приложения и их данные.
Примечание: Названия и схема меню может выглядеть не так как описано выше на вашем телефоне, но любой телефон с системой Android 5.0 и выше имеют эквивалент восстановления и сброса.
Как перенести приложения и данные на новый Android телефон
Перенести приложений и данные очень легко, если у вас стоит Android 5.0 и выше. Этот параметр доступен для телефонов, как они запускаются в первый раз, или после того, как они были сброшены на заводские настройки.
- Нажмите на стрелку на экране приветствия, чтобы начать настройку вашего телефона.
- Выберите язык системы.
- Войдите в домашнюю Wi-Fi сеть.
- Выберите Принять и продолжить.
- Войдите в свою учетную запись Google.
- На странице Google услуг странице вы можете выбрать, хотите ли вы включить сервис резервного копирования для вашей учетной записи.
- Выберите свои предпочтения, и нажмите Далее.
- Если вы хотите добавить другую учетную запись, вы можете сделать нажав Добавить другой адрес электронной почты. В противном случае, просто выберите Не сейчас и нажмите Далее.
- Теперь мы подошли к переносу настроек и приложений из старого устройства Android.
- Вы увидите список всех ваших предыдущих устройств, и когда вы в последний раз их использовали.
- Выберите устройство, чтобы посмотреть все доступные приложения для переноса.
- Если вы хотите перенести все приложения и настройки, нажмите Восстановить.
- Не хотите, переносить все? Уберите галочку рядом с пунктом Восстановить все.
- Избирательно выберите, какие приложения вы хотите перенести и нажмите Восстановить.
- Теперь вы можете настроить отпечатков пальцев и включить Google Now.
Все готово! После того, как первоначальная настройка завершена, приложения, и настройки будут восстановлены в фоновом режиме.
Возможность восстановления приложений и настроек доступна на всех современных телефонах под управлением Android 6.0 и более поздних версиях, хотя есть несколько исключений. Например телефоны Xiaomi, они вообще не предлагают восстановления из аккаунта Google. Дело в том, что в прошивках MIUI, использующихся в смартфонах Xiaomi, есть собственная система резервного копирования — Mi Cloud.
Получилось у вас перенести приложения и данные с Android на Android? Напишите об этом в комментариях.
Google всегда синхронизирует события календаря, контакты, документы, настройки Gmail и другую информацию об учетной записи. Начиная с Android 5.0, компания предлагает возможность восстановления приложений для нового устройства. В Android 6.0 эта функция была расширена за счет синхронизации данных приложений, а также настроек системы, вместе со всей информацией, хранящейся в облаке.
Если вы используете лаунчер Google Now, фон вашего домашнего экрана, значок и расположение виджетов, а также структура папок сохраняются в облаке. Это позволяет восстановить настройки на новый телефон и сохранить макет главного экрана.
Где все эти данные откладываются? Google загружает резервные копии данных приложений на Диск, выделяя 25MB для каждой программы. Данные, используемые системой резервного копирования, не учитываются в квоте хранения. В то же время, разработчики могут самостоятельно выбрать, какие данные приложения будут храниться в облаке.
Вот как вы можете восстановить приложения Android.
Как включить службу резервного копирования на Андроиде?
Во-первых, убедитесь, что у вас есть сервис резервного копирования, работающий на текущем смартфоне.
- Откройте «Настройки» на начальном экране или в «Меню».
- Перейдите в раздел «Резервное копирование и сброс».
- Выберите «Резервное копирование моих данных».
- Переключите пункт «Резервное копирование моих данных» в режим On.
- Выберите «Назад», чтобы вернуться в меню «Резервного копирования и сброса».
- Проверьте, правильность учетной записи Google, связанной с Аккаунтом резервного копирования.
- Переключите «Автоматическое восстановление» в режим On для восстановления настроек и данных при установке приложения.
Теперь, когда вы включили службу резервного копирования Android, ваши системные настройки и данные приложений будут автоматически сохранены в Google Drive. Когда вы поменяете смартфон, — можете рассчитывать на службу, чтобы восстановить настройки, приложения и связанные с ними данные.
Как восстановить приложения после сброса настроек?
Если вы используете смартфон с Android 5.0 Lollipop и выше, восстановление приложений занимает несколько минут. Этот параметр доступен после первой загрузки смартфона, или полного сброса до заводских настроек.
- Выберите «стрелку» на экране приветствия, чтобы начать настройку вашего смартфона.
- Выберите язык системы.
- Подключитесь к домашней Wi-Fi сети.
- Выберите «Принять и продолжить».
- На следующем этапе вы можете легко скопировать учетные записи Google, приложения и данные с другого устройства, но на данный момент, мы не будем использовать эту опцию.
- Войти в свою учетную запись Google.
- Нажмите «Принять», чтобы войти в свою учетную запись Google.
- На вкладке «Службы Google» вы можете выбрать, хотите ли включить сервис резервного копирования для учетной записи.
- Если вы хотите добавить другую электронную почту, можно сделать это на вкладке «Добавить другой адрес электронной почты». В противном случае, просто выберите «Не сейчас» и нажмите «Далее».
- Теперь мы подошли к пункту «Выберите устройство», в котором можно выбрать устройство для восстановления.
- Вы увидите список всех ваших предыдущих устройств, и время, когда вы в последний раз использовал их.
- Выберите устройство, чтобы увидеть все доступные приложения для восстановления.
- Если вы хотите восстановить все приложения и настройки, нажмите «Восстановить».
- Не хотите восстанавливать все подряд? Нажмите на стрелку, рядом с пунктом «Восстановить все».
- Самостоятельно выберите, какие приложения хотите восстановить.
- Нажмите «Восстановить» для извлечения приложений и всех настроек с облака.
- Теперь вы можете настроить отпечатки пальцев и включить Google Now.
Это все! После того, как первоначальная настройка завершена, приложения и настройки будут восстановлены в фоновом режиме.
Как посмотреть объем данных, которые синхронизируются в облаке?
Посмотреть, какие именно данные сохранены в облако нельзя, но можно увидеть их объем. Вот как это узнать:
- Откройте Google Drive с главного экрана или меню.
- В My Drive, выберите меню из верхнего левого угла.
- Перейдите в «Настройки».
- Нажмите кнопку «Управление резервным копированием».
- Вы увидите список всех приложений, которые используют службу резервного копирования.
Возможность восстановления приложений Android после сброса доступна на всех текущих смартфонах, работающих под управлением Android 6.0 и выше, хотя есть несколько исключений. Последние телефоны Xiaomi, например, не предоставляют возможности резервного копирования. Проблема чаще встречается в таких странах, как Индия, где есть приток китайских телефонов с сильно переделанным пользовательским интерфейсом.
На западных рынках это не должно быть проблемой. Если вы покупаете смартфон от Samsung, LG, HTC, Sony, Motorola, или любого другого производителя, который имеет прочные позиции на рынке, у вас будет возможность в полной мере восстановить приложения на новом телефоне.