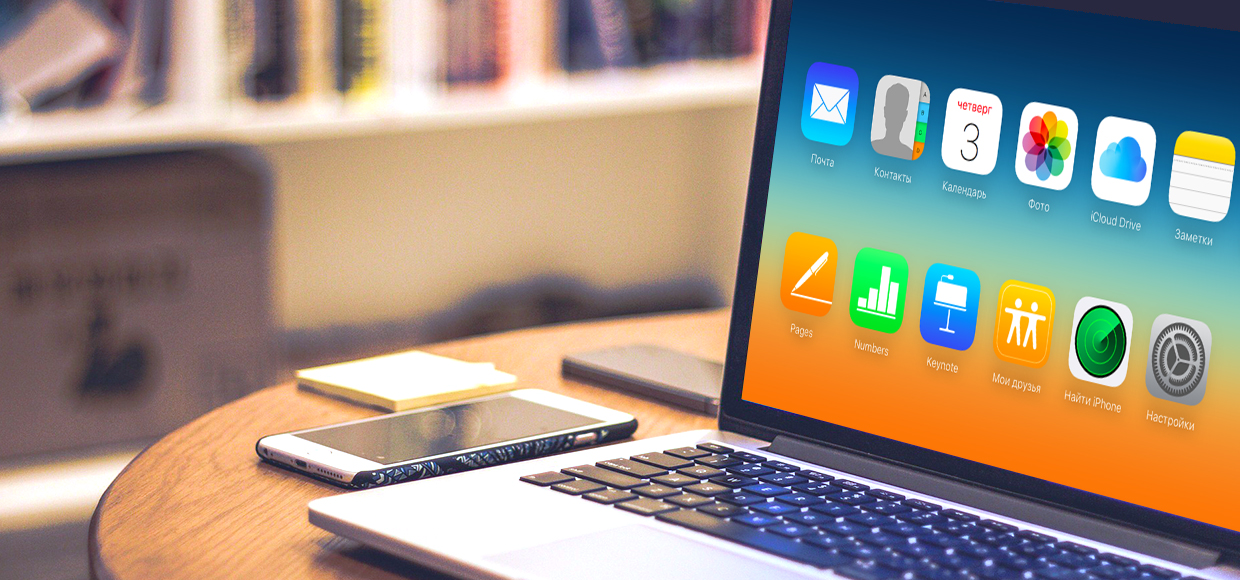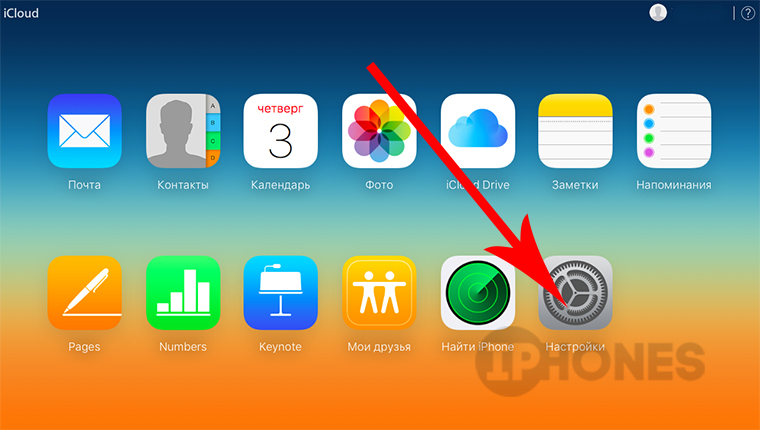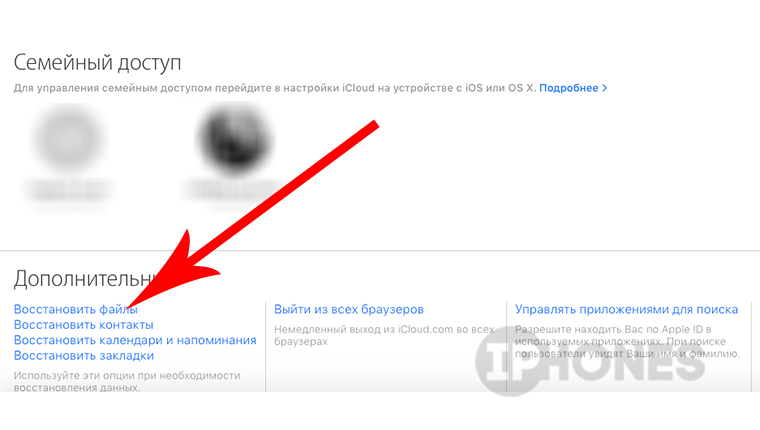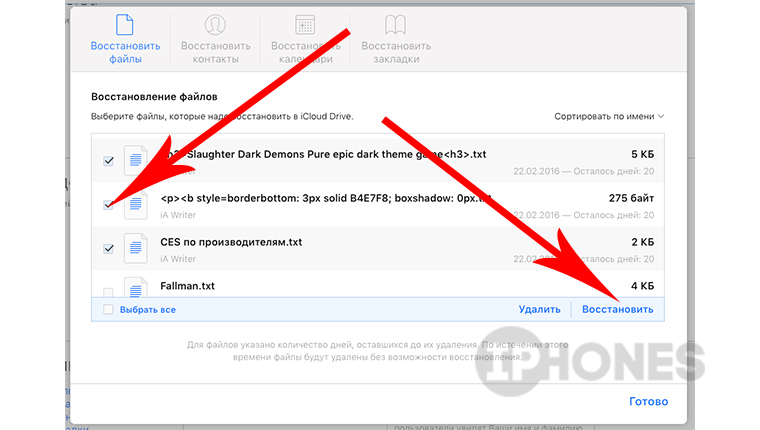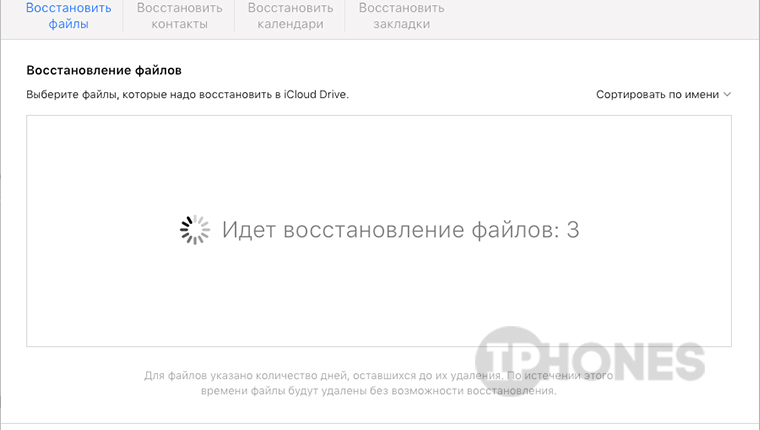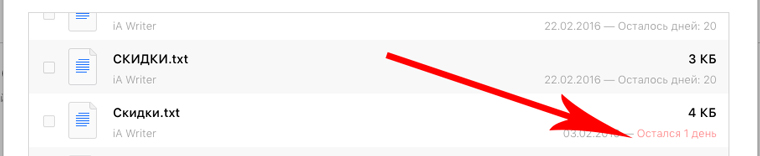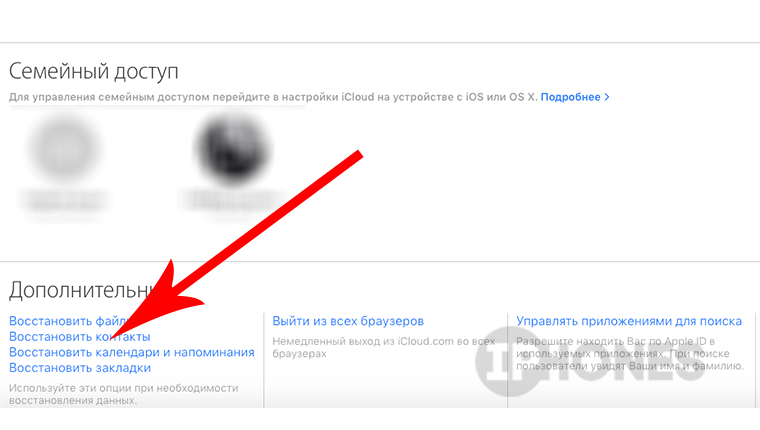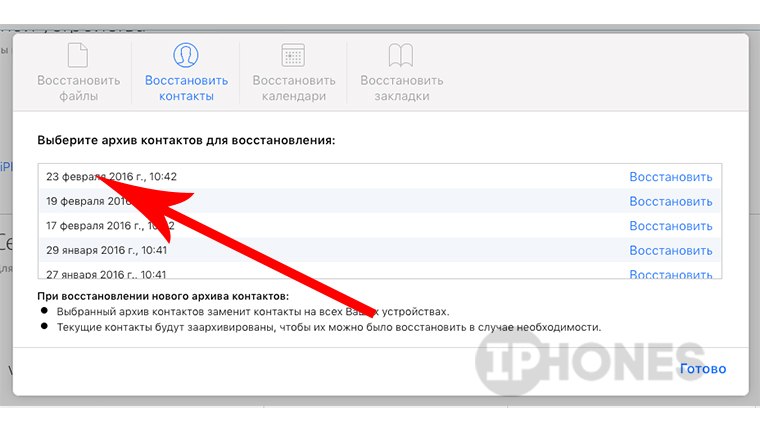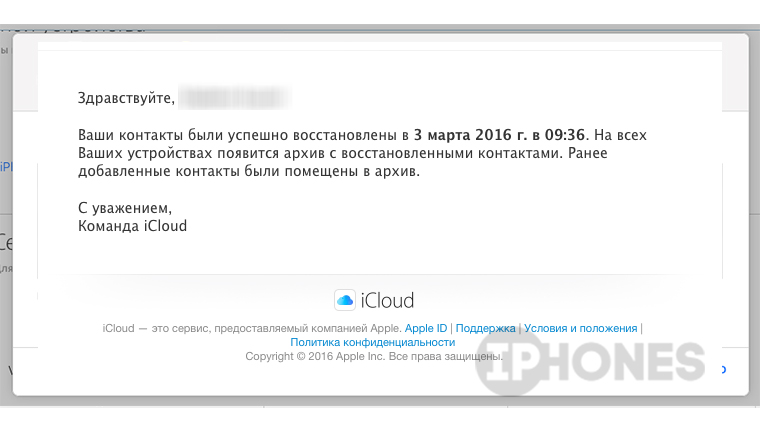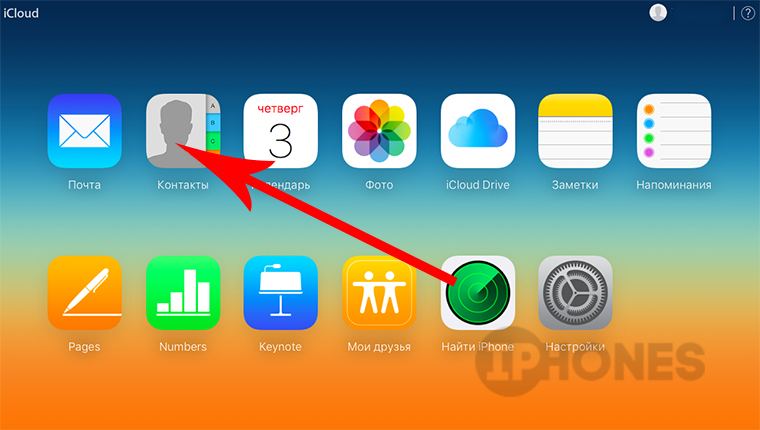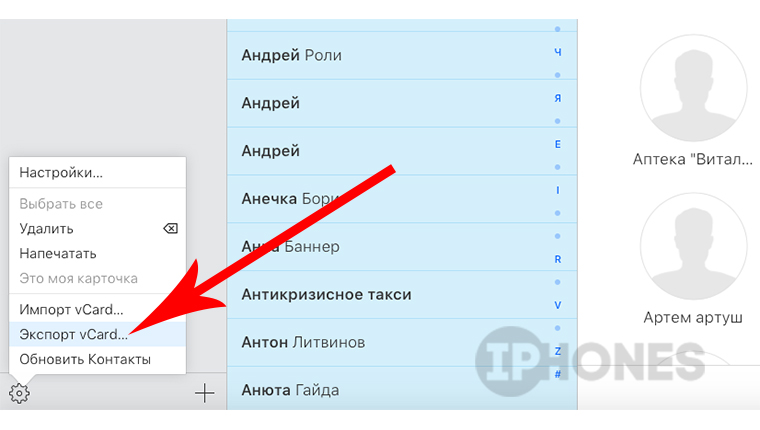Содержание
Учимся спасать файлы в экстренных случаях.
С появлением облачного хранилища iCloud Drive хранить данные на удаленном жестком диске стало очень удобно. Помимо файлов и архивов с хранилищем синхронизируется ряд программ, среди которых: офисный пакет iWork (Numbers, Pages Keynote), TexEdit, Configurator, iMovie, текстовые редакторы вроде iA Writer или Byword.
Настроить сохранение проектов в облако можно из любого приложения, тем самым обеспечив к ним доступ с любого компьютера.
Однако может возникнуть внештатная ситуация. Вариантов несколько:
- Удалил необходимые файлы, и они не отображаются ни в операционной системе OS X, ни в одноименном приложении на iOS.
- Продал iPhone, тщательно удалив всю контактную книгу, но только потом понял, что не перенёс контакты на новый iPhone или в безопасное место.
- Удалил важный проект через меню приложения.
Есть решение, которое поможет вернуть утраченное.
Восстановление файлов
В браузере Safari (рекомендуется) откройте сайт iCloud.com и авторизуйтесь, используя ваш Apple ID.
Для восстановления файлов откройте Настройки и прокрутите страницу в самый низ. Найдите раздел Дополнительные и выберите пункт Восстановить файлы.
Откроется список с последними удаленными файлами, которые ранее хранились в iCloud Drive. В списке найдите требуемые проекты или файлы и отметьте их галочками.
Нажмите Восстановить и дождитесь окончания процесса восстановления.
После успешного восстановления найти файлы можно в разделе iCloud Drive в веб-интерфейса сайта iCloud.com. Файлы будут перемещены в ту директорию из которой были ранее удалены. Через несколько минут (в зависимости от размера) файлы появятся и в меню Finder – iCloud Drive, и в приложении iCloud Drive на iOS.
Обратите внимание, что восстановить файлы можно лишь в течение 30 дней с момента удаления. После чего они навсегда удаляются из истории учетной записи.
Напротив каждого файла в списке удаленных есть обратный счетчик времени, информирующий об оставшемся времени резервного хранения.
Восстановление контактов на iOS-устройство
В веб-кабинете iCloud.com выберите меню Настройки – Восстановить контакты (раздел Дополнительные внизу страницы.
В открывшемся окне будут представлены несколько архивов для восстановления, отсортированных по дате создания. Выберите необходимый и нажмите Восстановить.
Согласитесь с окном-предупреждением о замене контактов на всех устройствах и нажмите Восстановить.
Теперь терпеливо ожидайте пока окончится процесс восстановления. Он может занимать от нескольких минут до пары часов. После успешного окончание процедуры вы получите письмо-подтверждение.
Перенос контактов на Android-устройство
Все знают, что лучше нового айфона может быть только новый iPhone. Но если потянуло на экзотику, продолжаем.
В веб-кабинете iCloud.com выберите меню Контакты.
Коснитесь одного имени в списке, а затем на клавиатуре нажмите комбинацию клавиш CMD + A (Control + A для пользователей Windows), тем самым выделив все контакты.
В нижнем левом углу нажмите на знак шестеренки (Настройки), а затем Экспорт vCard. Начнется загрузка файла vCard.
Полученный файл передайте на новое устройство и произведите импорт. Обратите внимание: если необходимых контактов нет, предварительно воспользуйтесь восстановлением контактов из архива (пункт выше).


Вы когда-нибудь слышали, что интернет помнит всё? Развитая система кэшей и облачных хранилищ позволяет не только хранить данные, но и при необходимости восстанавливать их даже после удаления. Поэтому нет ничего удивительного в том, что практически любой файл, который вы по ошибке стёрли из облачного хранилища, можно вернуть без особого труда. Несмотря на то что Apple тщательно оберегает конфиденциальность своих пользователей, iCloud Drive всё равно позволяет прибегнуть к процедуре восстановления удалённых данных. Рассказываем, как именно.
В iCloud Drive, как и в штатном приложении «Фото» на iOS, реализован механизм хранения удалённых файлов в течение 30 дней с момента удаления. Они хранятся в специальном разделе облака в быстром доступе, поэтому до истечения срока хранения вы можете попытаться восстановить их. Из-за разветвлённости системы хранилищ Apple вы можете столкнуться с ситуацией, когда тех или иных данных нет в списке недавно удалённых, поэтому мы предлагаем вам два альтернативных пути поиска стёртых файлов и способа их восстановления.
Как вернуть файлы в iCloud Drive
- Перейдите на сайт iCloud.com со своего Mac или iPad;
- Пройдите авторизацию, подтвердив вход отпечатком пальца или паролем;
- В левом верхнем углу рядом со своим именем нажмите на стрелку вниз и откройте «Настройки учётной записи»;
- Пролистайте вниз до раздела «Дополнительные» и выберите «Восстановить файлы»;
- Подождите, пока удалённые файлы загрузятся, выберите нужные, нажмите «Восстановить» и дождитесь восстановления.
Второй способ подразумевает восстановление удалённых данных из приложения «Файлы». Непонятно, отчего так происходит, но даже сама Apple предупреждает, что некоторые типы информации из iCloud Drive могут храниться именно в нём.
Как восстановить данные в приложении Файлы на iOS
- Откройте приложение «Файлы» на своём iPhone или iPad;
- Перейдите во вкладку «Обзор» — «Места» — «Недавно удалённые»;
- Выберите файлы, которые хотите вернуть из хранилища удалённых данных, и нажмите «Восстановить»;
- Перейдите в раздел iCloud Drive в приложении «Файлы» — восстановленные данные должны появиться там.
Читайте также: Apple обвинили в обмане пользователей iCloud
Важно понимать, что восстановить удалённые данные из iCloud Drive можно только в том случае, если вы или кто-то из ваших близких удалил их принудительно. В случае, если удаление произошло автоматически из-за бага в iOS 13, о котором сообщалось ранее, вернуть пропавшие данные самостоятельно вам, скорее всего, не удастся. Поэтому единственным способом восстановления будет обращение к Apple, которая проведёт проверку и по возможности вернёт вам ваши данные. Правда, гарантии успеха вам, вероятно, никто не даст.
Пропали данные из iCloud. Что делать
Известны случаи, когда данные пользователей даже платных тарифов iCloud просто исчезали, не оставляя и следа. Попытки добиться от Apple помощи в восстановлении удалившейся информации, которой обычно даже разделе с удалёнными файлами не появляется, чаще всего ни к чему не приводили. Представители службы поддержки компании сообщали, что не могут помочь из-за отсутствия технической возможности восстанавливать данные, хранившиеся в защищённых разделах. При этом выдавать информацию по запросам спецслужб в Купертино, скорее всего, могут. Вот такой парадокс.
Всем привет! Совсем недавно я писал о том, как у моей знакомой «исчезли» контакты из iPhone. Дуло уже пройденное, контакты восстановлены, и сейчас я хочу поделиться с вами тем, как именно можно восстановить данные из iCloud. Самое главное в данном способе — вы должны включить синхронизацию контактов, календарей и т.п. в iCloud. Если у вас не включено яблочное облако или вы вы его даже не завели на своем iPhone или iPad, то данный способ совершенно бесполезен! Итак, после всех вступительных слов, перейдем непосредственно к тому, как работает Time Machine iCloud как восстановить данные из iCloud!
Итак, как уже было описано во вступлении, нужно, что бы iPhone/iPad/iPod были подключены к iCloud и в настройках были активированы галочки, касающиеся контактов, заметок, календарей и т.п. Если вы просто активировали iCloud но все пункты у вас выключены, то и в облаке они не обновляются!
Данные с ваших гаджетов всегда производят синхронизацию, когда они подключены к интернету, а вот резервные копии делаются только в тот момент, когда телефон подключен к WiFi, включен в розетку и у него выключен экран. Так что не надо путать эти понятия — синхронизация данных и резервное копирование. Чуть подробнее об этом я написал в своей предыдущей статье.
Теперь, если вы вдруг, по какой-то причине удалили нужный контакт или напоминание, у вас есть 2 способа: восстановить из резервной копии iCloud или восстановить только нужный объект через сайт icloud.com ! Сейчас мы рассмотрим подробнее…
Как восстановить данные из iCloud
Итак, мы убедились, что данные в облако вообще попадают, и это хорошо! Теперь нам надо зайти на сайт icloud.com и ввести свой Apple ID и пароль для iCloud. Именно для iCloud, а то мало ли у вас, учетная запись для iCloud и для покупок разная, как у меня 🙂 Итак, после ввода правильного имени и пароля вы увидите окно с контактами, календарями и так далее, но самое важное для нас будет кнопка Настройки в правом нижнем углу:
После нажатия на неё, мы попали в сами настройки и теперь нам надо посмотреть в левый нижний угол, где расположился блок Дополнительные: Восстановить файлы, Восстановить контакты и Восстановить календари и напоминания.
Независимо от выбранного пункта, откроется новое окно, где можно восстанавливать те или иные данные. Давайте начнем по-порядку.
Восстановить файлы из iCloud Drive
Если у вас был активирован iCloud Drive на Mac или iPhone, то в этом окне можно будет восстановить удаленные файлы, но с одни ограничением — файл должен быть удален не позднее 30 дней назад…
В моем случае, я выбрал восстановление файла Ico 2.pxm (не так давно переделывал иконку для сайта и, после всех манипуляций, удалил файл). После выбора нужного файла или файлов, нужно нажать на кнопку Восстановить и файлы начнут появляться на вашем компьютере, в соответствующей папке (в папке iCloud Drive):
После загрузки файла, его можно будет открыть и продолжить использовать:
Если с восстановлением данных из iCloud Drive все понятно, то перейдем к следующим пунктам.
Восстановить контакты из iCloud
Для восстановления контактов можно или нажать на следующую иконку в окне восстановления или нажать на Восстановить контакты в в окне Настроек iCloud. После открытия нужного окна перед вами представиться подобный список:
Как видите, контакты резервируются через каждые 2-3 дня, так что надо четко понимать, с какого именно числа пропал тот или иной контакт, который вы хотите восстановить. Я так и не понял в связи с чем iCloud «Time Machine» создает копию в одно и то же время и почему именно в эти дни… В моем случае, я уже давно не изменял контакты и потому у мне без разницы с какой даты их восстанавливать. Возьму самую свежую копию и нажму восстановить. А вот и предупреждение, о сохранении текущей версии контактов, в случае, если что-то пойдет не так и надо будет восстановить контакты на сегодняшний день:
В моем случае появилось окно с ошибкой, и с чем это связано, я так и не понял…
Но пока я искал номер телефона ТП Apple в России, мне на почту упало письмо от Apple, что все контакты восстановились. Так же в окне браузера появилось уведомление об окончании восстановления:
Да, все что было у меня на день восстановления, появилось в телефоне и в программе контакты в Mac! Так что функция Time Machine в iCloud работает 🙂
Восстановление календарей и и напоминаний из iCloud
Вот и подошел последний пункт — восстановление календарей:
Внимательно прочтите сноску внизу — если вы используете общие календари, вам будет полезно знать эти тонкости… А так, все ровно так же, как и в предыдущих пунктах — надо выбрать ту дату, с которой надо восстановить календари и нажать на кнопку Восстановить. Как всегда вы увидите предупреждение от iCloud и важное примечание — пока идет восстановление календарей не вносите изменения, до полного восстановления!
И опять у меня вылезла ошибка…
И опять же, после пары минут ожиданий, пришло уведомление об удачном восстановлении календарей! В iPhone и в программе Календарь на Mac все было как надо! 🙂
Надеюсь, вам помогла данная статья в восстановлении ваших данных! С другой стороны, лучше не удалять свои контакты и календари или делать это отдавая себе отчетность, что вы делаете 🙂 И, как говорится, люди делятся на 2 типа — кто делает резервные копии и уже делает резервные копии 🙂 И не забывайте о Time Machine на Mac!
Если вам понравилась эта статья, поделитесь ею в социальных сетях, чтобы ваши друзья и близкие могли знать о восстановлении данных из iCloud. А так же можете присоединяться к моим группам в Facebook и Вконтакте , или писать мне, если возникнут какие-либо вопросы!