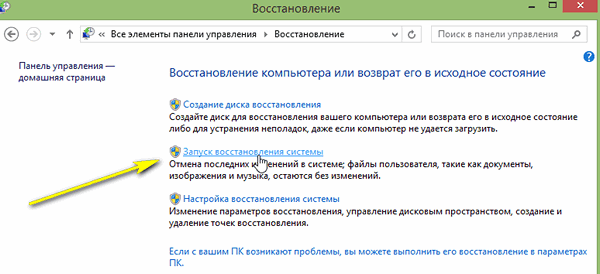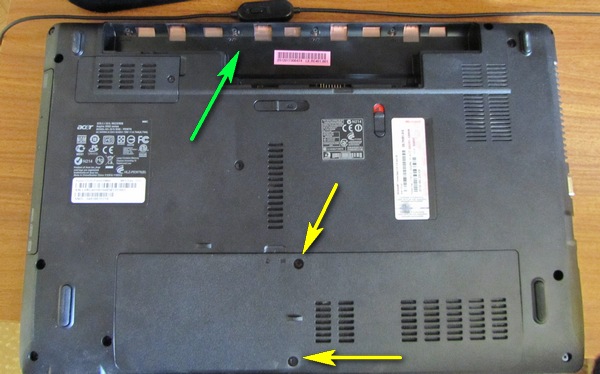Содержание
- 1 Как включить клавиатуру на ноутбуке: инструкция
- 1.0.1 1. Достаньте аккумулятор ноутбука.
- 1.0.2 2. Обновите драйвер клавиатуры.
- 1.0.3 3. Настройка питания ноутбука.
- 1.0.4 4. Создание новой задачи.
- 1.0.5 5. Проверка на вредоносное ПО.
- 1.0.6 6. Очистка от системного мусора и чистка реестра.
- 1.0.7 7. Проверьте режим залипания клавиш.
- 1.0.8 8. Обновление Windows.
- 1.0.9 9. Проверка шлейфа.
- 1.1 Клавиатура на ноутбуке не работает после всего описанного, что делать?
- 1.2 Чем заменить клавиатуру: временное решение
- 2 Не работает клавиатура ноутбука. Причины и что делать
- 3 Основные причины почему не работает клавиатура на ноутбуке
- 4 Программный сбой
- 5 Проблемы со шлейфом
- 6 Пролитая жидкость
- 7 Не работает клавиатура на ноутбуке — что делать?
- 7.1 Не работает клавиатура на ноутбуке из-за сбоя программного обеспечения:
- 7.2 Не работает клавиатура на ноутбуке из-за окисления проводов шлейфа.
- 7.3 Не работает клавиатура на ноутбуке из-за жидкости.
- 7.4 Клавиатура на ноутбуке может не работать из-за физических повреждений.
- 7.5 Грязь и пыль – основные причины того, что клавиатура не работает.
- 7.6 Не работает клавиатура на ноутбуке из-за материнской платы
- 8 Что делать, если на ноутбуке не работает клавиатура?
- 9 Почему не работает клавиатура на ноутбуке: обзор причин и способов починки
Одна из самых популярных проблем владельцев лэптопов – не работает клавиатура на ноутбуке.
Причин тому может быть масса – как аппаратных, так и программных. И часто исправить проблему вы можете самостоятельно.
Как включить клавиатуру на ноутбуке, если она не работает? Предлагаем вам 9 способов починить ноутбук, а также временные решения, которые помогут обойтись без встроенной клавиатуры.
Эти советы универсальны и относятся к любому ноутбуку – Асус, Леново, или другого производителя лэптопов. Инструкция предполагает работу в операционной системе Windows . При этом не важно, какая именно версия ОС у вас установлена – Windows 10, Windows 7, Vista или Windows 8.
Как включить клавиатуру на ноутбуке: инструкция
1. Достаньте аккумулятор ноутбука.
Это звучит странно, но часто помогает. Если клавиатура ноутбука перестала работать, отключите питание полностью.
Выдерните шнур из сети, закройте крышку, переверните ноутбук, и достаньте аккумуляторную батарею. Проверьте, не вздулась ли она. Если это так, пользоваться ей запрещено, работайте от сети.
Если с батареей все в порядке, установите ее на место, и включите ноутбук.
2. Обновите драйвер клавиатуры.

Это распространенный способ решить проблему с неработающей клавиатурой на ноутбуке. Также он эффективен, если не работают отдельные клавиши, а не клавиатура целиком.
Нажмите правой кнопкой мыши на Пуск и выберите Диспетчер устройств. Перейдите в раздел Клавиатуры и кликните правой кнопкой мыши на доступную клавиатуру. Выберите пункт Обновить драйвер. Далее – Автоматический поиск обновленных драйверов. Если дело не в драйвере, Windows 10 сообщит, что на устройстве установлена последняя версия драйвера.
Чтобы быть на 100% уверенными в том, что проблема не с устаревшим программным обеспечением ноутбука и не с конфликтом в работе отдельных компонентов, предлагаем зайти на сайт производителя и обновить ПО вручную.
Для этого в подвале или в меню официального сайта производителя найдите раздел Драйверы и поддержка (Драйверы и утилиты). Введите модель или серийный номер устройства, и обновите все предложенное ПО.
3. Настройка питания ноутбука.

Нажмите правой кнопкой мыши на Пуск, выберите Управление электропитанием. В правом меню найдите Дополнительные параметры питания.
В левом меню открывшегося окна выберите пункт Действие кнопок питания. Уберите галочку с пункта Изменение параметров, которые сейчас недоступны.
Уберите галочку с пункта Включить быстрый запуск. Сохраните настройки и перезагрузите ноутбук.
4. Создание новой задачи.

Если его нет, запустить вручную через Файл-Запустить новую задачу.
Если помогло, то добавить процесс в автозагрузку через Реестр. Для этого нажмите сочетание клавиш Win+R. В открывшемся окне наберите regedit и нажмите Ok. Далее перейдите в папку по следующему пути: HKEY_LOCAL_MACHINE – SOFTWARE — Microsoft – Windows — CurrentVersion – Run.
Далее выберите меню Правка – Создать – Строковый параметр. Название — ctfmon, значение — %systemroot%system32ctfmon.exe. Перезагрузите ноутбук.
5. Проверка на вредоносное ПО.
Следующим шагом будет проверка на вирусы и иное нежелательное ПО, установленное на ноутбуке. Для этого скачайте утилиту Malwarebytes с официального сайта разработчика (бесплатная загрузка), и запустите полное сканирование.
Если у вас установлен бесплатный антивирус типа Avira, 360 Total Security или Avast, отключите его. После очистки системы от вредоносных программ перезагрузите ноутбук.
6. Очистка от системного мусора и чистка реестра.
Это также может стать причиной того, что клавиатура ноутбука перестала работать. Для того, чтобы привести систему Windows в порядок, установите бесплатную версию программы CCleaner с официального сайта.
Проведите очистку операционной системы и восстановите целостность реестра в соответствии с нашей инструкцией. После этого перезагрузите ноутбук.
7. Проверьте режим залипания клавиш.

Проверьте, активна ли кнопка Использовать залипание клавиш.
Если да, отключите ее.
Чтобы избежать случайного включения в дальнейшем, уберите галочку с пункта Разрешить включение залипания клавиш с помощью сочетания клавиш.
8. Обновление Windows.
К сожалению, частая причина неработающей клавиатуры ноутбука – установленное обновление Windows 10 .
Если вы обнаружили проблемы с клавиатурой после очередного апдейта, удалите обновления.
Для этого перейдите в настройки системы и выберите пункт Обновление и безопасность. Далее – Просмотр журнала обновлений. Вы увидите недавно установленные обновления, после которых и произошел сбой в работе клавиатуры ноутбука. Нажмите Удалить обновления и перезагрузите ноутбук.
9. Проверка шлейфа.
Не выполняйте этот этап, если не чувствуете себя уверенно с отверткой в руке. Нам потребуется разобрать часть корпуса ноутбука и проверить, почему не работает клавиатура. Одна из возможных причин – шлейф, соединяющий клавиатуру с материнской платой.
Откройте на YouTube видео с разборкой именно вашей модели ноутбука. Обязательно отключите его от сети и вытащите аккумулятор перед началом работ. Наденьте резиновые перчатки для исключения появления статического электричества. Фотографируйте каждый этап разборки, чтобы не возникло проблем со сборкой ноутбука.
Приподняв верхнюю часть корпуса с клавиатурой, проверьте, подключен ли шлейф. Крепление короткое и хорошо фиксируется, но иногда выпадает (как правило, после непрофессионального ремонта).
Аккуратно отключите шлейф (потянув белую защелку вправо-влево). Проверьте, нет ли на нем следов окисления или разрывов. Если со шлейфом все в порядке, вероятнее всего проблемы с микроконтроллером.
Клавиатура на ноутбуке не работает после всего описанного, что делать?
Если не помог ни один из перечисленных способов, обратитесь в компьютерный сервис. Причина аппаратная , и без специальных знаний и оборудования вы ее не исправите.
Сразу уточните стоимость работ. Если точную цену вам назвать не могут, просите сообщить диапазон цен, и при проведении каких работ будет такая цена.
Обязательно получите акт выполненных работ или бланк строгой отчетности, где будут указаны все оказанные услуги.
Чем заменить клавиатуру: временное решение
Пока не работает клавиатура ноутбука, используйте временные решения:
- экранная клавиатура,
- сторонняя клавиатура с USB-подключением.
Для того, чтобы использовать встроенную в Windows клавиатуру, наберите в Поиске Экранная клавиатура (или перейдите так: Настройки – Специальные возможности – Клавиатура – Экранная клавиатура). Вы можете написать текст и закрыть окно, или закрепить клавиатуру в Панели задач.
Более удобной заменой неработающей клавиатуры ноутбука будет внешняя (полноценная) клавиатура. Подключите ее через USB-порт. Если драйвер не установился автоматически, вбейте в поисковик модель клавиатуры, и установите драйвер вручную.
Если у вас остались вопросы по работе клавиатуры ноутбука, пишите в нашу группу Telegram.

Клавиатура ноутбука перестает работать так же часто, как и клавиатура обычного стационарного компьютера. Правда, если клавиатуру обычного ПК легко и быстро можно отсоединить и подключить новую (хотя бы для проверки), то с ноутбуком несколько сложнее…
Вообще, причин, по которым не работает клавиатура на ноутбуке достаточно много. В этой небольшой статье я хочу разобрать самые распространенные.
1. Установка неисправности…
Если клавиатура перестала работать внезапно, без каких либо серьезных причин (например, падение устройства) — то первое, что я рекомендую сделать — это проверить, «полностью ли она не работает» или только в Windows?
Дело в том, что некоторые вирусы и особенно драйвера (например, на Bluetooth) при сбое могут привести к отключению тачпада и клавиатуры. Самый быстрый способ это проверить — зайти в BIOS.
Если вы вошли в BIOS и клавиши там работают — то скорее всего причина неисправности в Windows. В этом случае можно попробовать загрузиться в безопасном режиме (или с помощью LiveCD) и проверить, работает ли клавиатура. Если работает — причина в Windows 99,99%! В этом случае, одним из самых простых вариантов решения проблемы — это переустановка Windows (либо поиск сбойного драйвера, можно узнать в диспетчере устройств ).
Диспетчер Устройств: отсутствуют драйвера.
Если в BIOS вы не вошли — клавиатура не работает полностью и дело тут не в драйверах или сбое Windows. В этом случае рекомендую попробовать подключить к USB порту мышку и клавиатуру и посмотреть на их работоспособность. Если они так же не будут работать — проблема может быть в сгоревшем чипе на мат. плате (без сервисного центра уже не обойтись).
2. Проблема с драйверами.
Как уже сказал выше — очень популярная причина отказа клавиатуры. Возникает в большинстве случаев из-за драйверов на USB и Bluetooth. Чтобы решить ее: можно откатить систему (восстановить), если есть контрольные точки восстановления; удалить сбойные драйвера; переустановить Windows.
1. Восстановление системы
Переходите в панель управления и запускаете восстановление (в Windows 8/7: Панель управленияВсе элементы панели управленияВосстановление ).
Так же можно запустить восстановление через загрузочную флешку (о восстановлении более подробно: https://pcpro100.info/kak-vosstanovit-windows-7/).
2. Удаление/установка драйверов
Об этом у меня на блоге есть несколько неплохих статей. Приведу здесь ссылки на них. В общем случае нужно: удалить полностью сбойные драйвера, а затем скачать драйвера с официального сайта производителя устройства.
3. Переустановка Windows
3. В порядке ли аккумулятор…
Дело в том, что некоторые модели ноутбуков из-за специфической конструкции, могут не совсем корректно работать с аккумулятором. Т.е. если он подключен к ноутбуку и разряжен (или просто не работает) — то клавиатура может перестать работать. Это легко проверить, если отключить аккумулятор от ноутбука и подключить его к сети.
Ноутбук: вид снизу (зеленая стрелка указывает на место под аккумулятор).
4. В порядке ли шлейф…
Если тачпад на ноутбуке работает, подключаемая клавиатура и мышка к USB так же работают — возможно дело в шлейфе: он мог просто отойти (либо из-за не плотного контакта, либо при перемещении устройства). Так же шлейф от клавиатуры мог быть неправильно присоединен, если вы недавно снимали клавиатуру (например, при чистке ноутбука, да и вообще при разборке устройства).
Так же не исключен и перелом (перегиб) шлейфа (это может быть из-за неудачной конструкции ноутбука.
Клавиатура ноутбука: шлейф для подключения к устройству.
Важно! Чтобы снять* клавиатуру с ноутбука, обратите внимание на ее контур: сверху и снизу (иногда и с левой и правой) сторон будут небольшие защелки. Их удобно поддеть обычный отверткой, а затем аккуратно снять клавиатуру. Действовать нужно не торопясь, шлейф в некоторых моделях достаточно тонкий и повредить его — дело очень простое. Если до этого никогда не разбирали свой ноутбук — наверное, стоит обратиться в сервисный центр.
* Кстати, в некоторых моделях ноутбуков — снять клавиатуру не так просто, нужно предварительно открутить дополнительное крепление.
5. Если не работает несколько клавиш
При попадании пыли (или мелких частиц, крошек) под клавиши — они могут перестать срабатывать. Довольно частая причина неработоспособности отдельных клавиш на клавиатуре. Борьба с этой напастью простая: производить чистку от пыли и не брать устройство на кухню (как многие это любят делать…).
6. Залитая клавиатура
Если на поверхность клавиатуры пролить жидкость содержащую сахар или соль (например чай или лимонад, сок) — то начнется процесс коррозии. Кстати, из-за этого может выйти из строя не только клавиатура, но и материнская плата и др. устройства ноутбука.
Действия при залитии:
- Отключить от питания полностью и как можно быстрее (вынуть аккумулятор из корпуса устройства, отключить блок питания);
- Перевернуть устройство: чтобы жидкость вся вытекла;
- Не включать устройство до полной просушки (обычно 1-2 суток).
- Желательно показать устройство в сервисном центре. Дело в том, что если даже устройство и будет работать после включения, не исключен процесс коррозии, который мог начаться. И в скором времени, ноутбук может выйти из строя (тем более, если были пролиты «агрессивные» жидкости: кофе или чай с сахаром, кока-колы, пепси, соки и т.д.).
6. Временные меры
На мой взгляд есть 2 действенных способа временного решения проблемы.
1) Подключение дополнительной клавиатуры к USB порту (если, конечно, они работают).
2) Включение экранной клавиатуры (особенно выручит, если у вас не работает 1-2 клавиши, которые время от времени нужно нажимать).
Как включить экранную клавиатуру? Перейдите в « Панель управленияСпециальные возможностиСпециальные возможности «, затем включите ее.
Не работает клавиатура ноутбука. Причины и что делать
В данной статье мы расскажем что может быть причиной, почему не работает клавиатура на ноутбуке и что вы можете предпринять уже сейчас для решения проблемы.
При поломке клавиатуры персонального компьютера проблема обычно решается приобретением другого устройства ввода информации. С ноутбуком такое решение не работает, так как клавиатура является неотъемлемой частью его конструкции, поэтому приходится искать другие варианты устранения неполадок.
Основные причины почему не работает клавиатура на ноутбуке
Нет никакой жесткой зависимости от модели или бренда – сломаться может любое устройство, особенно если ему в этом поспособствовать своим неаккуратным обращением. Основные причины поломки клавиатуры, которые можно устранить в домашних условиях:
- Программный сбой.
- Проблемы с контактами шлейфа.
- Пролитая жидкость.
В двух последних случаях требуется разобрать ноутбук. При желании можно найти в интернете инструкцию по разборке/сборке любой модели, но если вы никогда не делали этого раньше, то лучше обратиться в сервисный центр.
Программный сбой
Если клавиатура на ноутбуке не работает, попробуйте перезагрузить устройство и при его запуске нажмите клавишу Delete, чтобы попасть в BIOS. Если на экране появится интерфейс BIOS и вы можете с помощью стрелок перемещаться по пунктам меню, то программный сбой устранен – можете заходить в учетную запись и пользоваться клавиатурой.
Примечание: клавиша для входа в BIOS может быть другой – F2, F10, Esc и т.д. Подходящую клавишу можно посмотреть в инструкции или на стартовом окне при загрузке ноутбука.
Второй способ проверить клавиатуру – загрузиться в безопасном режиме. В Windows XP и Windows 7 для этого нужно перезагрузить ноутбук и сразу после запуска нажать несколько раз кнопку F8, пока не появится меню дополнительные вариантов загрузки. Здесь нужно выбрать пункт «Безопасный режим».
В Windows 8.1 и Windows 10 попасть в безопасный режим чуть труднее:
- Нажмите Win+R для вызова меню «Выполнить».
- Введите команду «msconfig» и нажмите «Ок».
Примечание: для обычной загрузки Windows 10 нужно выполнить те же действия, сняв отметку с пункта «Безопасный режим».
Если в безопасном режиме клавиатура работает нормально, то проблема в конфигурации Windows. Попробуйте выполнить восстановление системы, откатившись на более раннее состояние, когда клавиатура работала нормально.
Проблемы со шлейфом
Если вы пользуетесь ноутбуком несколько лет, то клавиатура может перестать работать из-за повреждения шлейфа или окисления контактов. Чтобы узнать об этом, придется ноутбук разобрать. Обязательно изучите инструкцию, если собираетесь делать это самостоятельно.
- Разберите ноутбук и доберитесь до шлейфа клавиатуры.
- Отсоедините шлейф от разъема и внимательно его изучите.
- Если механических повреждений не обнаружено, протрите контакты ватной палочкой, смоченной в слабом спиртовом растворе, или влажной салфеткой.
При обнаружении повреждений необходимо заменить шлейф. Будьте осторожны при отключении шлейфа от разъема: если вы сломаете защелки на фиксаторе, то обратно подключить клавиатуру к материнской плате будет невозможно.
Пролитая жидкость
Самая неприятная причина поломки клавиатуры – пролитая на ноутбук жидкость. Если вы попали в такую ситуацию, то срочно выполняйте следующие меры по спасению устройства:
- Отключите ноутбук.
- Вытащите из него аккумулятор.
- Просушите устройство феном, работающим в щадящем режиме. Если у фена есть режим подачи холодного воздуха, используйте его, чтобы убрать влагу из корпуса лэптопа.
Если жидкости на контроллеры и микросхемы попало немного, то просушка феном обычно спасает от серьезных проблем. Но иногда из-за лишней влаги происходит окисление контактов, приводящее к невозможности дальнейшего использования ноутбука.
В таком случае устранить поломку без обращения в сервисный центр будет сложно, так как в домашних условиях не получится определить, какие именно компоненты ноутбука вышли из строя. Поэтому лучше относиться к лэптопу бережно и не пить над ним чай/кофе, чтобы не пришлось потом менять половину деталей.
Хотите получать новости и полезную информацию? Подпишитесь на нашу рассылку!
Не работает клавиатура на ноутбуке — что делать?
Рассмотрим популярные проблемы и способы их решения.
Не работает клавиатура на ноутбуке из-за сбоя программного обеспечения:
Из-за установки какой-либо программы, может не работать клавиатура. Чтобы решить проблему, делаем следующее:
1. Перезагрузите компьютер, во время перезагрузки кликайте Del и зайдите в БИОС.
2. Если в БИОСе клавиатура не работает – тогда проблема с ней на физическом уровне – нужно ноутбук разбирать и чистить клавиши. Если в BIOS нормально все кнопки работают – переходите к пункту 3.
3. После перезагрузки восстановите систему с последней точки восстановления, когда нормально клавиатура работала. О том, как восстанавливать систему и делать откат – читайте в нашем вопросе о восстановлении Windows из точек восстановления.
Не работает клавиатура на ноутбуке из-за окисления проводов шлейфа.
1. Разберите корпус ноутбука и доберитесь до шлейфа (многие производители ноутбуков на своих официальных сайтах выкладывают пошаговый мануал разбора именно своих моделей ноутбуков, иногда это дело 3-х минут даже для новичка!)
2. Вытащите шлейф из разъема и внимательно осмотрите на предмет повреждений, окисления, замыкания. Е
сли все выглядит нормально – протрите шлейф ваткой со спиртом или обычным ластиком. Поставьте его на место.
3. Подождите, пока спирт просохнет, затем соберите ноутбук и включите его.
4. Тестируйте клавиатуру.
Не работает клавиатура на ноутбуке из-за жидкости.
1. Если вы пролили жидкость на ноутбук – срочно его выключите, переверните и постарайтесь как можно скорее вынуть батарею и вытряхнуть всю воду из кнопок.
2. Разберите по возможности корпус и тщательно все просушите феном (холодным воздухом) или положив ноутбук в сухое теплое место.
3. Не спешите собирать ноутбук – он может не работать. Нормальное время просушивания может достигать одной недели. Будьте терпеливыми.
Клавиатура на ноутбуке может не работать из-за физических повреждений.
1. Если не работает одна или несколько кнопок на ноутбуке – это может быть результатом физического повреждения клавиатуры.
2. Нужна полная замена всей клавиатуры. Если вы можете поменять все самостоятельно – сделайте это, если не можете – отнесите ноутбук в сервисный центр.
Грязь и пыль – основные причины того, что клавиатура не работает.
1. Разберите ноутбук, выньте клавиатуру.
2. Хорошенько ваткой со спиртом или ластиком почистите проблемные места и засоры.
3. Дайте немного времени ноутбуку просохнуть, после чего соберите его заново и пробуйте запускать.
Не работает клавиатура на ноутбуке из-за материнской платы
Проблема с материнской платой ноутбука может привести к тому, что нормально не будет работать клавиатура, USB-порты, Wi-Fi и многие другие устройства.
Самостоятельно тут ничего делать не рекомендуется – ноутбук нужно нести в сервисный центр. В лучшем случае, специалисты вам его отремонтируют. В худшем – придется приобретать новый.
Что делать, если на ноутбуке не работает клавиатура?
Клавиатура на ноутбуке может перестать работать в любую минуту. И в то время, как на стационарном ПК эта проблема решается простой заменой съёмной клавиатуры, то с ноутбуками дела обстоят несколько иначе. Починка или замена родной клавиатуры стоят очень дорого. Однако, если вы столкнулись с такой проблемой, не стоит отчаиваться. В большинстве случаев неполадка быстро решается.
Почему не работает клавиатура на ноутбуке: обзор причин и способов починки
Клавиатура на ноутбуке под управлением Windows 7 и выше может не работать по нескольким причинам. Выделим самые основные.
- Поломка микросхемы. Если кроме клавиатуры у вас не работают порты, тачпад, возможно, у вас сгорела микросхема. Стоит обратиться в сервисный цент, где этот диагноз смогут подтвердить профессионалы.
- Отошёл шлейф. Если тачпад работает и порты тоже, то, возможно, у клавиатуры просто отошёл шлейф. Также шлейф может окислиться. Поэтому на клавиатуре нужно найти небольшие крепления, аккуратно поддеть их банковской картой или отверткой и снять клавиатуру.
ВАЖНО! Если вы неуверенные, что сможете аккуратно отсоединить клавиатуру, не стоит и пробовать. Можно сломать защёлки и за починку корпуса придётся выложить немалую суму денег).
Шлейф будет выглядеть следующим образом. Осторожно отсоединяем его и чистим контакты от окиси. После обратно подсоединяем к разъёму.
- Вирусное поражение. Часто вирусы повреждают драйвера устройства и оно перестаёт работать. Стоит запустить для проверки системы лечащую утилиту Dr.Web и удалить найденные трояны и прочее инфицированное ПО.
- Проверка и переустановка драйверов. Если клавиатура не работает в системе Windows, перезагрузитесь в BIOS и посмотрите, работают ли кнопки там. Если в BIOSe всё функционирует нормально, значит, слетели или повреждены драйвера к клавиатуре. Выполняем их переустановку. Для этого жмём правой кнопкой мыши на значке «Компьютер», что в меню «Пуск» и выбираем «Свойства».
В левом меню выбираем «Диспетчер устройств».
Откроется новое окно. Выбираем «Клавиатуры». Разворачиваем ветку и нажимаем на элементе правой кнопкой мыши. Выбираем «Обновить драйвер».
Выбираем «Выполнить поиск на этом компьютере» (если у вас ранее работала клавиатура) или «Автоматический поиск» (если вы только что установили Windows и подобранные драйвера не подходят).
Следуем подсказкам мастера.
- Засорение клавиатуры. Для чистки клавиатуры ноутбука стоит использовать баллончик с жатым воздухом, который может выдуть все крошки и пыль из-под клавиш.
- Залитая клавиатура. Если ранее вы пролили на клавиатуру жидкость. То может начаться процесс коррозии. Клавиатуру придётся отнести в сервисный центр для чистки.
- Неполный заряд батареи. Некоторые модели ноутбуков имеют такую особенность, как отключать клавиатуру, тачпад и прочие компоненты при определённом заряде батареи. Поэтому стоит подключить ноутбук к сети и перепроверить клавиатуру на работоспособность.
Как включить или разблокировать клавиатуру на ноутбуке?
Зачастую пользователь может из-за неосторожности заблокировать клавиатуру, нажав определённую комбинацию клавиш. После этого кнопки перестают работать. Чтобы обратно включить клавиатуру стоит выполнить следующие действия:
- Узнаём модель своего ноутбука, так как для каждого устройства сочетание клавиш разное. Или же смотрим сочетание по разблокировке клавиатуры в инструкции к устройству.
- Также пробуем нажать сочетание «NumLock + Fn». Если разблокировать не удалось, ищем на блоке F1-F12 клавишу с изображением замка. Эта клавиша отвечает за блокировку всей клавиатуры.
- Также для некоторых моделей действует сочетание «Клавиша с замком +Fn».
Если включить таким способом клавиатуру не удалось, стоит попробовать активировать экранную клавиатуру, а потом вновь переключиться на обычную. Возможно, такая манипуляция решит проблему.
Как включить цифровую клавиатуру на ноутбуке?
Цифровую или правую клавиатуру можно включить следующими способами:
- Нажимаем комбинацию «Fn + F11».
Если с помощью этих комбинаций не удаётся включить цифровой блок клавиш ноутбука, стоит найти в сети инструкцию к своей модели устройства и узнать правильное сочетание клавиш.