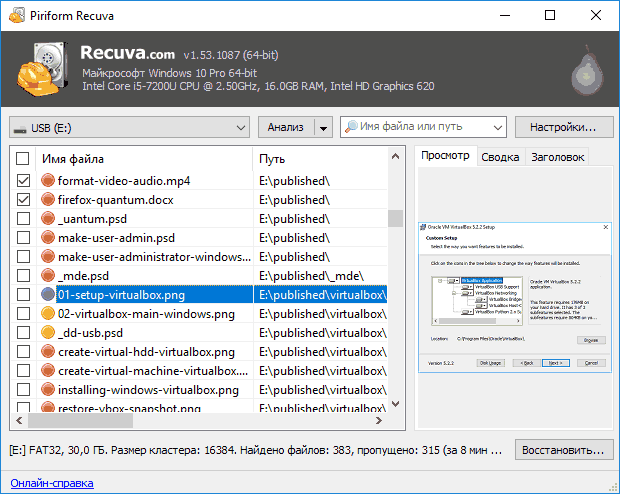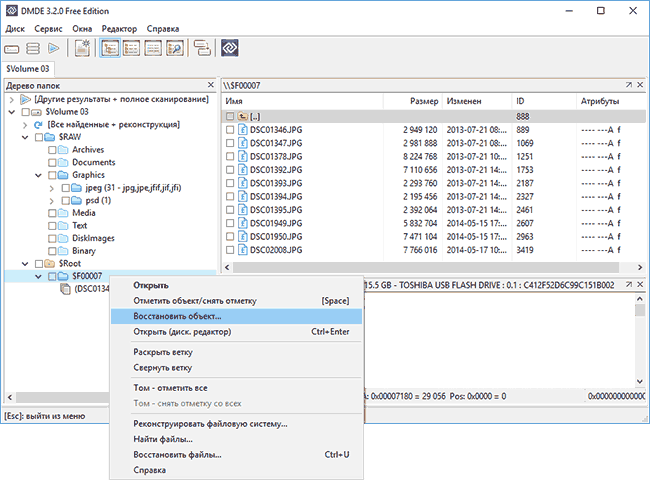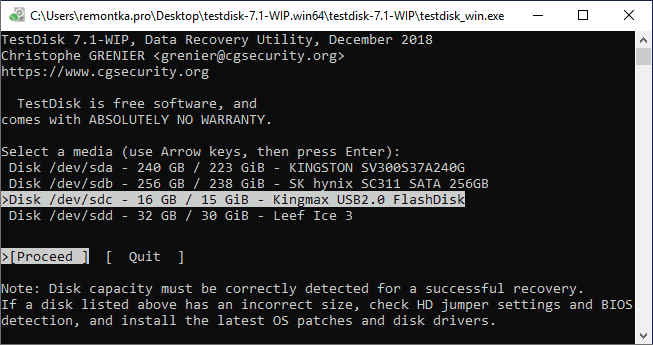Содержание
- 1 Операционная система не определяет внешний накопитель
- 2 Ручное форматирование
- 3 Windows предлагает отформатировать внешний накопитель
- 4 Как восстановить данные на внешнем накопителе после удаления разделов
- 5 Причины проблем со съемным диском
- 6 Восстановление носителя средствами Windows
- 7 Восстановление внешнего диска с помощью программы R-Studio
- 8 Действия по восстановлению данных в зависимости от того, что именно произошло с внешним HDD
- 9 Восстановление данных после простого удаления
- 10 Как восстановить данные с внешнего жесткого диска после форматирования
- 11 Если Windows требует отформатировать диск или в «Управлении дисками» он отображается как RAW
- 12 Внешний жесткий диск никак не читается, не виден на компьютере, отказывается включаться

Рассмотрим несколько простых способов как восстановить внешний жесткий диск без потери данных, если компьютер не может распознать его и получить к нему доступ.
Операционная система не определяет внешний накопитель
Первое, что нужно сделать, это определить, видят ли съемный жесткий диск другие компьютеры. Если они тоже не обнаруживают устройство, скорее всего, поломка в нем, и оно не подлежит восстановлению. А если накопитель не определяется только одной системой, скорее всего, дело в драйверах или программной несовместимости. Вам может помочь:
- установка необходимых драйверов вручную;
- форматирование внешнего диска на другом компьютере, где он определяется;
- переподключение накопителя с перезагрузкой компьютера.
Чтобы определить, установлены ли в системе драйвера, зайдите в «Диспетчер задач» и найдите свой накопитель. Он должен быть в категории «Другие устройства».
Если проблема заключается в установке драйверов, их нужно обновить. Для этого нажмите на свой внешний HDD правой кнопкой мыши и выберите пункт «Обновить драйверы…». Когда процесс завершится успешно, появится оповещение о подключении устройства и вы получите доступ к нему.
Ручное форматирование
При необходимости вы можете легко отформатировать переносной жесткий диск. Для этого нужно нажать на его значке правой кнопкой мыши и выбрать соответствующую команду «Форматировать…». Главное, заранее убедиться, что вы не стираете важные данные.
Windows предлагает отформатировать внешний накопитель
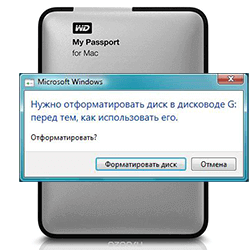
Порядок действий такой:
- нажмите Windows+R;
- в открывшемся меню в поле для ввода напишите cmd и нажмите Enter;
- откроется консоль, в которой нужно написать «CHKDSK disk_name: /f». Только вместо disk_name укажите букву диска, который система предлагает отформатировать.
Это команда позволит устранить некоторые несерьезные поломки, связанные с файловой системой. Процедура займет некоторое время, что зависит от объема съемного жесткого диска и количества неисправностей. Вы можете потерять некоторые данные, но не все, как было бы после форматирования.
Кроме того, существуют специальные приложения, которые помогают восстановить файловую систему и реальный объем внешнего жесткого диска. Одно из самых популярных – GetDataBack.
Как восстановить данные на внешнем накопителе после удаления разделов
Потерять доступ к съемному жесткому диску можно из-за различных аппаратных и программных сбоев. Утилита Disk Director Suite поможет вам быстро и без проблем восстановить необходимые разделы. Она имеет множество положительных отзывов и очень проста в использовании.
Порядок действий следующий:
- Запустите Disk Director Suite.
- Выберите ручной режим управления.
- Найдите область диска, отмеченную как «незанятая», и нажмите на нее правой клавишей мышки.
- Выберите опцию «Дополнительно».
- Нажмите «Восстановить».
- Кликните по флагу с черными квадратами на панели инструментов, чтобы подтвердить операцию.
Преимущество данной программы заключается в доступном русскоязычном интерфейсе. Кроме того, у нее хорошая справочная поддержка. В большинстве случаев Disk Director Suite успешно восстанавливает поврежденные разделы всего за несколько минут.
Если ничего не помогло, а на выносном жестком диске ценная информация, рекомендуем обратиться к специалистам
Внешний жесткий диск является более уязвимым, нежели стационарный носитель. Он постоянно переносится с место на место, подвергается воздействиям окружающей обстановки, рискам падения и неправильного подключения. Поэтому и выходит из строя заметно чаще. Если при очередном подключении к компьютеру его не может определить операционная система, то это может свидетельствовать о повреждении его файловой системы. Рассмотрим, как восстановить внешний носитель без форматирования.
Причины проблем со съемным диском
- Повреждена файловая система.
- Произошел программный сбой устройства.
- Съемный жесткий диск подвергся воздействию вируса.
- Устройство было неправильно отключено от компьютера.
- Небрежное обращение с накопителем, механические повреждения.
Можно ли восстановить своими руками переносной жесткий диск без форматирования? В большинстве случаев, если только девайс не был поврежден механически, данные на нем удается восстановить. Для этого рассмотрим 2 способа.
Восстановление носителя средствами Windows
Внешний жесткий диск проверяется на наличие на нем ошибок. Для этого запускается утилита Chkdsk, которая входит в состав Windows. Для ее запуска нужно в командной строке прописать команду «cmd». После подтверждения команды на мониторе появляется консоль, куда прописывается строка «chkdsk h: /f», в которой «h» — это буква вашего съемного носителя.
Если при попытке проверки компьютер выдаст сообщение о том, что в данный момент осуществить проверку невозможно, то нужно согласиться на предложение проверить выбранный диск при очередной перезагрузке системы.
Можно избрать и другой путь проверки диска на ошибки, более наглядный и доступный. Для этого следует выполнить такие действия:
- Перейти по цепочке: «Мой компьютер – Свойства – Сервис». В данном окне будет доступна опция проверки диска.
- Нажать на кнопку «Выполнить проверку», расположенную в разделе «Проверка тома».
- В новом окошке требуется дать согласие на автоматическое исправление обнаруженных ошибок и восстановление битых секторов.
- При нажатии кнопки «Запуск» начнется сканирование диска.
В большинстве случаев, после проведенного сканирования, жесткий диск полностью восстановит свою структуру без форматирования. После проведенного лечения он самостоятельно запустится, а все данные будут видны на мониторе.
Восстановление внешнего диска с помощью программы R-Studio
Восстановить внешний носитель без форматирования можно программой R-Studio. Эта утилита работает со всеми известными файловыми системами, восстанавливает информацию с удаленных и поврежденных разделов, работает с зашифрованными файлами.
После запуска программы все диски будут отображаться в ее окне.
В левой части будут видны все подключенные к компьютеру носители. Восстановление носителя выполняется в таком порядке:
- Выбрав из этого списка внешний жесткий диск, можно взглянуть на информацию о данном носителе. Она будет отображена в правом окне.
- При нажатии на кнопку «Сканирование» программа просканирует выбранный носитель, и выдаст информацию в виде цветных кластеров.
- При наведении курсора на кластер, отобразится вся информация о нем в правой части окна. Длительность сканирования зависит от емкости накопителя. В некоторых случаях она может занимать десятки минут.
- По окончании проверки появится окно следующего вида:
- Нам требуется перейти в подраздел «EXTRA FOUND FILES». Появится список найденных файлов.
- Теперь найденные файлы можно восстановить. Для этого необходимо выставить метки напротив тех файлов, которые нам нужны.
- Нажать кнопку «RECOVER». Если вы решили восстановить все найденные файлы, то можно сразу воспользоваться кнопкой «RECOVER ALL».
- Подтвердив выбор, нужно определиться с местом сохранения восстановленных файлов.
Поскольку они занимают очень большой объем, необходим жесткий диск приличной емкости. При дефиците свободного места на носителе можно восстановить только часть информации. Операция восстановления начинается с появлением такого окна:
Перечисленными выше способами можно восстановить информацию с любого внешнего носителя, будь то съемный жесткий диск или обычная флешка. Данная информация пригодится тем, кто имеет желание самостоятельно, не обращаясь в сервисные центры, позаботиться о восстановлении своего девайса.

В этой инструкции — о том, какие подходы и программы можно использовать, чтобы восстановить данные с внешнего USB жесткого диска в различных ситуациях потери важных файлов. Также может быть полезным: Лучшие бесплатные программы для восстановления данных.
Действия по восстановлению данных в зависимости от того, что именно произошло с внешним HDD
Исходя из того, как именно были потеряны данные, можно подобрать оптимальный подход к их восстановлению: одни методы лучше подойдут для одного случая, другие — для другого.
Наиболее частые ситуации:
- Важные папки и файлы были удалены (при этом другие данные на диске остаются и доступны)
- Внешний жесткий диск был отформатирован
- При открытии содержимого USB жесткого диска Windows предлагает его отформатировать, с данными ничего не делалось, в «Управлении дисками» диск отображается как RAW
- Компьютеры не видят диск, сообщают об ошибках, диск не включается
А теперь по порядку, каким образом можно поступить в каждой из описанных ситуаций.
Восстановление данных после простого удаления
В случае, если всё, что произошло — это простое удаление важных файлов с диска, которые теперь требуется восстановить (при этом форматирование не производилось, остальная информация на жестком диске лежит нетронутой), обычно в этом случае могут помочь простые бесплатные программы для восстановления данных, при условии, что поверх потерянных файлов не было записано новой информации.
Мои рекомендации на этот случай:
- Recuva — простая, на русском, есть в бесплатной версии, с простым удалением обычно справляется.
- Puran File Recovery — несколько сложнее, но, по моей оценке, более эффективное решение для случаев удаления файлов.
- PhotoRec — работает эффективно, но может показаться сложной для начинающих пользователей. Из преимуществ — мультиплатформенность и поддержка самых разнообразных файловых систем, не только Windows.
Как восстановить данные с внешнего жесткого диска после форматирования
В ситуации, когда вы отформатировали внешний жесткий диск в другую файловую систему, могут помочь и программы, указанные выше (кроме первой), однако, если после форматирования с ним не производились дополнительные действия, возможно, более эффективным будут следующие решения (при благоприятном стечении обстоятельств, они могут сразу восстановить весь потерянный раздел со всеми данными):
- DMDE — сравнительно простая, на русском, есть бесплатная версия.
- TestDisk — не такая простая, но вполне можно разобраться.
Если Windows требует отформатировать диск или в «Управлении дисками» он отображается как RAW
Обычно, такая ситуация происходит при внезапных отключения питания, а суть её сводится к повреждению файловой системы на диске, в результате чего Windows не может правильно прочитать его.
Если дело действительно в этом, а не в аппаратных неисправностях, обычно помогает либо простая проверка файловой системы на ошибки с их исправлением, либо восстановление потерянных разделов. Оба варианта описано в инструкции: Как восстановить диск RAW (может работать и в слегка других сценариях, например, когда по мнению системы на диске отсутствуют разделы).
Внешний жесткий диск никак не читается, не виден на компьютере, отказывается включаться
Это, пожалуй, самый сложный вариант, потому как в данном случае начинающему пользователю сложно диагностировать, в чём именно проблема. Можно рекомендовать такой порядок действий:
- Попробовать работу этого же жесткого диска на другом компьютере. Если там диск виден и работает, а на вашем компьютере — нет, можно сделать вывод что с USB HDD всё в порядке и, возможно, тут помогут следующие шаги (несмотря на то, что они описаны для флешки, в случае с внешним жестким диском всё то же самое): Что делать, если компьютер не видит флешку.
- Если на другом компьютере тот же результат, есть вероятность, что дело в кабеле или разъеме (если диск не включается, что обычно бывает слышно или видно по индикатору). В этой ситуации можно вскрыть корпус диска: обычно там находится легко изымаемый обычный жесткий диск, который можно подключить к компьютеру с помощью шлейфа SATA: если аппаратных проблем с HDD нет, он будет виден в системе.
- Если же есть все основания полагать, что имеют место аппаратные неисправности внешнего жесткого диска, в зависимости от важности данных стоит обратиться к специалистам (как правило, работы в этом случае не слишком дешевые). Главная рекомендация: обращайтесь к тем, кто занимается только восстановлением данных (здесь будет заметно выше вероятность натолкнуться именно на специалиста), а не полным набором от установки Windows до лечения вирусов.
Если ни один из советов не подходит к вашему сценарию, попробуйте описать подробно в комментариях, что именно случилось, после каких действий и дать другую полезную информацию, а я, в свою очередь, постараюсь помочь.