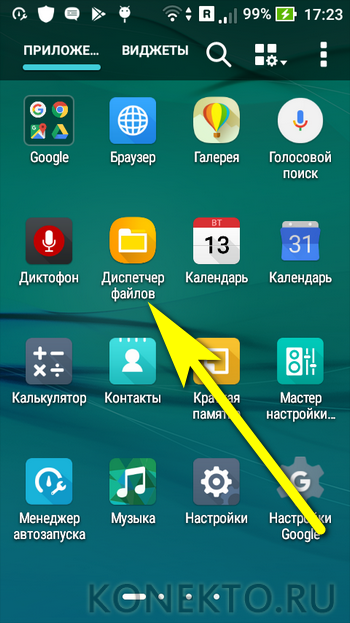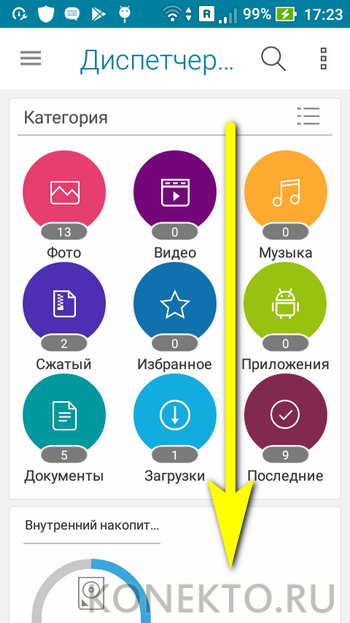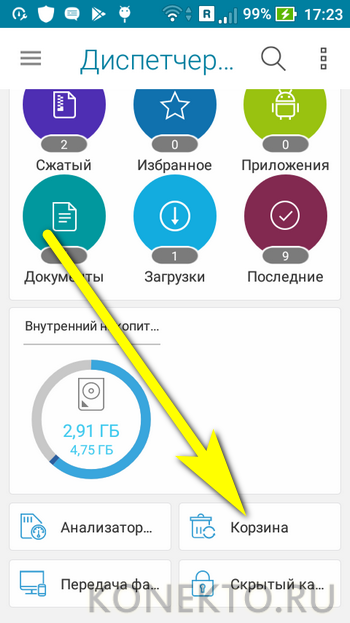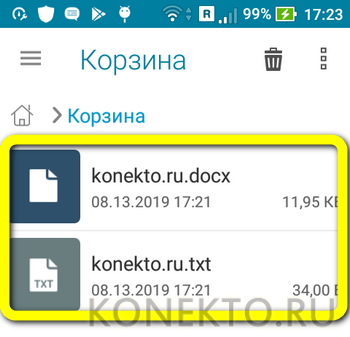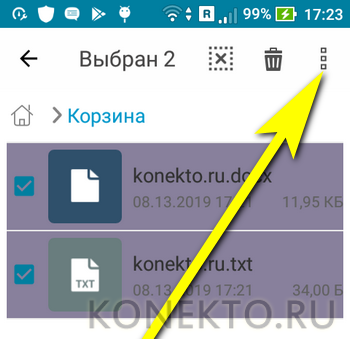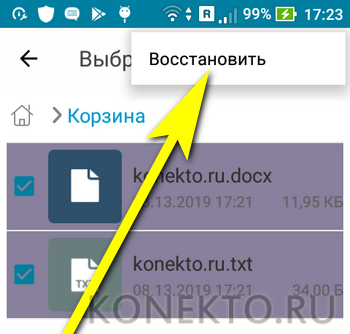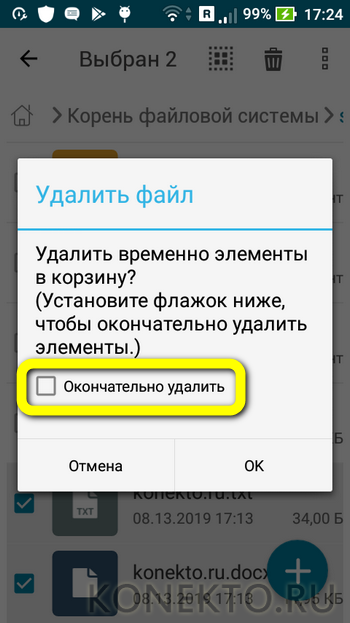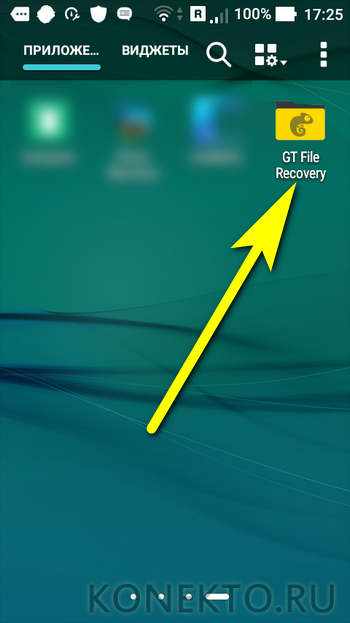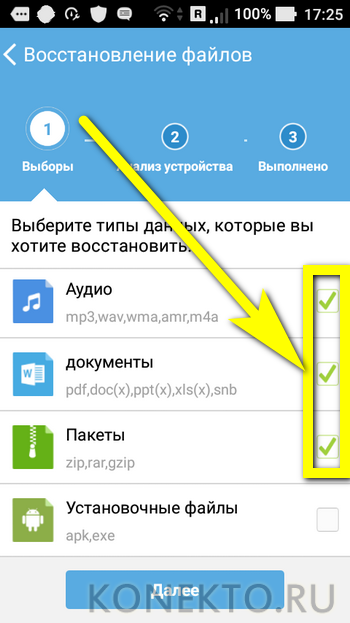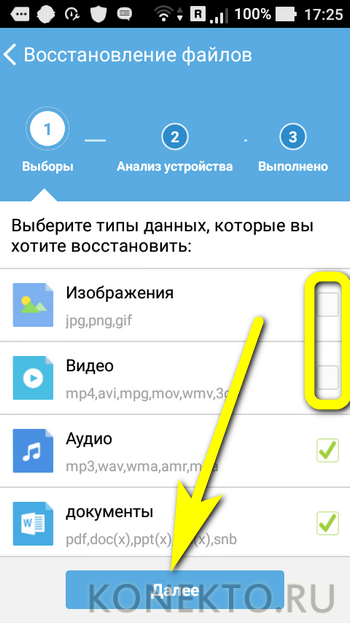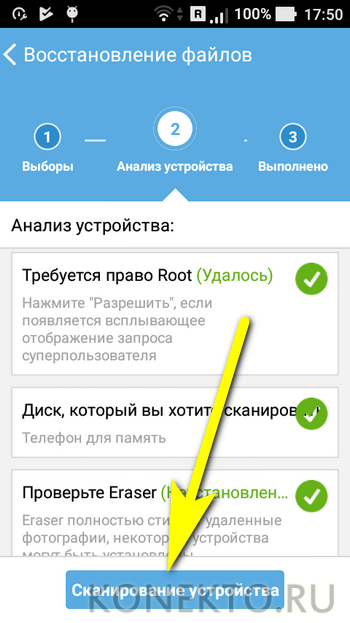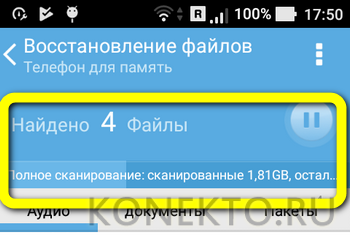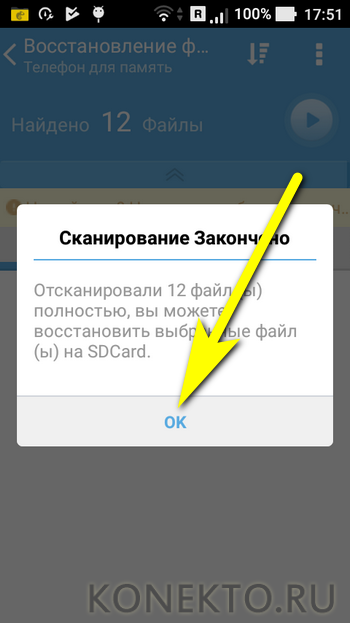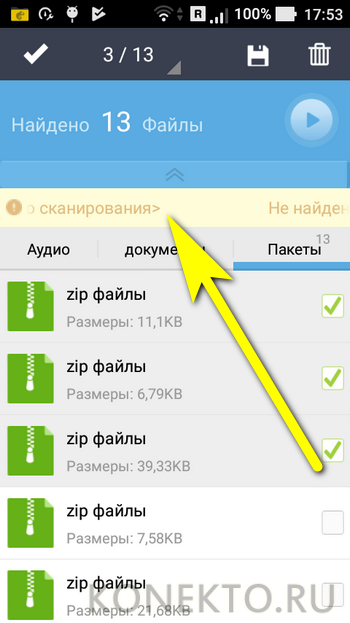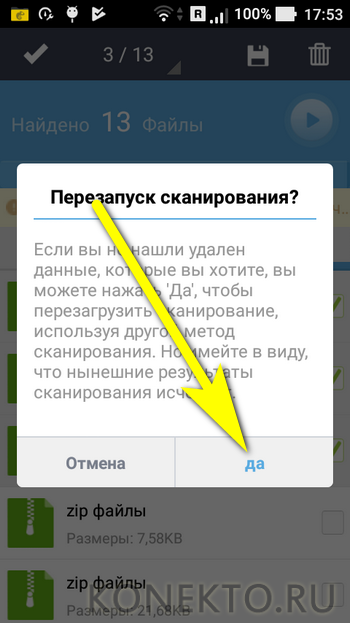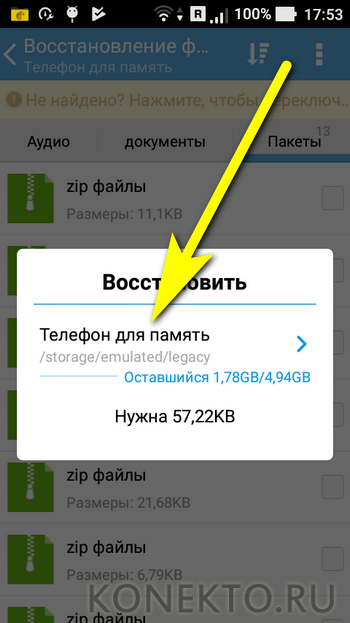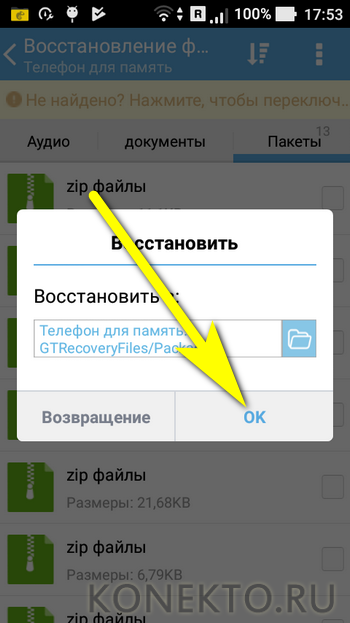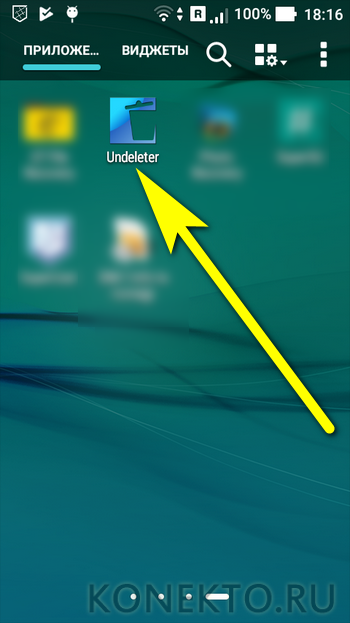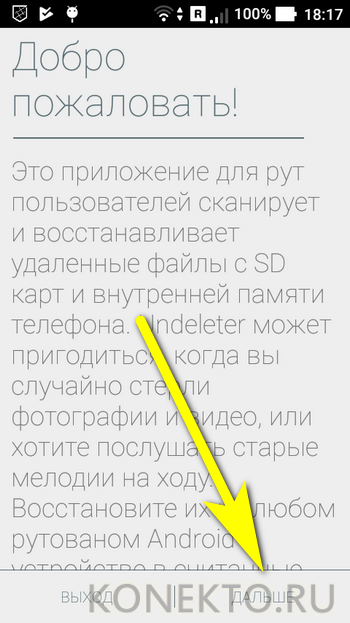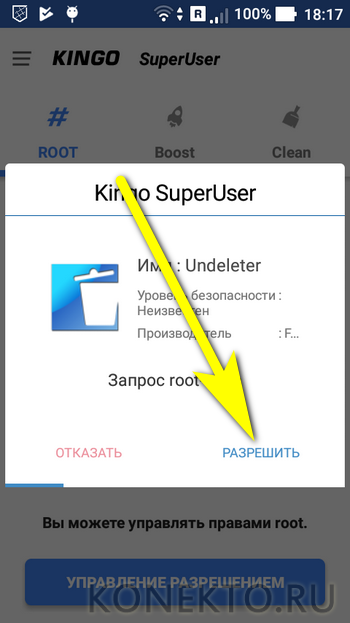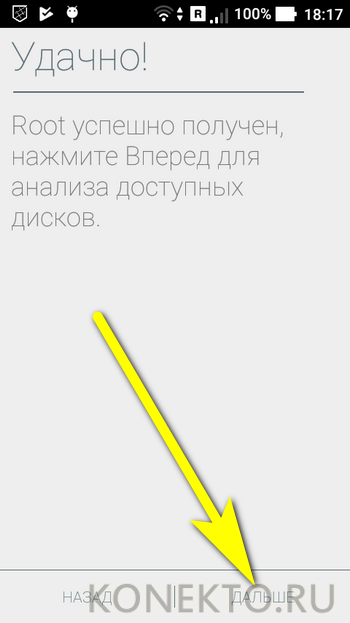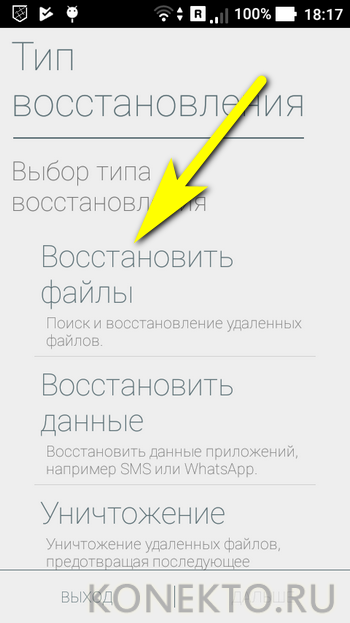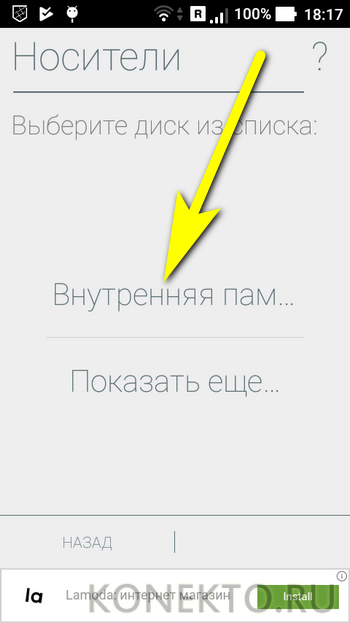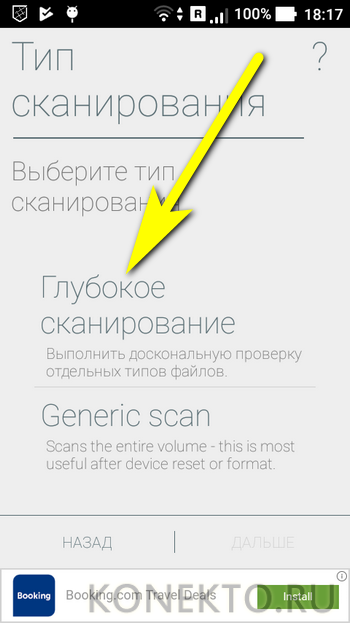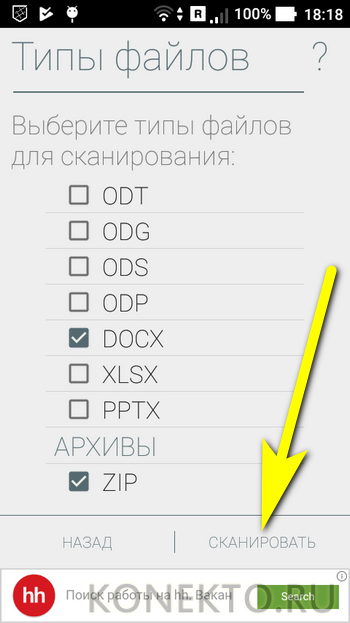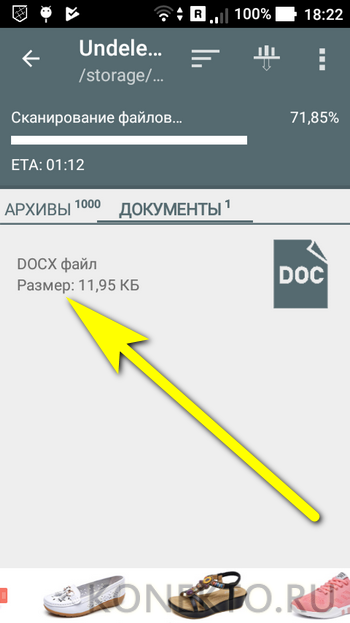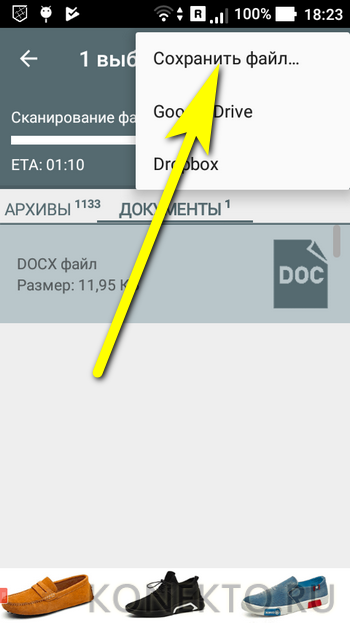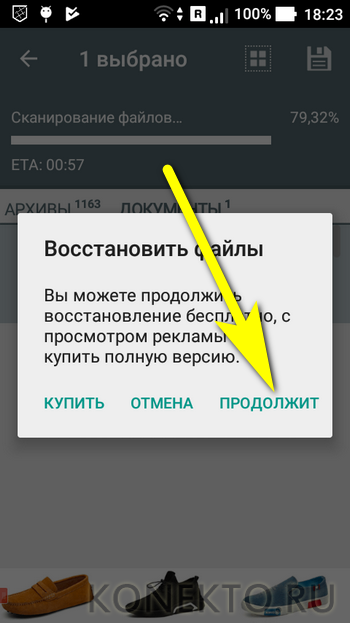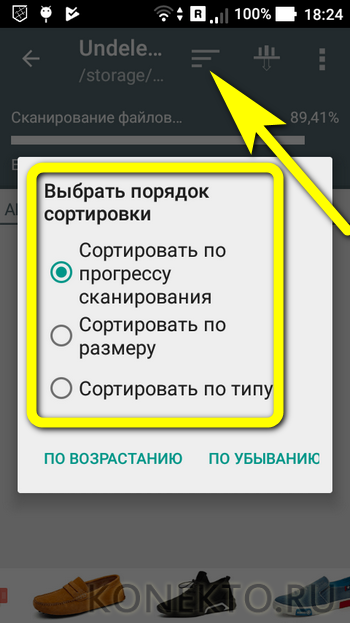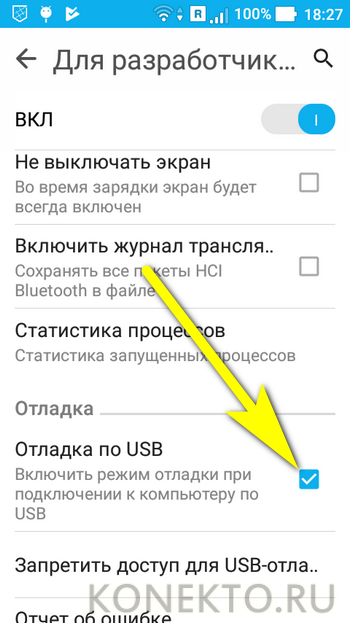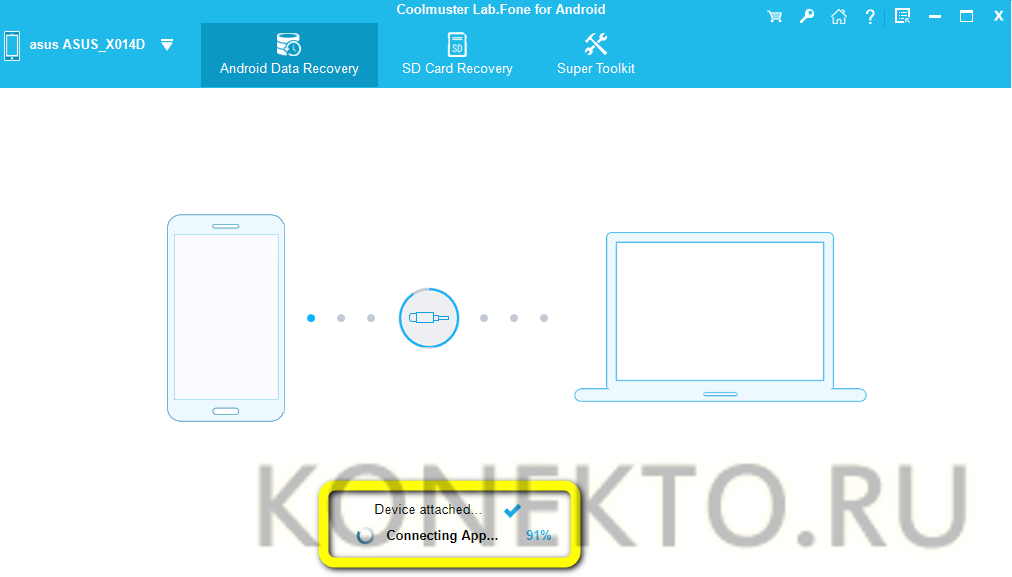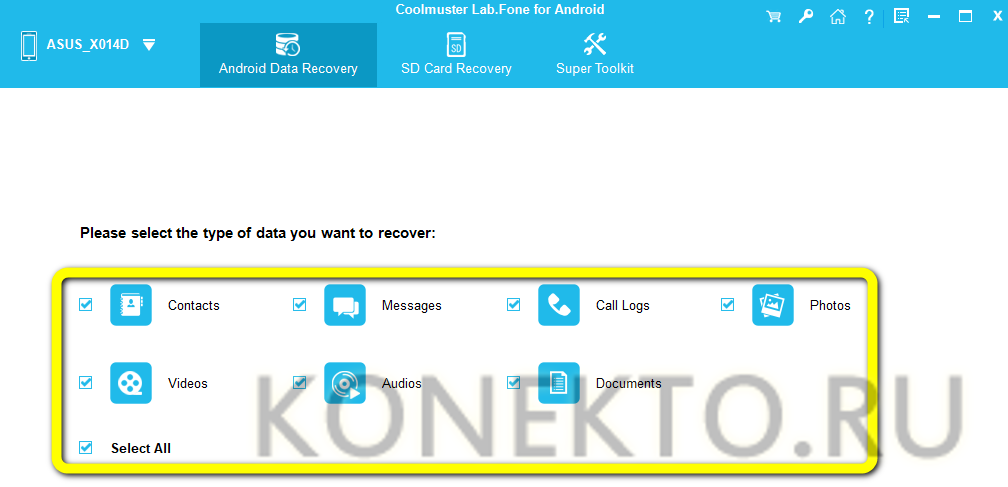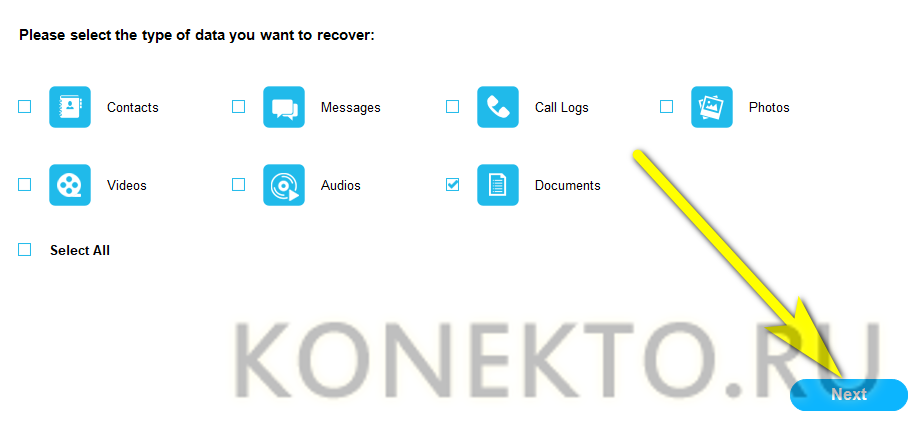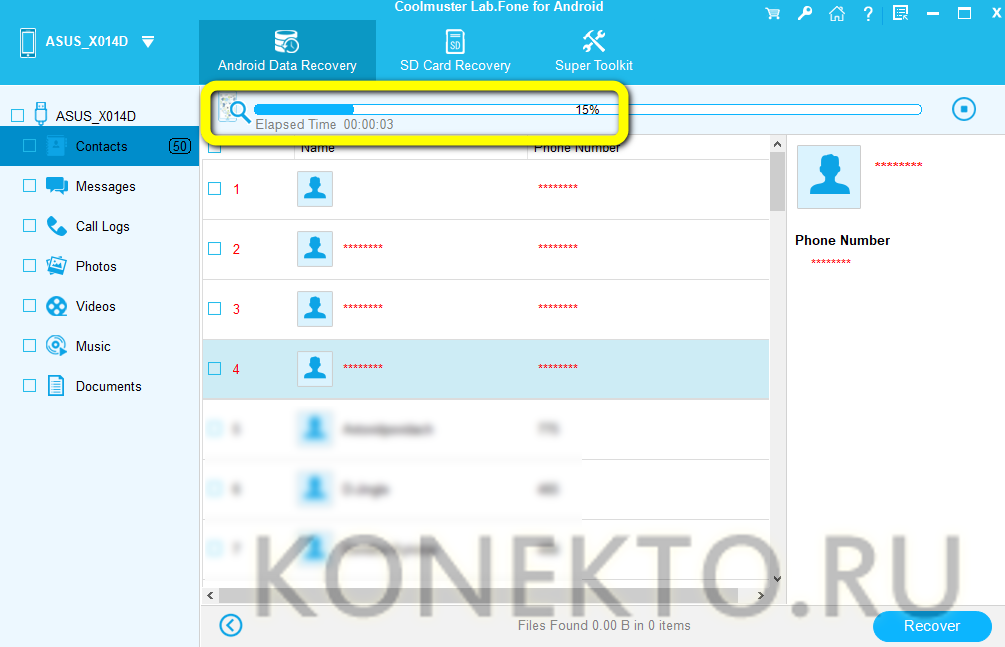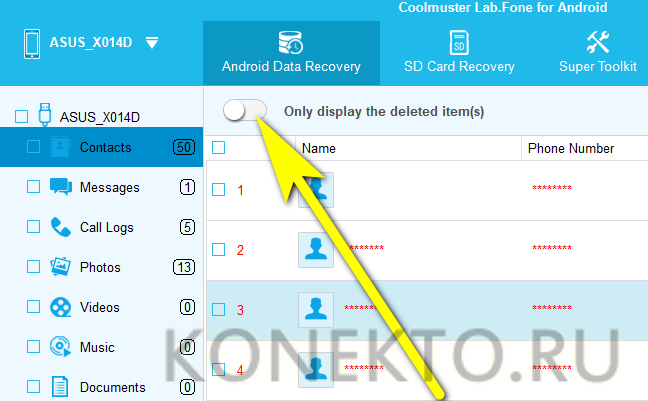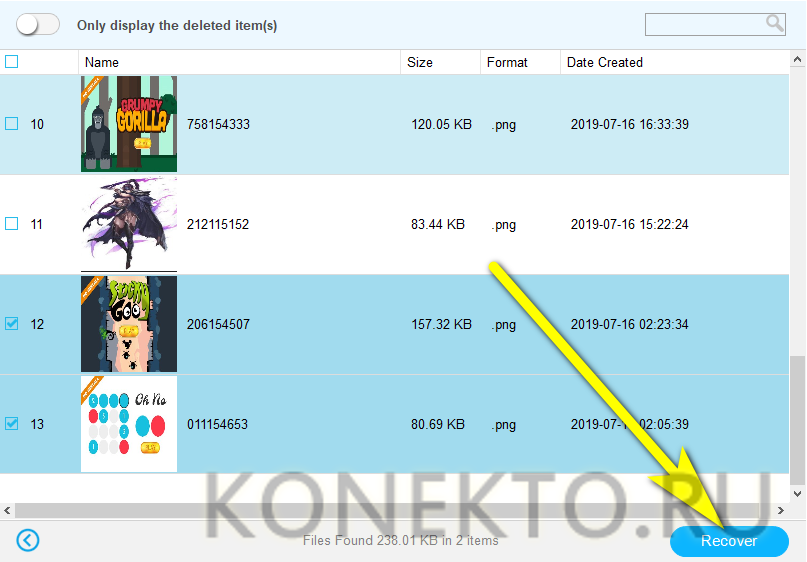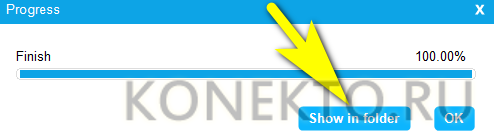Содержание
- 0.1 Удалил файл на Андроид, как восстановить
- 0.2 Доступные способы восстановления
- 0.3 Способ 1: Приложения для восстановления файлов на Android
- 0.4 GT Recovery
- 0.5 Undeleter
- 0.6 Titanium Backup
- 0.7 Способ 2: Программы для восстановления файлов на ПК
- 0.8 Способ 3: Восстановление из Корзины
- 1 Корзина
- 2 GT File Recovery
- 3 Undeleter
- 4 Coolmuster Lab.Fone for Android
- 5 Подводим итоги
- 6 Использование компьютера
- 7 Использование приложений
- 8 Полезные рекомендации
Иногда бывает так, что пользователь случайно удаляет важные данные с телефона/планшета под управлением ОС Android. Данные также могут быть удалены/пострадать в ходе действия в системе вируса либо системного сбоя. К счастью, многие из них можно восстановить.
Если вы сбросили Android к заводским настройкам и теперь пытаетесь восстановить данные, которые ранее были на нём, то у вас ничего не получится, так как в таком случае информация удаляется безвозвратно.
Удалил файл на Андроид, как восстановить
Содержание – Удалил файл на Андроид, как восстановить
Доступные способы восстановления
В большинстве вариантов придётся использовать специальные программы для восстановления данных, так как в операционную систему не заложено нужных функций. Желательно, чтобы у вас под рукой был компьютер и USB-переходник, так как наиболее эффективно можно восстановить данные на Android только через стационарный ПК или ноутбук.
Способ 1: Приложения для восстановления файлов на Android
Для устройств на Andro >root-прав , другие нет. Все эти программы можно скачать из Play Market.
Рассмотрим несколько вариантов.
GT Recovery
Эта программа имеет две версии. Одна из них требует от пользователя наличие root-прав, а другая нет. Обе версии полностью бесплатны и могут быть установлены из Play Market. Однако та версия, где root-права не нужны, немного хуже справляется с восстановлением файлов, особенно если после их удаления прошло много времени.
В целом инструкция в обоих случаях будет одинаковой:
1.Скачайте приложение и откройте его. В главном окне будет несколько плиток. Вы можете выбрать в самом верху «Восстановление файлов». Если точно знаете, какие файлы вам нужно восстановить, то нажмите на соответствующую плитку. В инструкции рассмотрим работу с вариантом «Восстановление файлов».
2. Будет произведён поиск элементов, подлежащих восстановлению. Он может занять некоторое время, поэтому наберитесь терпения.
3. У вас появится список недавно удалённых файлов. Для удобства вы можете переключаться между вкладками в верхнем меню.
4. Поставьте галочки рядом с теми файлами, которые нужно восстановить. Затем нажмите на кнопку «Восстановить». Эти файлы также можно удалить окончательно, воспользовавшись одноимённой кнопкой.
5. Подтвердите, что собираетесь восстановить выбранные файлы. Программа может запросить папку, куда нужно восстановить эти файлы. Укажите её.
6. Дождитесь завершения восстановления и проверьте, насколько корректно прошла процедура. Обычно если после удаления прошло не так много времени, всё проходит хорошо.
Undeleter
Это уже условно-бесплатное приложение, которое имеет ограниченную бесплатную версию и расширенную платную. В первом случае восстанавливать можно только фотографии, во втором же случае любые виды данных. Для использования приложения root-права не требуются.
Инструкция по работе с приложением:
1. Скачайте его с Play Market и откройте. В первом окне вам придётся выставить кое-какие настройки. Например, задать формат файлов, которые нужно восстановить в пункте «File types» и директорию, в которой эти файлы нужно восстановить «Storage». Стоит учесть, что в бесплатной версии некоторые из этих параметров могут быть недоступны.
2. После выставления всех настроек нажмите на «Scan».
3. Дождитесь окончания сканирования. Теперь выберите файлы, которые нужно восстановить. Для удобства в верхней части есть разделения на картинки, видео и остальные файлы.
4. После выбора используйте кнопку «Recover». Она появится, если на некоторое время зажать название нужного файла
5. Дождитесь окончания восстановления и проверьте файлы на целостность.
Titanium Backup
Это приложение требует наличия root-прав, но полностью бесплатно. По факту, это просто «Корзина» с расширенными возможностями. Здесь помимо восстановления файлов можно делать резервные копии. С помощью этого приложения также есть возможность восстановить SMS.
Данные о приложениях хранятся в памяти Titanium Backup и могут быть перенесены на другое устройство и восстановлены на нём. Исключение составляют только некоторые настройки операционной системы.
Давайте рассмотрим, как восстановить данные на Android при помощи этого приложения:
1. Установите и запустите приложение. Перейдите в пункт «Резервные копии». Если нужный файл будет находиться в этом разделе, то вам будет намного легче его восстановить.
2. Найдите название или иконку нужного файла/программы и зажмите её.
3. Должно всплыть меню, где будет предложено выбрать несколько вариантов действия с этим элементом. Используйте вариант «Восстановить».
4. Возможно, программа ещё раз запросит подтверждение действий. Подтвердите.
5. Дождитесь окончания восстановления.
6. Если в «Резервных копиях» не оказалось нужного файла, на втором шаге перейдите в «Обзор».
7. Дождитесь, пока Titanium Backup проведёт сканирование.
8. Если во время сканирования нужный элемент обнаружился, проделайте шаги с 3 по 5.
Способ 2: Программы для восстановления файлов на ПК
Этот способ является самым надёжным и выполняется по следующим этапам:
- Подключение Android-девайса к компьютеру;
- Восстановление данных при помощи специального софта на ПК.
Следует заметить, что подключение для данного способа лучше всего делать только при помощи USB-кабеля. Если вы будете использовать Wi-Fi или Bluetooth, то у вас не получится запустить восстановление данных.
Теперь выберите программу, с помощью которой будет произведено восстановление данных. Инструкция к этому способу будет рассмотрена на примере Recuva . Эта программа является одной из самых надёжных в плане выполнения подобных задач.
1. В окне приветствия выберите типы файлов, которые требуется восстановить. Если вы не знаете точно, к какому типу относились те или иные файлы, то ставьте маркер напротив пункт «All files». Для продолжения нажмите «Next».
2. На этом шаге нужно указать место, где находятся файлы, что нужно восстановить. Поставьте маркер напротив «In a specific location». Нажмите на кнопку «Browse».
3. Откроется «Проводник», где нужно выбрать свой девайс из подключенных устройств. Если вы знаете, в какой папке на устройстве находились файлы, что были удалены, то выберите только устройство. Чтобы продолжить, кликните на «Next».
4. Появится окошко, сообщающее о том, что программа готова к поиску остаточных файлов на носителе. Здесь можно поставить галочку напротив «Enable Deep Scan», что означает проведение глубокого сканирования. В таком случае Recuva будет дольше искать файлы для восстановления, но шансов восстановить нужную информацию будет значительно больше.
5. Для начала сканирования нажмите «Start».
6. По завершении сканирования вы можете видеть все обнаруженные файлы. Они будут иметь специальные пометки в виде кружков. Зелёный значит, что файл можно восстановить полностью без потерь. Жёлтый — файл восстановится, но не полностью. Красный — файл восстановлению не подлежит. Поставьте галочки напротив тех файлов, которые вам нужно восстановить, и нажмите «Recover».
7. Откроется «Проводник», где нужно выбрать папку, куда будут отправлены восстановленные данные. Эта папка может размещаться на Android-устройстве.
8. Ожидайте завершения процесса восстановления файлов. В зависимости от их объёма и степени целостности будет варьироваться время, которое затратит программа на восстановление.
Способ 3: Восстановление из Корзины
Изначально на смартфонах и планшетах под управлением ОС Android нет «Корзины», как на ПК, но её можно сделать, установив специальное приложение из Play Market. Данные, попадающие в такую «Корзину» со временем удаляются автоматически, однако если они оказались там недавно, вы можете относительно быстро вернуть их на место.
Для функционирования такой «Корзины» вам не нужно добавлять root-права для своего устройства. Инструкция по восстановлению файлов выглядит следующим образом (рассмотрена на примере приложения Dumpster ):
1. Откройте приложение. Вы сразу же увидите список файлов, что были помещены в «Корзину». Поставьте галочку напротив тех, которые вы хотели бы восстановить.
2. В нижнем меню выберите пункт, отвечающий за восстановление данных.
3. Дождитесь завершения процесса переноса файла в его старое месторасположение.
Как видите, в восстановлении файлов на телефоне нет ничего сложного. В любом случае есть несколько способов, которые подойдут каждому пользователю смартфона.
Владелец смартфона на базе Android, благополучно разобравшийся, как восстановить IMEI, рано или поздно встретится с новой проблемой: случайным удалением из внутренней памяти важных файлов. Самый простой способ вернуть контакты, заметки или фотографии обратно — воспользоваться ранее созданной резервной копией; но он, к несчастью, не всегда доступен. О других вариантах восстановления удалённых с телефона данных будет рассказано ниже.
Корзина
Большая часть современных смартфонов на Андроиде оснащена системной «Корзиной», функции которой полностью совпадают с аналогичным инструментом на Windows. Всё просто: данные, удаляемые пользователем, предварительно переносятся в этот раздел — и лишь потом стираются из внутренней памяти полностью.
Важно: если на телефоне активирована эта опция, получить свои данные назад можно будет простой отменой переноса в «Корзину» — без необходимости скачивать и устанавливать специальные программы восстановления удалённых файлов.
Чтобы восстановить важную информацию таким образом, владельцу смартфона понадобится:
- Запустить из общего списка установленных приложений диспетчер файлов, с помощью которого можно получить доступ к внутренней памяти телефона.
- Обычно раздел «Корзина» выносится разработчиками на главную страницу. Прокрутив её, пока не будет обнаружен соответствующий пункт.
- Пользователь увидит недавно удалённые данные.
- Чтобы восстановить их, достаточно выделить долгими нажатиями нужные, вызвать выпадающее меню вверху справа.
- И выбрать опцию «Восстановить» — или имеющую аналогичное название.
- Через несколько секунд диспетчер файлов уведомит хозяина телефона на Андроиде об успешном завершении процесса, а данные появятся в тех же каталогах, где были ранее.
Совет: на будущее крайне рекомендуется стирать из памяти смартфона потенциально важные файлы, удостоверившись в отсутствии галочки в чекбоксе «Окончательно удалить» — иначе восстановление займёт куда больше времени.
GT File Recovery
Чтобы восстановить файлы на Андроиде при помощи этого условно-бесплатного мобильного приложения, следует:
- Скачать и установить программу из Плей Маркета или любого другого заслуживающего доверия источника, после чего запустить её из общего меню.
- Тапнуть по размещённой в центре экрана кнопке «Начать сканирование».
- В следующем окне — отметить галочками типы файлов, которые требуется восстановить.
- Чтобы ускорить процесс, рекомендуется оставить пункт «Изображения» неактивированным — юзер без труда найдёт более простые в использовании мобильные приложения, позволяющие восстановить удалённые фотографии на Андроиде. Теперь нужно нажать на кнопку «Далее».
- И, когда программа проверит наличие на телефоне всех необходимых для восстановления данных разрешений, «Сканирование устройства».
- Процесс, в зависимости от количества удалённых файлов, займёт от минуты-двух до нескольких часов.
- Нажав на «ОК» в диалоговом окошке, появившемся по окончании работы.
- Пользователь попадёт в окно с результатами сканирования. Если нужных файлов в списке не оказалось, придётся тапнуть по бежевой полоске вверху экрана.
- И перезапустить процесс — до тех пор, пока данные, которые требуется восстановить на Андроиде, не будут найдены.
- Теперь дело за малым. Остаётся выделить галочками нужные файлы, нажать на пиктограмму дискеты в верхней панели.
- Задать место сохранения данных.
- И, воспользовавшись кнопкой «ОК», подождать, пока информацию будет сохранена в памяти телефона.
- Вот и всё — остаётся, прочитав уведомление об успешном восстановлении, закрыть мобильную программу и продолжить работу с файлами.
Важно: в этом и во всех перечисленных ниже случаях крайне желательно, чтобы на телефоне под управлением ОС Андроид имелся доступ к корневой папке, или root — иначе восстановить документы, аудио- и видеозаписи в полном объёме будет невозможно.
Undeleter
Чтобы получить свои данные назад при помощи этой простой мобильной программы, владельцу телефона будет необходимо:
- Скачать из Плей Маркета, инсталлировать и запустить приложение.
- Ознакомиться с общей информацией и нажать кнопку «Дальше».
- Если потребуется — выдать приложению разрешение на доступ к корневой папке.
- По окончании проверки наличия root снова тапнуть «Дальше».
- Выбрать опцию «Восстановить файлы».
- Указать, где должно быть проведено сканирование данных — обычно это раздел «Внутренняя память».
- Нажать на кнопку «Глубокое сканирование».
- И, отметив галочками нужные расширения, воспользоваться кнопкой «Сканировать».
- Процесс займёт от нескольких минут до пары-другой часов.
- В течение сканирования пользователь может свободно переключаться между категориями, свайпая вправо или влево.
- Если нужный документ найден, следует, не дожидаясь завершения проверки, тапнуть по нему.
- И выбрать в верхнем выпадающем меню опцию «Сохранить файл».
- Указать один из способов восстановления — платно или с просмотром полуминутной рекламы.
- Определить, в какой каталог будут сохранены данные, и нажать на кнопку Choose.
Совет: чтобы упростить поиск нужного файла, имеет смысл выбрать в верхней панели один из вариантов сортировки — по типу, размеру или степени завершённости сканирования.
Coolmuster Lab.Fone for Android
В отличие от множества откровенно мусорных приложений для ПК вроде Tipard Android Data Recovery, Android Data Recovery и аналогичных, эта программа действительно помогает восстановить удалённые СМС на телефоне, а с ними — контакты, сообщения, документы, фото- и видеоматериалы.
Важно: перед тем как приступить к работе, пользователю понадобится включить на Андроиде режим разработчика и активировать опцию «Отладка по USB».
Далее владельцу телефона на Андроиде потребуется:
- Скачать (ссылка — coolmuster.com) и после установки запустить Coolmuster Lab.Fone for Android, затем выбрать в главном окне раздел Android Recovery.
- Дождаться инициализации телефона.
- В открывшемся окне отметить галочками все варианты восстановления.
- Или только нужные — например, текстовые документы. Нажав Next.
- Юзер должен дождаться завершения сканирования размещённых на устройстве файлов.
- Чтобы было проще найти удалённые, следует передвинуть верхний ползунок в положение «Включено».
- Почти всё. Осталось отметить галочками данные, которые требуется восстановить, воспользоваться кнопкой Recover.
- И указать программе, в какой каталог должны быть помещены файлы.
- Когда процесс будет завершён, юзер увидит окошко с соответствующим уведомлением. Чтобы просмотреть папку с восстановленными файлами прямо отсюда, достаточно воспользоваться кнопкой Show in Folder.
Подводим итоги
Если файлы на Андроиде были удалены в «Корзину», восстановить их оттуда можно без использования специальных программ. Лучшие мобильные приложения для восстановления данных из внутренней памяти телефона и с SD-карты — GT File Recovery и Undeleter. На ПК информацию, случайно удалённую в смартфоне, можно вернуть назад при помощи универсальной программы Coolmuster Lab.Fone for Andro >
Отблагодарите автора, поделитесь статьей в социальных сетях.
Современные смартфоны и планшеты используются для хранения информации и обработки информации ничуть не реже, чем компьютеры. Соответственно, проблема случайной потери данных здесь не менее актуальна: ценные фотографии, видеозаписи, важные документы – иногда потеря бывает невосполнимой.
Как и при возврате утерянных данных на компьютере, залогом успешного восстановления удаленных файлов на Андроид является исключение дальнейшей записи на носитель. Проще говоря, как только вы обнаружите, что нужные вам файлы стерты, необходимо сразу вытащить карту памяти или полностью отключить смартфон. Подобные меры предосторожности позволяют предотвратить перезапись ячеек памяти.
Использование компьютера
Проще всего восстановить файлы, удаленные на Андроид-устройстве, с компьютера. Помогут это сделать специальные программы типа Recuva или 7-Data Android Recovery. Но чтобы воспользоваться их возможностями, сначала необходимо включить отладку USB на телефоне или планшете – это нужно, чтобы устройство определялось в системе как съемный диск.
- Откройте настройки.
- Перейдите в раздел «Для разработчиков».
- Поставьте отметку «Отладка по USB».
Если раздела «Для разработчиков» нет, выполните следующие действия:
- Откройте «Настройки».
- Пролистните меню вниз, до раздела «О телефоне».
- Найдите пункт «Номер сборки» и тапните по нему 7 раз. В процессе нажатия появится уведомление о том, сколько раз вам еще нужно нажать, чтобы стать разработчиком.
После включения отладки подключенный к компьютеру смартфон будет определяться как внешний накопитель, с которого можно восстановить практически любые удаленные данные.
7-Data Android Recovery
Программа 7-Data Android Recovery, как и Recuva, работает без root прав, восстанавливая удаленные с носителей файлы. Единственный неприятный момент – за использование софта 7-Data придется заплатить.
- Подключите устройство через интерфейс USB.
- Выберите носитель, на котором хранились удаленные файлы, и запустите сканирование.
- Посмотрите на результаты сканирования. Выберите те файлы, которые нужно восстановить, и нажмите «Сохранить».
Сохраняйте найденные данные на компьютер, а не в память телефона. Когда восстановление будет завершено, просто перенесите файлы в смартфон.
Recuva
Утилита Recuva позволяет восстановить данные с любого носителя, в т.ч. с microSD карт и внутренней памяти смартфона. Порядок действия не отличается от алгоритма восстановления через 7-Data Android Recovery:
- Подключите телефон к компьютеру.
- Запустите Recuva и выберите диск, с которого следует провести восстановление файлов.
- Отметьте, какой тип данных следует восстановить.
- Включите углубленный анализ и кликните «Начать».
После сканирования вы получите отчет о найденных данных, которые можно восстановить. Рядом с каждым файлом есть кружок, на цвет которого нужно обратить внимание:
- Зеленый – информацию можно без проблем восстановить.
- Желтый – файл, возможно поврежден.
- Красный – данные невозможно вернуть.
Вам остается только выбрать файлы и щелкнуть «Восстановить», чтобы вернуть назад утраченную информацию.
Подобным образом действуют программы EaseUS Mobisaver и Undelete for Root Users, однако для их работы требуется root-доступ, поэтому лучше сначала попробовать решить проблему с помощью Recuva и 7-Data.
Использование приложений
Если нет возможности восстановить файлы на Android через ПК, то придется прибегнуть к помощи специальных приложений. Главным недостатком такого метода является необходимость получения root-прав – без них приложение не получит доступа к памяти.
В качестве примера посмотрим программу Undeleter, которая умеет восстанавливать файлы с внешней флеш-карты и внутренней памяти. К сожалению, без покупки полной версии доступна только функция возврата изображений, но если вы останетесь довольны работой приложения, то небольшое финансовое вложение не должно стать проблемой.
Интерфейс приложения дружелюбен к начинающим пользователям. Вам нужно указать папку, в которой хранились удаленные данные, после чего запустится сканирование памяти. В результате программа выдаст полный отчет, содержащий в себе файлы, которые можно восстановить с телефона.
Полезные рекомендации
Часто проблему проще предотвратить, чем потом разбираться с последствиями. Удаление важной информации определенно относится к числу таких неприятных ситуаций, появление которых лучше избегать. Поэтому:
- Обязательно делайте резервную копию данных.
- Установите приложение, играющее роль Корзины на Андроид.
Для примера приведем приложение Dumpster. После его установки вы указываете, какие типы файлов отправляются в Корзину и сколько они там будут храниться. При необходимости вы поступаете так же, как с Корзиной на компьютере – очищаете её или восстанавливаете случайно удаленные файлы.