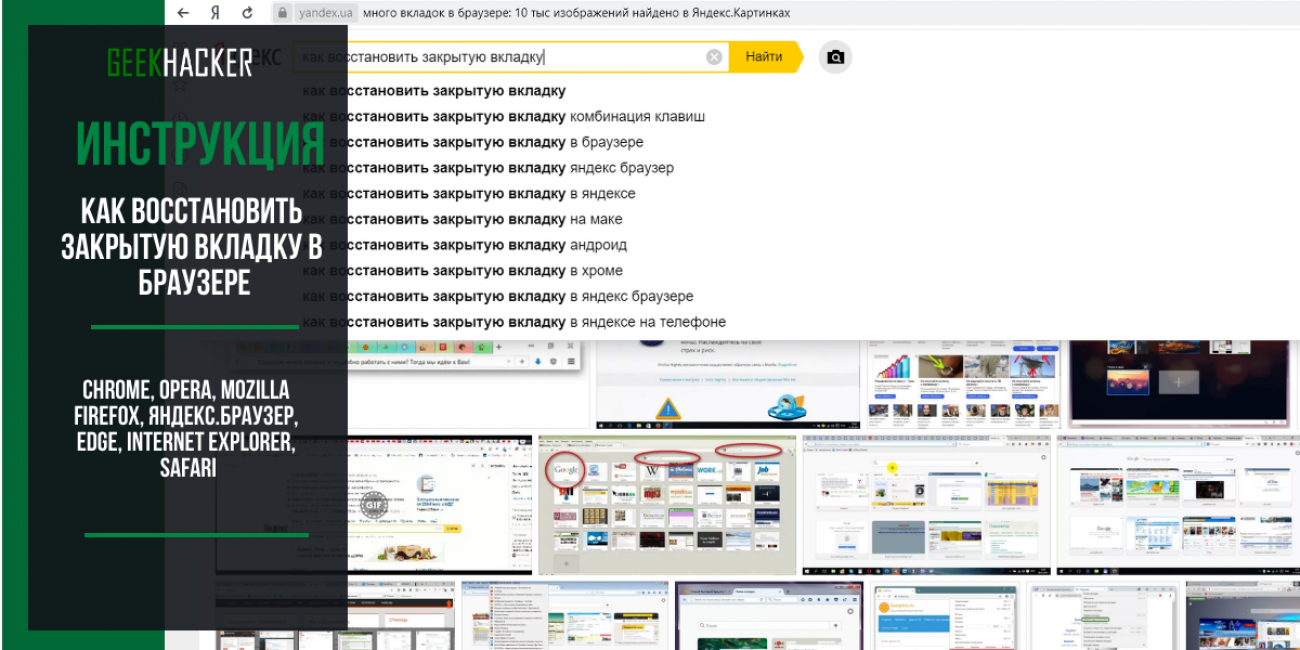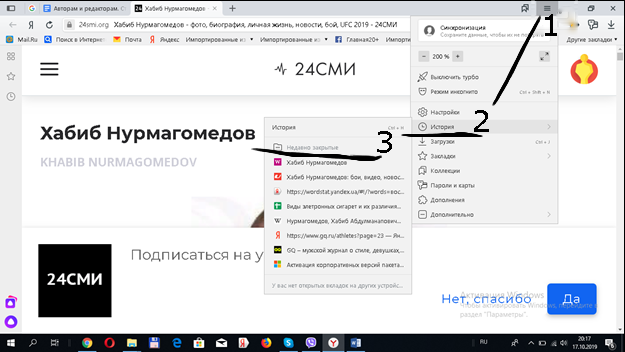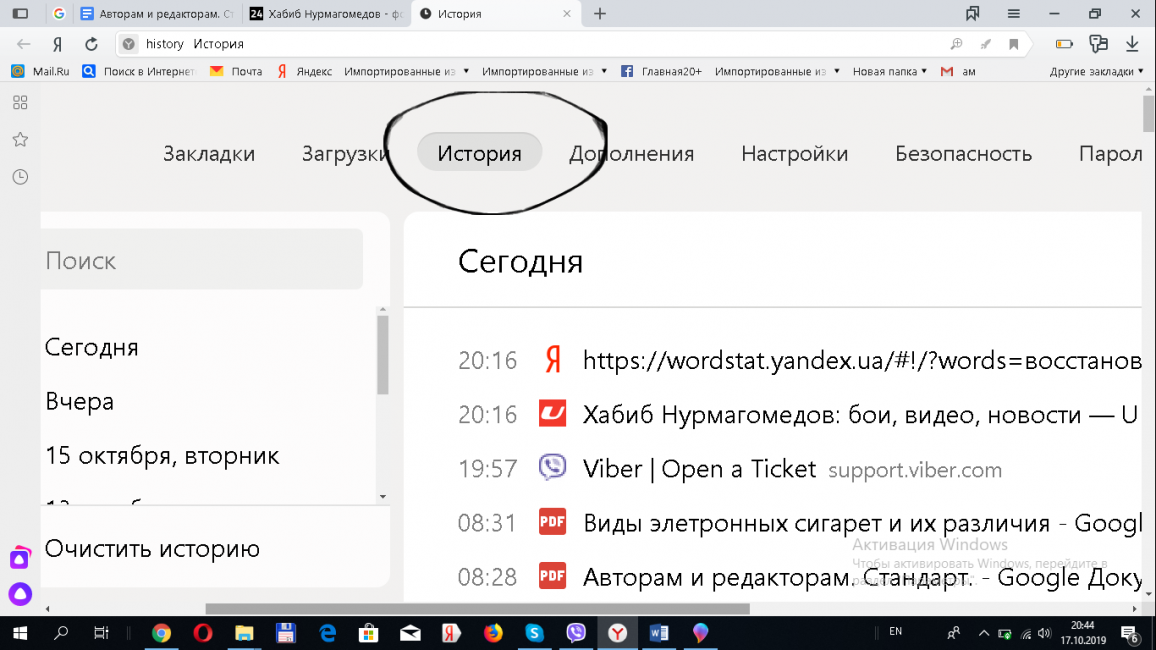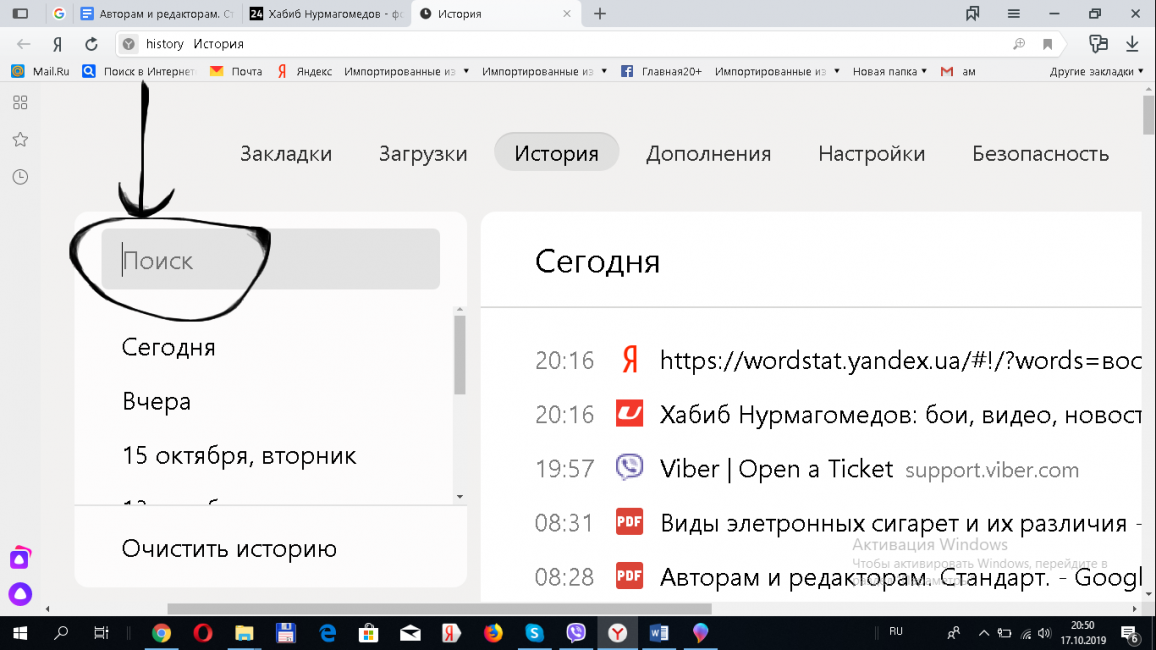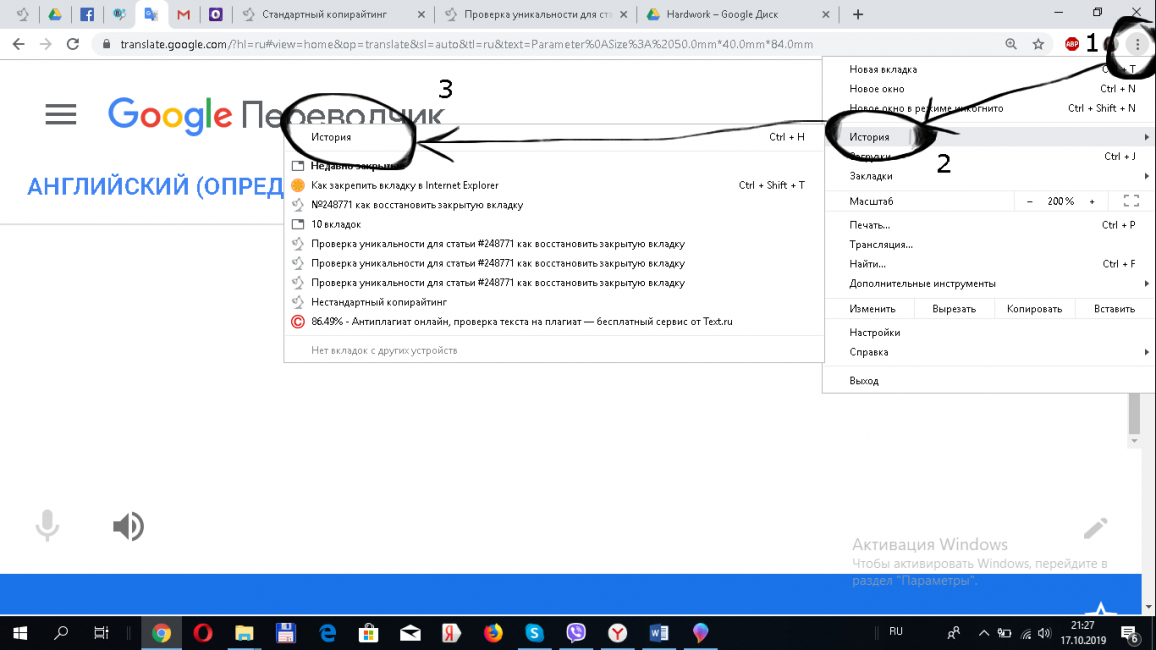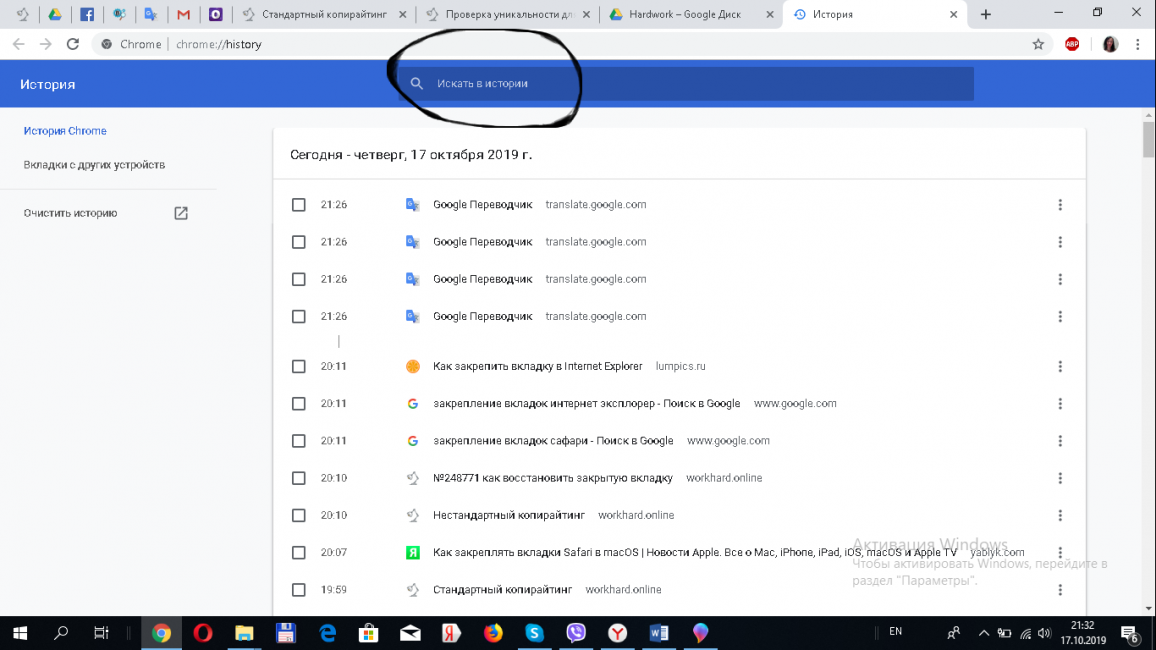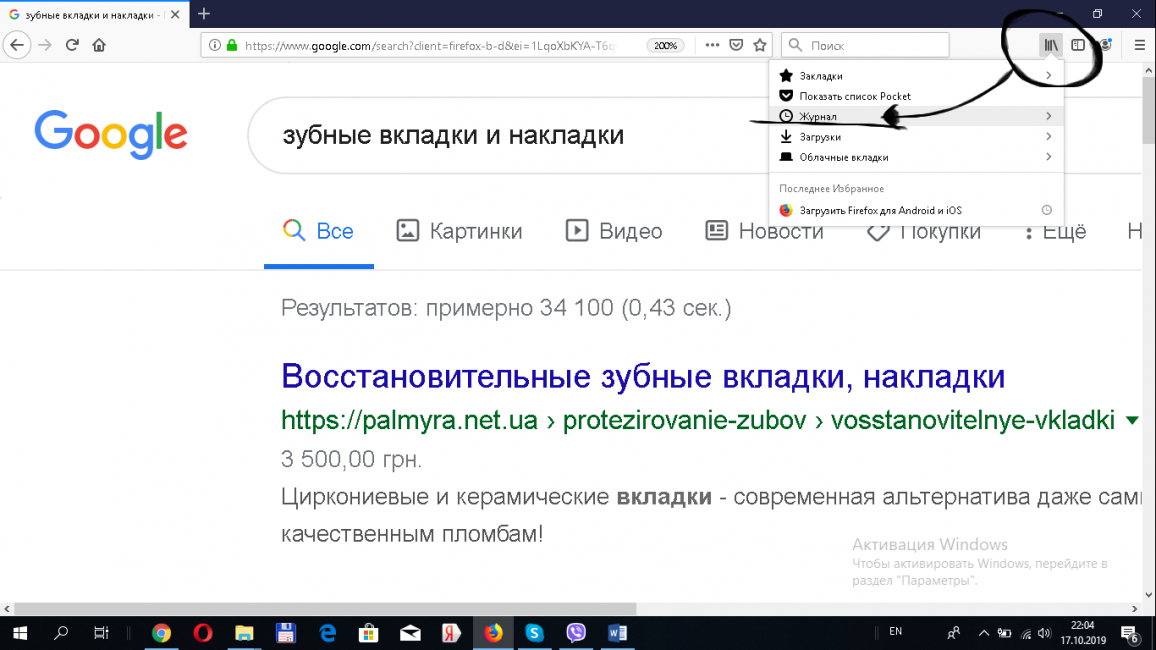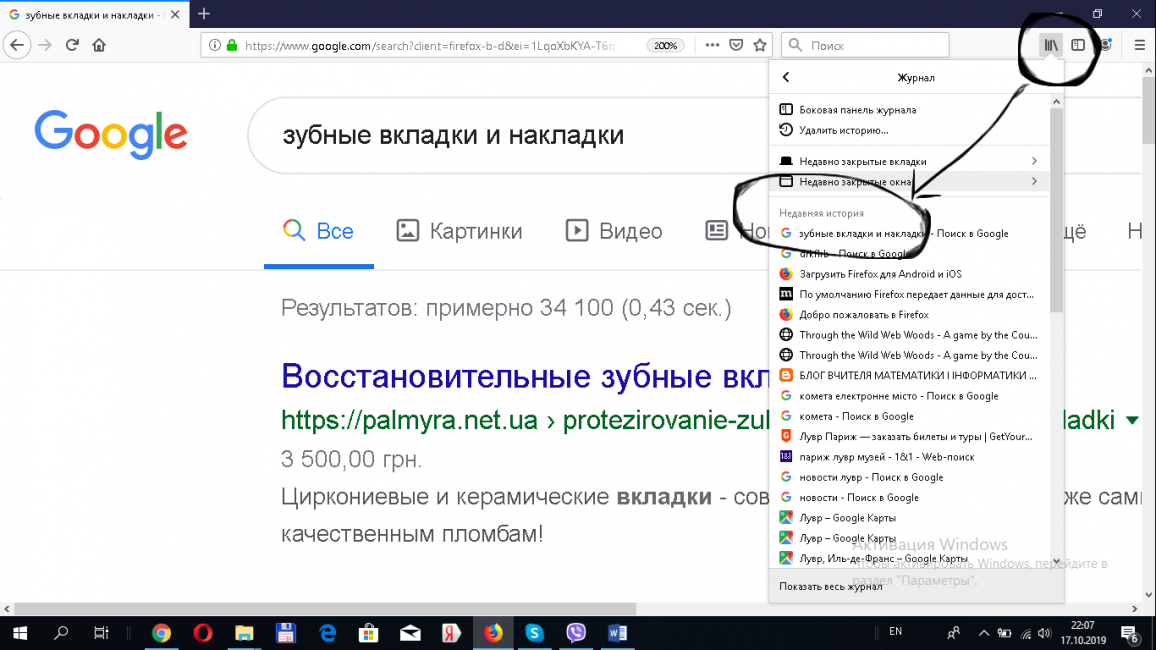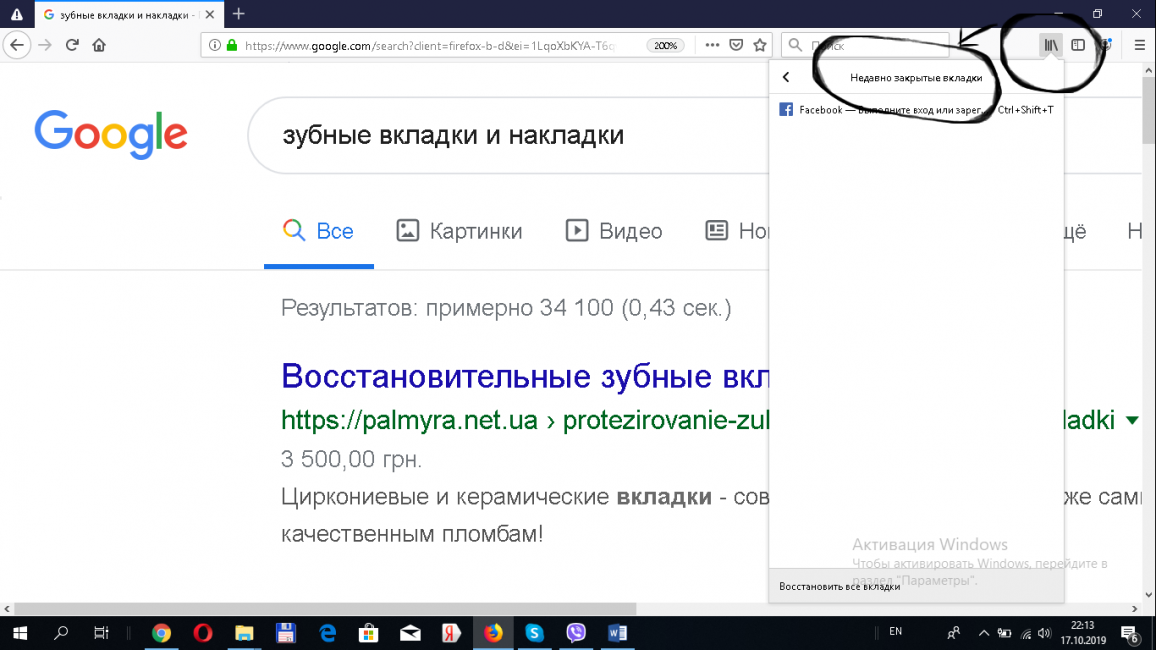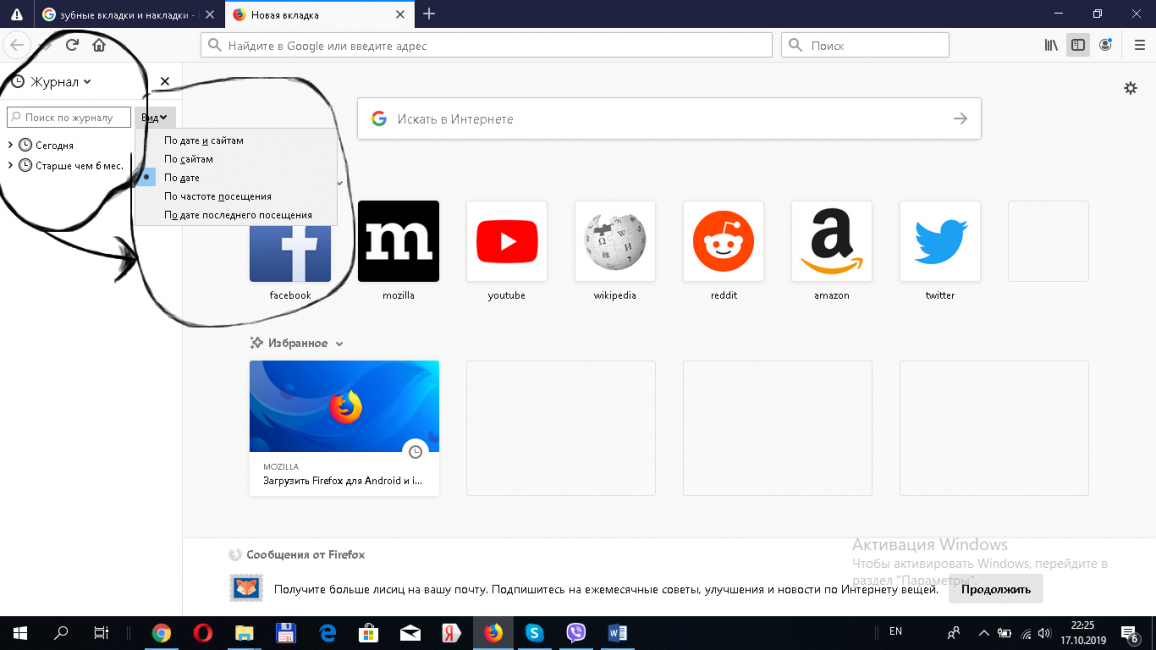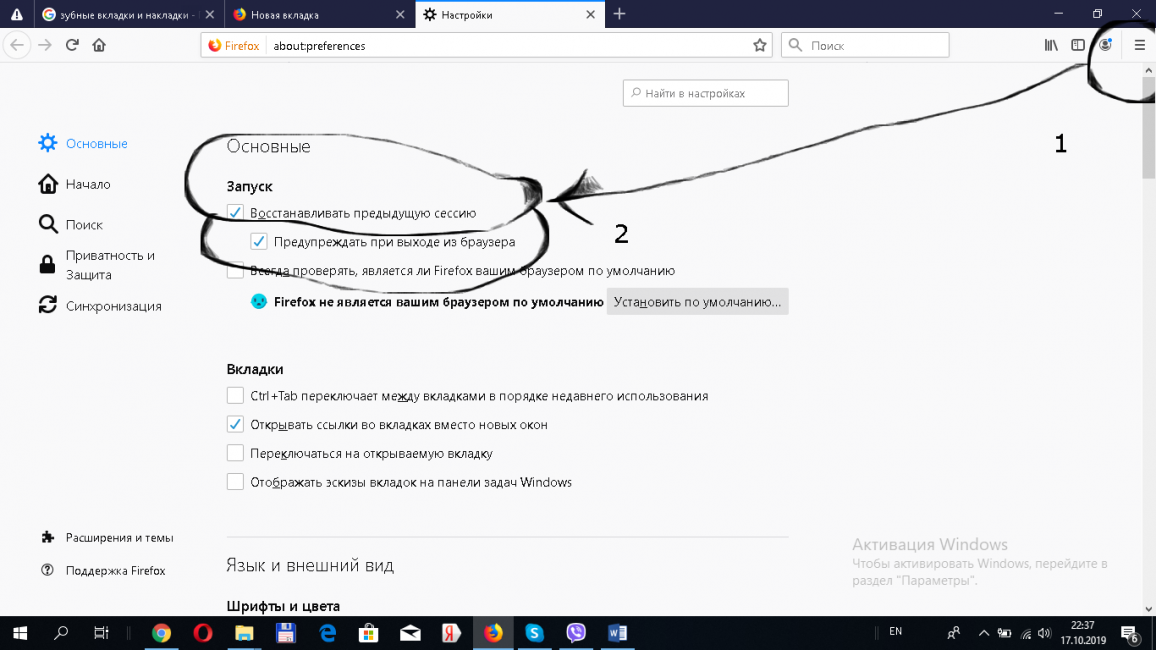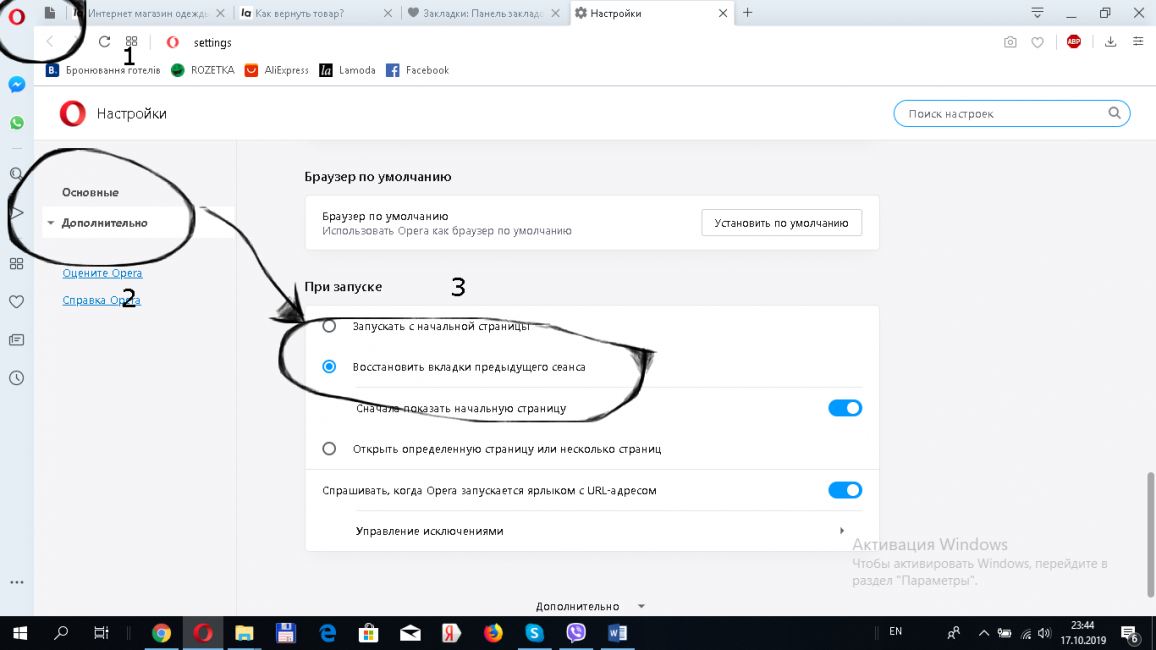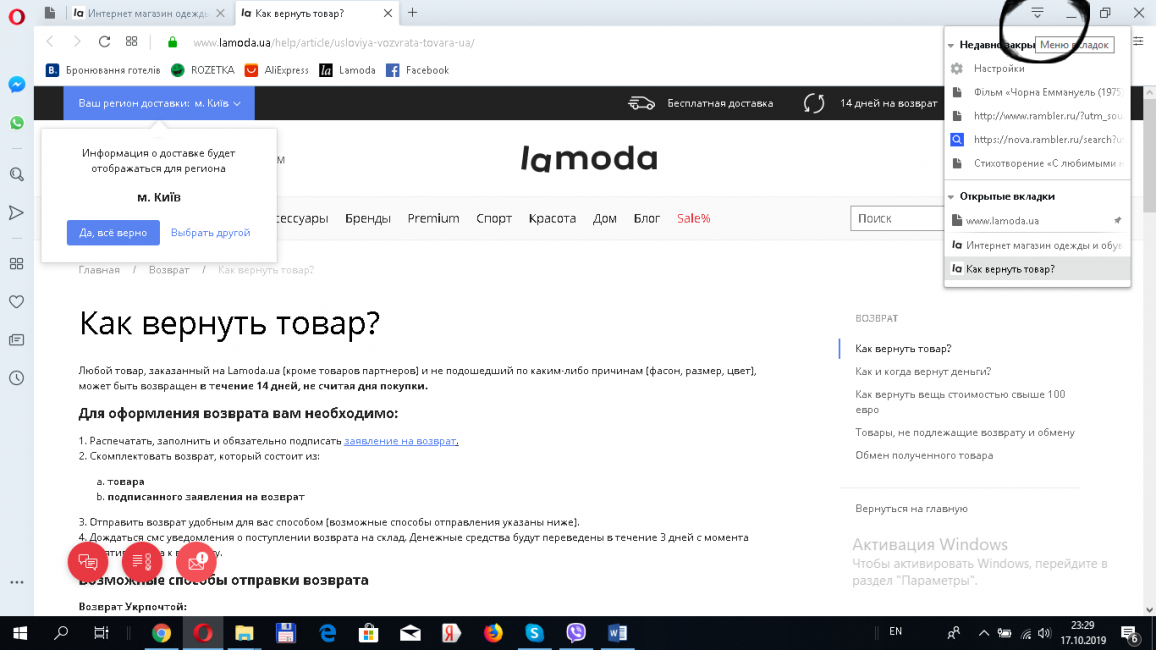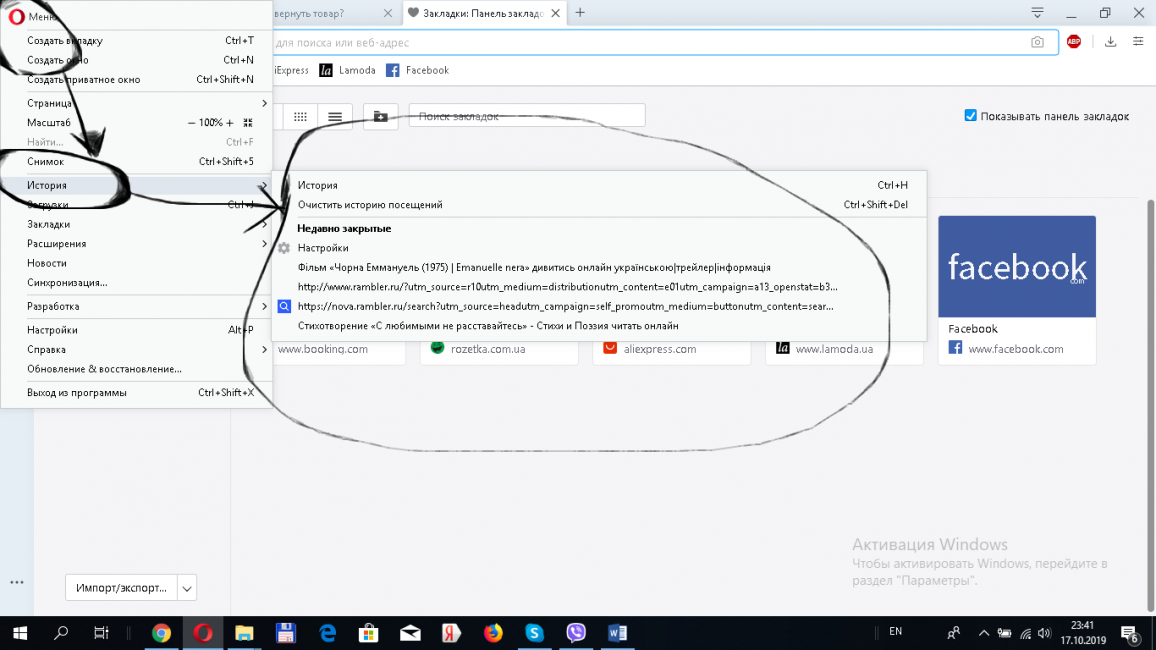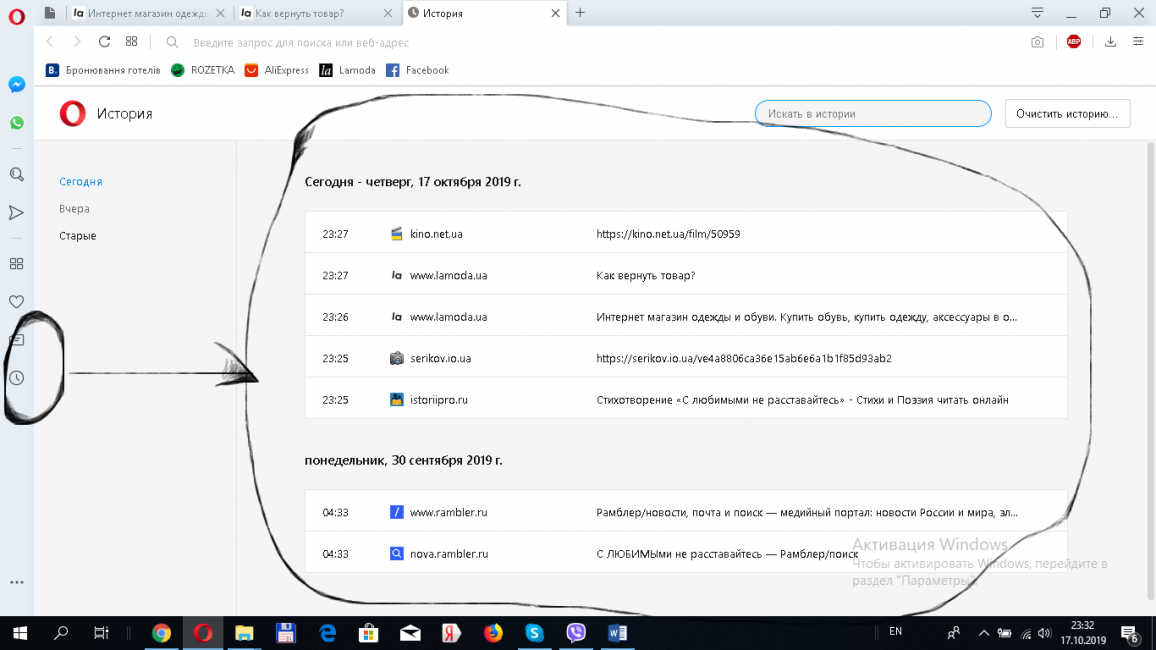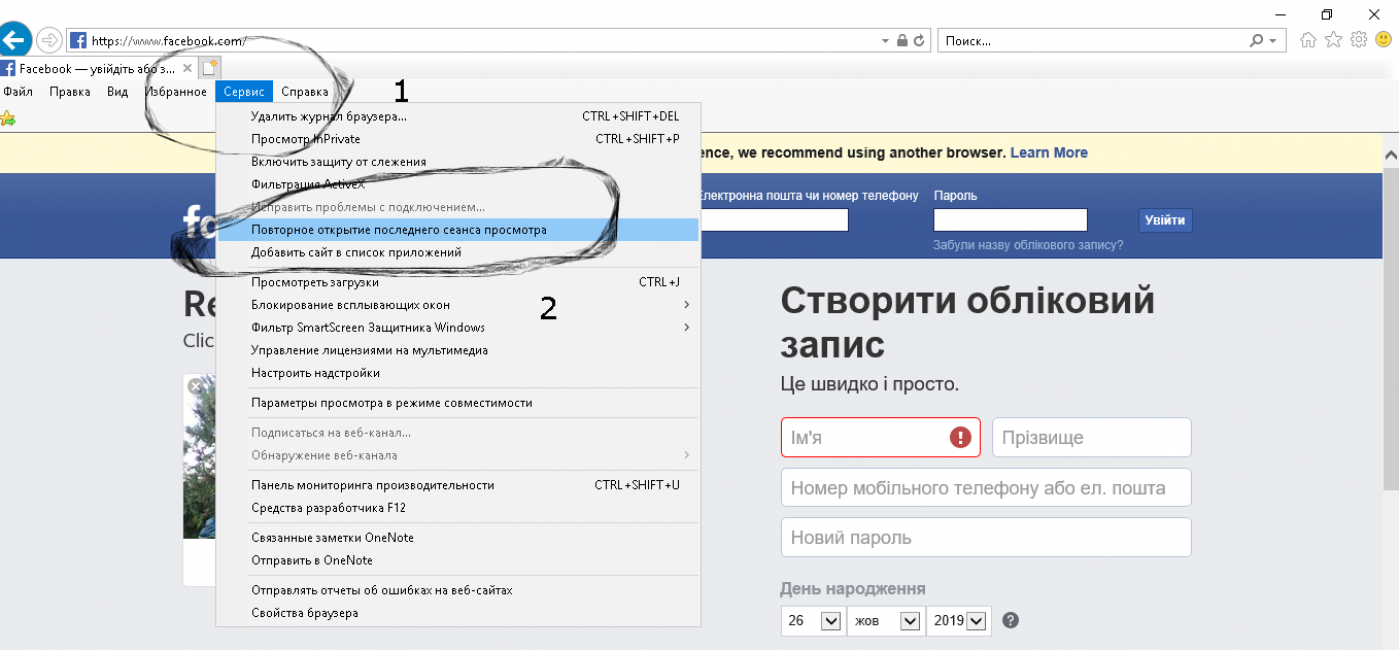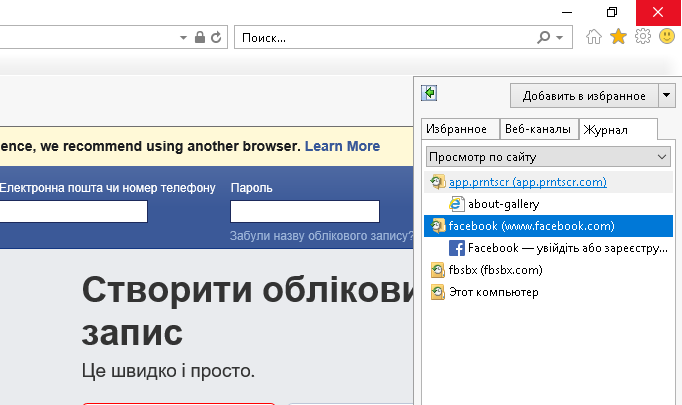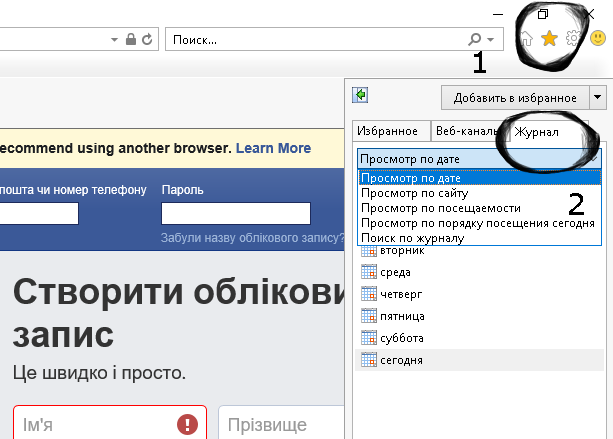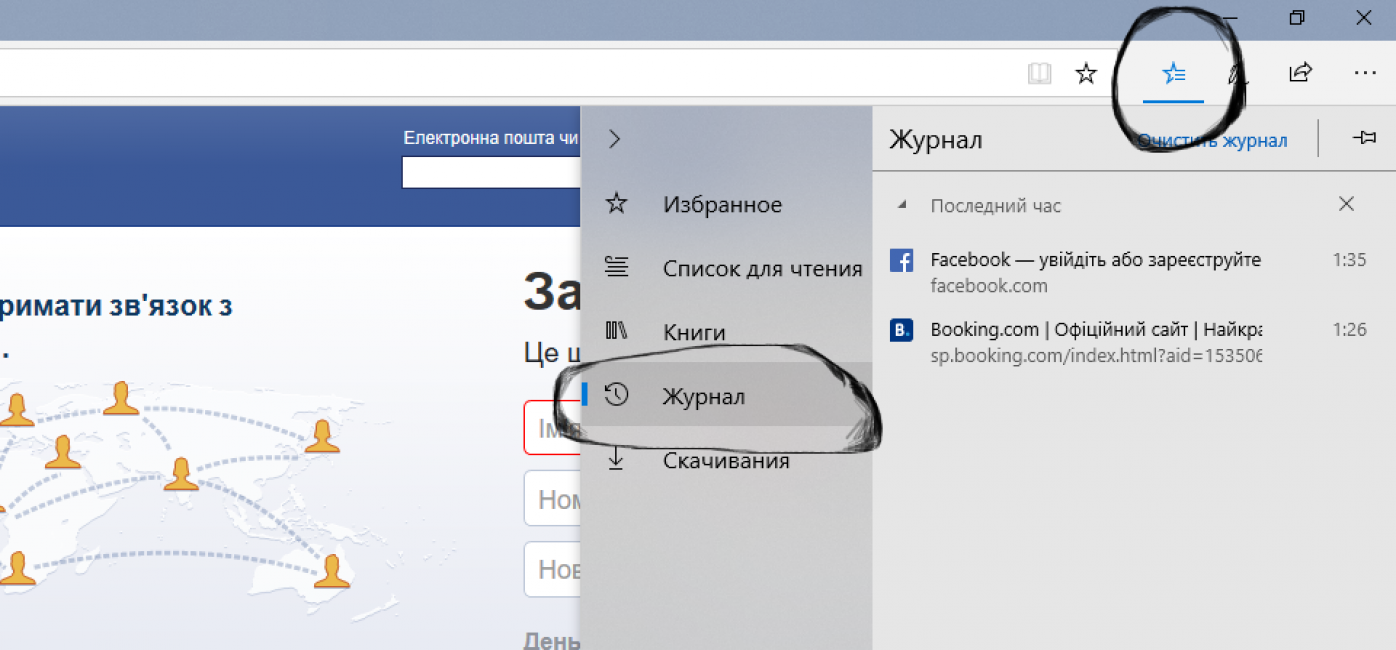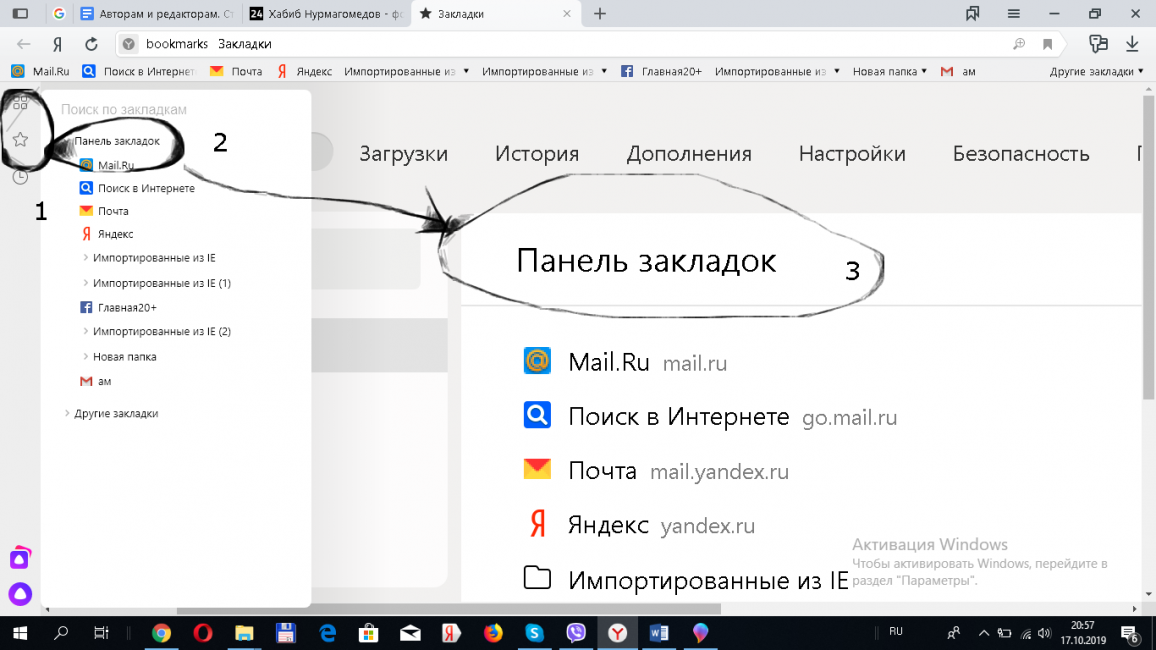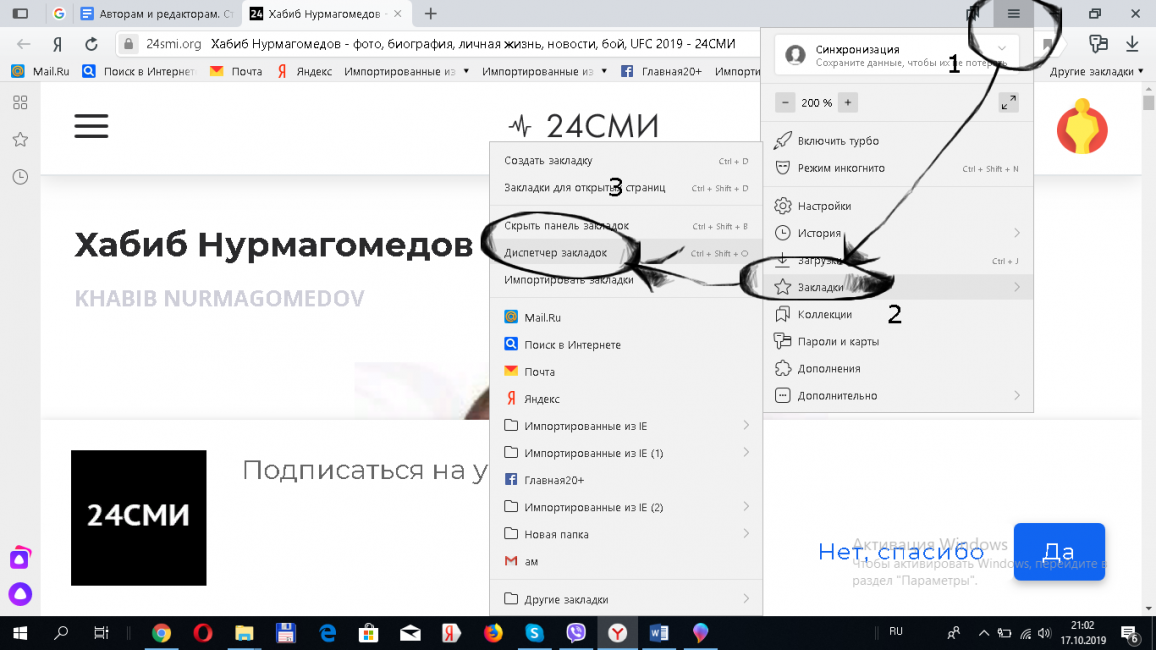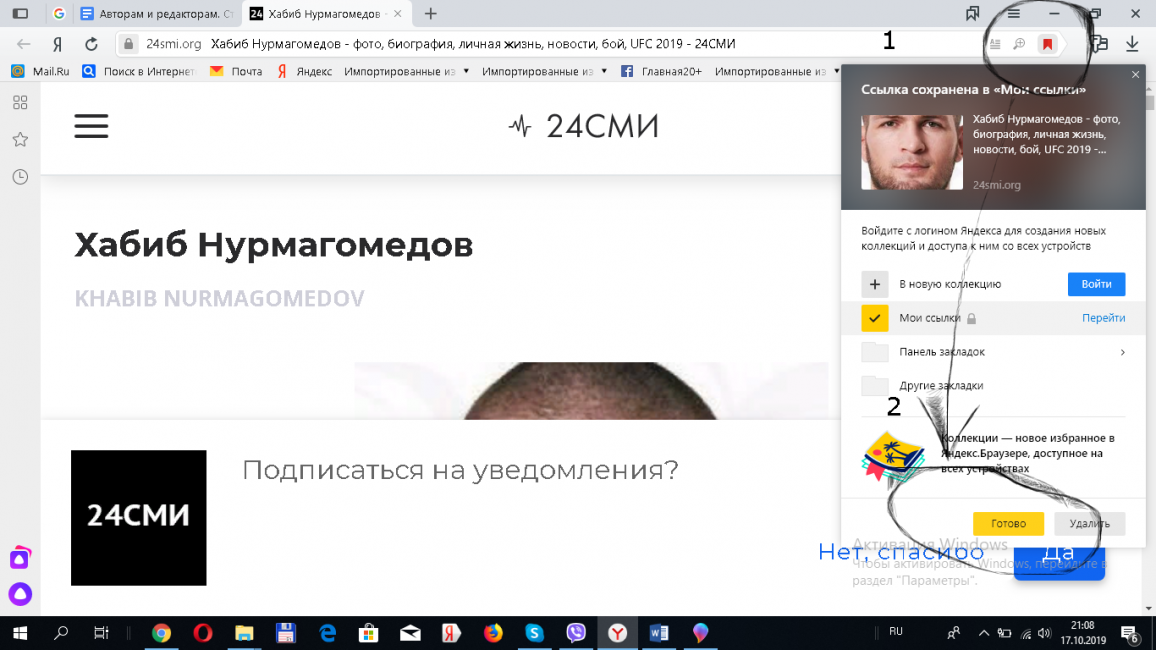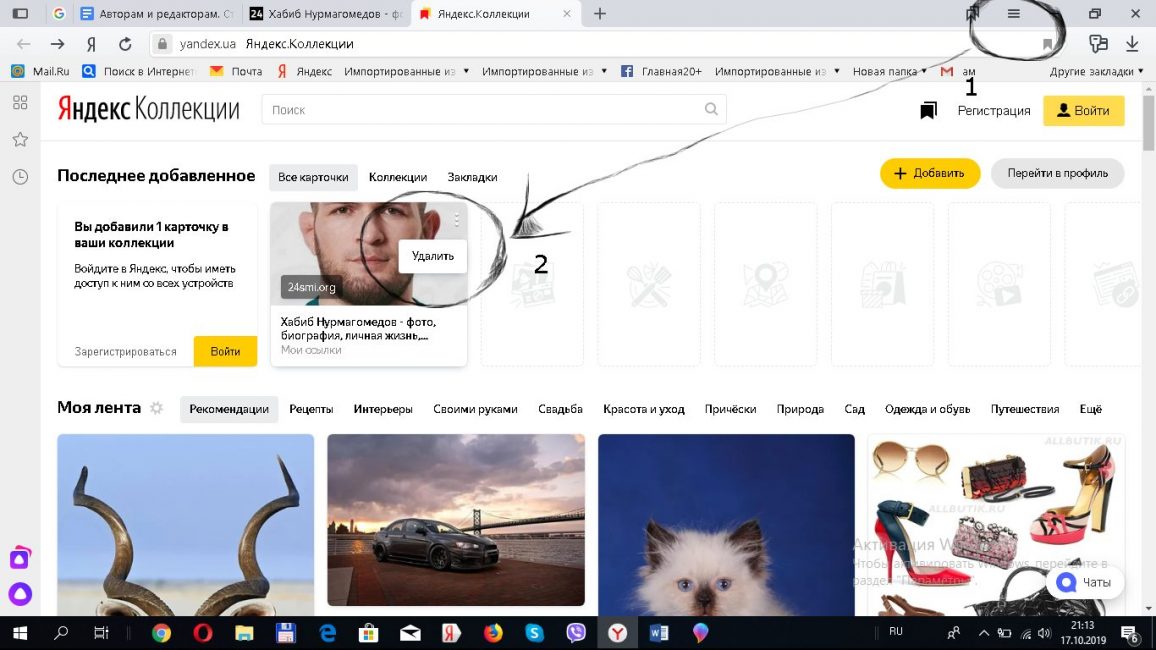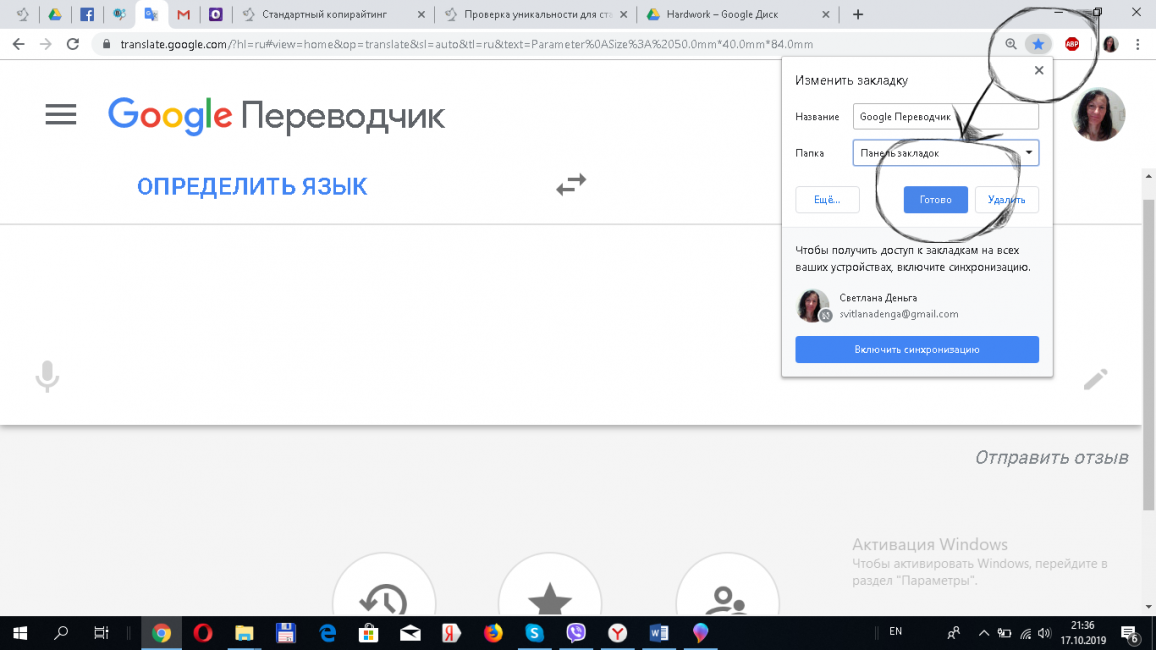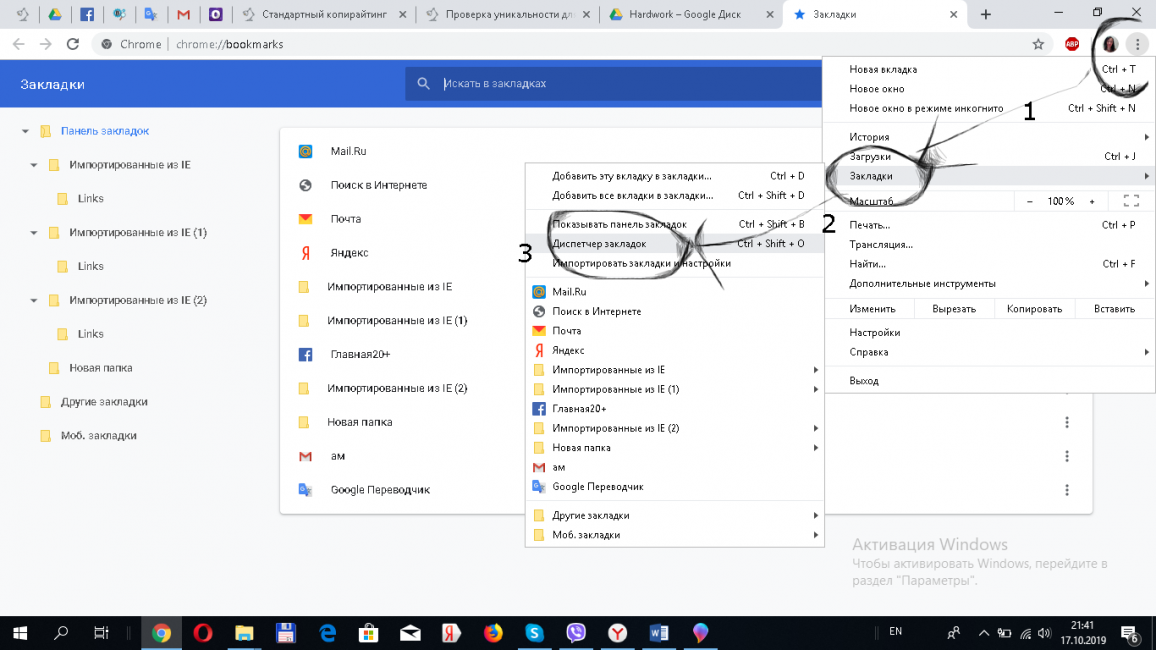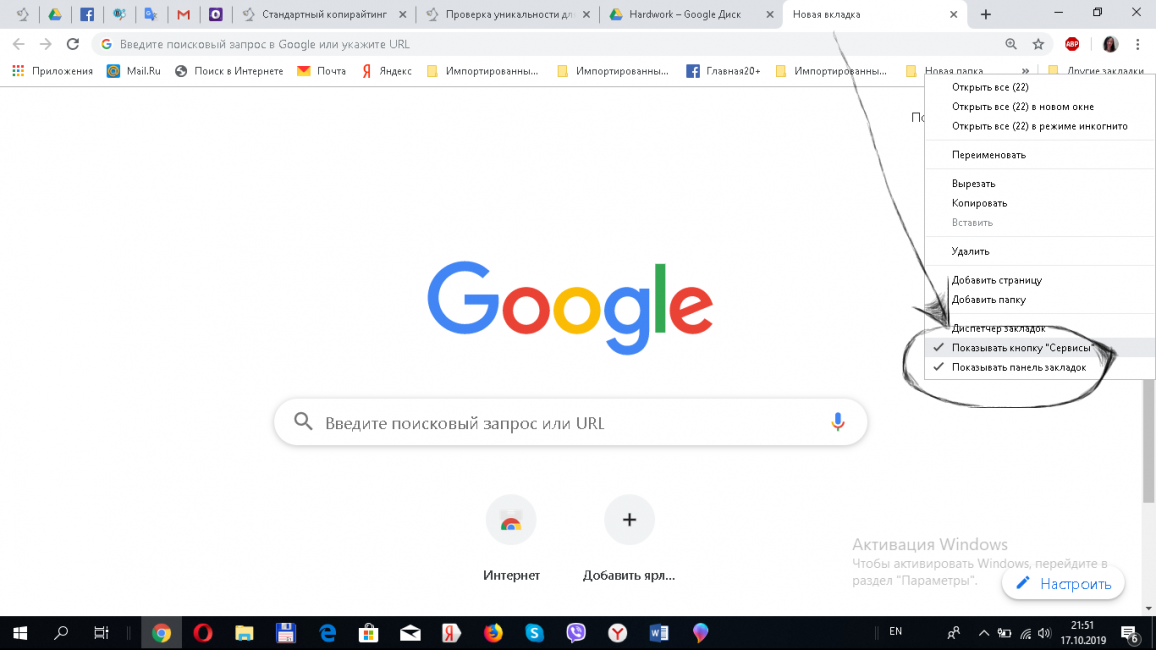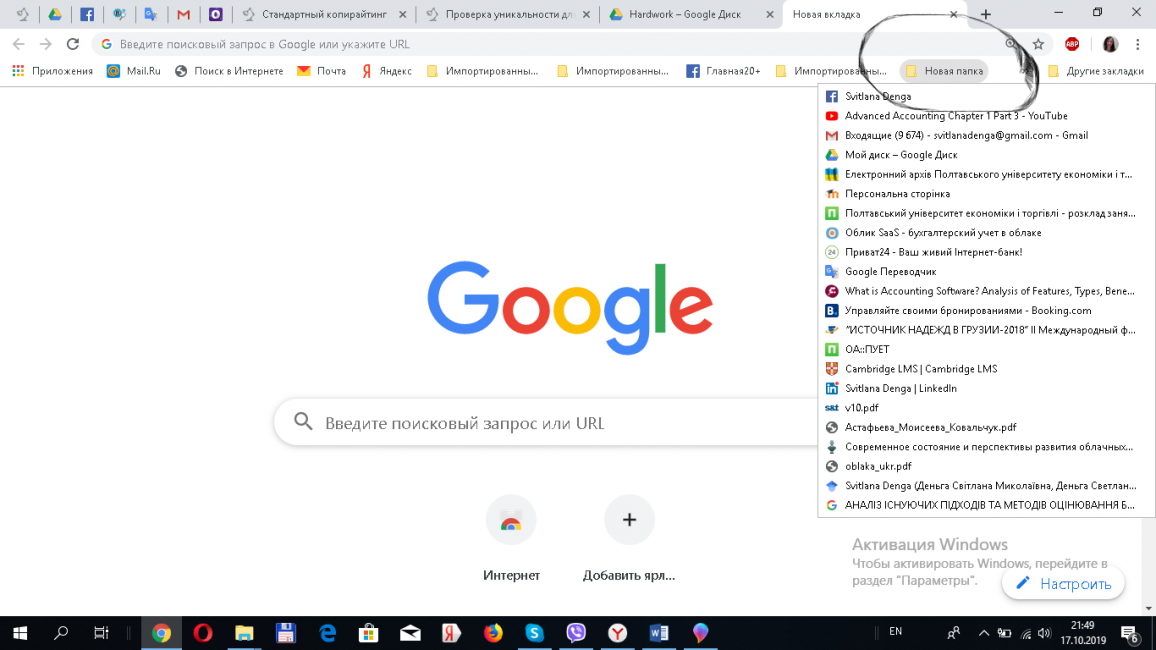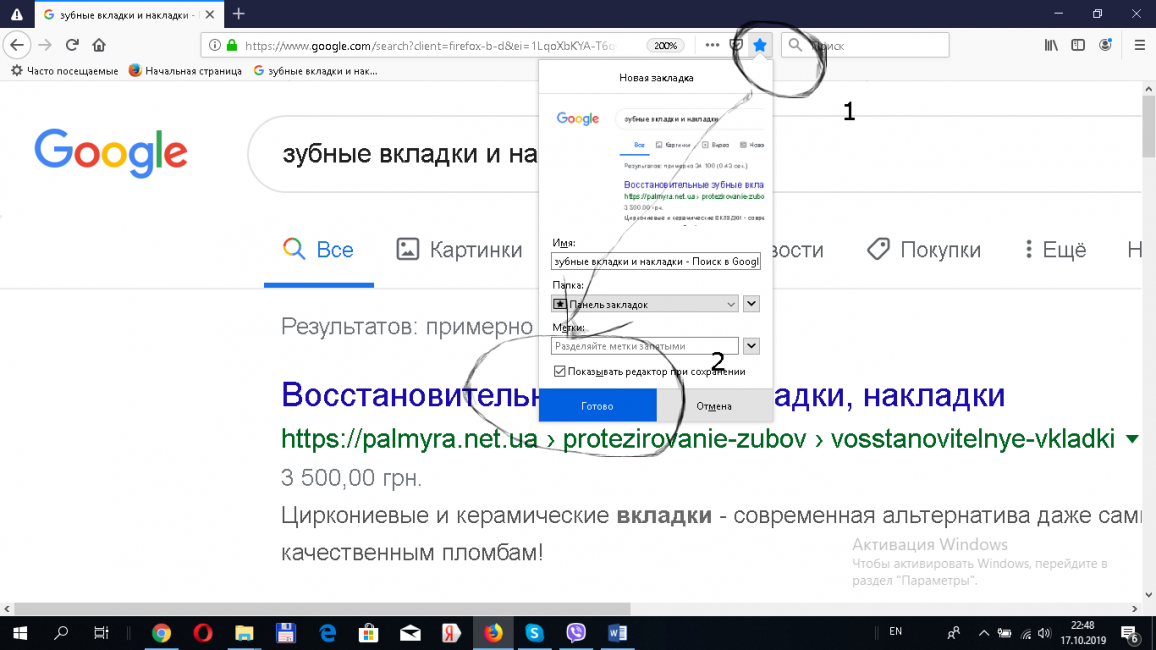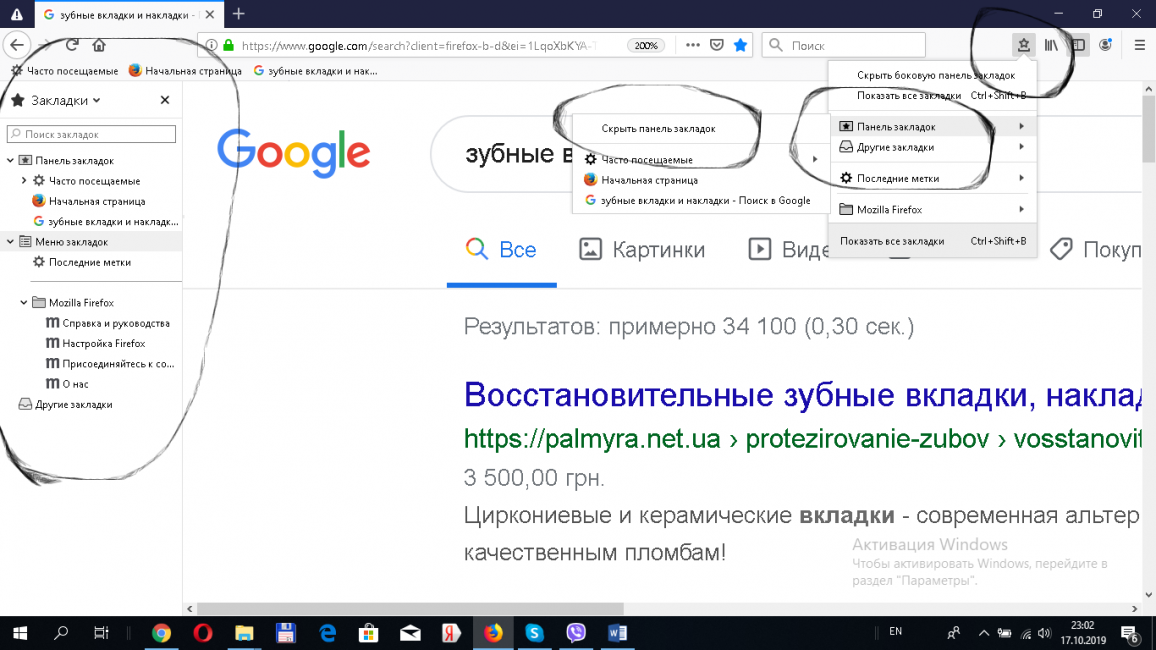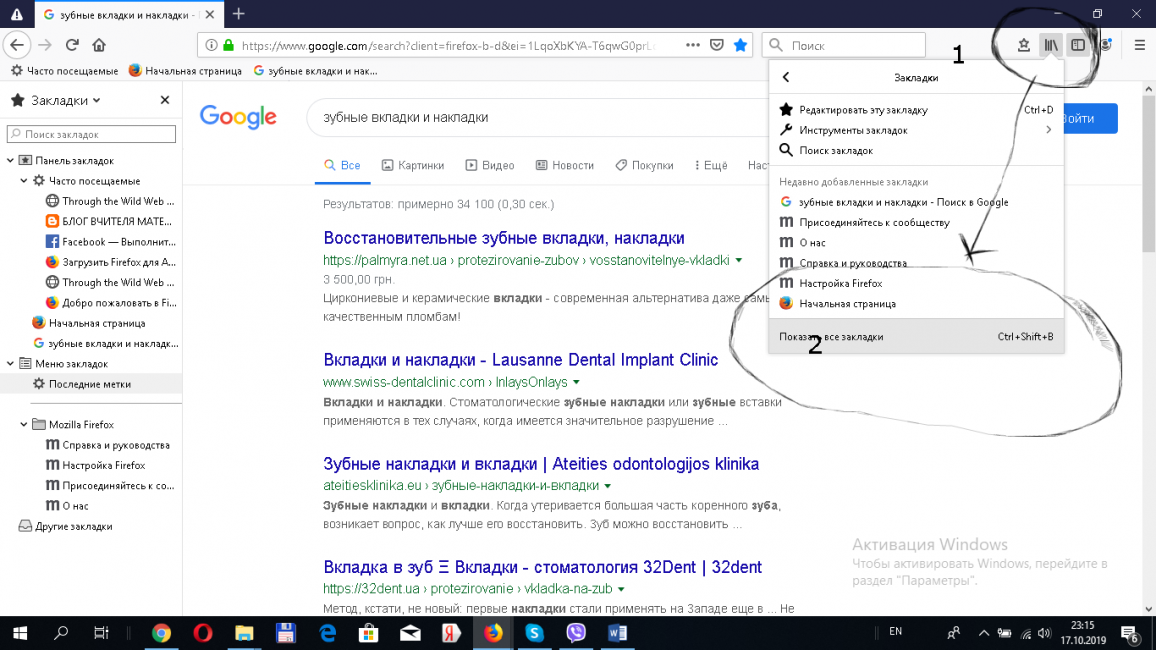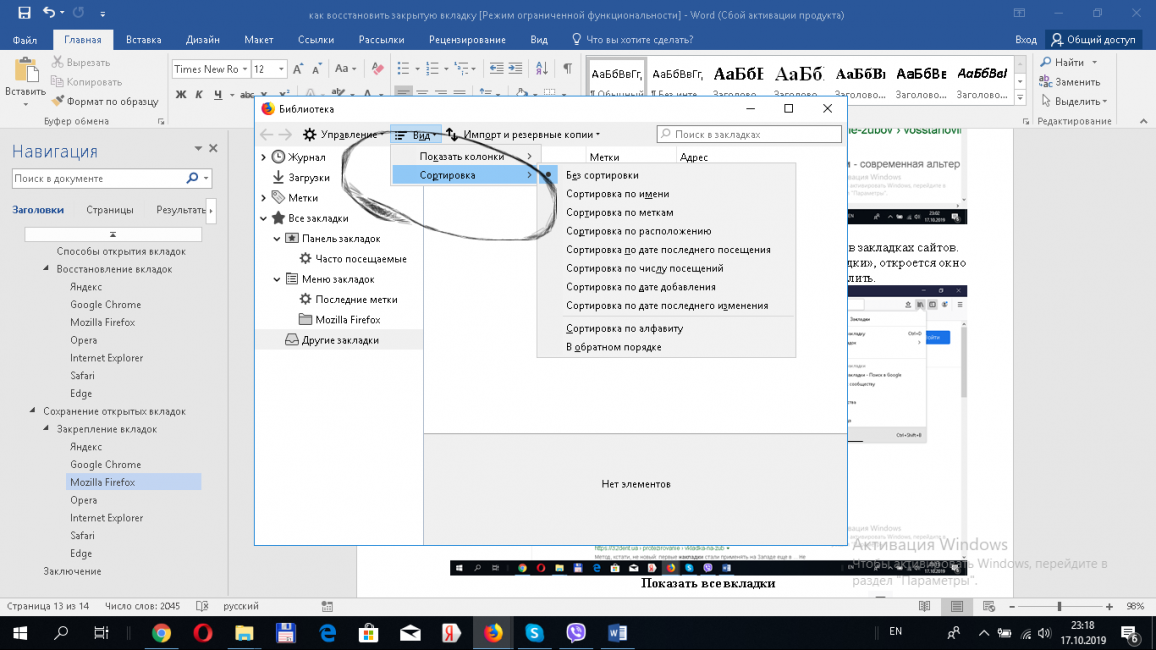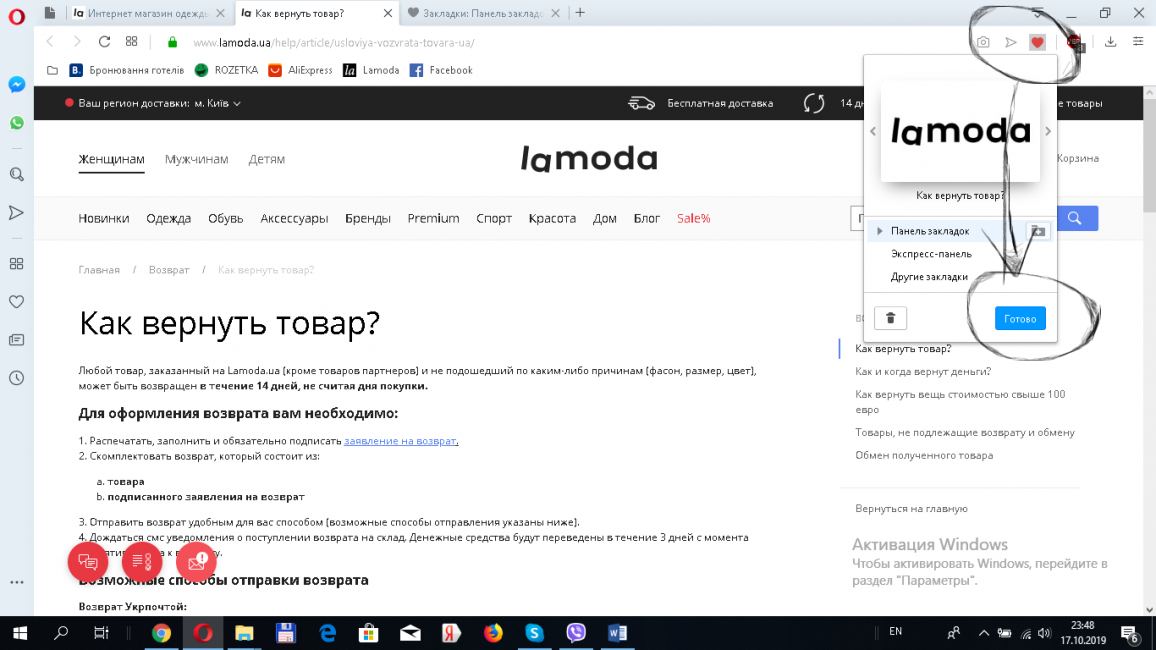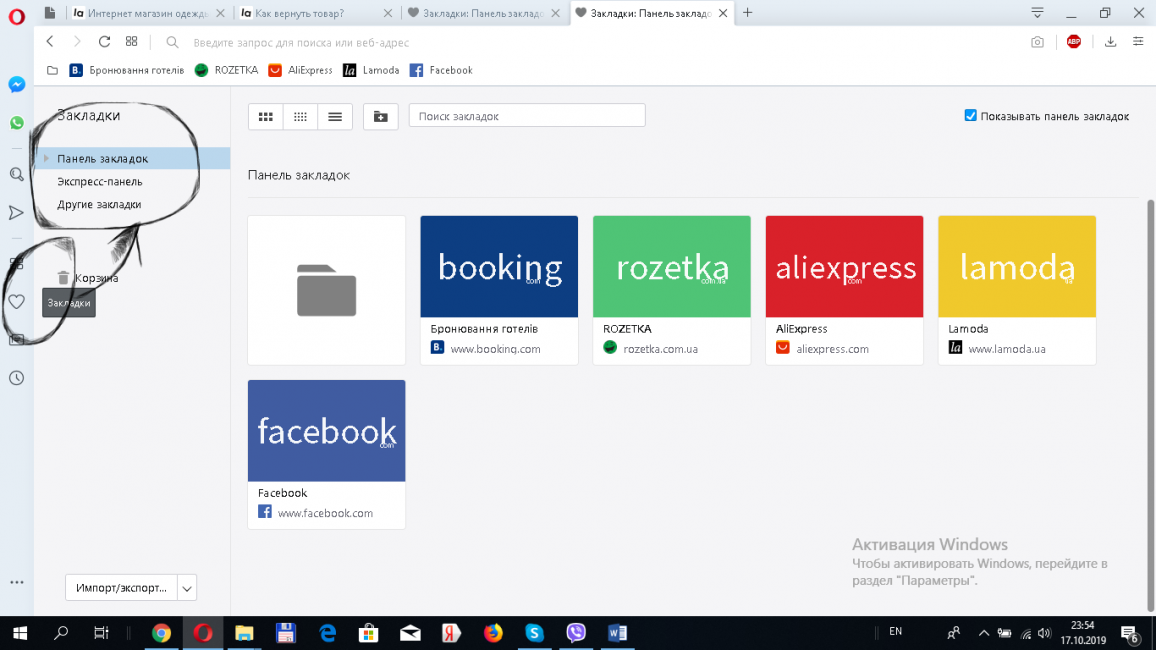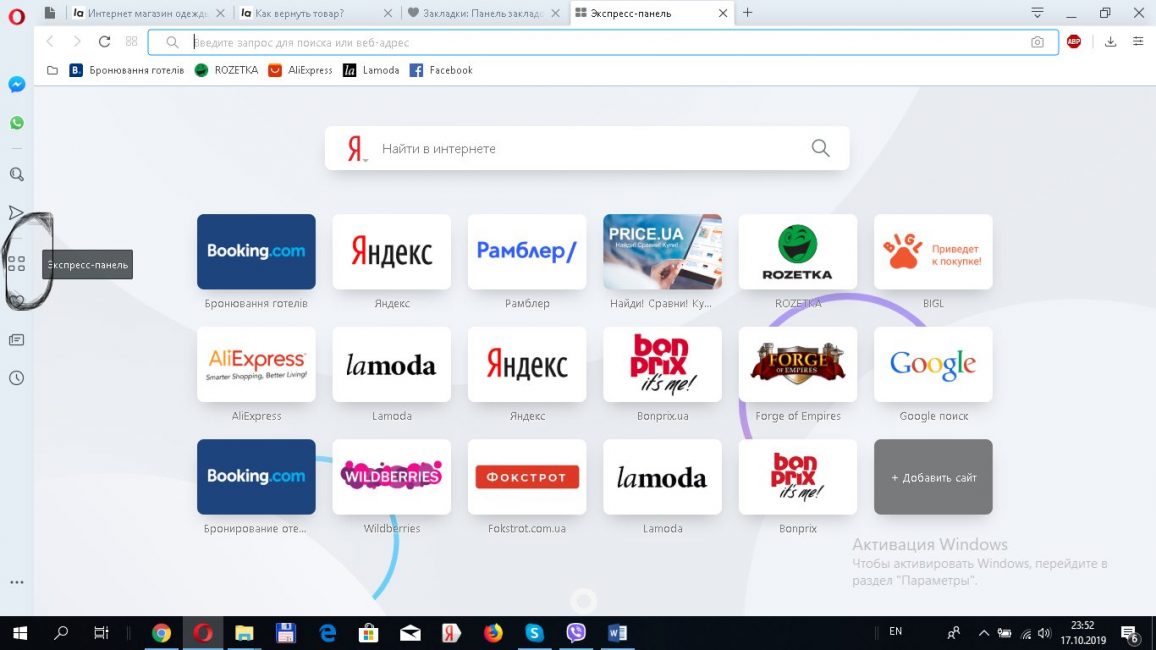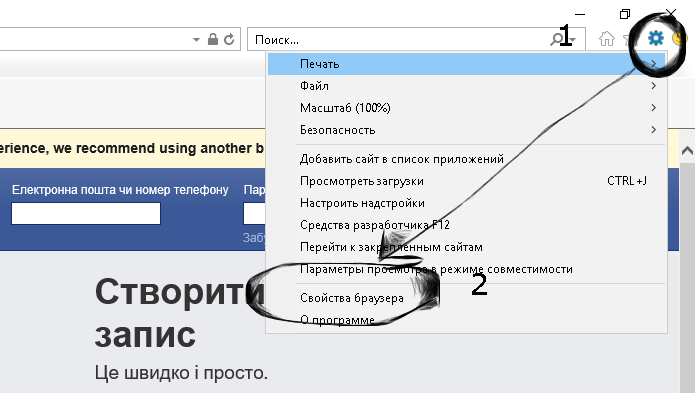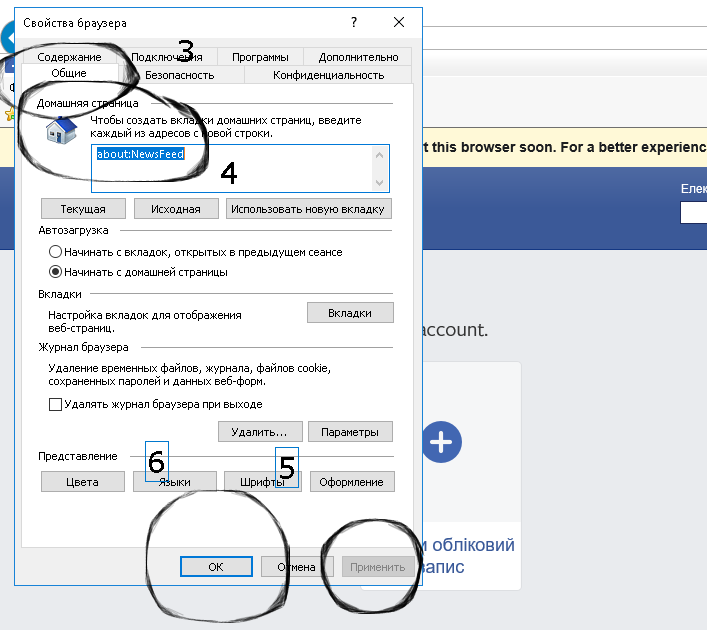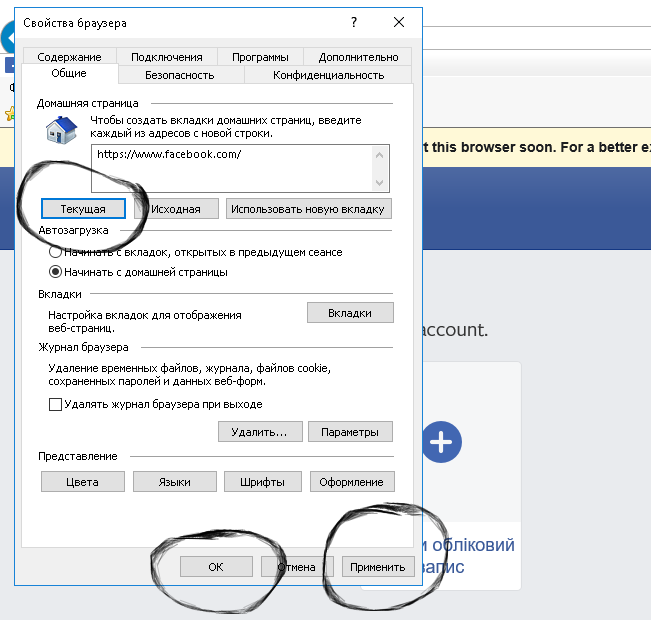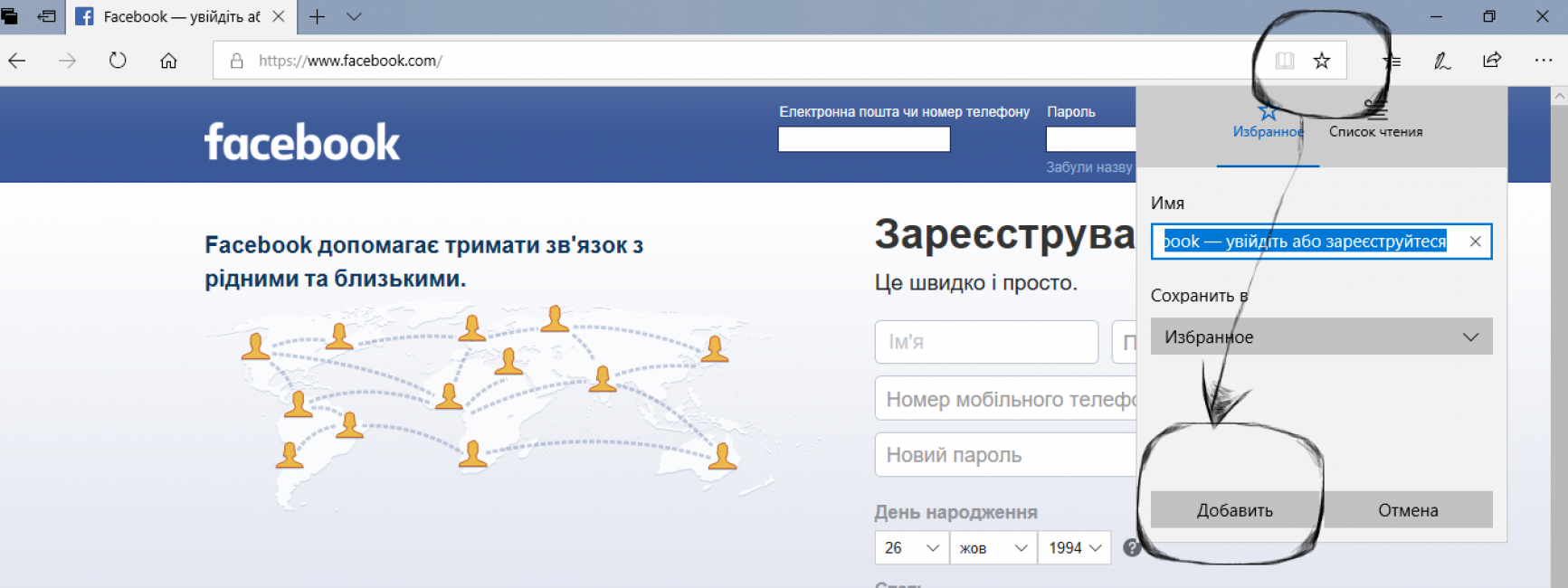Содержание
Неважно, сами ли вы по неосторожности закрыли браузер или же он завершил работу из-за ошибки или сбоя компьютера, все открытые страницы легко вернуть буквально в пару кликов независимо от того, каким браузером вы пользуетесь.
Internet Explorer
Для восстановления закрытых вкладок в Internet Explorer существуют различные варианты решения этой проблемы.
- Сочетание клавиш Ctrl+T или команда «Создать вкладку» с последующим открытием нужной страницы в области «Повторное открытие закрытых вкладок».
- Меню «Сервис» в браузере и раздел «Повторное открытие последнего сеанса просмотра».
Mozilla Firefox
Закрытые страницы в Mozilla Firefox также можно восстановить несколькими способами.
- Если страницей по умолчанию установлена начальная страница Mozilla Firefox, то достаточно кликнуть справа внизу экрана по кнопке «Восстановить предыдущую сессию».
- В настройках выбрать меню «Журнал», а в нём либо «Показать весь журнал» и перезапустить нужную вкладку, либо «Восстановить предыдущую сессию» и вернуть все ранее открытые вкладки.
Opera
Ещё один популярный браузер предлагает как минимум три варианта восстановления закрытых случайно вкладок.
- Меню «История» позволит выбрать либо какую-то конкретную из посещённых страниц, которую надо восстановить, либо же последнюю открытую вкладку.
- Есть отдельное меню «Недавно закрытые» в верхнем углу страницы, где можно найти все последние вкладки в браузере, которые были закрыты.
- В экспресс-панели есть раздел «Открыть последнюю закрытую вкладку», который также позволяет вернуть закрытую страницу.
«Яндекс.Браузер»
Российский браузер практически ничем не отличается с точки зрения функциональности от своих зарубежных аналогов и в том, что касается восстановления закрытых вкладок
- Клик правой кнопкой мыши и выбор в меню пункта «Открыть только что закрытую вкладку» — самый простой способ вернуть последнюю посещённую страницу.
- Также можно выбрать нужную вкладку в разделе «История», где хранятся все страницы, на которых вы побывали с помощью браузера.
Safari
Фирменный браузер Apple позволяет легко восстановить закрытые вкладки, воспользовавшись стандартными функциями программы.
- Иконка «+», если удерживать на ней курсор, позволит не только создать новую вкладку, но и открыть список закрытых ранее страниц и восстановить их.
- В меню «История» есть раздел «Недавно закрытые», в списке которого можно легко выбрать нужные для повторного открытия вкладки.
- С помощью сочетания клавиш Command + Z можно открыть последнюю закрытую в браузере вкладку.
Google Chrome
Один из самых популярных на сегодняшний день браузеров предоставляет массу возможностей заново открыть закрытые вкладки.
- Клик по любой открытой вкладке и выбор в меню «Открыть закрытую вкладку» вернёт последнюю закрытую страницу.
- Меню «История» и в нём раздел «Недавно закрытые» даёт возможность открыть сразу несколько закрытых ранее вкладок.
Есть и другие универсальные для любого браузера опции по восстановлению закрытых страниц. Во‑первых, можно в настройках браузера указать открытие при запуске всех вкладок, что были в нём при закрытии в предыдущий раз. Во‑вторых, сочетание клавиш Ctrl + Shift + T работает практически во всех браузерах и позволяет открывать закрытые страницы. В-третьих, существуют различные плагины, упрощающие работу с закрытыми вкладками. Так что из представленного многообразия вариантов каждый сможет найти тот, что подойдёт именно ему.
Практически каждый пользователь сталкивался с ситуацией, при которой в браузере открыто слишком большое количество вкладок (например, после продолжительных поисков контента в интернете). После обнаружения нужного ресурса человек начинает закрывать лишние ссылки и случайно закрывает нужную страницу.
Если пользователь нечаянно закрыл вкладку, как восстановить ее – первое, что интересует людей в подобных случаях.
Способы открытия
Для начала, нужно напомнить о том, что в современных браузерах предусмотрена функция быстрого открытия случайно закрытых вкладок. Поэтому, если программа была закрыта или экстренно завершила свою работу, то при новом запуске или рестарте любой веб-обозреватель сможет самостоятельно восстановить все активные страницы.
Теперь перейдем непосредственно к самим способам открытия закрытых вкладок.
Через панель вкладок
чтобы открыть нужную страницу необходимо правой кнопкой мыши щелкнуть по активной вкладке;
далее в выпадающем контекстном меню выбрать «Открыть закрытую вкладку».
Через кнопку настройка
Еще один из способов открытия закрытой вкладки подразумевает использование кнопки настройки в веб-обозревателе. В главном окне браузера необходимо зайти в «Настройки» и кликнуть по строке «Недавно закрытые вкладки».
Через историю
чтобы восстановить только что закрытую вкладку, необходимо в главном окне обозревателя зайти в «Настройки»;
в выпадающем контекстном меню выбрать «История» или вызвать ее сочетание клавиш «Ctrl+H».
В истории будут представлены все ранее открытые сайты за несколько дней или недель. Для удобства пользователей в браузерах присутствует окно поиска в истории посещаемых сайтов.
Как восстановить закрытую вкладку комбинацией клавиш
Вернуть закрытую страницу можно при помощи сочетания комбинаций клавиш. Этот способ один из самых простых, ведь при нем не нужно совершать каких-либо дополнительных действий.
Пользователю достаточно лишь набрать на клавиатуре сочетание горячих клавиш «Ctrl+Shift+T». При использовании этой комбинации браузер восстановит последнюю закрытую вкладку. Если применить ее повторно, то браузер восстановит предпоследнюю вкладку.
В том случае, если необходимо восстановить вкладку, закрытую несколькими днями ранее, необходима история посещения сайтов в браузере. Историю посещения в браузере можно вызвать сочетанием клавиш «Ctrl+H».
Видео: восстанавливаем вкладку в браузере
Восстановление вкладки
Теперь необходимо рассмотреть способы открытия закрытых вкладок в разных браузерах. У каждого из веб-обозревателей восстановление вкладок будет в чем-то отличаться, поэтому необходимо рассмотреть их более подробно.
Google Chrome
В «Google Chrome» восстановление вкладки можно произвести несколькими способами.
В этом браузере предусмотрена функция автоматического восстановления закрытых вкладок.
Если произошло экстренное завершение работы программы, «Google Chrome» при старте уведомит пользователя запросом на восстановление предыдущей сессии.
в Chrome можно открыть последнюю закрытую страницу через настройку браузера. Необходимо зайти в настройки и в выпадающем контекстном меню кликнуть на «Недавние вкладки»;
при втором способе открытия последней закрытой страницы нужно воспользоваться историей. Необходимо зайти в настройки и кликнуть мышкой «История» (или использовать для этого комбинацию клавиш «Ctrl+H»).
Яндекс браузер
Этот браузер использует движок «Chromium», то есть его исходный код соответствует «Google Chrome». Восстановить последние вкладки в яндексе можно несколькими способами.
Точно так же, как и в других случаях, этот веб-обозреватель оборудован функцией автоматического восстановления последних страниц:
в «Яндекс браузере» открыть закрытую вкладку очень просто. Достаточно в главном меню кликнуть на пункт «Недавно закрытые», в котором отображены все последние страницы, где был пользователь.
Внизу можно кликнуть «Вся история», благодаря чему можно увидеть историю посещений за день или за несколько дней;
также можно использовать сочетание клавиш «Ctrl+H», что позволит автоматически попасть в историю.
Mozilla Firefox
Для «Mozilla Firefox» существует несколько способов восстановления последней страницы. Как и другие современные браузеры, он оборудован автоматическим восстановлением закрытых страниц.
А теперь подробнее о способах:
первый способ – это восстановление страницы через настройку;
для этого пользователю необходимо в правом углу программы нажать на иконку с изображением трех прямоугольников;
в списке необходимо выбрать «Журнал», где представлена история посещения сайтов за определенное время (также журнал можно вызвать с помощью комбинации «Ctrl+H»);
дальше выбрать пункт «Восстановить предыдущую сессию»;
в мазиле, в меню «Настройки», можно пометить галочкой пункт «Предупреждать при закрытии нескольких вкладок». Благодаря этому браузер будет своевременно оповещать пользователя о том, что будут закрыты несколько страниц.
Opera
Opera, как и предыдущие браузеры, использует функцию автоматического восстановления последних закрытых страниц. Если обозреватель экстренно завершил свою работу, при новом старте он предложит на выбор четыре варианта запуска.
Пользователю необходимо выбрать пункт «Продолжить с места разъединения».
Если пользователь случайно закрыл нужные вкладки, но окно обозревателя открыто, можно воспользоваться следующими способами их открытия:
чтобы открыть недавно закрытые страницы, пользователю необходимо зайти в настройки браузера, которые находятся в верхнем левом углу, и кликнуть на него. В выпадающем списке следует выбрать пункт «Недавно закрытые», где будут отображены ранее закрытые вкладки;
еще одним способом является использование всем знакомой комбинации «Ctrl+Shift+T»;
открыть последнюю закрытую страницу можно через историю. Для этого необходимо зайти в настройки браузера и выбрать пункт «История». В истории будут представлены ранее посещаемые сайты. Она оборудована поиском, с помощью которого можно найти нужную страницу.
Internet Explorer
Начиная с версии «Internet Explorer 8», в программе предусмотрена функция автоматического восстановления последнего сеанса при экстренном завершении работы браузера. При запуске после сбоя «Internet Explorer» предложит пользователю восстановить предыдущую сессию.
Теперь подробнее о каждом способе восстановление вкладки:
при первом способе пользователю необходимо на панели выбрать пункт «Сервис» и в выпадающем контекстном меню нажать на «Повторное открытие последнего сеанса просмотра»;
второй способ — это использование истории посещений в эксплоре. Вызвать ее можно комбинацией «Ctrl+H». С правой стороны выпадет окно истории, где можно найти нужную страницу. Кликнув на определенной ссылке (например, «Сегодня») можно найти страницы, посещенные за последние 24 часа.
Safari
Браузер «Safari» от компании Apple отличается не очень понятным интерфейсом для начинающего пользователя интернета.
При восстановлении случайно закрытых вкладок может возникнуть большая проблема, поэтому Safari стоит рассмотреть более подробно:
восстановить последний сеанс в «Safari» можно с помощью истории. Для этого необходимо кликнуть на значок отображения главного меню настроек сафари. Оно представляет собой колесико, расположенное в правом верхнем углу программы;
кликнув по нему, нужно выбрать строку «История» или вызвать ее при помощи комбинации «Ctrl+H»;
внизу будет расположен список «Последние посещенные сегодня»;
также для восстановления закрытой страницы можно использовать еще одну комбинацию «Ctrl+Z».
В этой статье были рассмотрены способы восстановления закрытых вкладок. Большинство современных браузеров имеют функцию автоматического восстановления предыдущего сеанса, поэтому у пользователей не должно возникнуть проблем с восстановлением последнего сеанса.
Если же нужная страница случайно закрылась, рекомендуется использовать нажатие горячих клавиш – самый быстрый и надежный метод решения проблемы.
Пользователи любят одновременно открывать много вкладок и закреплять их с тем, чтобы на следующий день не нужно было снова искать адреса сайтов в интернете, вводить логины и пароли для доступа. Таким образом, в очередной раз можно просто запустить браузер и он сам откроет все вчерашние вкладки.
Но также часто бывает, что происходит сбой веб-обозревателя или пользователь сам открепляет и закрывает страницы, а позже сожалеет об этом.
Как быстро восстановить сеанс работы в интернете – рассмотрим более детально.
Содержание:
Способы открытия вкладок
В случаях сбоя в работе современных браузеров предыдущий сеанс восстанавливается программными средствами. Об этом приложение спрашивает, когда впервые запускается после сбоя. В этом случае необходимо просто подтвердить данное действие, и программа сделает все самостоятельно в автоматическом режиме.
Но, если вдруг такая функция почему-то не запускается, пользователь может воспользоваться одним из способов:
- щелкнув по активной вкладке правой кнопкой мыши, выбрать Открыть закрытую вкладку из выпадающего контекстного меню
- войти в Настройки , открыть Недавно закрытые вкладки , выбрать нужную страницу из предложенного списка и щелкнуть по ней – страница откроется в новом окне
- выбрать сайты из истории: войти в Настройки , открыть Историю в выпадающем меню. Когда появится хронологический список всех предыдущих входов на страницы в интернете, следует выбрать из него интересующие страницы, которые откроются в новых окнах
- находясь в открытом окне обозревателя, получить список сайтов, нажимая на клавиатуре вместе две клавиши Ctrl+H , из которого выбрать тот, который нужен
- отыскать потерянный адрес, нажимая на клавиатуре комбинацию из трех клавиш Ctrl + Shift + T в открытом окне веб-обозревателя
Сначала следует одним пальцем включить Ctrl и, удерживая эту кнопку, вторым пальцем зажать Shift , а третьим — английскую букву T (русскую Е ).
Данное сочетание кнопок откроет в адресной строке последние входы на ресурсы в интернете. Затем мышкой среди них следует выбрать необходимый сайт.
Восстановление вкладок
Далее исследуем, как это сделать в разных браузерах, учитывая то, что процесс восстановления некогда закрепленных страниц у каждого из них будет в чем-то отличаться.
Для регистрации информации обо всех сайтах, которые были посещены с компьютера ранее, в браузере создан специальный механизм. Результат его работы можно увидеть в Истории или Журнале .
Если там пусто, то:
- пункт меню уже очистили
- ресурсы посещались инкогнито
Каждый обозреватель веб-страниц имеет свои особенности и требует подготовки отдельных инструкций по вопросу поиска и открытия ранее посещаемых сайтов в интернете.
Яндекс.Браузер
Во-первых, в случаях сбоя в работе программы предыдущий сеанс восстанавливается программными средствами.
Во-вторых, чтобы найти и открыть посещенные ранее сайты, предусмотрено несколько способов:
- можно воспользоваться пунктом в истории Недавно закрытые
Настройки- История- Недавно закрытые
- исследовать Историю , входя туда из меню настроек
- получить лист веб-ресурсов, нажав сочетание кнопок Ctrl+H
После выполнения одного из этих действий в новом окне появится перечень некогда открываемых веб-страниц. Вверху будут находиться недавние сайты, а ниже – посещенные ранее и чем старее входы на сайты, тем они располагаются в списке ниже. Для открытия нужного ресурса, надо просто щелкнуть по соответствующей ему строке в листе.
Когда ранее было посещено очень много сайтов и нужную страницу не получается быстро найти, можно воспользоваться находящимся в левом верхнем углу окна поиском.
В поле поиска, пользуясь клавиатурой, необходимо ввести ключевое слово, его часть или название (адрес) сайта и нажать Enter .
Google Chrome
Как и все прочие, эта программа тоже восстанавливает аварийный сеанс программными средствами и располагает механизмом сохранения «исторической» информации о входах.
Искать закрытые окна можно:
- в истории, размещаемой в настройках, которые можно распознать на экране по трем расположенным вертикально точкам, посмотрев в правый верхний угол
- в расположенных там же в истории Недавно закрытых вкладках
- надавливая клавиши Ctrl+H
Список сохраненных входов
- по поиску, которым снабжена история этого обозревателя
Mozilla Firefox
Первое, что следует знать, это то, что в случаях сбоя в работе программы предыдущий сеанс восстанавливается программными средствами, как и в конкурентных обозревателях.
Этапов и способов, которые могут помочь восстановить последнее окно, которое открывалось вчера, здесь насчитывается тоже несколько.
Нажать на кнопку с рядом вертикальных линий, которую можно увидеть, посмотрев в правый верхний угол – это история, закладки и прочее
Открыть Журнал , выбирая его из выпадающего списка, в нем отображается история входов на сайты за определенное время
Щелкнуть левой кнопкой мыши в журнале на Недавно закрытые вкладки и Восстановить предыдущую сессию
Недавно закрытые вкладки
Для удобства и быстрого доступа в открытом окне с левой стороны экрана можно разместить боковую панель журнала, записи в котором сортируются по разным критериям
Боковая панель журнала
Отметить птичкой опцию Предупреждать при выходе из браузера в настройках, не забыв попутно также и о команде Восстанавливать предыдущую сессию
Opera
Настройка восстановления предыдущего сеанса
Opera обладает теми же преимуществами относительно возобновления работы, что и все обозреватели, для чего надо подтвердить данную опцию в меню настроек и управления веб-программой.
При новом старте после аварийного завершения работы браузер предложит сделать восстановление. После утвердительного ответа запускается механизм возобновления последнего сеанса.
Чтобы найти закрытые сайты, следует выбирать из следующих способов:
- просмотреть список недавно закрытых сайтов в меню вкладок
- нажать Ctrl+Shift+T
- войти из настроек в историю посещений страниц
- открыть перечень посещенных сайтов в Истории , которую можно найти в виде иконки с изображением слева на боковой панели
Боковая панель Оперы
- воспользоваться поиском нужной «исторической» информации, вызывая поисковую строку на боковой панели браузера (иконка в виде лупы)
Internet Explorer
Повторное открытие последнего сеанса
При запуске веб-программы, чтобы вернуть предыдущие окна, следует выбрать опции Сервис и Повторное открытие последнего сеанса просмотра , которое находится в выпадающем контекстном меню.
Второй способ дает возможность использовать историю входов на веб-ресурсы. Для ее вызова нужно надавить вместе Ctrl+H . В результате появится окно истории с листом, в котором можно найти адрес искомой страницы.
История входов на ресурсы
Чтобы восстановить старые вкладки, предоставляется возможность использования Журнала. Его следует искать в правом верхнем углу экрана, обратив внимание на поле под кнопкой с изображением звездочки.
В Журнале сохраняется список всех сайтов, на которые раньше осуществлялся вход с использованием этого браузера. Они сортированы по дням, но можно выбрать другой порядок формирования списка из предложенных вариантов.
Safari
«Safari» — не пользуется особым спросом среди отечественных пользователей. Причиной того может быть то, что его интерфейс недостаточно понятен для начинающего пользователя интернета.
Последний сеанс в «Safari» можно восстановить из главного меню программы, используя историю. Надо обратить внимание на колесико, которое размещено в правом верхнем углу экрана – это главное меню настроек Сафари. Если мышкой кликнуть по нему, то представится возможность выбрать Историю .
Второй путь вызова истории – надавить комбинацию Ctrl+H . Внизу откроется лист Последние, посещенные сегодня , где и следует выбирать сайт, который понадобилось открыть.
Для восстановления закрытого окна также используется комбинация Ctrl+Z .
Щелкнув правой клавишей мыши по иконке со знаком плюс, находящейся в верхнем правом углу экрана, можно также получить информацию о недавно закрытых ресурсах интернета.
Возможность вернуть последние открывавшиеся страницы есть также путем нажатия Ctrl + Shift + T либо Ctrl + Z .
В Microsoft Edge, чтобы получить доступа к списку входов на сайты, предусмотрен Журнал в пункте меню Центр (избранное, список для чтения, книги, журнал и загрузки .
Данная опция инициирует вызов информации о полном перечне веб-страниц, посещённых ранее, который открывается справа в верхней части экрана.
Сохранение открытых вкладок (Закрепление вкладок)
В браузерах существует возможность закрепления или сохранения любой вкладки в списке избранных. При выполнении соответствующих действий нужный адрес добавляется в специальное место программы и может быть извлечен оттуда по первому требованию.
Этот сервис очень помогает, когда пользователь регулярно посещает одни и те же веб-ресурсы, или нашел уникальный сайт, который боится потерять.
Раздел для сохранения избранных веб-страниц имеет название либо Закладки , либо Избранные . Он предназначен для запоминания любого количества адресов, которые закрепляются там до того времени, пока сам пользователь их не удалит.
Яндекс.Браузер
Этот сервис здесь имеет название Панель закладок и найти его можно вверху программы слева (иконка звезды).
Если не удалось его там отыскать, надо посмотреть в правый верхний угол браузера и, увидев там клавишу с тремя горизонтальными линиями, надавить на нее мышкой, открывая настройки. В списке настроек следует кликнуть мышкой на опцию Закладки и выбрать в ней Диспетчер закладок
Для того, чтобы страница была добавлена в закладки или коллекции, следует поискать в открытом окне иконку с флагом в конце адресной строки и нажать на нее.
В результате будет показано сообщение, что ссылка сохранена. Нажав Готово , необходимо завершить действие.
Добавление сайта в закладки
Закрепленная ссылка на сайт будет помещена в коллекции и станет доступной по первому требованию. Для удаления ее оттуда следует левой кнопкой мыши щелкнуть по кнопке с тремя вертикально размещенными точками, расположенной в верхнем правом углу экрана, и выбрать Удалить
Удаление закладки из коллекции
Вторым способом можно открыть сохраненные адреса сайтов через команды настроек браузера: → Закладки
Google Chrome
Позволяет сохранять сайт в закладках после щелчка в его адресной строке по иконке, на которой изображена звездочка.
О том, что закладка добавлена, после щелчка появляется соответствующее окно с сообщением. Чтобы завершить операцию, следует надавить кнопку Готово либо же щелкнуть мышкой по пустому месту.
Добавление сайта в закладки
Страница интернета будет добавлена в Диспетчер закладок . Входя в настройки браузера, ее можно открыть.
Если необходимо, чтобы панель закладок постоянно была на виду, надо щелчком правой кнопки мыши по ней выбрать опцию Показывать панель закладок
Показывать панель закладок
В результате она закрепится на экране.
Панель закладок «Новая папка»
В Хроме можно управлять вкладками с других устройств, если браузер с ними синхронизирован.
Mozilla Firefox
Закрепление вкладки осуществляется после клика мышкой по кнопке с изображением звездочки, которую можно отыскать в конце адресной строки.
Если появляется окно с сообщением, что закладка добавлена, то это значит, что данный сайт внесен в память браузера.
Меню закладок и боковые панели закладок
Чтобы в следующий раз его найти, следует открыть Меню закладок на панели вверху окна справа. Предварительно меню следует закрепить там с помощью инструментов закладок, которые можно найти в Библиотеке , в пункте Закладки . Кроме этого, можно закрепить боковую панель и меню закладок слева экрана.
Показать все вкладки
Если развернуть пункты боковой панели и меню, то можно вызвать список сайтов, сохраненных в закладках. Если войти в Библиотеку , а затем в Закладки и выбрать там опцию Показать все закладки , откроется окно для их настройки. Там можно сгруппировать их в папки, рассортировать или удалить.
Возможности сортировки закладок
Opera
Закрепить вкладки в этом браузере предусмотрено так же, как и в Google Chrome.
Нажимая в конце адресной строки на картинку с сердечком, пользователь получает окно сообщения о закреплении вкладки.
Сохранение сайта в закладки
Место для помещения ссылки, которое можно выбрать в этом окне, имеет такие варианты:
- панель закладок
- экспресс-панель
- другие закладки
От этого выбора зависит, где следует искать сохраненный сайт.
Панель закладок – это полоса вверху браузера, которую можно найти под адресной строкой.
Экспресс-панель – главная страница, которая открывается в новой вкладке.
В Дополнительные закладки можно войти, кликнув на иконку Закладки (в виде сердечка) и выбрав Дополнительные закладки со списка, который в результате ее нажатия появляется слева вверху экрана.
Internet Explorer
Для добавления сайта в закладки в правом углу этого веб-обозревателя есть иконка Сервис (в виде шестерни). Для выполнения добавления необходимо нажать ее или комбинацию кнопок Alt+X .
В результате этих действий откроется меню, в котором следует выбрать опцию Свойства браузера . В этом окне на вкладке Общие в разделе Домашняя страница необходимо ввести URL-адрес веб-страницы, которую следует добавить в закладки.
Добавление сайта в закладки
Также можно нажать кнопку Текущая , если на данный момент загружен нужный сайт.
Не стоит беспокоится о том, что там прописана домашняя страница. Новые записи просто добавляются под этой записью и будут работать аналогично закрепленным вкладкам в других обозревателях. После этого следует нажать кнопку Применить , а затем – Ок .
Добавление текущей страницы в закладки
Следует перезапустить браузер. Таким образом, в Internet Explorer можно реализовать функционал, аналогичный опции Добавить страницу в закладки в других веб-обозревателях.
Safari
В Сафари правый клик мышкой по вкладке приводит к открытию контекстного меню с пунктом Закрепить вкладку .
Закрепление можно также произвести путем перетаскивания её в левую часть строки. Для открепления вкладки надо перетащить её вправо.
Вкладки, которые закреплены, появляются в любом окне веб-обозревателя и не исчезают даже после того, как браузер закрывается.
Контент, включая видео, синхронизируется между окнами.
Для открепления вкладки надо правой кнопкой мыши нажать на закрепленной вкладке и выбрать Закрепить вкладку или просто потянуть вкладку вправо.
Добавление в избранное
Для добавления сайта в закладки необходимо нажать кнопку Добавить в избранное или список для чтения , переименовать избранное (если нужно) и выбрать команду Добавить .
Заключение
Итак, разобравшись, как можно восстановить вкладку и закрепить ее, в дальнейшей работе можно сэкономить массу времени и чувствовать себя более уверенным пользователем. Такие возможности есть во всех браузерах без исключения, при этом старые вкладки можно восстанавливать одним из удобных способов: через историю, автоматическое восстановление вкладок или путём нажатия комбинации горячих клавиш.
ВИДЕО: Как восстановить закрытую вкладку в браузере
Как восстановить закрытую вкладку в браузере
Как восстановить закрытую вкладку в браузере? Инструкция для: Chrome, Opera, Mozilla Firefox, Яндекс.Браузер, Edge, Internet Explorer, Safari
Для нас очень важна обратная связь с нашими читателями. Оставьте свой рейтинг в комментариях с аргументацией Вашего выбора. Ваше мнение будет полезно другим пользователям.