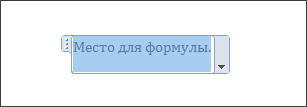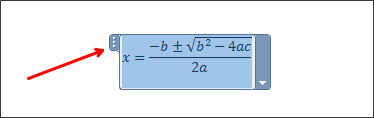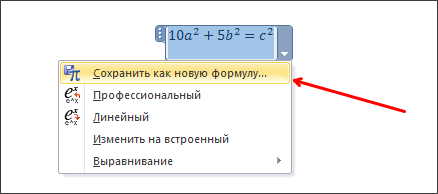Содержание
- 1 В этой статье
- 2 Вставка формулы в ячейку таблицы
- 3 Обновление результатов вычислений
- 4 Примеры: сложение чисел в таблице с помощью позиционных аргументов
- 5 Доступные функции
- 6 Использование в формуле закладок и ссылок на ячейки
- 7 Вставляем формулы в MS Word 2003
- 8 Вставляем формулы в MS Word 2007, 2010
- 9 Работа с формулами в 2013 и 2016 Ворде
Текстовый редактор Word имеет массу разнообразных возможностей. С его помощью в текст можно вставлять картинки, таблицы и другие объекты. Сейчас же пойдет речь о формулах. В данном материале мы пошагово расскажем о том, как вставить формулу в Word.
Шаг № 1. Установите курсор в нужное место.
Для начала вам нужно установить курсор в то место, где бы вы хотели написать свою формулу.
Шаг № 2. Откройте вкладку «Вставка» и найдите там кнопку для вставки формул.
В текстовом редакторе Word все вставляемые в документ объекты собраны на вкладке «Вставка». Здесь расположены кнопки для вставки таблиц, картинок, фигур, диаграмм, ссылок, колонтитулов и конечно же формул.
Шаг № 3. Вставьте формулу в Word.
Дальше вам нужно нажать на кнопку «Формула». После этого в выбранном вами месте документа Word появится небольшое окошко с надписью «Место для формулы». В этом окошке вы сможете написать свою формулу в Ворде.
Шаг № 4. Напишите свою формулу с помощью вкладки «Конструктор».
При выделении окошка для написания формул, в программе Ворд появляется новая вкладка под названием «Конструктор». На этой вкладке есть все необходимые инструменты для написания формул практически любой сложности. Здесь есть специальные кнопки для вставки дробей, индексов, радикалов, интегралов, функций и т.д.
Шаг № 5. Переместите свою формулу другое место.
Нужно отметить, что перемещать формулы по документу довольно трудно, особенно если в документе много текста и других формул. Поэтому лучше всего писать формулу сразу в том месте текстового документа, где она должна находиться. Так вы сэкономите много времени.
Но, если есть такая необходимость, то вы можете переместить формулу. Для этого вам нужно нажать на левую часть окошка с формулой и потащить формулу вверх или вниз. При этом вы увидите как по документу побежит курсор, который будет указывать место в которое будет вставлена формула. После того как курсор попадет в нужное место, вам нужно просто отпустить левую кнопку мышки.
Если вам приходится много работать с формулами, и вы часто вставляете похожие формулы в документы Ворд, то вы можете сохранить нужные вам формулы и после этого вставлять их всего в один клик. Для этого напишите формулу в Ворде и откройте меню этой формулы (кликните по стрелке вниз). В открывшемся меню выберите пункт «Сохранить как новую формулу».
После сохранения формулы вы сможете быстро вставить ее с помощью кнопки «Формула» на вкладке «Конструктор».
Вычисления и логические сравнения можно выполнять с помощью формул. Команда Формула находится в разделе Работа с таблицами на вкладке Макет в группе Данные.
В приложении Word формулы обновляются автоматически при открытии документа, который их содержит. Результаты формул также можно обновлять вручную. Дополнительные сведения см. в разделе Обновление результатов формул.
Примечание: Формулы, содержащиеся в таблицах Word и Outlook, являются разновидностью кодов полей. Дополнительные сведения о кодах полей см. в разделе "См. также".
В этой статье
Вставка формулы в ячейку таблицы
Выделите ячейку таблицы, в которой должен находиться результат. Если ячейка не пустая, удалите ее содержимое.
В разделе Работа с таблицами на вкладке Макет в группе Данные нажмите кнопку Формула.
С помощью диалогового окна Формула создайте формулу. Можно ввести формулу в поле Формула, выбрать формат числа в поле Формат числа, а также вставить функции и закладки, используя списки Вставить функцию и Вставить закладку.
Обновление результатов вычислений
В Word результат формулы рассчитывается при ее вставке, а также при открытии содержащего ее документа. В Outlook результат формулы рассчитывается только при ее вставке, и получатель сообщения не сможет его изменить.
Кроме того, поддерживается ручное обновление следующих элементов:
результатов отдельных формул;
результатов всех формул в отдельной таблице;
всех кодов полей в документе, включая формулы.
Обновление результатов отдельных формул
Выделите формулы, которые необходимо обновить. Чтобы выделить несколько формул, удерживайте нажатой клавишу CTRL.
Выполните одно из указанных ниже действий.
Щелкните формулу правой кнопкой мыши и выберите команду Обновить поле.
Нажмите клавишу F9.
Обновление результатов всех формул в таблице
Выделите таблицу, содержащую результаты формул, которые необходимо обновить, и нажмите клавишу F9.
Обновление всех формул в документе
Важно: В результате выполнения этой процедуры будут обновлены не только формулы, а все коды полей в документе.
Нажмите клавиши CTRL+A.
Нажмите клавишу F9.
Примеры: сложение чисел в таблице с помощью позиционных аргументов
Позиционные аргументы (LEFT, RIGHT, ABOVE, BELOW) можно использовать для следующих функций:
В качестве примера рассмотрим процедуру сложения чисел с помощью функции SUM и позиционных аргументов.
Важно: Чтобы при нахождении суммы в таблице с помощью позиционных аргументов не возникло ошибки, введите в пустые ячейки, учитываемые при вычислении, нуль (0).
Выделите ячейку таблицы, в которой должен находиться результат. Если ячейка не пустая, удалите ее содержимое.
В разделе Работа с таблицами на вкладке Макет в группе Данные нажмите кнопку Формула.
В диалоговом окне Формула выполните одно из указанных ниже действий.
Местонахождение складываемых чисел
Значение поля Формула
Над ячейкой и под ней
Слева от ячейки
Справа от ячейки
Слева и справа от ячейки
Слева от ячейки и над ней
Справа от ячейки и над ней
Слева от ячейки и под ней
Справа от ячейки и под ней
Нажмите кнопку "ОК".
Доступные функции
Примечание: Формулы, в которых используются позиционные аргументы (например, LEFT), не учитывают значения в строке заголовков.
В формулах, располагаемых внутри таблиц Word и Outlook, можно использовать перечисленные ниже функции.
Определяет абсолютную величину числа в скобках
Определяет, все ли аргументы внутри скобок являются истинными.
1, если сумма значений, находящихся слева от формулы (в той же строке), меньше 10 исумма значений, находящихся над формулой (в том же столбце, исключая ячейки заголовка) больше или равна 5; в противном случае — 0.
Находит среднее арифметическое значение элементов, указанных в скобках.
Среднее арифметическое всех значений, находящихся справа от ячейки с формулой (в той же строке).
Определяет количество элементов, указанных в скобках.
Количество значений, находящихся слева от ячейки с формулой (в той же строке).
Устанавливает, определен ли аргумент внутри скобок. Возвращает значение 1, если аргумент определен и вычисляется без ошибок, или 0, если аргумент не определен или возвращает ошибку.
1, если элемент "валовой_доход" определен и вычисляется без ошибок; в противном случае — 0.
Не имеет аргументов. Всегда возвращает значение 0.
Вычисляет первый аргумент. Если первый аргумент является истинным, возвращает второй аргумент; если ложным — третий.
Примечание: Необходимо задать все три аргумента.
10, если сумма значений, находящихся слева от формулы, больше или равна 10; в противном случае — 0.
Округляет значение в скобках до ближайшего целого числа (меньшего).
Возвращает наибольшее значение среди элементов, указанных в скобках.
Наибольшее из значений, находящихся в ячейках над формулой (за исключением ячеек строк заголовков).
Возвращает наименьшее значение среди элементов, указанных в скобках.
Наименьшее из значений, находящихся в ячейках над формулой (за исключением ячеек строк заголовков).
Имеет два аргумента (числа или выражения, результатами которых являются числа). Возвращает остаток от деления первого аргумента на второй. Если остаток равен нулю (0), возвращает значение 0,0.
Имеет один аргумент. Определяет истинность аргумента. Если аргумент является истинным, возвращает значение 0; если ложным — 1. В основном используется в функции IF.
Имеет два аргумента. Если хотя бы один из них является истинным, возвращает значение 1. Если оба аргумента являются ложными, возвращает значение 0. В основном используется в функции IF.
Вычисляет произведение элементов, указанных в скобках.
Произведение всех значений, находящихся в ячейках слева от формулы.
Имеет два аргумента (первый аргумент должен быть числом или выражением, результатом которого является число, второй — целым числом или выражением, результатом которого является целое число). Округляет первый аргумент до заданного вторым аргументом количества десятичных разрядов. Если второй аргумент больше нуля (0), первый аргумент округляется до указанного количества десятичных разрядов (в меньшую сторону). Если второй аргумент равен нулю (0), первый аргумент округляется до ближайшего целого числа (в меньшую сторону). Если второй аргумент меньше нуля, первый аргумент округляется слева от десятичной запятой (в меньшую сторону).
Имеет один аргумент, который должен быть числом или выражением, результатом которого является число. Сравнивает указанный в скобках элемент с нулем (0). Если этот элемент больше нуля, возвращает значение 1; если равен нулю — 0; если меньше нуля — -1.
Вычисляет сумму элементов, указанных в скобках.
Сумма значений, находящихся в ячейках справа от формулы.
Имеет один аргумент. Определяет истинность аргумента. Если аргумент является истинным, возвращает значение 1, если ложным — 0. В основном используется в функции IF.
Использование в формуле закладок и ссылок на ячейки
В формулу можно вставить ссылку на ячейку, для которой создана закладка, используя имя этой закладки. Например, если для ячейки, содержащей число или выражение, результатом которого является число, создана закладка с именем валовой_доход, формула =ROUND( валовой_доход,0) округлит значение этой ячейки до ближайшего целого числа в меньшую сторону.
В формуле также можно использовать ссылки на столбцы и строки. Существует два формата записи ссылок: RnCn и A1.
Примечание: Ячейки с формулами не учитываются в вычислениях, в которых используются ссылки. Если ячейка является частью ссылки, она игнорируется.
Ссылки формата RnCn
Для записи ссылки на строку, столбец или ячейку таблицы в формуле можно использовать формат RnCn. Здесь Rn соответствует n-ой строке, а Cn — n-му столбцу. Например, ссылка R1C2 указывает на ячейку в первой строке и втором столбце. Приведенная ниже таблица содержит примеры записи ссылок в таком формате.
Данная статья может пригодиться тем людям (обычно школьники и студенты), которым необходимо не просто напечатать документ, но и вставить математические, физические либо химические формулы в MS Word. Это здорово помогает при оформлении лабораторных, практических и контрольных работ, написании научных трудов, книг и т.д.
Вставляем формулы в MS Word 2003
И так, для того, чтобы вставить формулу ставим курсор в нужное место документа и нажимаем вкладку Вставка – Объект .
В открывшемся окне выбираем microsoft equation 3.0 и нажимаем ОК.
И вот перед нами появляется окошко, из которого мы можем выбрать любые знаки для написания самых сложных формул. Тут матрицы, дроби, корни, степени и т.д.
Для того чтобы выйти из этой опции просто кликните мышкой по пустому месту и продолжайте дальше печатать текст.
Этот урок подготовлен для вас в программе MS Word 2003. Если у вас другая версия Word, то microsoft equation 3.0 по умолчанию может быть не установлен. Для того, чтобы его установить необходимо с установочного диска Word установить редактор формул. А в остальном процедура добавления формул в документ MS Word остается такой же самой.
У меня, например, в 2007 Ворде прекрасно редактировались формулы, сделанные в microsoft equation 3.0.
Вставляем формулы в MS Word 2007, 2010
Нажимаем на верхней панели Вставка .
Смотрим в правый верхний угол и нажимаем на пункт Формула .
Используем необходимые шаблоны, заготовки и знаки, чтобы составить формулу:
Работа с формулами в 2013 и 2016 Ворде
В MS Word 2013 и 2016 они добавляются практически так же, как и в 2007. Давайте на примере 2016 Ворда разберемся подробнее, как писать формулы.
Поставьте курсор в то место на листе, куда ее нужно добавить. Вверху открывайте «Вставка» , разворачивайте группу «Символы» и наводите курсор на слово «Уравнение» .
Откроется список встроенных уравнений. Просмотрите его, возможно там уже есть то, что нужно вам. Если да, то просто кликните по ней.
После этого выбранный блок с формулой будет добавлен на страницу. Вставляется он по середине листа, если нужно, нажав на маленькую стрелочку справа от блока, выберите другой способ выравнивания.
Чтобы просмотреть больше доступных формул, разверните список «Дополнительные уравнения с сайта Office.com» и пролистайте список.
Если вы не нашли необходимую формулу ни в одном списке, тогда добавьте ее вручную. Для этого нажмите «Вставить новое уравнение» .
В месте, где стоял курсор, появится новый блок для уравнения, а вверху откроется вкладка «Конструктор» , с которой и будем работать.
Начать вводить можно с клавиатуры, например, если она начинается вроде «х=» или «у=» . Если нужно вставлять дробь, корень или прочее, выбирайте нужное в соответствующей группе вверху – это все «Структуры» .
Как пользоваться структурами? Выберите подходящий вид. Пунктирные квадратики нужны для того, чтобы потом в них вписать данные. Например, чтобы сделать икс в квадрате, нужно в группе «Индекс» выбрать кнопку с одним квадратом по центру и вторым поменьше справа вверху.
Я выбрала сумму.
Когда он появился в блоке формулы, выделяю поочередно пустые квадраты и заполняю их.
В эти области можно вставлять и другие структуры. Выделю в блоке формул квадрат и добавлю туда корень.
Теперь под корнем добавлю еще и оператор – стрелка вправо сверху.
Думаю, понятно – выделяйте квадраты и заполняйте их, набирая нужное на клавиатуре, или вставляя новые структуры.
Для того чтобы продолжить формулу, например, поставить «+, -, *, /» , нужно чтобы курсив стоял справа. Но обратите внимание, если он установлен, как показано на нижнем скриншоте, что при этом соседний блок слева подсвечен серым, то нужный знак добавится под знак корня.
Чтобы этого не произошло, нужно нажать на клавиатуре стрелку вправо, то есть курсив должен мигать в блоке, а не за его пределами, и при этом ничего из формулы не должно быть выделено. Тогда знак плюс, в моем случае, напишется правильно.
Кроме Структур в Конструкторе есть еще и «Символы» . Для просмотра всего списка, нажмите справа от блока на стрелку, указывающую вниз, с чертой сверху.
Добавить нужный в формулу очень просто: выделяем пунктирный квадрат и нажимаем на подходящий символ из списка.
Помимо математических, здесь есть и другие символы: греческие буквы, операторы, стрелки и другие. Для выбора подходящего раздела, нажмите вверху возле названия на стрелку.
Например, выбрала «Особые начертания букв» и добавила прописную Н в формулу.
Если Вы часто используете определенные формулы, их можно сохранить, чтобы постоянно не набирать вручную в новых или текущем документах.
Для этого выделите блок с ней и нажмите на стрелочку справа. Затем выберите из списка «Сохранить как новое уравнение» .
Заполните предложенные поля. Выберите коллекцию и категорию, нажмите «ОК» .
Теперь нужное уравнение всегда будет под рукой – оно появится прямо вверху выпадающего списка.
Для того чтобы изменить уже готовую формулу в Ворде, просто кликните по ней два раза мышкой. Если она добавлена в документ, как формула, то блок подсветится серым и в нем будет мигать курсор. Но может быть и так, что они добавлены, как рисунки. Тогда отредактировать вы их не сможете и придется все набирать заново.
Может кому-нибудь пригодится еще один способ написания математических формул, который подходит для Windows 7. Посмотрите видеоролик, в нем речь пойдет о панеле математического ввода
На этом буду заканчивать. Надеюсь, теперь вам понятно, как пользоваться редактором формул в Word и вставлять их в документ.
Вебмастер. Высшее образование по специальности "Защита информации". Создатель портала comp-profi.com. Автор большинства статей и уроков компьютерной грамотности
Напечатала корень и выражение под ним, надо приплюсовать число без корня, нажимаю на пробел, а корень продолжается. Как сделать, чтоб печаталось без корня? и вообще, куда делись знаки пробела?
вы чё ослы) Пишите правильно
Господа,помогите, что надо сделать, чтобы на Word 2010 активировать вставку — формула.
с каких пор 32-23 = 19! .
Вопрос в Word 10. Если я ставлю вид формулы "отображаемый", то ф-ла встает в ОТДЕЛЬНУЮ строку, а если "встроенный" (в строке, где идет какой-либо текст), то автоматически уменьшаются кегли знаков (числитель и знаменатель и пр. Можно ли от этого избавиться? Нужен реальный размер формул по всей работе.Например, в одной строке ф-ла и её номер, или пояснение типа "где… формула … и далее".
Почему страница ворд не активна, как набрать текст?
не могу написать знак за стрелкой …помогите
Спасибо. Спасибо. Спасибо.
Т.е. только вставкой, без форматирования не передать, в текст сообщения не вставить, каменный век с чем всех и поздравляю
Помогите плиззз у меня долбанная Винда 7 и ворд стартер, мне нужно вставить формулу и корень, у меня просто на панели нет такого что Вы пишите, как мне бесплатно скачать простой Ворд?
как сосчитать ряд цифр в таблице Word в Windows 7 — в строке, автосумма берет только последнюю цифру, хотя в столбике все считает, перепробовал все и справа и слева ставил курсор и т.п. Или я что-то нее догоняю или . Подскажите плиз…..
Пожалуйста помогите! Не могу вставить формулу в ворлд 7, как ставить знаю, но это функция не доступна что делать? Написано нужно преобразовать чтоб использовать все функции ворлда, но тоже не удается какая то проблема (строка 1, столбец 1) не пойму(
to Валя. Вставка — Формула. Я уже много раз отвечал на этот вопрос.
Как в 2010 Word вставить формулы?подскажите пожалуйста
как сделать число что бы оно было в корене или в кубе
Версия MS Word 2010 Starter не поддерживает создание формул. Производители рекомендуют обновить его до Word. Кстати, в начальной версии не поддерживается также множество других функций (см. Справку).
Подскажите как вставить значок логарифма вmicrosoft equation 3.0?
Как изменить шрифт в MachTipe
скажите что делать если "Вставка-Формула" нет,и "Вставка-Объект" чтоб установить equation,тоже нет как вставить гребаную формулу.
Народ может кто-то сталкивался с такой проблемой: "Короче вставляю редактор формулы, выбираю дробь, и вместе с дробью у меня параллельно выскакивает вторая линия. Т.е. две черты(линия), два делителя"
Как изменить цвет формулы в Word 2007.
Как изменит цвет формулы в Word 2007?
to Вика. В сотый раз отвечаю: Вставка- Формула
100 раз спросили, вообще никто не знает как в 10 ворде писать.
вопрос для знатоков…
нужно именно в WORDe расчитать например вот так
12:00 16:00 =формула (разница часов)
возможно ли это ?
только ненадо предложений типа сделай это в excel или еще что то… нужно именно в WORD
почему у меня в ворде 2007,не пичатает,не копирует,вообще ничо нельзя сделать?? Получается страница вообще не активна.
Подскажите, как считать символы в Ворд — 2003?
помогите! немогу два уровнения объеденить скобкой.плиз
Вот у меня такая проблема!я не могу найти вообще значка "формула". В меню "вставка" у меня нет ничего,только символы. что делать?
вставил формулу ,все нормально ,начал просматривать , а на просмотре их нет (на печать отправил- там тоже их нет). вместо них набор букв.кто что скажет по этой проблеме.
как два уравнения фигурной скобкой объединить?
Как в 2010 Word вставить формулы?подскажите пожалуйста
to Юля. Вставка — Формула.
Подскажите, пож-та, как пользоваться редактором формул в 10 — ом ворде?
Спасибо
Спасибо ВАМ ОГРОМНОЕ! Вы очень помогли ССУПППЕРРРРР
Народ, у меня такая проблема, печатаю формулу, всё норм получается, а шрифт в ней не могу изменить. Ставит автоматически Cambria Math. Что делать?
А как в 2010 Word вставить формулы?? Кто-нибудь может ответить
to 2010. Вставка — Формула. Я уже отвечал на это вопрос ранее.
Где можно скачать Ворд 2010..Без отправки смс при установки?
Ребята а кто-нибудь может помочь в моем вопросе,мне нужно сделать так что бы в тексте не было переносов.Пишу диплом и преподователь настоял на этом,у меня Word starter 2010
Формулы в Ворде легче всего написать в Редакторе формул (Equation Editor). Для того, чтобы создать формулу, надо зайти в меню Вставка (Insert) -> Объект (Object) -> Microsoft Equation. Если это не получается, то есть в перечне объектов для вставки нет пункта Microsoft Equation, то это значит, что в офисе редактор формул не установлен. Надо достать дистрибутив офиса, запустить setup, и выбрать пункт Добавить/Удалить компоненты. Надо смотреть в пункте "Другие приложения" или "Возможности Офиса". Ставим галочку напротив "Редактора формул", запускаем сетап, потом запускаем Ворд и повторяем Вставка (Insert) -> Объект (Object) -> Microsoft Equation.
Появляется прямоугольник с курсором внутри и панелька с возможностями формул.
По этой панельке стоит полазить самостоятельно, чтобы разобраться, однако вот перечень быстрых клавиш, которых для самых распространенных формул должно хватить выше крыши:
Ctrl+L — нижний индекс
Ctrl+H — верхний индекс
Ctrl+J — оба индекса сразу
Ctrl+F – дробь
Для примера — эту формулу в редакторе формул можно написать так:
Написать букву К, нажать Ctrl+L, написать "автоном.", нажать стрелку вправо, чтобы выйти из индекса, написать "=", нажать Ctrl+F (курсор окажется в верхней части дроби), написать "Собственный капитал", нажать стрелку вниз, написать "Итог баланса". После этого нажимаем Esc — тем самым выходим из редактора формул, возвращаемся опять в Ворд, а сама формула как рисунок отображается. Ее можно спокойно выделять и копировать. Чтобы изменить уже написанную формулу, нужно дважды щелкнуть на ней мышкой.