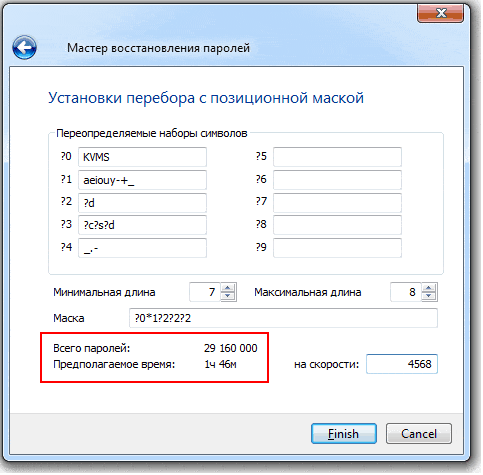Содержание
- 1 Восстановление пароля методом смены формата
- 2 Альтернативный метод
- 3 Восстановление утерянного пароля с помощью утилиты Accent OFFICE Password Recovery
- 4 Взлом Word пароля из словаря
- 5 Взлом Word пароля по структуре
- 6 Взлом Word пароля из известных символов
- 7 Взлом неизвестного Word пароля
- 8 Шансы на успех
- 9 Установка пароля на открытие в Word
- 10 Удаление пароля на открытие из Word файла
- 11 Восстановление пароля на открытие документа
Текстовые документы, создаваемые в MS Word, иногда защищаются паролем, благо, возможности программы позволяют это сделать. Во многих случаях это действительно необходимо и позволяет защитить документ не только от редактирования, но и от его открытия. Не зная пароля, открыть этот файл не получится. Но что, если вы забыли пароль или утратили его? В таком случае единственное решение — снять защиту с документа.
Для того, чтобы разблокировать документ Word для редактирования от вас не потребуется каких-то особых знаний и навыков. Все, что для этого нужно — наличие того самого защищенного файла, Ворд, установленный на вашем ПК, любой архиватор (например, WinRar) и редактор Notepad++.
Примечание: Ни один из методов, описанных в данной статье, не гарантирует 100-процентной вероятности открытия защищенного файла. Это зависит от ряда факторов, в числе которых версия используемой программы, формат файла (DOC или DOCX), а также уровень защиты документа (защита паролем или же только ограничение на редактирование).
Восстановление пароля методом смены формата
Любой документ содержит в себе не только текст, но и данные о пользователе, а вместе с ними и ряд другой информации, в числе которой и пароль от файла, если таковой имеется. Чтобы отыскать все эти данные, необходимо изменить формат файла, а затем «заглянуть» в него.
Изменение формата файла
1. Запустите программу Microsoft Word (не файл) и перейдите в меню «Файл».
2. Выберите пункт «Открыть» и укажите путь к документу, который нужно разблокировать. Для поиска файла используйте кнопку «Обзор».
3. Открыть для редактирования его на данном этапе не получится, но нам этого и не нужно.
Все в том же меню «Файл» выберите пункт «Сохранить как».
4. Укажите место для сохранения файла, выберите его тип: «Веб-страница».
5. Нажмите «Сохранить» для сохранения файла в качестве веб-документа.
Примечание: Если в документе, который вы повторно сохраняете, применены особые стили форматирования, может появится уведомление о том, что некоторые свойства данного документа не поддерживаются веб-браузерами. В нашем случае это границы знаков. К сожалению, ничего не остается, как это изменение принять, нажав на кнопку «Продолжить».
Поиск пароля
1. Перейдите в папку, в которую вы сохранили защищенный документ в качестве веб-страницы, расширение файла будет «HTM».
2. Кликните по документу правой кнопкой мышки и выберите пункт «Открыть с помощью».
3. Выберите программу Notepad++.
Примечание: В контекстном меню может содержаться пункт «Edit with Notepad++». Следовательно, выберите его для открытия файла.
4. В открывшемся окне программы в разделе «Поиск» выберите пункт «Найти».
5. Введите в строке поиска в угловых скобках (<>) тег w:UnprotectPassword. Нажмите «Искать далее».
6. В подсвеченном фрагменте текста найдите строку схожего содержания: w:UnprotectPassword>00000000, где цифры «00000000», расположенные между тегами, это и есть пароль.
Примечание: Вместо цифр «00000000», указанных и использованных в нашем примере, между тегами будут находиться совсем иные цифры и/или буквы. В любом случае, это и есть пароль.
7. Скопируйте данные между тегами, выделив их и нажав «CTRL+C».
8. Откройте оригинальный документ Word, защищенный паролем (не его HTML-копию) и вставьте в строку ввода пароля скопированное значение (CTRL+V).
9. Нажмите «ОК» для открытия документа.
10. Запишите этот пароль или измените его на любой другой, который вы точно не забудете. Сделать это можно в меню «Файл» — «Сервис» — «Защита документа».
Альтернативный метод
Если вышеописанный метод вам не помог или же по каким-то причинам он вас не устроил, рекомендуем попробовать альтернативное решение. Данный метод подразумевает преобразование текстового документа в архив, изменение одного элемента, содержащегося в нем, и последующее преобразование файла обратно в текстовый документ. Нечто похожее мы проделывали с документом для извлечения из него изображений.
Изменение расширения файла
Откройте папку, в которой содержится защищенный файл, и измените его расширение с DOCX на ZIP. Для этого выполните следующее:
1. Кликните по файлу и нажмите F2.
2. Удалите расширение DOCX.
3. Введите вместо него ZIP и нажмите «ENTER».
4. Подтвердите свои действия в появившемся окне.
Изменение содержимого архива
1. Откройте zip-архив, перейдите в папку word и найдите там файл «settings.xml».
2. Извлеките его из архива, нажав на кнопку на панели быстрого доступа, через контекстное меню или путем простого перемещения из архива в любое удобное место.
3. Откройте этот файл с помощью Notepad++.
4. Найдите через поиск размещенный в угловых скобках тег w:documentProtection … , где «…» — это пароль.
5. Удалите этот тег и сохраните файл, не изменяя его изначальный формат и имя.
6. Добавьте измененный файл обратно в архив, согласившись на его замену.
Открытие защищенного файла
Измените расширение архива с ZIP снова на DOCX. Откройте документ — защита будет снята.
Восстановление утерянного пароля с помощью утилиты Accent OFFICE Password Recovery
Accent OFFICE Password Recovery — это универсальная утилита для восстановления паролей в документах пакета Microsoft Office. Она работает практически со всеми версиями программ, как со старыми, так и с самыми новыми. Скачать ознакомительную версию можно на официальном сайте, для открытия защищенного документа базового функционала будет достаточно.
Скачав программу, установите и запустите ее.
Прежде, чем приступить к восстановлению пароля, необходимо выполнить некоторые манипуляции с настройками.
Настройка Accent OFFICE Password Recovery
1. Откройте меню «Настройка» и выберите «Конфигурация».
2. Во вкладке «Производительность» в разделе «Приоритет приложений» нажмите на небольшую стрелочку, расположенную около данного раздела, и выберите «Высокий» приоритет.
3. Нажмите «Применить».
Примечание: Если в данном окне все пункты не будут автоматически отмечены галочками, сделайте это вручную.
4. Нажмите «ОК» для сохранения внесенных изменений и выхода из меню настроек.
Восстановление пароля
1. Перейдите в меню «Файл» программы Accent OFFICE Password Recovery и нажмите «Открыть».
2. Укажите путь к защищенному документу, выделите его левым кликом мышки и нажмите «Открыть».
3. Нажмите кнопку «Начать» на панели быстрого доступа. Будет запущен процесс восстановления пароля к выбранному вами файлу, это займет некоторое время.
4. По завершению процесса на экране появится окно с отчетом, в котором и будет указан пароль.
5. Откройте защищенный документ и введите пароль, который был указан в отчете Accent OFFICE Password Recovery.
На этом мы закончим, теперь вы знаете, как снять защиту с документа Word, а также знаете о том, как восстановить забытый или утерянный пароль, чтобы открыть защищенный документ.
Отблагодарите автора, поделитесь статьей в социальных сетях.
“Я забыл пароль открытия к Word файлу. Кажется это Word 2010 или 2013 – это docx файл. Могу я расшифровать его без пароля, как это описано в вашей заметке про разблокировку Word файлов?”
Но начиная с пакета Microsoft Office 2007 (на самом деле с Office XP, но тогда это было не популярно из-за несовместимости форматов) для шифрования данных вместо короткого ключа стали применять ключ длиной 128 бит (а начиная с Word 2013 уже 256 бит).
И лавочка прикрылась: подобрать ключи такой длины в осмысленное время невозможно (и вот почему).
Разблокировать Word 2007-2016 без пароля не получится. Приходится искать пароль. То есть перебирать варианты в поисках нужного.
И это не все плохие (или всё таки хорошие. ) новости. С увеличением длины ключа шифрования, алгоритмы его получения стали специально замедляться и с каждой новой версией Microsoft Office скорость перебора паролей падает примерно в два раза.
Поэтому есть разница забыт пароль для файла Word 2010 или 2013 — скорость поиска паролей (на CPU или видеокартах — не важно) будет различаться примерно в два раза.
Все эти сложности определяют критерии при выборе ПО НАСТОЯЩЕМУ ПОЛЕЗНОЙ программы для восстановления паролей:
-
Максимально высокая скорость перебора – от скорости напрямую зависит время взлома Word пароля Обязательная поддержка видеокарт NV >Манипулирование диапазоном проверки – позиционная маска и управляемая мутация словарей позволят делать только необходимые проверки и не тратить время на не нужные
Высокая скорость, GPU ускорение на видеокартах AMD/NVIDIA и продвинутое манипулирование диапазоном проверки — всё это есть в Accent OFFICE Password Recovery. Восстанавливать пароли в этой программе достаточно просто.
И вот четыре примера того, как это делать эффективно:
- Известно, что пароль — это изменённое слово
- Известна структура пароля
- Известны символы, составляющие пароль
- О пароле ничего не известно
- Шансы на успех
Взлом Word пароля из словаря
Потерян пароль к документу Word. Известно, что паролем было слово, в котором часть букв было заменено на спецсимволы, а в конце добавлена какая-то цифра.
Восстановим же его!
1. Запустите программу AccentOPR и откройте в ней «Редактор правил» — необходимо задать правила мутации словаря, в котором будете искать пароль — правила замены символов, добавления цифр и т.п.:
2. Создайте и сохраните в отдельный файл свои новые правила, где опишите условия замещений (здесь, в примере это S→$, s→$, Z→2, z→2 – .sS$.ss$.sZ2.sz2) и использования двух словарей (во втором словаре будут цифры – $w$x):
3. Закройте «Редактор правил» и начните поиск пароля. Откройте свой защищённый паролем файл:
4. Ознакомьтесь со служебной информацией о типе защиты и переходите к выбору атаки на пароль:
Помните, если Word документ зашифрован коротким, 40-ка битным ключом, его можно расшифровать на ВерниДоступ.ру без пароля.
5. Выбирайте «С использованием словаря» и следуйте далее:
6. Выберите свой файл правил, которые создали ранее на втором шаге (1), затем выберите основной словарь (2) и словарь с цифрами (3). Запускайте поиск — просто нажмите «Finish»:
7. AccentOPR будет считывать пароли из словаря, изменять их по заданным правилам и проверять валидность. Как только пароль будет найден, программа отобразит его, как гиперссылку. Кликните по нему, это скопирует пароль в буфер обмена. Вам останется только вставить его в поле ввода пароля:
AccentOPR позволяет одновременно использовать до 4-ёх словарей и проводить над ними базовые мутации без создания пользовательских правил. Правила же позволяют более точно описать требуемые изменения и отказаться от ненужных проверок. Так AccentOPR экономит время при взломе Word/Excel/PowerPoint пароля.
Взлом Word пароля по структуре
Потерян пароль к документу Word. Известно, что пароль — случайный набор символов; на первом месте заглавная буква, затем прописные согласные и на конце цифра.
Восстановим такой пароль атакой по расширенной маске.
1. Запустите AccentOPR, откройте свой защищённый паролем файл, ознакомьтесь со служебной информацией о типе защиты, переходите к выбору атаки на пароль и выберите «Перебор с позиционной маской»:
2. Переопределите свой набор символов (здесь это согласные в наборе ?0) — (1), задайте маску (?c*0?d, где ?c – заглавная буква на первом месте, ?d – цифра на последнем и *0 — буквы из набора ?0 между ними) — (2), определите минимальную и максимальную длину генерируемого пароля (3):
3. Запускайте поиск. Программа будет генерировать пароли без лишних проверок, как задано в маске:
Больше живых примеров по использованию позиционной маски здесь.
Взлом Word пароля из известных символов
Потерян пароль к документу Word. Известно, что пароль — случайный набор из ограниченного числа символов: нет неоднозначных символов (Il1O0) и может быть только часть спецсимволов (/*-+).
Давайте восстановим его!
1. Запустите AccentOPR, откройте защищённый паролем файл, ознакомьтесь со служебной информацией о типе защиты, переходите к выбору атаки на пароль и выберите «Перебор»:
2. Установите все галочки и в последнюю очередь «Определяемые пользователем», отредактируйте список символов до нужного состояния (1), установите диапазон длины проверяемого пароля и простую маску, если знаете часть пароля (2):
Вы увидите число вариантов и расчётное время проверки всего заданного диапазона при условной скорости.
3. Запускайте взлом Word пароля и ожидайте результат.
Взлом неизвестного Word пароля
Потерян пароль к документу Word. О пароле ничего не известно — ни его структура, ни возможные символы. Ничего.
Но и такой пароль можно попытаться восстановить в AccentOPR.
1. Запустите программу, откройте защищённый паролем файл, ознакомьтесь со служебной информацией о типе защиты, переходите к выбору атаки на пароль.
2.1. Выберите «Использовать сценарий» и один из готовых сценариев поиска и запускайте перебор:
Если о пароле ничего не известно, то начните поиск подходящего с отработки по готовому сценарию.
2.2. Выберите «С использованием словаря» и проведите атаку по доступным в сети словарям самых распространённых паролей (например, отсюда):
2.3. Выберите «Перебор» и запускайте полный перебор вариантов. Это самый бесперспективный вариант — если использовать для создания пароля все печатные символы и даже не очень большую длину, то поиск затянется буквально до бесконечности.
Такова цена стойкой защиты.
Шансы на успех
Расшифровать Word 2007-2016 без пароля невозможно. Такой пароль можно только взломать методом перебора вариантов. С качественным чужим паролем, когда не известна его структура шансов не много, но они достаточно высоки, когда вы восстанавливаете собственный пароль.
Тогда, с качественным инструментом, манипулируя диапазоном проверки, перебирая варианты на высокой скорости и дополнительно ускоряясь на видеокартах AMD/NVIDIA взломать пароль открытия Word вполне возможно в разумные сроки.
Пароль на открытие — это единственный способ по настоящему защитить данные от несанкционированного доступа в Microsoft Word. Только при установке этого пароля данные надёжно шифруются и доступ к ним невозможен без знания пароля (на самом деле не для всех версий Word).
Все остальные типы защиты, которые применяются в Microsoft Word — это защита больше от неосторожных действий, чем от несанкционированного доступа. Такие пароли легко находятся и/или удаляются для всех версий Word.
Про то, как установить, снять и восстановить Пароль на открытие в Word эта заметка.
Установка пароля на открытие в Word
Когда вы закончили работу с файлом и готовы сохранить свою работу, у вас есть выбор как это сделать: зашифровать данные с паролем или сохранить их в незащищённом виде. Если вы решите зашифровать свои данные, то сделать это можно двумя способами.
Первый способ
1. Перейдите на вкладку Файл, в раздел Сведения, кликните по кнопке Защита документа и в выпавшем меню выберите пункт Зашифровать с использованием пароля:
2. В появившемся диалоговом окне задайте пароль, нажмите OK и введите его повторно для избежания ошибок при первичном вводе:
Пожалуйста — это важно — запомните и не потеряйте этот пароль. Найти его может быть очень сложно, а порою невозможно (только, если ваш файл не Word 97-2003 ).
3. Готово! Пароль установлен, данные зашифрованы, сохраняйте свой документ, как обычно. В следующем открытии Microsoft Word запросит у вас пароль, чтобы расшифровать данные:
Второй способ
1. Приступайте к сохранению своего документа и прямо в диалоговом окне выбора места и определения имени файла кликните по кнопке Сервис и в выпавшем меню выберите пункт Общие параметры…:
2. Задайте пароль на открытие — введите его в основном окне и повторите ввод в дополнительном. Оба пароля должны совпасть. Это помогает избежать ошибки в написании пароля в первый раз.
В этом же окне вы можете задать и пароль на изменения, но с точки зрения защиты данных он бесполезен — такой пароль удаляется сторонними программами мгновенно для всех версий Word. Он скорее от случайных повреждений, так называемая «защита от дурака». 🙂
3. И снова готово! Задайте имя файла и сохраните документ. Он защищён и данные в нём зашифрованы. Только не забудьте свой пароль.
Удаление пароля на открытие из Word файла
Если вы решите отказаться от шифрования своих данных в документе Word, то всё что нужно — просто удалить пароль на открытие. Повторите один из способов установки пароля, но вместо ввода пароля, сотрите его и сохраните свой файл:
Файл будет записан в незашифрованном виде и при следующем открытии пароль вам не потребуется. Данные будут не защищены, а у вас не возникнет проблемы забытого пароля…
Восстановление пароля на открытие документа
Зная пароль удалить нет проблем: открыл, стёр, сохранил. Но вот если пароль потерялся, то это может стать проблемой: как расшифровать данные и вернуть в ним доступ без пароля?
Компания Microsoft предупреждает о том, что потеря пароля равнозначна потере данных и не предоставляет инструментов для восстановления паролей. Такие инструменты в избытке есть у сторонних разработчиков, а успешность их работы зависит от их качества, заложенных в них «фишек» и формата самого документа Word.
…Word 6-95
Формат настолько старый, что в те времена, когда он был актуален Microsoft не особо задумывалась о качестве защиты и любые пароли находятся мгновенно программами начального уровня, например Accent WORD Password Recovery.
…Word 97-2003 (40- ка битный ключ шифрования )
До сих пор актуальная версия формата — актуальный Microsoft Word 2016 по прежнему предлагает возможность сохранить документ в файл, совместимый с Word 97-2003. Здесь само по себе шифрование уже достаточно приличное и поиск пароля в лоб, то есть перебором вариантов может затянуться. Время поиска и успех зависят от сложности самого пароля и его длины.
Но есть фокус — искать пароль совсем не обязательно. Такие файлы можно расшифровать без пароля!
Для шифрования используется короткий 40-ка битный ключ и как правило быстрее (и точно надёжнее) найти ключ, чем пароль. При использовании технологии радужных таблиц расшифровка занимает и вовсе считанные минуты вне зависимости от сложности пароля.
Эту хитрость используют некоторые онлайн сервисы, например ВерниДоступ.ру.
… Word 2007-2016
C появлением формата Microsoft Word 2007 (для docx- файлов) чудеса прекратились — компания Microsoft вполне успешно борется с несанкционированным доступом к защищённым данным пользователя.
Восстановить пароль стало возможным только перебором вариантов и с каждой новой версией Word скорость перебора падает. Шансы на решение проблемы забытого пароля Word остались только у лучших программ для восстановления паролей, например Passcovery Suite.
Успех поиска пароля стал зависеть от качеств программы для восстановления паролей:
- Умение манипулировать диапазоном проверки. Гибкая настройка маски пароля, умелая работа со словарями необходимые свойства таких программ — прямой перебор вариантов практически безуспешное мероприятие
- Оптимизация скорости работы. Выверенный, вычищенный и идеально отлаженный алгоритм поиска способен увеличить скорость в разы. Это хорошо видно при сравнении посредственных и оптимизированных программ.
- Ускорение на видеокартах AMD/NVIDIA . Современные GPU идеально подходят для поиска пароля на открытие Word 2007-2016, а программы, которые их используют увеличивают скорость перебора в разы. А порою и в десятки раз — это зависит от связки CPU/GPU на вашем компьютере.
Пример позиционной маски в поиске пароля
Проще говоря, начиная с Word 2007 злоумышленнику нереально взломать чужой пароль (конечно же, при условии, что пароль не банальное слово из словаря и его длина не три-четыре символа).
У владельца файла — напротив — шансы весьма неплохие.
Зная структуру своего пароля, помня какие символы и в каком порядке он использовал, можно задать гибкую, позиционную маску. Это сократит число проверок, ускорит поиск и приведёт к успеху.
Вот пример решения в Passcovery Suite: пароль состоял из 7 или 8 символов; начинался с заглавной буквы по имени одного из членов семьи: KVMS; середину составляли только строчные гласные буквы и несколько спецсиволов: aeiouy-+_; на конце обязательно три цифры.
1. Запускаем Passcovery Suite, открываем в нём зашифрованный файл, знакомимся с данными о формате и защите файла, переходим к выбору атаки. Выбираем «Перебор с позиционной маской»:
2. Исходя из знаний о пароле, задаём наборы символов, которые будем использовать в разных позициях пароля: ? 0 – KVMS, ? 1 — aeiouy-+_, ? 2 — ? d, то есть цифры (справка по позиционной маске); создаём маску для генерации только подходящих паролей, с использованием определённых наборов символов — ?0*1?2?2?2; задаём минимальную и максимальную длину пароля — 7-8 символов:
3. Это всё! Можно запускать поиск пароля. Когда программа найдёт пароль, она отобразит его:
Больше примеров из практики есть в базе знаний программы.
Обратите внимание на количество вариантов и ожидаемое время их перебора при использовании такой вот маски и без неё, при обычной атаке грубой силы:
То есть, если злоумышленник ничего не знает о структуре пароля, ему придётся либо проверять пароли из всех символов и буквально намнооого не дожить до проверки всех вариантов, либо сознательно отказываться от части из них и рисковать пропустить нужный пароль…