Содержание
- 0.1 Разбиваем блок в AutoCAD
- 0.2 Способ 1: Расчленение одного блока
- 0.3 Способ 2: Расчленение нескольких объектов
- 0.4 Способ 3: Автоматическая разбивка при вставке
- 1 Решение проблем с разбивкой
- 2 Команда, позволяющая разбить блок в Автокаде.
- 3 Почему не взрывается блок в Автокаде?
- 4 Где включить свойство «Разрешить расчленение»?
- 5 Мастер-класс: расширяем функционал работы с блоками!
Изначально блок в AutoCAD представляет собой один цельный объект, элементы которого недоступны для редактирования по отдельности. Однако иногда пользователю требуется изменить какие-либо его компоненты, не создавая при этом его заново. Для этого используется встроенная функция под названием «Расчленить». Она позволяет отделить каждый элемент блока, чтобы в дальнейшем можно было изменять все их по отдельности. Далее мы хотим продемонстрировать все доступные методы осуществления этой задачи, а также расскажем о решении частых проблем с разбивкой.
Разбиваем блок в AutoCAD
Блоком в Автокаде называется цельный объект, который состоит из нескольких твердотельных элементов. Это могут быть двухмерные линии или одна 3D геометрическая фигура. Все зависит только от требований и настроек юзера. Если вы хотите расчленить блок, его понадобится сначала создать, установив необходимые параметры. Разобраться с этой операцией новичкам поможет отдельная статья на нашем сайте, а мы же переходим непосредственно к решению поставленной задачи.
Способ 1: Расчленение одного блока
Давайте для начала рассмотрим ситуацию, когда у вас на рабочем пространстве имеется один трехмерный объект или связка линий, которые были ранее перемещены в блок, а теперь требуется отделить все составляющие. Осуществляется это буквально в два клика:
-
Выделите нужный объект левой кнопкой мыши, просто щелкнув по нему.
Он должен поменять свой цвет на синий.
Изменение будет применено сразу же после нажатия. Теперь вы можете выделять любую сторону блока или линию, чтобы работать только с ней.
Как видите, ничего сложного во «взрывании» (расчленении) блока нет. Точно такое же действие можно выполнить с абсолютно любым созданным трехмерным объектом или полилинией.
Способ 2: Расчленение нескольких объектов
Иногда пользователь работает с чертежом, где присутствует множество групп объектов или блоков. Случаются ситуации, когда необходимо взорвать все их или только несколько определенных. В таком случае тоже поможет рассматриваемая сегодня функция, однако использовать ее надо немного иначе.
- Найдите все нужные объекты и сделайте так, чтобы их было видно в рабочем пространстве. Затем кликните по значку кнопки «Расчленить».
Теперь справа от курсора появится надпись «Выберите объекты». Она свидетельствует о том, что сейчас должно происходить выделение блоков для дальнейшего расчленения.
После того как все объекты будут гореть синим цветом, нажмите на клавишу Enter, чтобы подтвердить свое действие.
Внесенные изменения активируются сразу. Вам будет достаточно просто снять выделение и приступить к редактированию отдельных частей блоков.
Способ 3: Автоматическая разбивка при вставке
В AutoCAD присутствует стандартная функция вставки, которая позволяет работать и с блоками. Если раскрыть дополнительные параметры, то там можно увидеть активацию автоматического расчленения. Более наглядно это выглядит так:
-
Переместитесь во вкладку «Вставка».
Слева находится одноименная кнопка, на которую и следует нажать.
Откроется контекстное меню, где кликните на надпись «Дополнительные параметры».
В меню отметьте галочкой пункт «Расчленить» и нажмите на «ОК». Предварительно потребуется выбрать сам объект, если в чертеже их несколько.
Левый клик мышкой по необходимой области рабочего пространства добавит расчлененный блок в проект.
Точно таким же образом можно добавлять неограниченное количество ранее созданных блоков, автоматически взрывая их. Все остальные параметры объектов будут скопированы и соответствуют оригиналу.
Решение проблем с разбивкой
Блок в рассматриваемом программном обеспечении не разбивается только по одной причине — эта возможность отключена в его параметрах. То есть при попытке расчленения юзер сталкивается с тем, что на экране ничего не происходит. Решить эту проблему можно двумя методами.
Создание нового блока
Созданию стандартных блоков посвящена отдельная статья, ссылку на которую мы уже представили выше. Поэтому сейчас мы не будем вдаваться в подробности, а лишь затронем нужный нам параметр. В разделе «Блок» нажмите на кнопку «Создать», чтобы перейти к генерации нового блока.
Откроется новое небольшое окно под названием «Определение блока». Здесь указываются входящие элементы, базовые точки и прочие параметры. В категории «Поведение» обратите внимание на последний пункт «Разрешить расчленение». Именно он и должен быть отмечен галочкой, чтобы процесс взрыва произошел корректно.
Редактирование имеющегося блока
В большинстве случаев создание нового блока возможно только тогда, когда он его не было еще до процедуры расчленения, то есть рекомендация выше рассчитана больше для выполнения подобных действий в будущем. Обычно юзер сталкивается с необходимостью разбивки уже имеющегося объекта, а создавать его заново далеко не всегда удобно. Поэтому придется изменять параметры, что делается так:
-
Разверните раздел «Блок» и выберите пункт «Редактировать».
В открывшемся окне потребуется выделить нужный блок и нажать на «ОК».
Откройте окно свойств, зажав стандартную комбинацию клавиш Ctrl + 1.
На появившейся панели опуститесь вниз до раздела «Блок», где найдите пункт «Разрешить расчленение».
Измените значение на положительное и сохраните изменения, закрыв редактор.
Дополнительно появится уведомление о сохранении. Подтвердите действие, выбрав первый вариант.
После этого можно смело возвращаться в редактор и разбивать блок одним из методов, которые были продемонстрированы выше. Если вы являетесь начинающим пользователем AutoCAD и желаете более детально ознакомиться с выполнением других настроек и действий в этом софте, рекомендуем изучить специальный обучающий материал, перейдя по указанной далее ссылке.
В этой статье вы были ознакомлены с методами разбивки блоков в популярном ПО под названием AutoCAD.
Отблагодарите автора, поделитесь статьей в социальных сетях.
Если при попытке взорвать блок в Автокаде с помощью команды Расчленить (_explode) ничего не происходит, и командная строка выдает сообщение «Не удается разнести»:
Вам поможет наша статься.
Чтобы исправить подобный блок, сначала нужно зайти в Редактор блоков. Делается это просто — выделяем сам блок, нажимаем правую клавишу мыши и в контекстном меню выбираем пункт Редактор блоков:
Внутри редактора блоков открываем Свойства (с помощью сочетания клавиш CTRL+1). Проверяем, что ничего в данный момент не выделено (если не уверены, можно пару раз нажать ESC) и в разделе Блок палитры свойств ищем строку «Разрешить расчленение»:
Там скорее всего стоит «Нет», именно поэтому блок и не взрывался. Меняем «Нет» на «Да». После этого закрываем Редактор блоков (кнопка «Закрыть» расположена в ленте сверху справа) и соглашаемся на сохранение изменений:
Такие защищенные от взрывания блоки, как правило, создаются случайно, но иногда и «из вредности». Дело в том, что за эту особенность отвечает параметр "Разрешить расчленение", который можно включить или отключить в момент создания блока:
При снятой галочке, блок не будет разбиваться! Именно это свойство мы и изменяли в Редакторе блоков.
Данный способ помогает в 99% ситуаций, связанных с «невзрываемыми» блоками в AutoCAD. Лишь иногда возможны более «тяжелые случаи». Например, когда блоки являются proxy-объектами, анонимными (с именами вида*U) или мн-блоками, но это встречается нечасто. Подобные проблемы «лечатся» специализированными скриптами (LISP-приложениями), которые можно найти в сети.
Блоки для AutoCAD – инструмент полезный и нужный! В данной статье освещены основные нюансы и часто задаваемые вопросы, связанные с разделение блоков на составные части. Здесь речь пойдет о том, как взорвать блок в Автокаде.
Команда, позволяющая разбить блок в Автокаде.
Что делать если вдруг нужно, чтобы блок, который уже используется в чертеже, снова превратился в отдельные элементы? Ведь заново обрисовывать не рационально.
Итак, давайте более подробно рассмотрим, как расчленить блок в Автокаде. Во-первых, при вставке блока, можно поставить галочку «Расчленить», как показано на рис. 1.

Если блок уже присутствует на чертеже, то необходимо применить команду редактирования «Расчленить» (см. рис. 2).
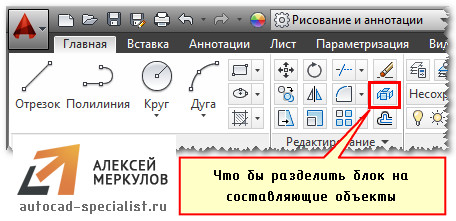
Достаточно активизировать данную команду и выбрать блок, который следует разбить на составные элементы. Поэтому вопрос, как разрушить блок в Автокаде, не должен вызывать у вас трудностей. К тому же, само описание блока остается неизменным, а расчлененный объект превращается в исходный набор примитивов.
Однако данная команда не всегда может выполняться корректно. И на это есть свои причины. Давайте их рассмотрим более подробно.
Почему не взрывается блок в Автокаде?
Существует 4 основные причины, почему блок AutoCAD может не взрываться вышеописанным способом:
1. При создании блока не было выбрано свойство «Разрешить расчленение» (см. рис. 3).
2. При выполнении команды «Расчленить» не был выбран сам объект, т.е. блок, который нужно разбить.
3. Блок состоит из других блоков. Вы пытаетесь расчленить Мн-блок (читайте про Мн-блоки Автокад).

Где включить свойство «Разрешить расчленение»?
Как было сказано ранее, при создании блока следует убедиться, что установлена галочка напротив свойства «Разрешить расчленение», как показано на рис. 3. Но что делать, если блок уже создан и неоднократно используется на чертеже?
В этом случае нужно сделать следующее:
2. Ничего не выделяя из объектов блока на чертеже, вызвать палитру «Свойства» (сочетание клавиш Ctrl+1).
3. В самом низу данной палитры в разделе «Блок» найти свойство «Разрешить расчленение» и установить значение «Да», как показано на рис. 4.
4. Закрыть редактор блоков, сохраняя внесенные изменения.
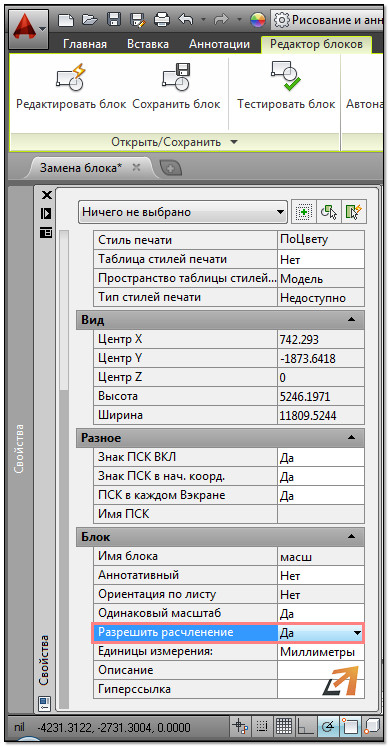
Мастер-класс: расширяем функционал работы с блоками!
К сожалению, не все поставленные задачи удается решить стандартными инструментами. Но благодаря дополнительным Lisp-приложениям можно создавать уникальные команды для AutoCAD, которые могут существенно оптимизировать работу в программе.
Так программистами разработан специфический набор команд для работы с блоками, в частности, для их разбиения на отдельные элементы. На рис. 5. представлен перечень некоторых из них:
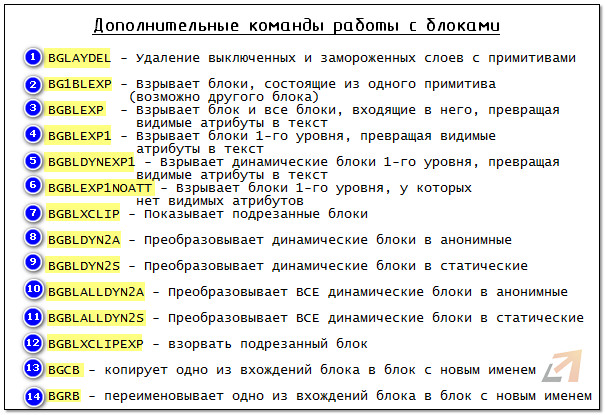
Чтобы данные команды были вам доступны, скачайте Lisp-приложение и загрузите его в AutoCAD. Про то, как загружать и работать с такими файлами, подробно рассмотрено в статье «Замена блоков в Автокаде». После того как файл успешно загружен, просто введите в командной строке наименование команды и выполните соответствующие запросы.
Чтобы расчленить Мн-блоки AutoCAD скачайте Lisp-приложение ux.lsp и загрузите его в Автокад. Вызовите команду "ux" (через командную строку или динамический ввод). Укажите многовариантный блок. Этот объект будет расчленен.
Примечание: команда "ux" эффективна не всегда! Многое зависит от принципа создания Мн-бока.
Что же, коллеги, мы рассмотрели основные аспекты, связанные с взрыванием блоков. Теперь вы знаете причины, почему блок в Автокаде не разбивается и можете с легкостью справиться с этой проблемой!


























