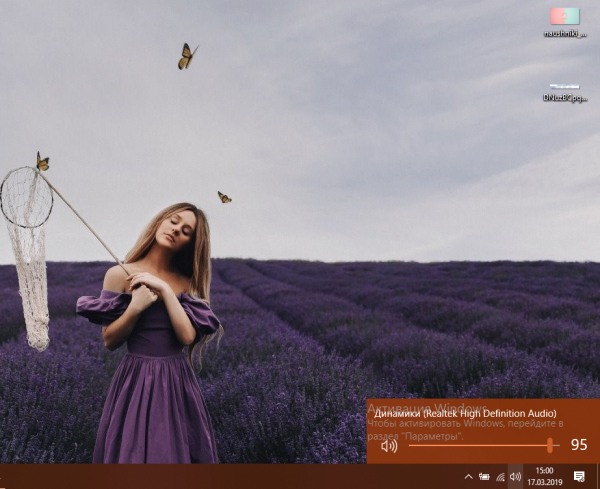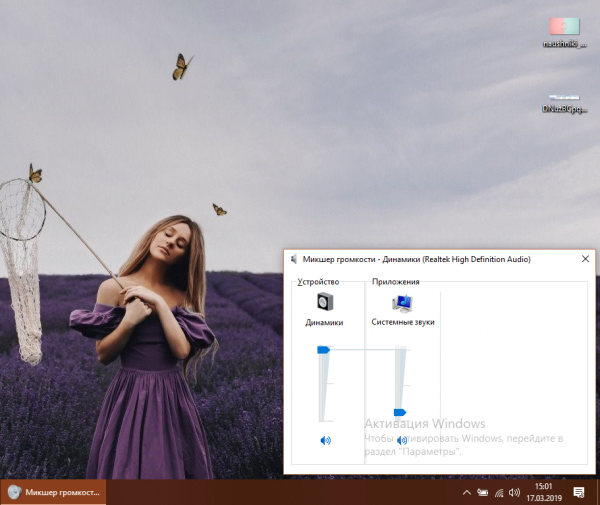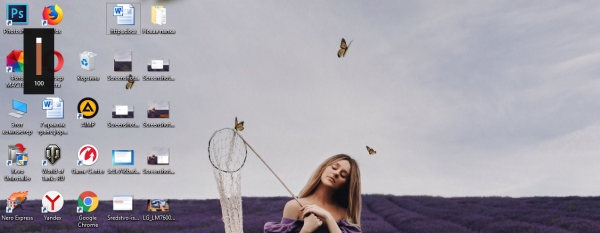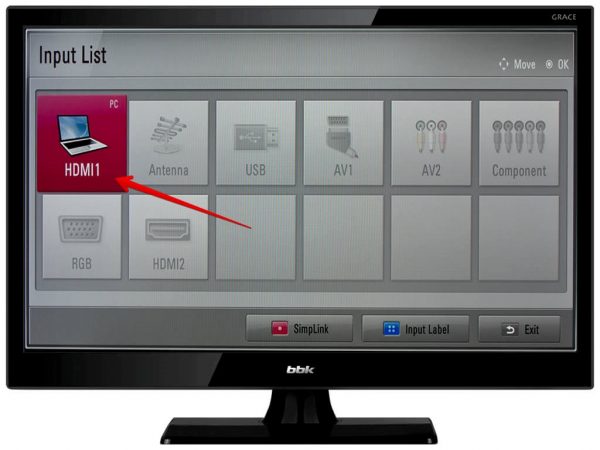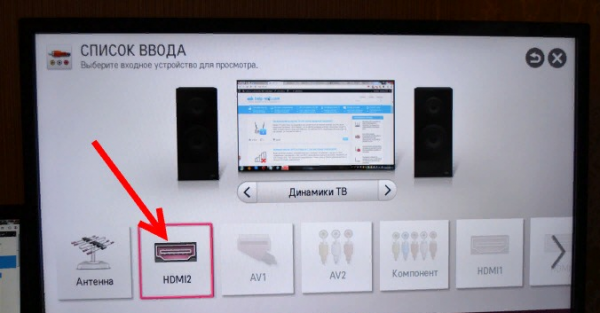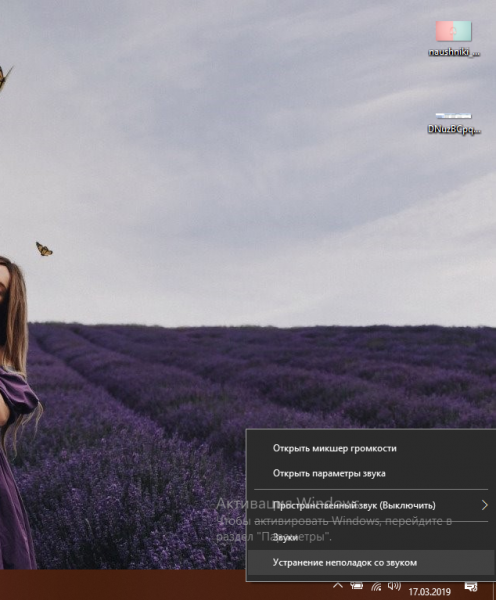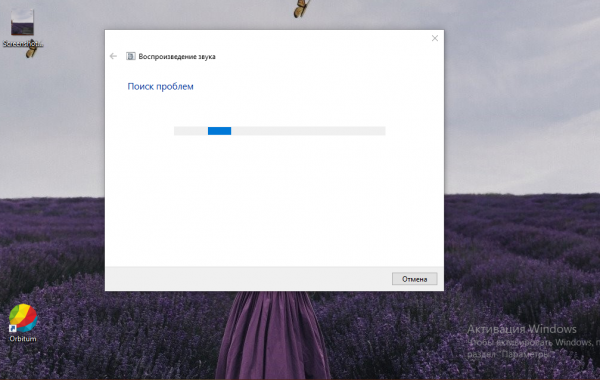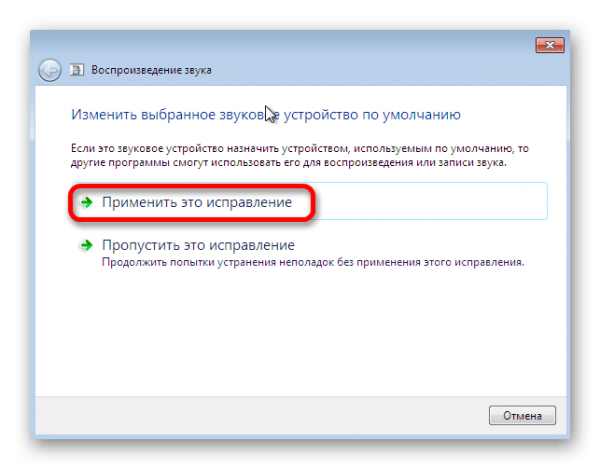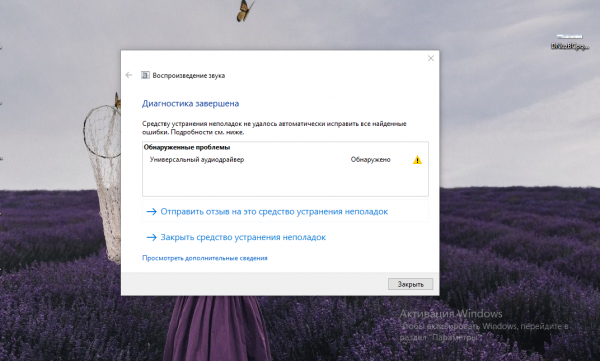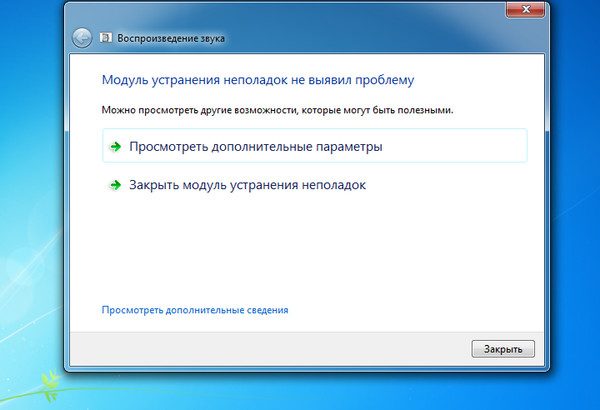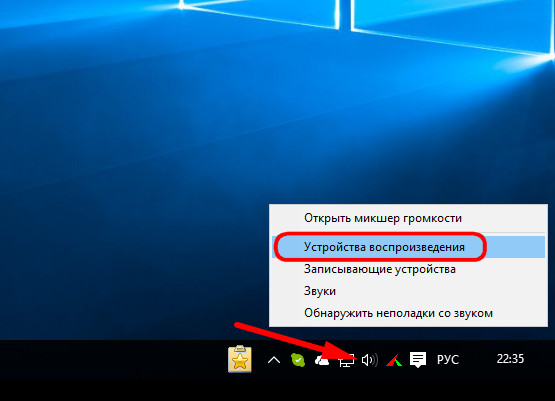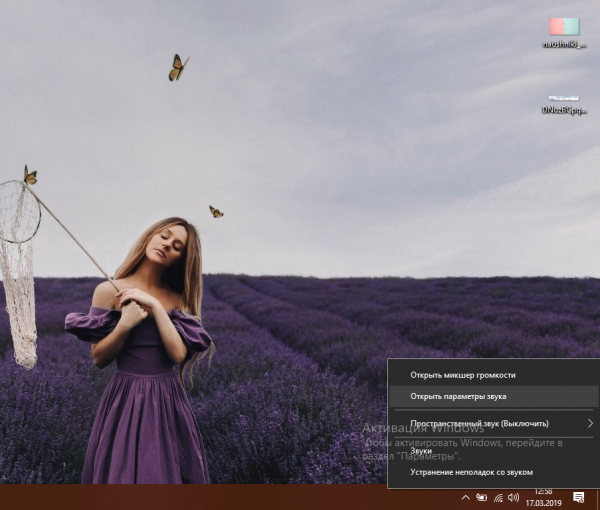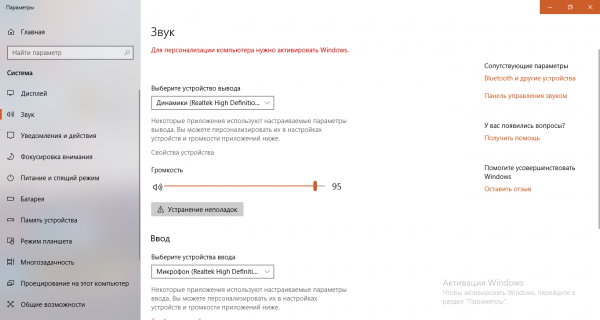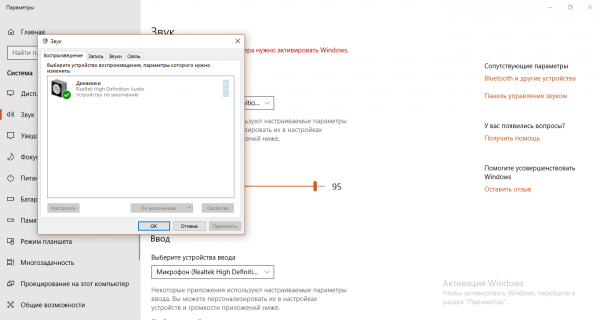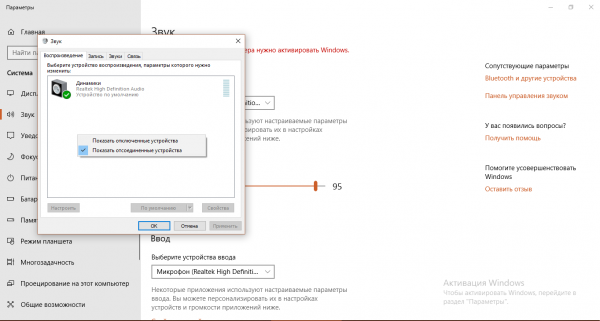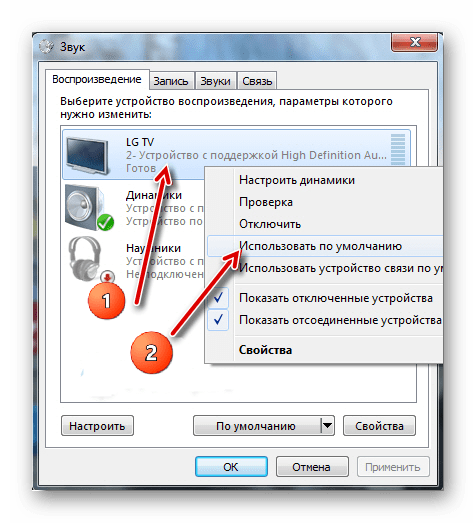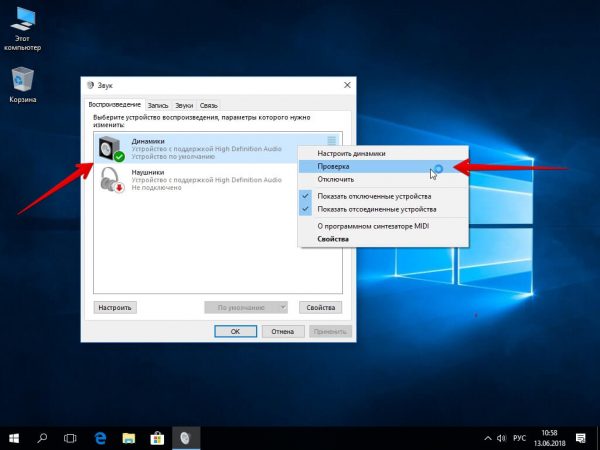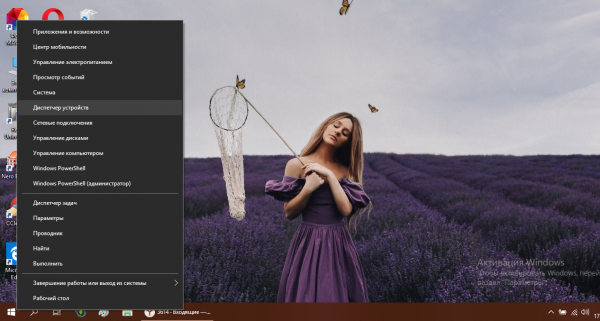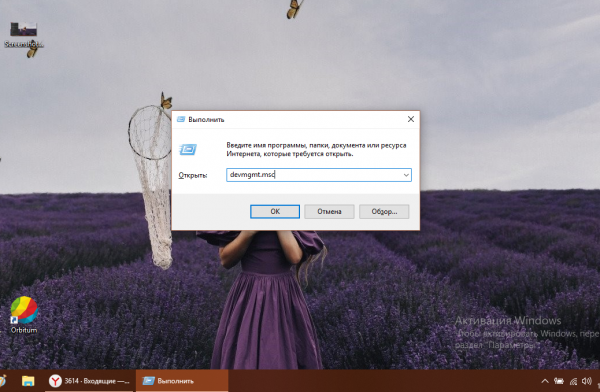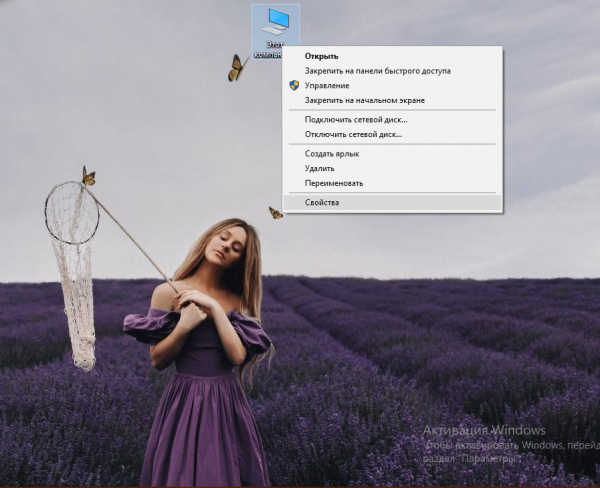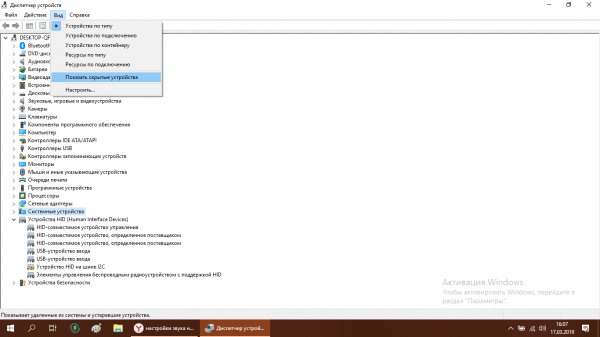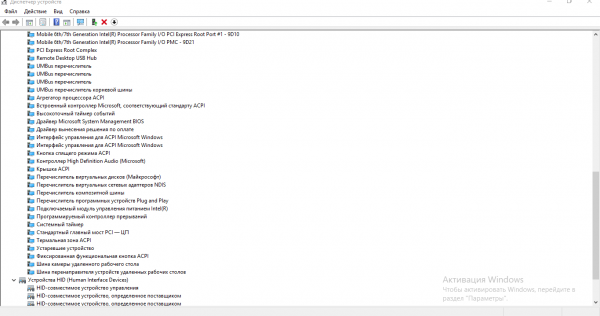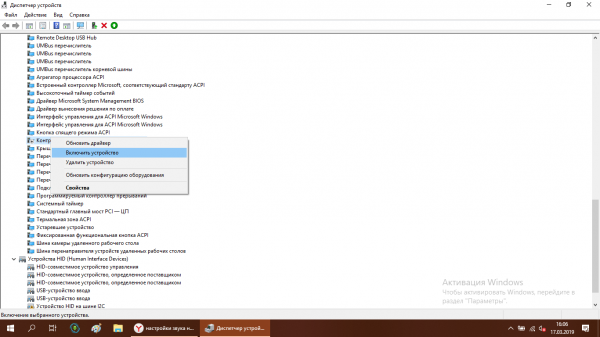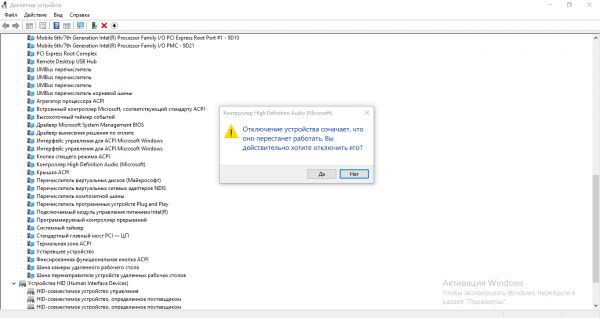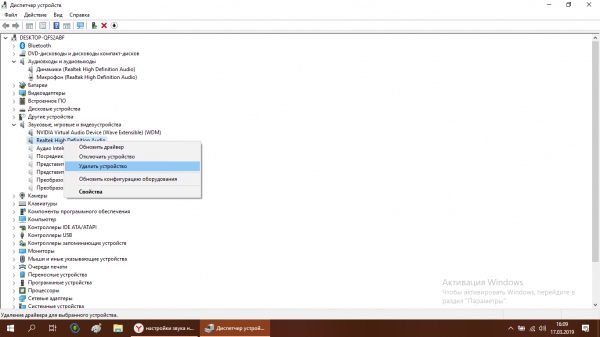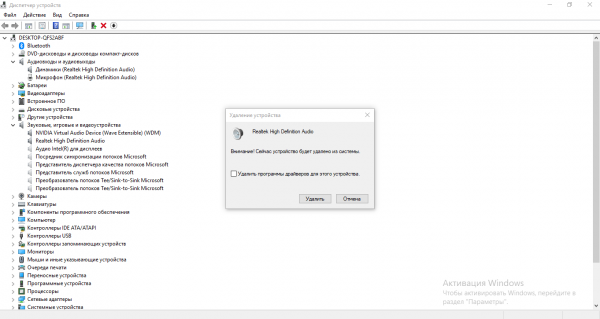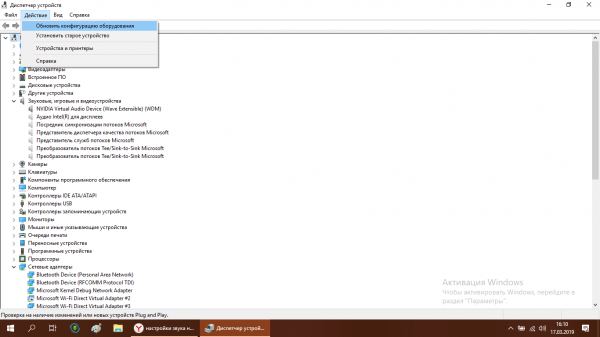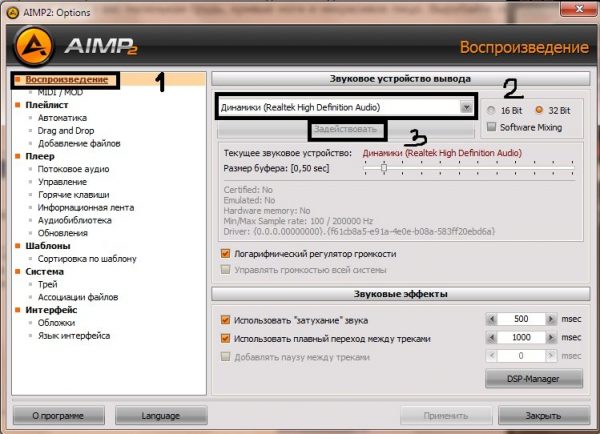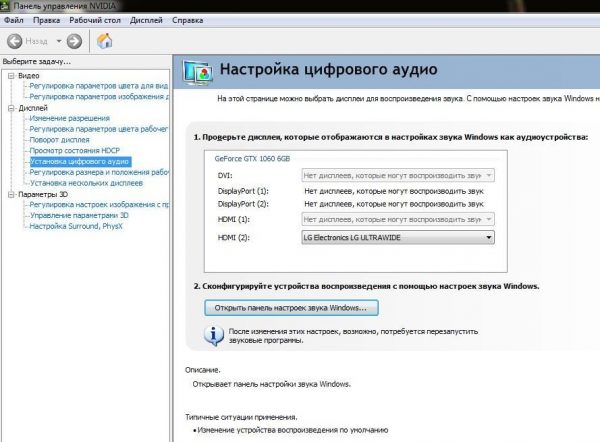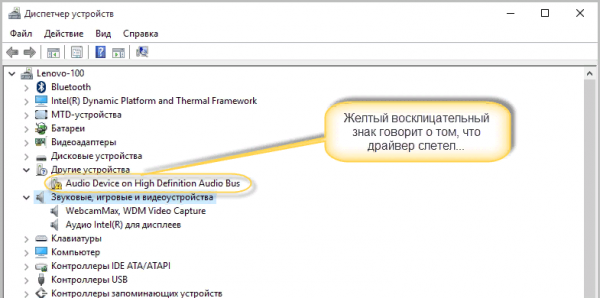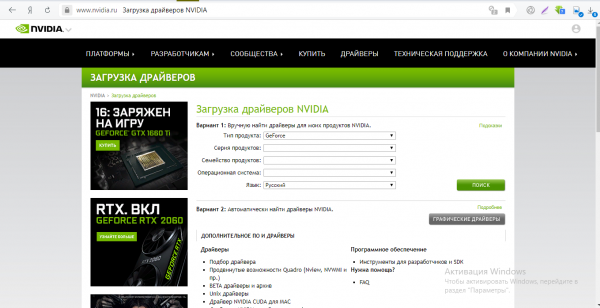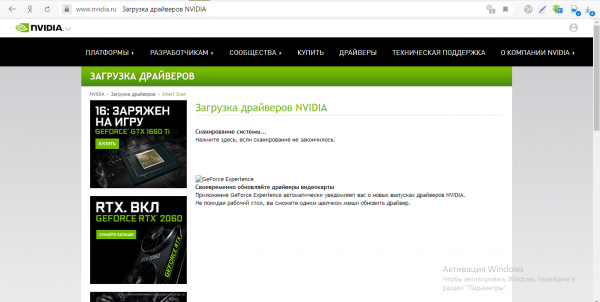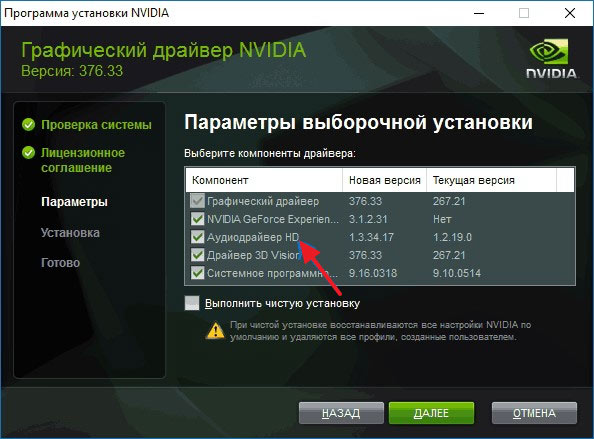Содержание
- 1 Наиболее частые причины отсутствия звука по HDMI
- 2 Простые способы
- 3 Проверяем уровни громкости
- 4 Меняем устройство воспроизведения
- 5 Инсталлируем драйвер
- 6 Ничего не помогает
- 7 Наиболее распространённые причины отсутствия звука на ТВ при подключении HDMI
- 8 Проверка уровней громкости на обоих устройствах
- 9 Запуск средства для диагностики неполадок на «Виндовс»
- 10 Неисправность HDMI-кабеля, переходника или разъёма
- 11 Ноутбук увидел ТВ, но не перевёл на него звук автоматически — настраиваем всё вручную
- 12 Ноутбук не видит ТВ как устройство воспроизведения — как это быстро исправить
- 13 Видео: что делать, если на телевизоре нет звука после подключения ПК к нему через HDMI-кабель
- 14 Проблемы с контроллером или адаптером High Definition Audio видеокарты
- 14.1 Если оборудование отключено в «Диспетчере устройств»
- 14.2 Произошёл единичный сбой в работе устройства — удаляем его и тут же возвращаем
- 14.3 Включаем использование контроллера Nv >Зайдите в настройки плеера, через который вы просматриваете видео или слушаете аудио. Установите в разделе с устройствами для воспроизведения адаптер High Definition Audio, чтобы он использовался по умолчанию для проигрывания звука через HDMI на телевизоре.
- 14.4 Настраиваем вывод звука через HDMI в фирменном ПО звуковой карты
- 15 Проблемы с драйверами: устарели, повредились, пропали

Интерфейс HDMI позволяет легко и быстро вывести изображение и звук с компьютера (ноутбука) на телевизор, внешний монитор, приставку и др. аудио- видео-устройства.
Как правило, устройства достаточно соединить кабелем и в настройках указать, чтобы использовался HDMI порт. Согласитесь, это очень удобно и быстро (по крайней мере, по сравнению с более "старыми" интерфейсами).
Но даже современные технологии далеки пока от идеала, и при работе с HDMI встречается одна типичная проблема — когда изображение есть, а звука нет (либо звук продолжает играть в динамиках ПК/ноутбука) ! Происходить это может по целому ряду причин, на которых и собираюсь сегодня остановиться.
Примечание : не могу не предупредить вас о мерах предосторожности при работе с HDMI. При "горячем" подключении HDMI порт может сгореть (рекомендую ознакомиться с моей предыдущей статьей) — https://ocomp.info/hot-hdmi-gorit.html

Наиболее частые причины отсутствия звука по HDMI
Коварная кнопка Mute и еще пара нюансов
Первое, с чего рекомендую начать — это проверить базовые настройки самого телевизора (т.к. если изображение есть — то наверняка с кабелем и портами все в порядке).
Если телевизор (монитор) совсем не реагируют на подключение кабеля, рекомендую ознакомиться с этой инструкцией: https://ocomp.info/kompyuter-ne-vidit-vtoroy-monitor.html
Речь прежде всего идет о настройках громкости звука и режима тишины (который активируется кнопкой "Mute"). См. фото ниже.
Кнопка Mute для отключения звука.
Очень часто многие случайно нажимают эту кнопку (либо забывают ее "отжать" после рекламного блока).
Также обратите внимание на количество портов HDMI у вашего ТВ (приставки). Если их несколько, попробуйте подключить компьютер к порту HDMI 1 (дело в том, что у многих устройств HDMI 1 объединяет в себе функциональность интерфейсов HDMI и MicroUSB, что существенно снижает вероятность подобной "проблемы") .
Звук может подаваться на другое устройство
В Windows в настройках звука есть одна неприятная "особенность": при изменении некоторых параметров, перезагрузках, обновлении, подключении нового оборудования и пр. — не всегда правильно выбирается устройство, на которое подавать звук.
То есть в случаях, когда есть несколько устройств, которые могут воспроизвести звук — Windows "не знает" какое нужно использовать. В результате звук продолжает играть в колонках компьютера, а на ТВ его нет.
Чтобы изменить настройки звука : щелкните правой кнопкой мышки по значку звука (динамика) в трее Windows и перейдите по ссылке "Звуки" . Далее перейдите во вкладку "Воспроизведение" . См. скриншот ниже.
Звуки — воспроизведение / Кликабельно
Кстати, также открыть вкладку настройки звука можно через панель управления — достаточно открыть раздел "Оборудование и звук" и кликнуть по ссылке "Звук" . Пример ниже.
Оборудование и звук — звук (панель управления) / Альтернативный способ
После чего выберите из списка устройство с названием вашего ТВ/внешнего монитора (возможно, устройство будет называться "Intel Audio. ", или "AMD High Definition. ", или "nVidia High Definition. ") , кликните на нем правой кнопкой мышки и выберите вариант "Использовать по умолчанию" . Пример ниже.
Использовать по умолчанию
После чего звук должен начать воспроизводится на ТВ.
Важно!
Если иконка телевизора (монитора) у вас отображается серой (и ее нельзя выбрать и использовать по умолчанию) — то проверьте еще раз, плотно ли у вас подключен HDMI кабель. После, перезагрузите компьютер/ноутбук и проверьте вкладку еще раз!
Отсутствие драйвера
Отсутствие звука может быть из-за того, что у вас не установлен (не обновлен) драйвер видеокарты (компонент, отвечающий за вывод звука по HDMI). Тем более, что в некоторых установщиках можно вручную выбирать, какие компоненты устанавливать (и при обновлении некоторые жмут "Далее/далее. " и пропускают заветную галочку) .
В общем, чтобы проверить наличие (отсутствие) драйвера — необходимо открыть диспетчер устройств . Для этого нажмите сочетание кнопок Win+R (появится окно "Выполнить") , введите команду devmgmt.msc и нажмите OK.
Запуск диспетчера устройств – devmgmt.msc
Далее раскройте вкладку "Звуковые, игровые и видеоустройства" и посмотрите, есть ли у вас устройство с названием близким к "AMD High Definition Audio Device" ("nVidia High Definition Audio" и пр. аналогичные) .
AMD High Definition Audio Device
Также обратите внимание, не выключено ли оно (как выглядит выключенное устройство — см. на скрине ниже).
Устройство выключено. (обратите внимание на значок)

Кроме этого, рекомендую также посмотреть на то, включен ли контроллер "High Definition Audio" (вкладка "Системные устройства") . Попробуйте перезапустить его: выключить/включить.
Контроллер High Definition Audio включен
Кстати, перед "ручным" обновлением драйвера видеокарты — удалите полностью старый, а при установке внимательно просмотрите, какие компоненты были включены (см. пример ниже).
Не настроен звук в центре управления драйвером
Обратите внимание на то, что в центре управления видеодрайвером могут быть свои собственные настройки по работе с подключенными аудио- видео-устройствами.
Примечание : чтобы открыть настройки видеодрайвера — воспользуйтесь его значком в трее. Либо кликните правой кнопкой мышки в любом свободном месте рабочего стола, в появившемся меню будет заветная ссылка.
Открываем настройки IntelHD
Далее найдите раздел/вкладку, отвечающие за подключенные дисплеи. В настройках Intel HD она так прямо и называется "Дисплей", вкладки "Несколько дисплеев" и "Аудио настройки" (в nV >"Дисплей/Установка цифрового аудио" ) . После, посмотрите, какое устройство у вас выбрано для воспроизведения звука, отображается ли оно вообще.
Настройки дисплеев в IntelHD
Установка цифрового аудио
Пару слов о переходниках и версии порта HDMI
Если вы подключаете телевизор к ноутбуку (например) не напрямую HDMI-HDMI, а через переходник — то в ряде случаев звук передаваться просто не будет! Все дело в особенностях интерфейса (не каждый из них позволяет передавать аудио-сигнал параллельно к видео). Некогда популярные VGA, DVI — аудио не передают*, поэтому при их использовании — звук необходимо передавать по отдельному кабелю.
VGA и DVI интерфейсы
*Примечание! Разъемы мониторов (VGA, DVI, HDMI, Display Port). Какой кабель и переходник нужен для подключения монитора к ноутбуку или ПК — https://ocomp.info/razemyi-monitorov-dvi-display-port.html
А вот при использовании переходников Display Port-HDMI — никаких проблем быть не должно, и тот и другой интерфейсы поддерживают одновременную передачу аудио- видео-сигнала.
Переходник HDMI – VGA
Еще один момент насчет HDMI : в относительно старых телевизорах могут встречаться порты HDMI (DVI) V1.3 (рядом с портом можно увидеть маркировку "HDMI (DVI)") . Они не поддерживают звук, поэтому при подключении к такому порту — передать вы его не сможете.
Диагностика неполадок со звуком
Ну и последнее, что хотел бы отметить. В Windows 10 есть неплохой инструмент для автоматического поиска причин проблем со звуком и их устранения. Для его запуска — достаточно кликнуть правой кнопкой мышки по значку громкости в трее и в появившемся меню выбрать пункт "Устранение неполадок со звуком" .
Устранение неполадок со звуком
После этого, Windows автоматически проверит состояние устройств, драйверов, перезапустит службы и (возможно) устранит проблему (либо подскажет в какую сторону "копать". ).
Сейчас практически в каждом компьютере присутствует цифровой аудио-видео выход, через который можно передавать сигнал на большой экран. Но часто возникает следующая проблема – подключаем ноутбук – не идет звук через HDMI на телевизор ! Неприятная ситуация, когда изображение видим, а голос не слышим. Давайте попробуем разобраться и найти решение.
Простые способы
Мне часто пишут: «Подключаю HDMI, а звук идет с ноутбука. Что делать?» Сейчас поведаю несколько методов, с которыми справятся даже новички. Но сначала рекомендую прочесть статью о правильном подсоединении.
Проверяем уровни громкости
Это самое первое, что необходимо сделать. Если вчера еще все работало, а сегодня появилась указанная проблема, стоит проверить громкость на телевизоре и регуляторы в операционной системе. Возможно, кто-то прикрутил звук с пульта или активировал «тихий» режим с помощью кнопки Mute.
Меняем устройство воспроизведения
При подключении ноутбука через HDMI нет звука – это распространенное явление, которое может возникать, если система автоматически не определяет подсоединенное устройство. Следует просмотреть настройки аудио в Windows:
- Открываем панель управления (через меню Win + X ) и там переходим к разделу «Звук», предварительно выбрав режим просмотра «Мелкие значки». Можно сделать проще – кликнуть правой кнопкой мышки по изображению динамика, которое находиться возле указателя активного языка в области уведомлений:
- Выбираем пункт «Устройства воспроизведения» и просматриваем в новом окне перечень приспособлений. Если активны наушники / динамики, следует отыскать другие элементы, содержащие в названии «High Definition Audio» или что-то в этом роде. Как только обнаружите, выделите нужный компонент и нажмите кнопку «По умолчанию» (или же активируйте его через аналогичный пункт контекстного меню):
Не забываем сохранять изменения, чтобы добиться желаемого эффекта. Ну что, получилось?
А что делать, если в списке не было необходимого элемента? Тогда идем дальше.
Инсталлируем драйвер
Бывает такое редко, но если Вы устанавливали драйвер видеоадаптера в ручном режиме и случайно сняли галочку (отметку) с компонента HD Audio, то вот почему нет звука на HDMI на телевизоре:
- Открываем диспетчер устройств через панель управления или главное контекстное меню ( Win + X ) и переходим к разделу звуковых, игровых устройств.
- Если в перечне всего один компонент (звуковая карта), то значит проблема действительно в драйвере. Но если присутствует несколько вариантов, например, NVIDIA HDA, то следует через меню правой кнопки мыши выбрать команду «Задействовать», чтобы включить нужное устройство:
- Теперь расскажу, как установить отсутствующий драйвер. Сначала нужно зайти на официальный сайт производителя видеоадаптера и там скачать актуальную версию «дровишек».
- После запуска инсталлятора обязательно выбирайте ручной режим установки, чтобы контролировать процесс и видеть все устанавливаемые компоненты. Обратите внимание на отметку напротив «HD аудиодрайвера». Рассмотрим на примере NVIDIA:
Чтобы изменения вступили в действие, нужно перезапустить компьютер. Кстати, упростить процедуру обновления поможет утилита Driver Booster, о которой я рассказывал ранее.
Полезный контент:
Ничего не помогает
- Если ноутбук не передает звук по HDMI, а все перечисленные выше шаги оказались бесполезны, рекомендую взять другой кабель для проверки. Или же подключите к телевизору иной ПК. Так Вы сможете сузить круг «подозреваемых».
- Иногда приходиться использовать переходники, которые также могут оказаться неисправными.
- Если установлено дополнительное ПО для управления адаптером, попробуйте глубже копнуть в его настройки:
Неисправность " нет звука через кабель HDMI на телевизоре" устранена? Поздравляю! В обратном случае – жду Ваших комментариев.
Проводное соединение компьютера и телевизора по технологии HDMI самое популярное, так как эта технология позволяет передать с ПК на ТВ сразу и картинку, и звук. Однако что делать, если после подключения через кабель HDMI вы обнаружили, что изображение есть, а звука нет — он воспроизводится через сам ПК?
Наиболее распространённые причины отсутствия звука на ТВ при подключении HDMI
Звука на телевизоре может быть из-за:
- низкого уровня громкости на ПК или ТВ;
- аппаратных неисправностей — кабеля, адаптера (если есть), разъёма HDMI, самих динамиков телевизора;
- некорректных настроек на ТВ или ПК (например, выбрано не то устройство для воспроизведения аудио);
- устаревших, повреждённых драйверов звуковой карты.
Проверка уровней громкости на обоих устройствах
На «Виндовс» раскройте панель с уровнем громкости — кликните по значку громкоговорителя слева от даты и времени на «Панели задач» в правом углу. Если звук стоит на минимуме, увеличьте громкость с помощью ползунка — поставьте максимально возможный уровень.
Установите режим максимальной громкости
Также щёлкните по значку звука правой клавишей и выберите «Микшер громкости». В новом небольшом окошке убедитесь, что для телевизора и для работающего видеоплеера (или другой программы, которую вы сейчас используете для воспроизведения звука) установлен также адекватный уровень громкости.
Загляните в микшер — возможно, там снижена громкость дли динамиков ТВ
Сделать больше громкость на «Виндовс» можно с помощью функциональных клавиш: зажмите Fn с одной из кнопок F вверху клавиатуры с изображением громкоговорителя (обычно это F12). В левом верхнем углу экрана поверх всех окон откроется окошко с уровнем — увеличьте его, нажимая несколько раз одновременно на две указанные клавиши.
Удобно прибавлять громкость с помощью функциональных клавиш
Проверьте звук на телевизоре: включите какой-либо канал нажмите на клавишу для увеличения громкости на пульте. Убедитесь, что на ТВ не активирован какой-либо беззвучный режим. Если аудиопоток есть, значит, с динамиками всё в порядке. Если звука нет, сдайте ТВ в ремонт.
С помощью пульта увеличьте громкость динамиков ТВ
Если пульта нет, используйте клавишу увеличения громкости (со знаком + и трамплином) на задней или передней панели телевизора, чтобы прибавить звук.
Увеличить громкость можно с помощью физических клавиш на ТВ
Настройки телевизора: установлен ли разъём HDMI как действующий аудиовыход
Чтобы звук от компьютера поступал в телевизор через кабель HDMI, в параметрах телевизора разъём HDMI должен быть установлен в качестве источника аудио по умолчанию. Если будет установлен другой выход, конечно, звук с компьютера не будет воспроизводиться на ТВ, так как последний просто не будет его воспринимать.
В качестве устройства для ввода выберите HDMI
В настройках телевизора должно быть указано устройство «Динамики ТВ» в качестве девайса для воспроизведения по умолчанию. Попробуйте также отключить режим Smart, чтобы телевизор перестал самостоятельно управлять уровнем звука.
Выберите «Динамики ТВ» для воспроизведения аудиосигнала, который будет идти от кабеля HDMI
Видео: как настроить правильно динамики телевизора, чтобы на нём воспроизводился звук с ПК по HDMI
Запуск средства для диагностики неполадок на «Виндовс»
Если с громкостью всё в порядке и в настройках ТВ компьютер установлен в качестве источника сигнала аудио, попробуйте открыть в «Виндовс» инструмент для поиска и устранения неполадок со звуком:
-
Щёлкните ПКМ по звуковому значку на «Панели задач». На этот раз выберите для запуска средство диагностики.
В меню иконки жмём на «Устранение неполадок со звуком»
Подождите, пока завершится поиск проблем на ПК
Если средство предложит решение, примените его
Ознакомьтесь с отчётом диагностики: были ли решены выявленные неполадки
Если модуль не выявит проблем, переходите к следующим решениям, описанным ниже в разделах статьи
Неисправность HDMI-кабеля, переходника или разъёма
Первое, что нужно исключить — поломку оборудования: самого кабеля, переходника (если вы его используете), а также разъёмов HDMI на компьютере и телевизоре. Чаще всего причина в кабеле: проверьте, есть ли на нём повреждения — возможно, он ранее был пережат каким-то предметом мебели. Видимых дефектов может и не быть: есть вероятность, что повреждены тонкие кабели внутри. Контакты в штекерах часто окисляются при неправильном хранении, поэтому неисправен может быть даже новый провод.
Посмотрите, есть ли на кабеле видимые дефекты
Если есть возможность, попробуйте подключить ПК к телевизору с помощью другого кабеля — если всё будет воспроизводиться, значит, причина действительно в неисправности кабеля. Чтобы ПК успешно передавал сигнал для картинки и звука на телевизор, нужно покупать качественный фирменный провод.
Если вы используете такие переходники, как DVI-HDMI или VGA-HDMI, звук от них передаваться не будет. Если вы хотите, чтобы на телевизор подавалась не только картинка, но и аудио, приобретите переходник DisplayPort-HDMI.
Чтобы на ТВ поступал аудиосигнал вместе с картинкой, используйте адаптер DisplayPort-HDMI
Кабель подключён в порт HDMI (DVI) v1.3, через который звук не передаётся
Стоит отдельно отметить ситуацию с отсутствием звука, если подключение идёт через разъём HDMI (DVI) версии 1.3 (на устаревших моделях телевизоров). Чтобы аудио воспроизводилось, гнездо должно быть как минимум версии 1.4. Поддержки звука у варианта 1.3, к сожалению, нет. Если у вас есть другой порт на телевизоре, HDMI IN или HDMI (STB), установите связь через него.
Вставьте штекер кабеля в порт HDMI IN, или HDMI (STB)
Ноутбук увидел ТВ, но не перевёл на него звук автоматически — настраиваем всё вручную
Обычно после соединения ТВ и ПК по кабелю HDMI «Виндовс» автоматически указывает в настройках, что телевизор стал устройством по умолчанию, которое воспроизводит аудио. Но этого могло и не произойти. В таком случае установите все настройки вручную:
- Вызовите ПКМ (правой клавишей мышки) контекстное меню звуковой иконки на «Панели задач» справа от иконки сети и языка. Если у вас «Виндовс» 7 или версия ниже, сразу кликните по пункту «Устройства воспроизведения».
Выберите в меню раздел «Устройства воспроизведения»
Если у вас «десятка», откройте сначала раздел с параметрами звука через меню
Кликните по строчке «Панель управления звуком» справа
Посмотрите, есть ли в списке динамики вашего ТВ
Активируйте показ отключённых и отсоединённых ранее устройств
Щёлкните по «Использовать по умолчанию»
Проверьте, есть ли звук с ПК на телевизоре
Ноутбук не видит ТВ как устройство воспроизведения — как это быстро исправить
Если в окошке «Звук» телевизор просто не значится, даже если вы включили отображение отключённых звуковых гаджетов, сделайте следующее:
- Перезапустите «ноут» — кабель HDMI при этом не вытаскивайте. Когда «операционка» полностью загрузится, снова зайдите в окно «Звук» — скорее всего, ТВ появится.
- Отключите от компьютера все устройства (флешки, кабели и прочее), которые вам сейчас не нужны. Возможно, система не может выбрать приоритетное подключение (порт), к которому нужно поставлять максимум электрического питания.
- Проверьте работу и настройку контроллера High Definition Audio, а также состояние его драйверов. При необходимости обновите «дрова» (переустановите их). Подробные инструкции найдёте в разделах ниже.
Видео: что делать, если на телевизоре нет звука после подключения ПК к нему через HDMI-кабель
Проблемы с контроллером или адаптером High Definition Audio видеокарты
Аудио может не работать через HDMI, если на ПК в настройках неактивно устройство (контроллер или адаптер), отвечающее за передачу сигнала по этому кабелю. В его работе также мог возникнуть простой сбой, который решается перезагрузкой оборудования.
Если оборудование отключено в «Диспетчере устройств»
Оборудование, которое отвечает за передачу звука по HDMI, может быть просто отключено в настройках ПК. Откройте специальное системное окно «Виндовс», чтобы проверить это:
-
Если у вас «Виндовс» 10 щёлкните по кнопке «Пуск» снизу слева ПКМ — раскройте «Диспетчер устройств».
В меню «Пуска» щёлкните по «Диспетчеру устройств»
Запустите команду devmgmt.msc в окне «Выполнить»
В контекстном меню ярлыка ПК щёлкните по «Свойства»
Сначала включите отображение скрытого оборудования в окне
Найдите строчку «Контроллер High Definition Audio» в системных устройствах
Включите девайс через его контекстное меню
Принудительно отключите устройство, а затем снова включите через то же меню
Откройте «Звуковые, игровые и видеоустройства» и найдите там «Аудио Intel для дисплеев»
Произошёл единичный сбой в работе устройства — удаляем его и тут же возвращаем
Проблему может решить «локальное» обновление оборудование — удаление устройства из диспетчера, а затем его повторное добавление:
-
Найдите снова адаптер High Definition Audio. Щёлкните ПКМ по пункту — выберите действие удаления.
Используйте контекстное меню, чтобы удалить на время девайс
Подтвердите, что хотите удалить устройство
Обновите конфигурацию оборудования через меню «Действие»
Включаем использование контроллера Nv >Зайдите в настройки плеера, через который вы просматриваете видео или слушаете аудио. Установите в разделе с устройствами для воспроизведения адаптер High Definition Audio, чтобы он использовался по умолчанию для проигрывания звука через HDMI на телевизоре.
Поставьте в настройках плеера устройство адаптера Nvidia High Definition Audio
Настраиваем вывод звука через HDMI в фирменном ПО звуковой карты
В редких случаях проблема отсутствия звука может быть в неправильных настройках звука в фирменной утилите видеокарты: Intel HD Graphics, AMD Catalyst, «Панель управления NVidia» и другие в зависимости от производителя карты. Обычно программа уже присутствует на ПК — её устанавливать не надо. Как её открыть и что в ней изменить:
-
Кликните ПКМ по свободному полю на «Рабочем столе». В дополнительном меню щёлкните по названию фирменного ПО. У нас это «Панель управления Nv >
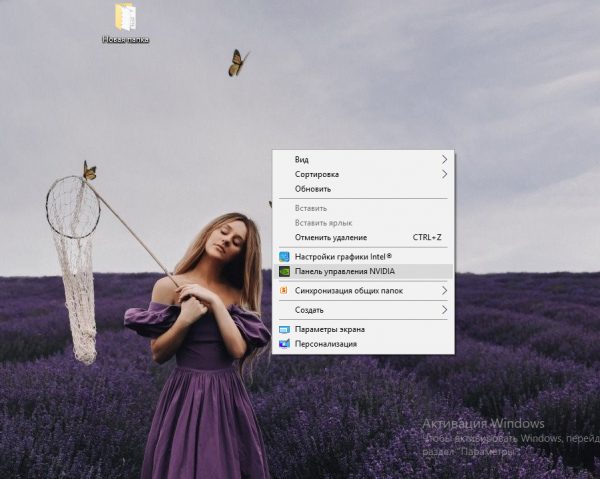
Откройте «Панель управления Nvidia» через контекстное меню «Рабочего стола»
Перейдите в раздел «Установка цифрового аудио» и поставьте ТВ в выпадающем меню порта HDMI
Проблемы с драйверами: устарели, повредились, пропали
Проблема может быть в драйверах видеокарты. Есть вероятность, что файлы повреждены либо вообще отсутствуют.
Диагностика неполадок с «дровами» в диспетчере
О неполадках с драйверами говорят вопросительный и восклицательный знаки на иконках устройств в диспетчере. Первый знак означает, что драйвер вовсе не установлен, а второй — что с ним что-то не так (возможно повреждение, например, после деятельности вирусов на ПК). Второй знак может говорить также и о том, что драйверу нужно обновление. В любом из этих случаев переходите к установке новых драйверов.
Восклицательный знак может говорить о том, что драйверу не хватает обновлений
Установка свежей версии драйверов поверх старой
Часто пользователи при установке «дров» видеокарты отключают инсталляцию дополнительных компонентов. Среди них может быть и пункт, отвечающий за воспроизведение звука по HDMI. В этом случае нужно загрузить и установить по новой «дрова». Как это сделать для видеокарты Nvidia:
-
Перейдите по адресу на официальный сайт производителя. Выберите тип, серию и семейство продукта в меню. Укажите также, какая у вас «операционка» и какой язык установщика вам нужен. Нажмите на «Поиск».
Скачайте пакет драйверов для видеокарты на её официальном сайте
Сайт может за вас определить вашу модель видеокарты
Выделите пункт «Аудиодрайвер HD» и запустите установку
Видео: как правильно установить драйверы Nv >
Если вы обнаружили, что на ТВ не воспроизводится звук с ПК, сначала проверьте громкость и настройки звука на двух устройствах. На ПК и ТВ должны стоять по умолчанию динамики телевизора, иначе звук будет идти от компьютера. Если в настройках ПК нет динамиков ТВ, перезагрузите компьютер со вставленным кабелем HDMI. Не помогло — решайте проблему с контроллером и адаптером High Definition Audio либо с драйверами видеокарты — возможно, системе не хватает компонента «Аудиодрайвер HD», который отвечает за передачу звука по HDMI.